كيفية استخدام Radial Blur Photoshop.
يحتوي Photoshop على العديد من مرشحات التمويه المختلفة المتاحة لك للقيام بتأثيرات مثيرة للاهتمام. على وجه الخصوص ، Radial Blur هو مرشح فعال للغاية يخلق تأثير تركيز قوي ،
جدول المحتويات:
1. ما هو Radial Blur؟
غالبًا ما يشار إلى Radial Blur باسم تأثير التمويه الشعاعي. توصف بأنها حركات سريعة للغاية في الدوائر أو الخطوط الشعاعية. يلتقط المصورون تشويشًا شعاعيًا من خلال ضبط سرعة غالق بطيئة ، مقترنة بتحريك أو تكبير سريع للغاية. هذه التقنية صعبة التنفيذ نسبيًا.

ومع ذلك ، مع Photoshop الأمر مختلف. يمكنك محاكاة تأثير التمويه الشعاعي ببعض التعديلات البسيطة. استخدمه لمنح صورك انطباعًا أكثر عن السرعة.
2. كيفية استخدام Radial Blur في Photoshop
الآن ، سنبدأ في استخدام مرشح Radial Blur في Photoshop لإنشاء تأثير تركيز للصورة. افتح في Photoshop الصورة التي تريد لفت الانتباه إلى موضوعها.
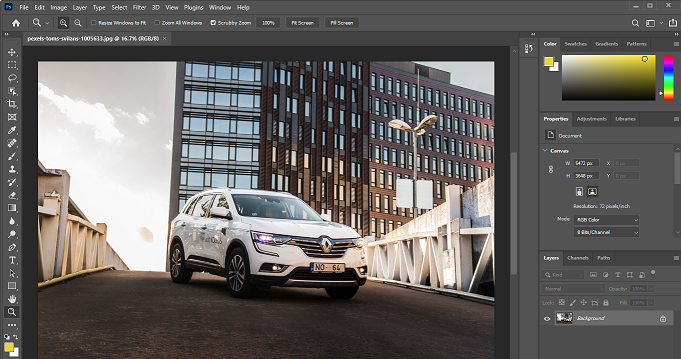
الخطوة 1: إنشاء طبقة مكررة
ستظهر الصورة التي تفتحها تحت طبقة الخلفية ، والتي لا يمكن تحريرها. تحتاج إلى إنشاء طبقة مكررة قبل العمل.
انقر بزر الماوس الأيمن على طبقة الخلفية واختر Duplicate Layer ...
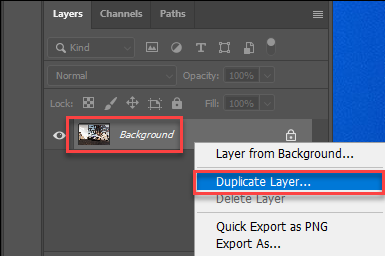
بمجرد إنشاء طبقة نسخ الخلفية ، تأكد من النقر فوقها .
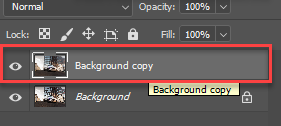
الخطوة 2: حدد الموضوع باستخدام أداة التحديد السريع .
تحتاج إلى عزل الكائن بحيث يكون دائمًا واضحًا ، ولا يتم تعتيمه بواسطة مرشح Radial Blur. افعل ذلك باستخدام أداة التحديد السريع على شريط الأدوات الأيسر.
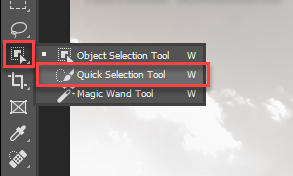
استخدم أداة التحديد السريع مع علامة الجمع لتحديد الكائن الخاص بك. حدد عدة مرات حتى يحصل الكائن على المخطط التفصيلي التالي:
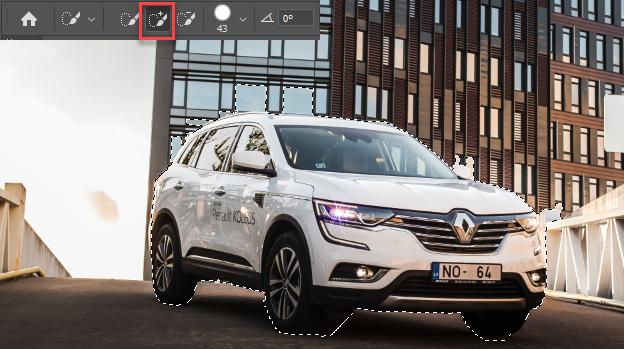
ستساعدك أداة التحديد السريع ناقص على إزالة التحديدات الزائدة عن الحاجة.

بمجرد تحديد الكائن بدقة نسبيًا ، تضغط على Ctrl + J (أو Command + J) . سيقوم Photoshop بتحويل هذا التحديد إلى طبقة جديدة.
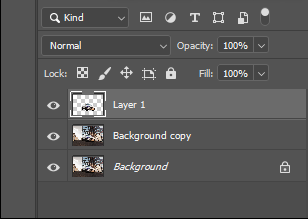
الخطوة 3: إضافة Radial Blur .
لإضافة تأثير تمويه نصف قطري ، عليك أولاً التأكد من تحديد طبقة " نسخ الخلفية ".
بعد ذلك ، انتقل إلى Filter >> Blur >> Radial Blur.
ستظهر لوحة Radial Blur ، وهذا هو المكان الذي تقوم فيه بإجراء التعديلات.
- Amout: مستوى التمويه - اضبط بناءً على ذوقك
- طريقة طمس: تكبير
- الجودة: جيد
يمكنك معاينة تعديلاتك بالمربع الأبيض في قسم مركز التعتيم .
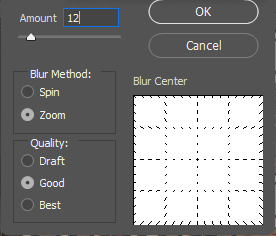
بعد ذلك ، تحتاج إلى ضبط النقطة المركزية (Blur Center) على موضع موضوعك في الصورة. في حالتي ، كان الكائن بالقرب من الزاوية اليمنى السفلية.
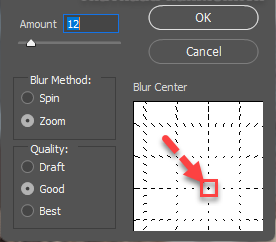
انقر فوق " موافق " وسيتم تطبيق الإعدادات الخاصة بك. إذا كانت النتائج غير مرضية ، يمكنك العودة إلى نافذة Radial Blur والضبط مرة أخرى.

الخطوة 4: قم بتعديل الكائن وفقًا لذلك
يمكنك أن ترى أن الكائن لا يزال منفصلاً بوضوح عن تأثير Radial Blur. لنجعل منطقة الاتصال أكثر سلاسة.
حدد الطبقة 1 >> إضافة قناع طبقة .
حدد أداة الفرشاة (B) على شريط الأدوات ، واضبط الفرشاة على الأسود ، والعتامة والتدفق كلاهما 100٪ .
الآن ، تقوم بالتدوير ببطء حول مواضع المخطط التفصيلي للموضوع التي لا تريد التركيز عليها. في حالتي كانت النهاية الخلفية ، لإضافة إحساس بالسرعة إلى الصورة الإجمالية.
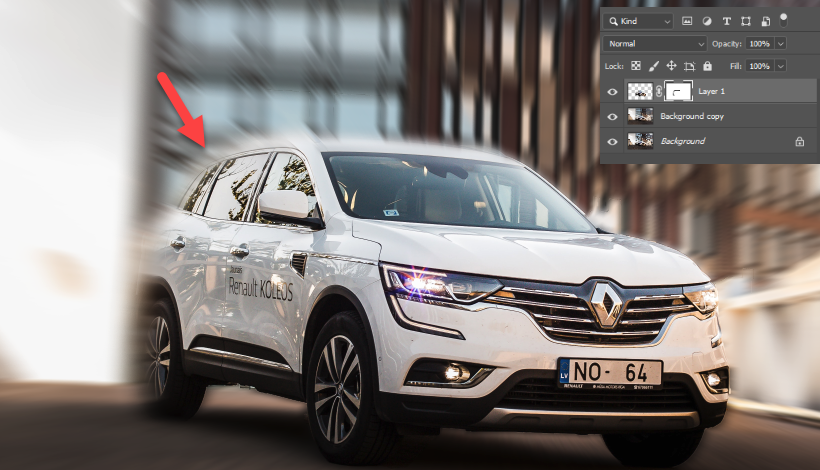
3. خيارات أمر Blur في Photoshop
+ متوسط
يعد المتوسط أحد الأدوات المفيدة في Photoshop Blur. باستخدام هذا المرشح ، سيحسب Photoshop لأخذ متوسط البكسل للصورة في التحديد أو الصورة بأكملها. ثم املأ الصورة في التحديد أو الصورة بأكملها بمتوسط البكسل.
+ طمس وطمس أكثر
يساعد التمويه على إزالة التشويش في الصورة أو التقاطعات بين نقاط اللون ، مما يجعل صورتك أكثر سلاسة ومزجًا. تمويه المزيد من النتائج ستكون 3 ، 4 مرات أعلى.
+ أداة Box Blur
يساعد Box Blur على تمويه الصورة بناءً على متوسط لون وحدات البكسل المجاورة. يساعد هذا المرشح في إنشاء تأثيرات خاصة. يمكنك اختيار حجم مساحة الصورة المستخدمة لحساب متوسط النتيجة ، فكلما زاد حجم معلمة Radius ، زادت ضبابية النتيجة.
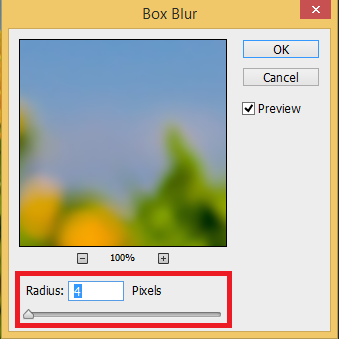
+ غاوسي طمس
تعمل هذه الأداة على تعتيم التحديد بسرعة إلى درجة قابلة للتعديل. كلما زادت قيمة Radius ، زادت قوة التمويه. من الصعب التمييز بين Box Blur و Gaussian Blur للوهلة الأولى ، ولكن إذا قمت بزيادة مستوى Blur تدريجيًا ، فسترى: Box Blur يطمس الصورة من حواف اللون ، ويموه Gaussian Blur بطريقة تجعل ألوان الحواف متجانسة. معاً.
+ تركيز العدسة
يساعد في إضافة ضبابية إلى الصورة مثل عمق المجال عند التقاط الصور ، مما يساعدنا على إبراز الموضوع ، بينما تكون الخلفية غير واضحة.
+ ضبابية الحركة
يساعد Motion Blur على تعتيم الصورة في اتجاه محدد (من -360 إلى +360) وإلى حد معين (من 1 إلى 999). يشبه تأثير الفلتر عندما نلتقط صورة مكشوفة لفترة محددة.

+ أداة طمس شعاعي
تساعد هذه الأداة في محاكاة ضبابية الصورة عن طريق تكبير أو تدوير الكاميرا لإنشاء ضبابية ناعمة. يمكنك اختيار Spin للتمويه في دائرة متحدة المركز ، ثم تحديد درجة الدوران. حدد Zoom للتمويه على طول الخطوط التي تتقارب مع المركز ، إذا قمت بتكبير الصورة أو تصغيرها ، فقم بتعيين المعلمة من 1 إلى 100. تتراوح مستويات الجودة من مسودة (نتائج سريعة ولكن ليست سلسة) ، إلى Good and Best ، وتتزايد تدريجيًا بمقدار يعطينا المستوى نتائج أكثر ليونة.
يمكنك أيضًا تغيير مركز التأثير عن طريق النقر على الصورة وسحبها.
+ أداة تمويه الشكل
يتيح تأثير Shape Blur التمويه وفقًا للشكل المحدد.
ينطبق هذا الشكل فقط على كل بكسل ، لذلك بغض النظر عن التمويه الذي تختاره ، فإن الاختلاف ليس واضحًا بالنسبة لنا.
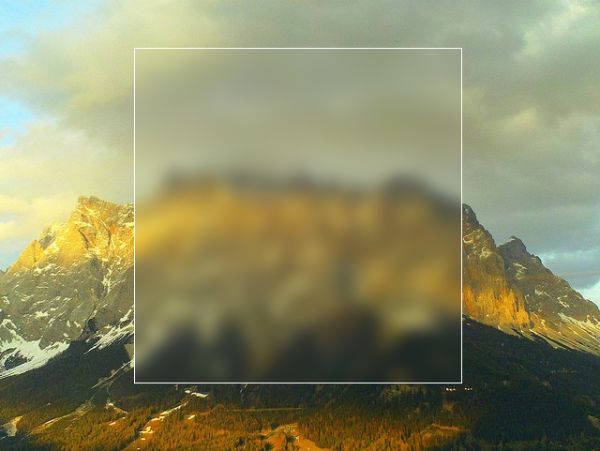
+ أداة Smart Blur
ضبابية الصور بدقة عالية. يمكنك تحديد جودة Radius و Threshold و Blur كما تريد. تتيح لنا معلمة Radius ضبط حجم منطقة البحث لوحدات البكسل المختلفة. تتيح لنا معلمة Threshold تحديد وحدات البكسل غير المتشابهة قبل تطبيق تأثير عليها. يمكنك اختيار الوضع العادي للتحديد بأكمله ، الحافة فقط والتراكب فقط للتدرجات اللونية. في حالة التباين العالي ، يتم تطبيق Edge فقط على النقاط البيضاء والسوداء ، وينطبق التراكب على النقاط البيضاء.
+ أداة تمويه السطح
يسمح تأثير Surface Blur بالتشويش ، وإنشاء سطح أملس وناعم ، وإزالة نقاط البولكا مع الحفاظ على تفاصيل الحافة.
استنتاج - كيفية استخدام Radial Blur Photoshop
وهكذا ، لدينا صورة رائعة مع Radial Blur. لا تتردد في تطبيق هذه التقنية في العديد من الصور الأخرى. حظ سعيد!
آمل أن تساعدك هذه المقالة في كيفية استخدام Radial Blur Photoshop!

تعليقات
إرسال تعليق