كيفية إصلاح شريط أدوات Photoshop مفقود. يعد Photoshop تطبيقًا مألوفًا إلى حد ما لمعظم مستخدمي الكمبيوتر اليوم ، حيث يدعم تفوق Adobe Photoshop مقارنة ببرنامج تحرير الصور العديد من اللغات. بالإضافة إلى ذلك ، يتم استخدام البرنامج أيضًا لتصميم واجهات الويب واللوحات المجردة واللوحات ثلاثية الأبعاد. ومع ذلك ، قد تحدث بعض الأخطاء الشائعة عند استخدامه وقد لا تعرف كيفية إصلاحها. ستوضح لك هذه المقالة أدناه كيفية إصلاحها في حالة اختفاء شريط الأدوات في Photoshop.
اختفت أشرطة الأدوات مما جعل المستخدم يشعر بالارتباك ولا يعرف كيف يتعامل معها. يكمن جوهر الخطأ في أن الشريط الذي يراجع تفاصيل خطوات التحرير في الزاوية اليمنى السفلية من الشاشة لم يعد يظهر.
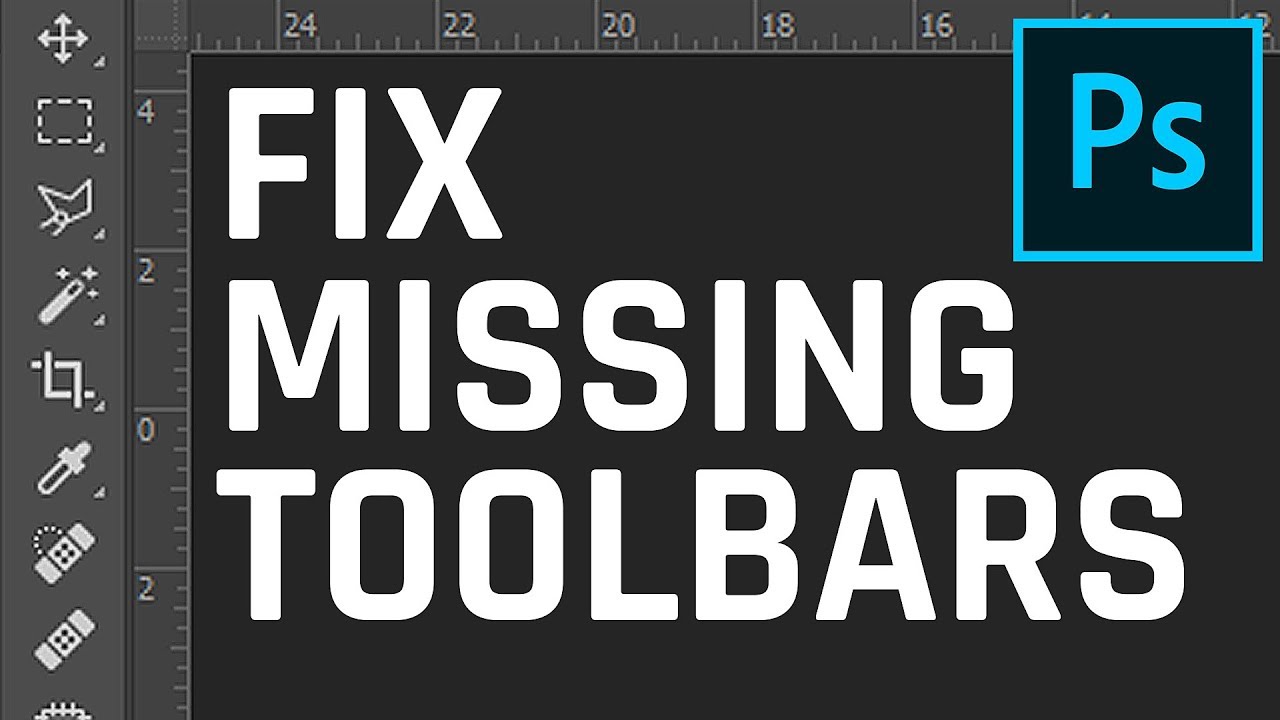
اضغط على زر Tab على لوحة المفاتيح للتبديل بين هذين الوضعين معًا ، إذا لم يكن الأمر كذلك ، يمكنك الرجوع إلى الخطوات أدناه:
إصلاح شريط أدوات Photoshop مفقود على شريط أدوات النافذة
1. دليل سريع:
حدد أداة النافذة > إعادة تحديد أدوات التعديل واللون والطبقة والخيار والأدوات
2. تعليمات مفصلة:
يرجع اختفاء شريط الأدوات إلى عدم تحديد النافذة لأشرطة الأدوات مثل التعديلات ، واللون ، والطبقة ، والخيار ، والأدوات . طالما نذهب إلى القائمة " Window " ونختار شريط الأدوات أعلاه مرة أخرى ، ستعود الواجهة إلى وضعها الطبيعي.
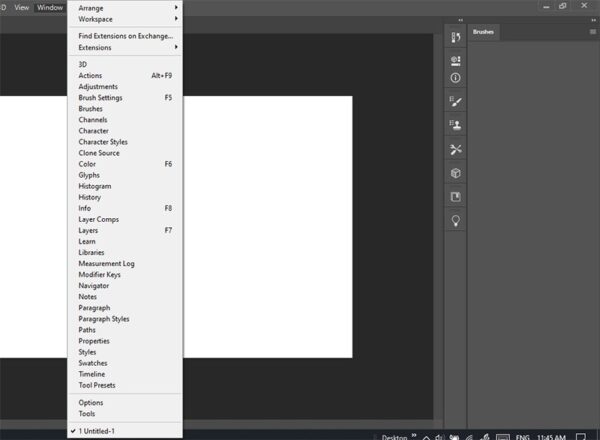
انتقل إلى القائمة " نافذة " وحدد المكونات كما هو موضح أدناه.
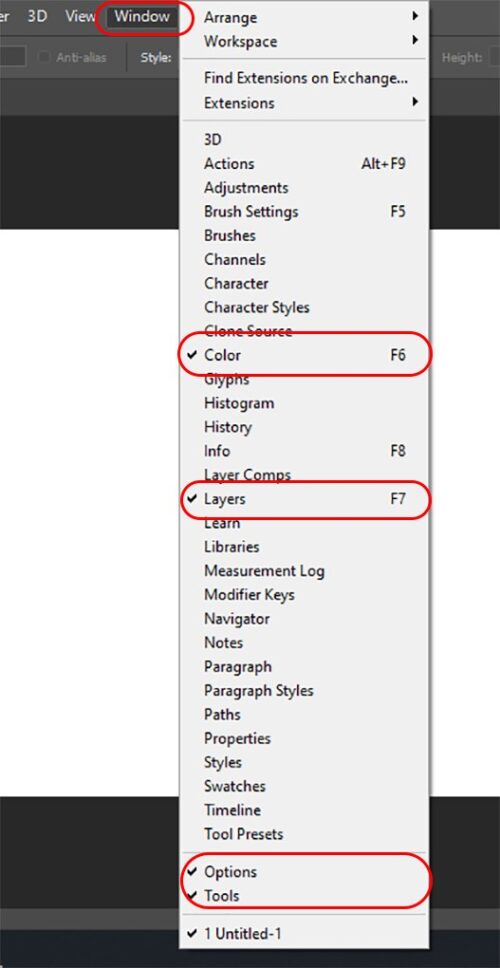
باستخدام الإرشادات المذكورة أعلاه ، يمكن أن تساعد في إعادة عرض اللوحة في Photoshop .
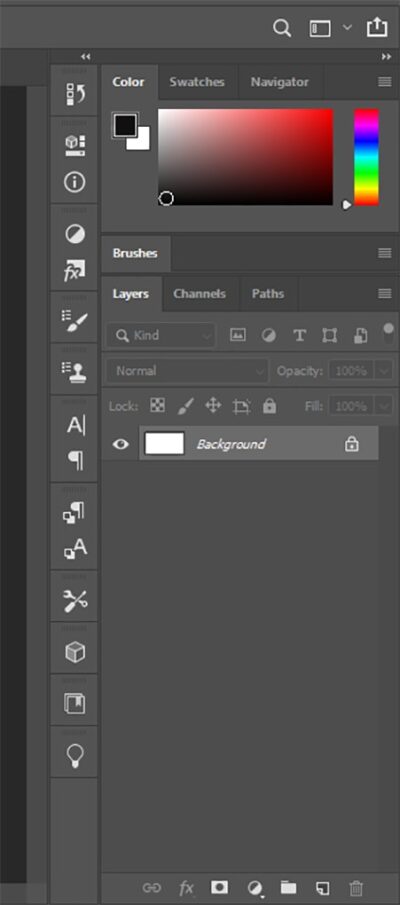
قم باستعادة إعدادات المصنع الافتراضية
إذا قمت بتصحيح العناصر في Windows ولكن شريط الأدوات غير موجود ، يمكنك محاولة ذلك لاستعادة إعدادات Adobe Photoshop الافتراضية .
1. دليل سريع:
افتح مربع الحوار Preferences > حدد " Reset Preferences On Quit "> Agree to Confirm> Exit وأعد إدخال Photoshop.
2. تعليمات مفصلة:
الخطوة 1 : افتح مربع حوار التفضيلات
اختر تحرير > تفضيلات > عام (الاختصار هو Ctrl + K )
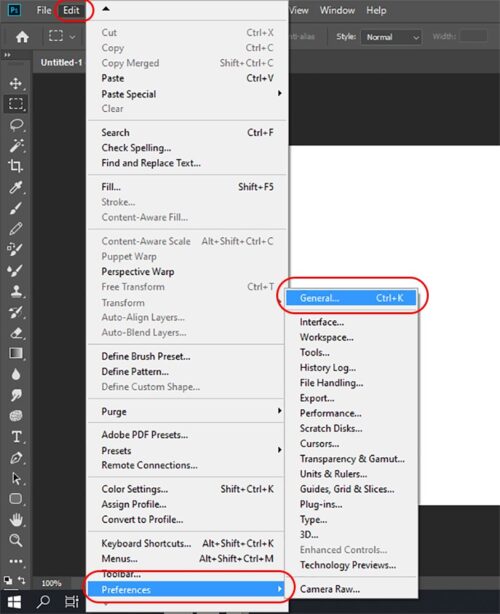
الخطوة 2 : حدد " إعادة تعيين التفضيلات عند الإنهاء "
بشكل عام ، دليل التثبيت عام وحدد إعادة تعيين التفضيلات عند الإنهاء.
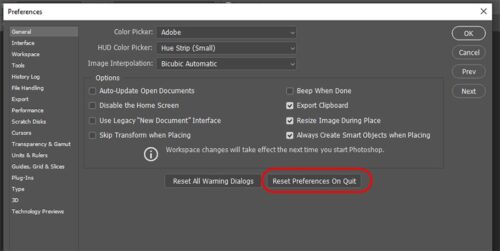
الخطوة 3 : الموافقة على التأكيد
ستظهر رسالة تسألك عما إذا كنت متأكدًا من رغبتك في إعادة تعيين التفضيلات عند الخروج من Photoshop. انقر فوق "موافق" .
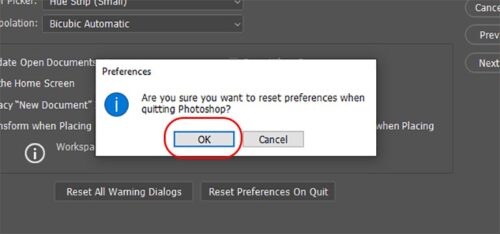
الخطوة 4 : اخرج وأعد إدخال Photoshop
لتطبيق الإعدادات ، اخرج من البرنامج: ملف> خروج
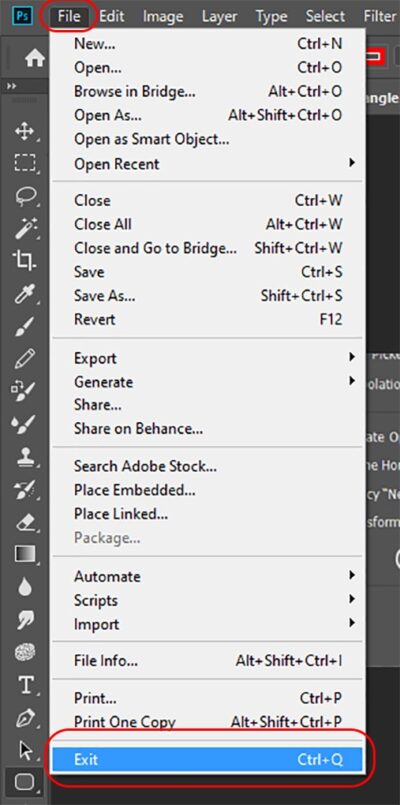
في المرة التالية التي تقوم فيها بإعادة فتحه ، يستعيد Photoshop إعداداته إلى الإعدادات الافتراضية الأصلية.
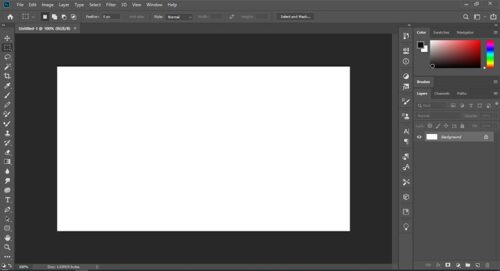
يؤدي أي تطبيق أثناء الاستخدام أيضًا إلى حدوث أخطاء ، إذا واجهت شريط أدوات مخفيًا ، فلا تقلق وجرب الخطوات التي يرشدها TheArtCult لإصلاحه. إذا وجدت أنه مفيد ، يرجى مشاركة هذه المقالة!
أتمنى لك النجاح!
كيفية الإصلاح يبدو أن بعض الأدوات مفقودة من شريط الأدوات
يسمح Photoshop بالتخصيص للتحكم في الأدوات المرئية في شريط الأدوات. يتم حفظ إعدادات تخصيص شريط الأدوات هذه مع تفضيلاتك ويمكن أيضًا حفظها كجزء من مساحة العمل.
يمكنك ملاحظة هذه المشكلة في السيناريوهات التالية:
- بعد التحديث إلى إصدار جديد من Photoshop والإعداد المحفوظ مع تفضيلاتك أو مساحة العمل ، لا يشتمل شريط الأدوات على أدوات أحدث مثل أداة الإطار أو أداة تحديد الكائن .
- بعد التبديل إلى مساحة عمل أخرى (إحدى مساحات العمل الموجودة ضمن Window> Workspace )
اتبع الحلول المذكورة أدناه.
قم باستعادة الإعدادات الافتراضية لشريط الأدوات
حدد تحرير> شريط الأدوات ثم انقر فوق استعادة الإعدادات الافتراضية .

أعد التعيين أو عد إلى مساحة عمل Essentials
اختر Window> Workspace ، ثم حدد Essentials (افتراضي) أو Reset Essentials .
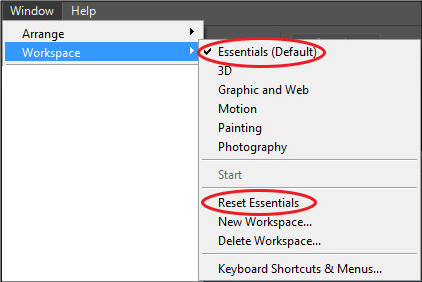
تخصيص شريط الأدوات
- اختر تحرير> شريط الأدوات .
- في مربع حوار تخصيص شريط الأدوات ، إذا رأيت الأداة المفقودة في قائمة الأدوات الإضافية في العمود الأيمن ، فاسحبها إلى قائمة شريط الأدوات على اليسار.
- انقر فوق تم .


تعليقات
إرسال تعليق