كيفيه ازالة خلفيه الصورة فى الفوتوشوب
إزالة الخلفية بالإضافة إلى التحديد والقناع
إعداد المستند
. سنبدأ بتعلم كيفية إزالة الرجل من الخلفية باستخدام تحديد الموضوع ، ثم سنقارن النتائج مع إزالة الخلفية:
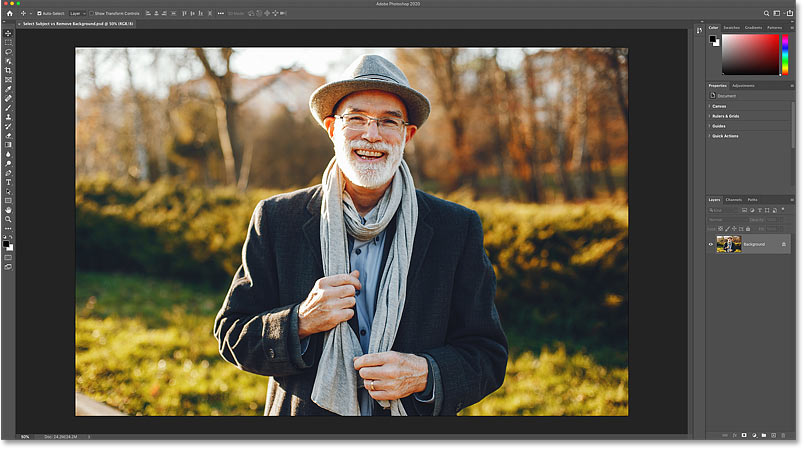
أين تجد حدد الموضوع وإزالة الخلفية
قد يكون تحديد الموضوع وإزالة الخلفية متشابهين في ما يفعلونه ، لكن الطريقة التي نصل إليها في Photoshop مختلفة. هذا بسبب وجود العديد من الطرق لاختيار تحديد الموضوع ، ولكن في مكان واحد فقط ستجد إزالة الخلفية. وحتى ذلك الحين ، لن يكون هناك دائمًا.
لوحة الخصائص
ستجد في مكان واحد أمر Select Subject ، والمكان الوحيد الذي ستجد فيه Remove Background ، هو في لوحة Properties في Photoshop . ولكن لكي يظهر أي من هذين الأمرين في لوحة Properties ، فأنت بحاجة أولاً إلى تحديد طبقة بكسل قياسية في لوحة Layers.
لاحظ في لوحة Layers الخاصة بي أن الصورة موجودة حاليًا على طبقة الخلفية. وعلى الرغم من أن طبقة الخلفية هي من الناحية الفنية طبقة بكسل ، إلا أنها لا تشبه طبقة البكسل القياسية. طبقات الخلفية هي في الحقيقة مجرد خلفية للمستند:
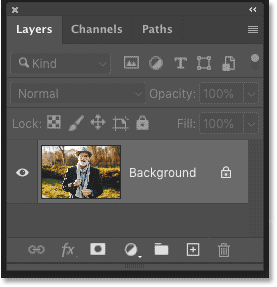
وإذا نظرنا في لوحة الخصائص ، فإن كلا من تحديد الموضوع وإزالة الخلفية مفقودان. عادةً ما تظهر ضمن قائمة الإجراءات السريعة . ولكن نظرًا لعدم تحديد طبقة بكسل قياسية ، لا يتوفر أي من الأمرين:
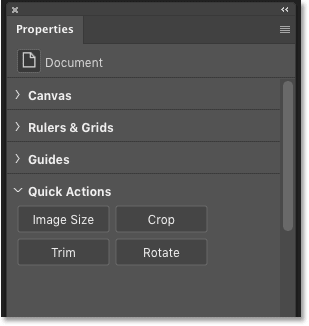
تحويل طبقة الخلفية إلى طبقة قياسية
لإصلاح ذلك ، قم ببساطة بتحويل طبقة الخلفية إلى طبقة بكسل قياسية بالنقر فوق رمز القفل :
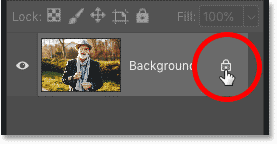
يعيد Photoshop تسمية الطبقة من "الخلفية" إلى "الطبقة 0" ، مما يعني أنها الآن طبقة قياسية:
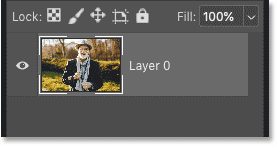
وفي لوحة الخصائص ، يظهر زر تحديد الموضوع وزر إزالة الخلفية :
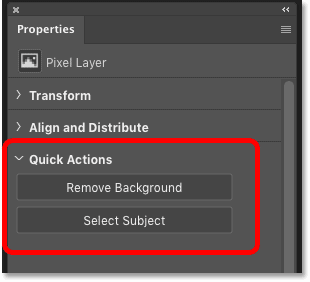
كيفية استخدام Select Subject لإزالة خلفية
والآن بعد أن أصبحت الصورة على طبقة بكسل قياسية ، سأحاول تحديد الرجل وإزالة الخلفية باستخدام أمر تحديد الموضوع في Photoshop. ثم سنحاول نفس الشيء باستخدام أمر إزالة الخلفية حتى نتمكن من مقارنة النتائج.
تطبيق أمر تحديد الموضوع
يعد استخدام Select Subject أمرًا سهلاً. فقط انقر فوق الزر تحديد الموضوع :
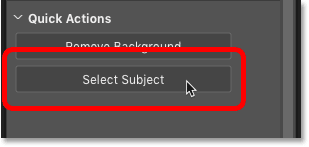
يحلل Photoshop الصورة بحثًا عن الموضوع ، وبعد لحظات قليلة ، يظهر مخطط تحديد.
سوف تعتمد النتيجة على صورتك. لكن في حالتي ، يبدو الاختيار الأولي جيدًا جدًا. يظهر المخطط التفصيلي حول الرجل فقط ولم يتم تضمين أي شيء في الخلفية:
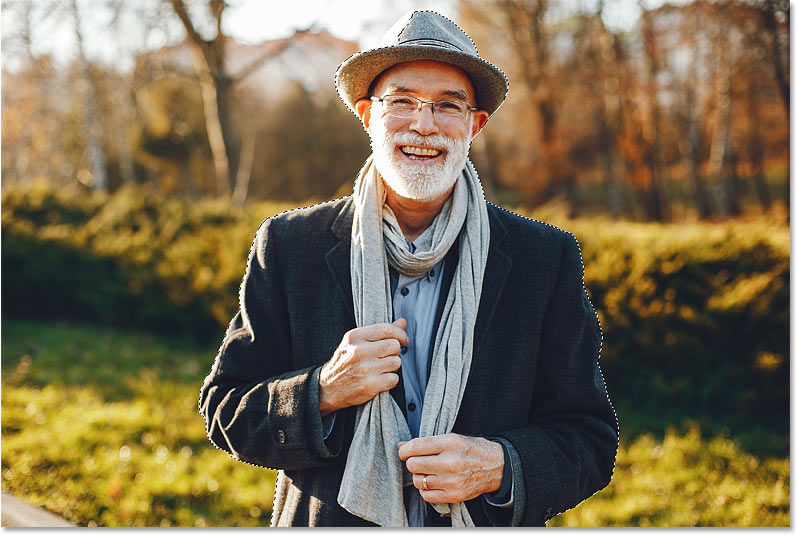
البحث عن مشاكل مع التحديد
ومع ذلك ، إذا قمت بالتكبير لإلقاء نظرة فاحصة على التحديد الأولي ، فسنلاحظ أن Select Subject فات جزءًا من قبعة الرجل. ربما يكون السطوع المتزايد في تلك المنطقة من شروق الشمس عليها هو ما ألقى بها:
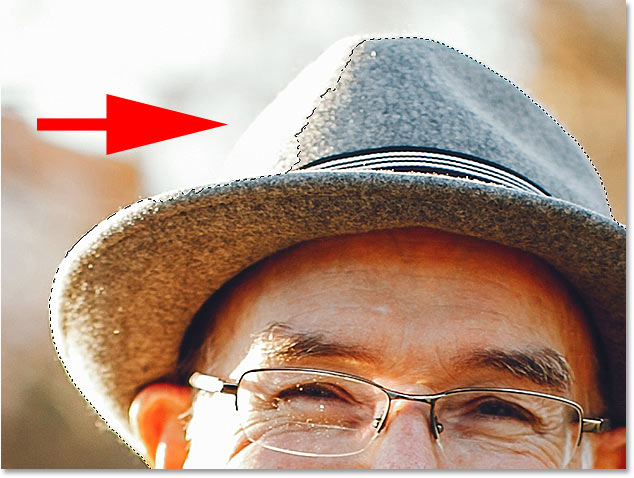
استخدام أداة تحديد الكائنات لإضافة المنطقة المفقودة
ولكن على الرغم من أن التحديد ليس مثاليًا ، فإن هذا لا يعني أن تحديد الموضوع لم يعمل. لا يزال يقوم بمعظم العمل بالنسبة لنا ومنحنا نقطة انطلاق رائعة. ويتضمن Photoshop الكثير من أدوات التحديد الأخرى التي يمكننا استخدامها لإصلاح أي مشاكل. في هذه الحالة ، ستعمل أداة تحديد الكائنات (الجديدة اعتبارًا من CC 2020) بشكل رائع.
سأختار أداة تحديد الكائن من شريط الأدوات :
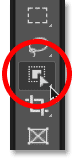
ثم في شريط الخيارات، وأنا تغيير الأداة الوضع من مستطيل ل اسو حتى أتمكن من رسم مجموعة مرفوعة في جميع أنحاء المنطقة في عداد المفقودين:
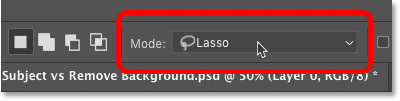
نظرًا لأنني أرغب في إضافة المنطقة المفقودة إلى التحديد الحالي ، فسوف أضغط على مفتاح Shift على لوحة المفاتيح. وبعد ذلك مع الضغط باستمرار على المفتاح ، سأقوم بسحب مخطط حول الجزء المفقود من القبعة. ليست هناك حاجة للتحديد. فقط ابق قريبًا ولكن خارج المنطقة تحتاج إلى إضافة:

عندما أحرر زر الماوس ، يقوم Photoshop بتحليل المنطقة داخل المخطط التفصيلي بحثًا عن أي شيء يجب تضمينه في التحديد. وبعد لحظات قليلة ، يضاف الجزء المفقود من القبعة.
يمكنك أيضًا طرح مناطق من التحديد باستخدام أداة تحديد الكائن بالضغط مع الاستمرار على مفتاح Alt (Win) / Option (Mac) على لوحة المفاتيح أثناء السحب حولها:
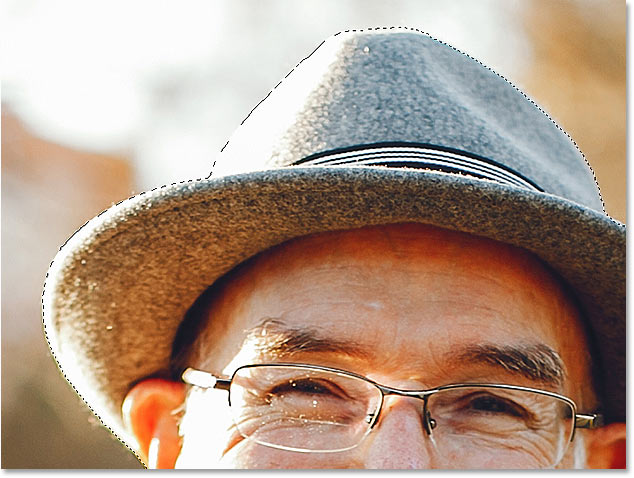
نتيجة تحديد الموضوع النهائية
والآن ، باستخدام مزيج من Select Subject و Object Selection Tool ، يبدو التحديد جيدًا:
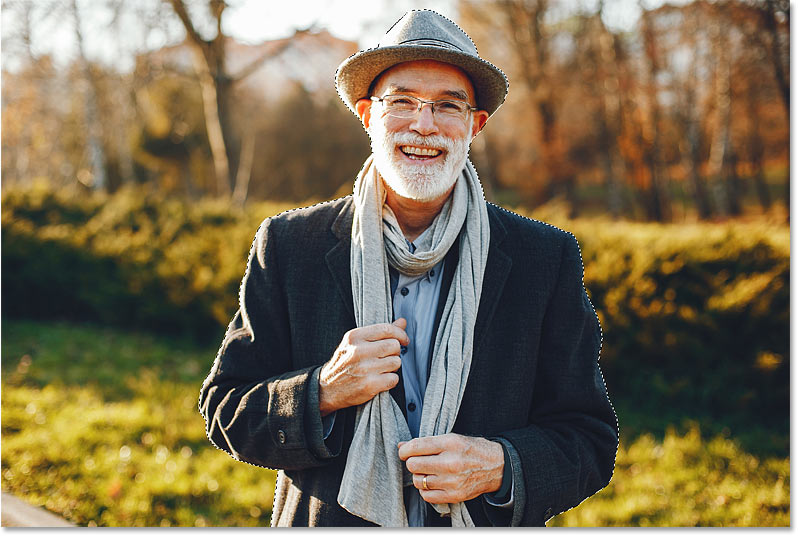
لتكلمة الموضوع اضغط علي التالي <><>
كيفية إزالة الخلفية
بالطبع ، إذا كان هدفنا هو إزالة الخلفية ، فنحن لم ننتهي بعد. على الرغم من أن Select Subject رسم تحديدًا حول الرجل في الصورة ، إلا أنه لم يفعل شيئًا لإزالته من الخلفية. لذلك إذا أردنا إزالة الخلفية ، فنحن بحاجة إلى القيام بذلك بأنفسنا. وإحدى الطرق هي تحويل التحديد إلى قناع طبقة.
في لوحة Layers ، انقر فوق أيقونة Add Layer Mask :
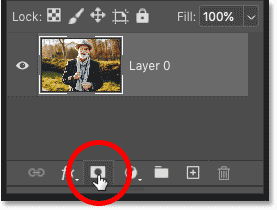
ومثلما تختفي الخلفية:
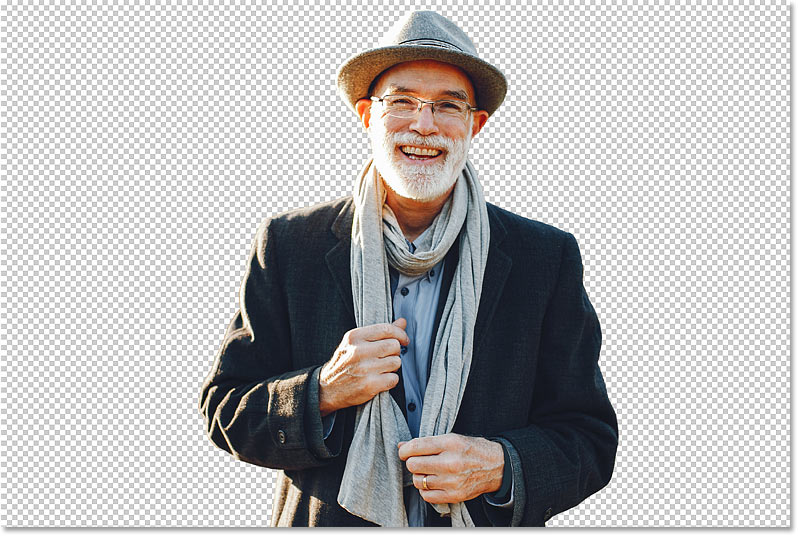
لماذا اختفت الخلفية؟ ذلك لأن Photoshop قام بتحويل تحديدنا إلى قناع طبقة ، كما هو موضح في مصغر قناع الطبقة في لوحة Layers. المنطقة البيضاء على القناع هي موضوعنا الذي يظل مرئيًا ، بينما يتم إخفاء المناطق السوداء المحيطة به عن الأنظار.
وهذه طريقة واحدة على الأقل لإزالة موضوعك من الخلفية باستخدام أمر تحديد الموضوع:
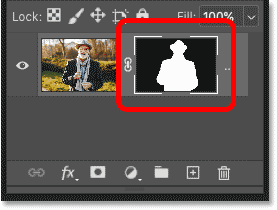
كيفية استخدام أمر إزالة الخلفية
حتى الآن ، رأينا أن تحديد الموضوع يحدد تلقائيًا الموضوع الرئيسي في الصورة ، ولكن إزالة الخلفية هي خطوة إضافية نحتاج إلى القيام بها بأنفسنا. بعد ذلك ، دعنا نرى ما يحدث عندما نحاول أمر إزالة الخلفية.
استعادة الصورة الأصلية
أولاً ، سأعيد صورتي إلى حالتها الأصلية بالانتقال إلى قائمة " ملف " في شريط القوائم واختيار " رجوع" :
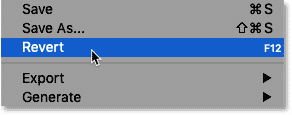
هذا يعيد الصورة بأكملها:
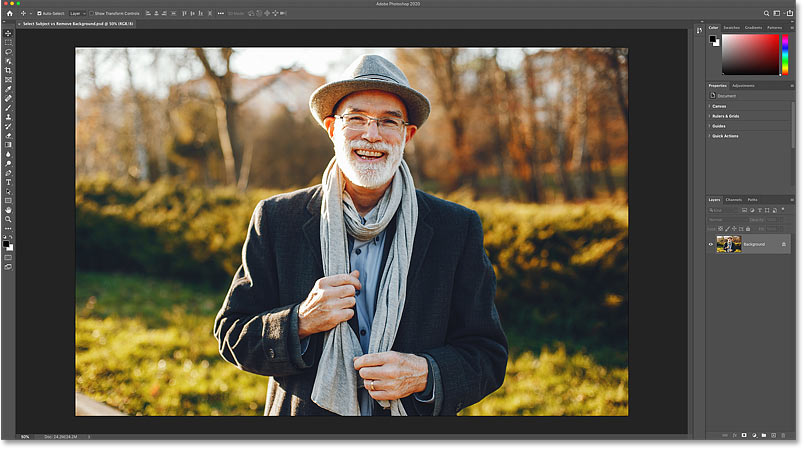
تحويل طبقة الخلفية إلى طبقة قياسية
كما أنه يستعيد طبقة الخلفية في لوحة Layers مما يمنعنا من رؤية أزرار Select Subject و Remove Background في لوحة Properties. لإعادتهم مرة أخرى ، سأقوم مرة أخرى بإلغاء تأمين طبقة الخلفية بالنقر فوق رمز القفل الخاص بها :
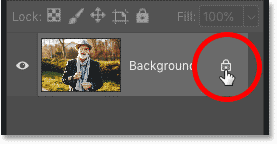
تطبيق أمر إزالة الخلفية
يعد استخدام "إزالة الخلفية" بنفس سهولة استخدام "تحديد الموضوع". ما عليك سوى النقر فوق الزر " إزالة الخلفية" في لوحة الخصائص:
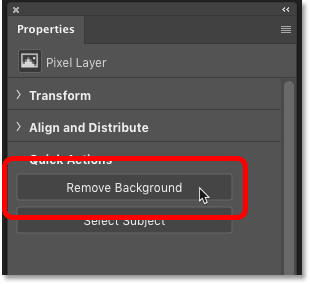
يقوم Photoshop مرة أخرى بتحليل الصورة بحثًا عن الموضوع الرئيسي ، وبعد لحظات قليلة ، نرى النتيجة.
لكن هذه المرة ، بدلاً من مجرد وضع مخطط تحديد حول الرجل في الصورة ، ذهب أمر إزالة الخلفية إلى أبعد من ذلك وأزال الخلفية بالفعل:

كيف تعمل إزالة الخلفية
الطريقة التي تعمل بها إزالة الخلفية هي أنها تستخدم بالفعل تحديد الموضوع لاكتشاف موضوعك وتحديده ، ثم يأخذ هذا التحديد ويحوله إلى قناع طبقة تلقائيًا. لذا فإن إزالة الخلفية ليست في الحقيقة أمرًا منفصلاً. إنه أشبه بامتداد ، أو نسخة موسعة ، من تحديد الموضوع.
في لوحة Layers ، نرى قناع الطبقة الذي تم إنشاؤه تلقائيًا بواسطة أمر إزالة الخلفية:
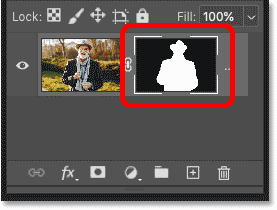
مشكلة إزالة الخلفية
في هذه المرحلة ، قد تسأل ، "إذا كانت إزالة الخلفية تقوم بكل العمل بالنسبة لنا ، ويقوم تحديد الموضوع بنصف المهمة فقط ، فلماذا يستخدم أي شخص تحديد الموضوع لإزالة الخلفية؟ لماذا لا تستخدم إزالة الخلفية فقط؟" وهنا يأتي دور مشكلة أمر إزالة الخلفية.
تذكر مرة أخرى عندما غاب Select Subject جزءًا من قبعة الرجل؟ حسنًا ، إذا قمنا بتكبير الصورة بعد تشغيل أمر إزالة الخلفية ، خمن ماذا؟ فاتته إزالة الخلفية أيضًا:
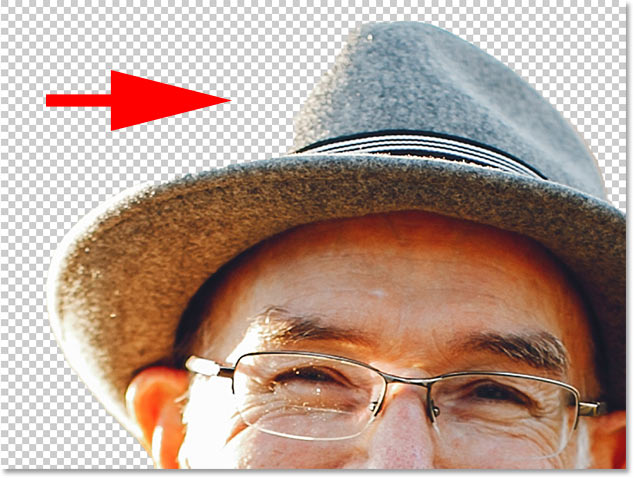
وهنا تكمن المشكلة. باستخدام Select Subject ، كان من السهل إضافة المنطقة المفقودة إلى التحديد قبل إزالة الخلفية باستخدام أداة تحديد الكائن. ولكن كيف نفعل ذلك الآن بعد إزالة الخلفية بالفعل وما زالت المنطقة مفقودة؟
لحسن الحظ ، الحل سهل. لإصلاح مشاكل قناع الطبقة ، يمكننا استخدام مساحة عمل Select and Mask في Photoshop . واعتبارًا من Photoshop CC 2020 ، تشتمل مساحة العمل Select and Mask على نفس أداة تحديد الكائن التي استخدمناها سابقًا!
لتكلمة الموضوع اضغط علي التالي <><>
استخدام التحديد والقناع لإضافة المنطقة المفقودة
إليك كيفية استخدام أداة تحديد الكائن في مساحة العمل Select and Mask لاستعادة جزء مفقود من الصورة بعد تطبيق أمر إزالة الخلفية.
الخطوة 1: حدد قناع الطبقة
أولاً ، في لوحة Layers ، تأكد من تحديد مصغر قناع الطبقة :
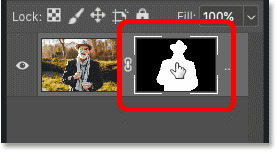
الخطوة 2: افتح Select and Mask
ثم في لوحة Properties ، انقر فوق الزر Select and Mask :
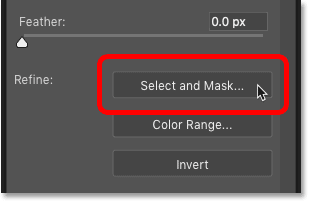
تفتح الصورة في مساحة عمل Select and Mask في Photoshop (أو "مساحة المهام" كما تحب Adobe تسميتها):
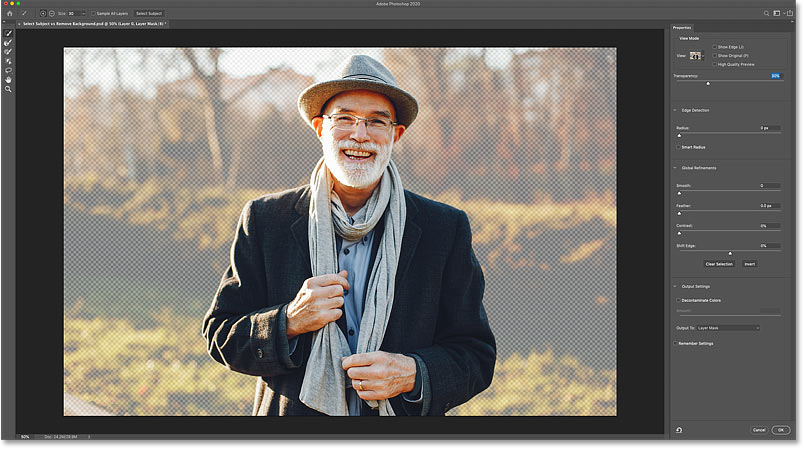
الخطوة 3: اضبط العرض على قشرة البصل وقلل الشفافية
لعرض الصورة بأكملها حتى تتمكن من رؤية الأجزاء المفقودة ، اضبط وضع العرض في الجزء العلوي الأيمن على Onion Skin :
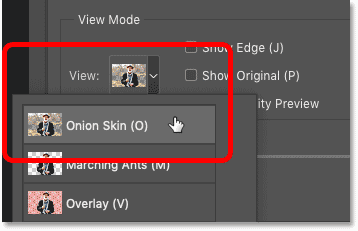
ثم خفض مستوى الشفافية إلى حوالي 30 بالمائة :
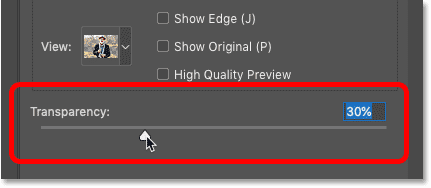
هذا يسمح للمساحات المخفية بواسطة قناع الطبقة أن تكون مرئية بشكل ضعيف. وإذا قمت بتكبير قبعة الرجل ، يمكننا الآن رؤية الجزء المفقود:
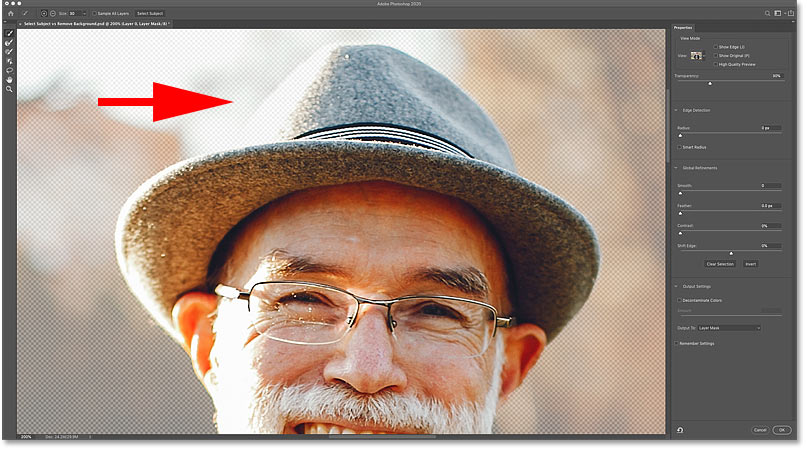
الخطوة 4: اختر أداة تحديد الكائن
في شريط الأدوات على يسار مساحة العمل ، اختر أداة تحديد الكائن :
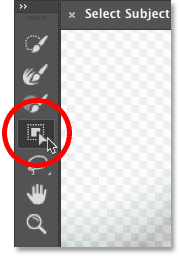
الخطوة 5: اضبط الوضع على Lasso
وفي تحديد وقناع خيارات بار، تعيين الأداة الوضع ل اسو حتى تتمكن من رسم مجموعة مرفوعة:
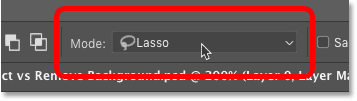
الخطوة 6: ارسم مخططًا حول المنطقة المفقودة
ثم ببساطة انقر واسحب مخططًا حول الجزء المفقود من الصورة.
ليست هناك حاجة للضغط على مفتاح Shift وأنت تسحب هذه المرة لأن أداة تحديد الكائن في مساحة العمل Select and Mask تكون افتراضية على الوضع Add to Selection . ولكن إذا كنت بحاجة إلى إزالة منطقة من التحديد ، فلا تزال بحاجة إلى الضغط باستمرار على Alt (Win) / Option (Mac) أثناء السحب.
أنا هنا أسحب الجزء المفقود من القبعة:
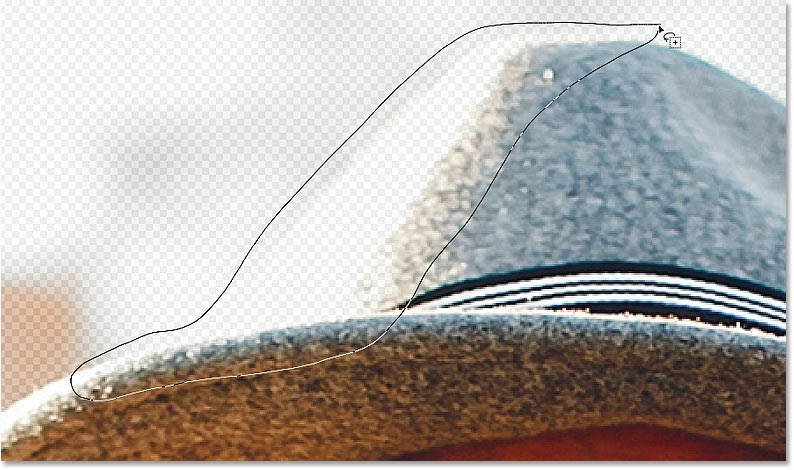
حرر زر الماوس ، وستتم إضافة المنطقة المفقودة. نعلم أنه تمت إضافته لأن المنطقة تصبح مرئية بالكامل بينما تظل بقية الخلفية (المنطقة التي لا تزال مخفية بواسطة القناع) شفافة جزئيًا:
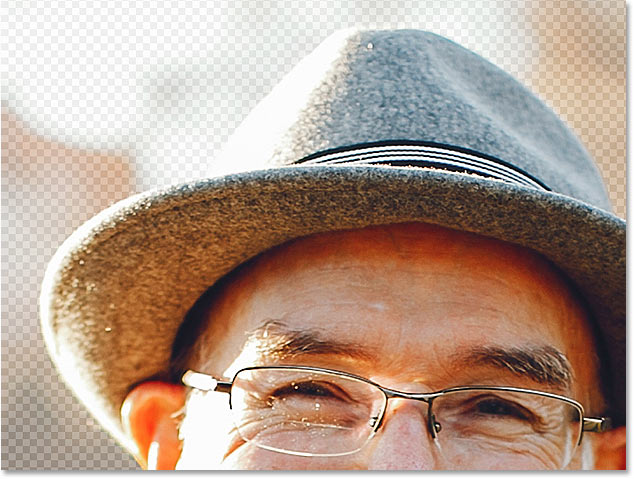
لتكلمة الموضوع اضغط علي التالي <><>
الخطوة 7: إخراج التحديد كقناع طبقة
أخيرًا ، في الجزء السفلي الأيمن من مساحة العمل Select and Mask ، اضبط خيار Output To على Layer Mask . سيؤدي هذا إلى استبدال قناع الطبقة الحالي بالقناع الجديد الذي يتضمن الآن المنطقة المفقودة.
يمكنك أيضًا اختيار New Layer with Layer Mask إذا كنت تريد أن يكون الإصدار الأصلي والإصدار الجديد على طبقات منفصلة ، ولكن من الأسهل فقط الكتابة فوق النسخة الأصلية لأننا لسنا في حاجة إليها حقًا:
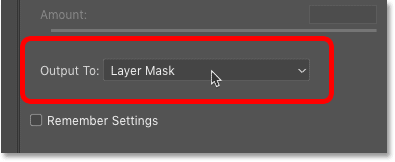
الخطوة 8: أغلق مساحة العمل Select and Mask
انقر فوق "موافق" لإغلاق مساحة عمل التحديد والقناع. مرة أخرى في وثيقتنا ، تمت استعادة الجزء المفقود من القبعة ، ولدينا الآن نفس النتيجة بالضبط التي حصلنا عليها عن طريق إزالة الخلفية باستخدام أمر تحديد الموضوع:
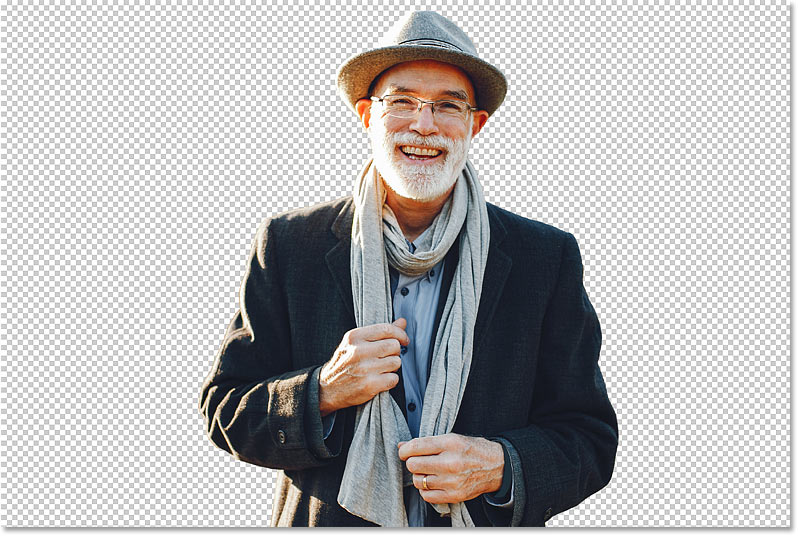

تعليقات
إرسال تعليق