كيفية إعادة تعيين Photoshop CC
إلى الإعدادات الافتراضية. إعادة تعيين برنامج Photoshop ويعرف أيضًا باسم استعادة إعدادات Photoshop الافتراضية. كيف تتم هذه العملية؟ في هذه المقالة ، سيرافقك TheArtCult لمعرفة كيفية إعادة تعيين فوتوشوب إلى الإعدادات الافتراضية.
جدول المحتويات:
1. متى يتم إعادة تعيين Photoshop؟
هناك مئات الآلاف من الأسباب المختلفة التي تجعلك مضطرًا لإعادة ضبط البرنامج. لكن معظمها خطأ المستخدم. في بعض الأحيان ، لا تكون هذه الأخطاء أخطاء حقيقية ، ولكن نظرًا لأنها تستغرق الكثير من الوقت ، فإن إعادة التعيين هي حل جيد.
خطأ في النظام: هذا الخطأ نادر للغاية إذا كنت تستخدم برامج محمية بحقوق الطبع والنشر. تظهر أخطاء النظام عند وجود مشاكل وتعارضات في تثبيت البرنامج ... تتسبب هذه الأسباب في تعطل البرنامج ، مما يجعل من الصعب استخدام البرنامج.
أخطاء من المستخدمين: تأتي معظم أخطاء برامج Photoshop من المستخدمين. في الواقع ، هذه الحالات ليست أخطاء ولكن المستخدمين يستخدمون عن طريق الخطأ ميزة معينة ؛ إجراء تغييرات على الأدوات أو الأوامر الشائعة. يمكن معالجة هذه الأخطاء بالكامل إذا كان لديك خبرة في استخدام برنامج Photoshop
في عملية استخدام Photoshop ، تواجه مشكلات أو تعارضات أو تثبيت البرنامج بسبب مشاكل أو تقوم عن طريق الخطأ بتثبيت ميزة معينة عن طريق الخطأ وتغيير أدوات وأوامر معينة في Photoshop. إذا كان البرنامج يجعل من الصعب عليك استخدامه ، فيجب عليك إعادة تعيين Photoshop.
ثانيًا. كيفية إعادة تعيين Photoshop CC إلى الإعدادات الافتراضية - إعادة تعيين التفضيلات
1. دليل سريع
حدد Edit > Select Preferences > Select General > Continue ضمن General وحدد Reset Preferences On Quit > Yes > Restart Photoshop.
2. تعليمات مفصلة
الخطوة 1 : انقر فوق تحرير على شريط الأدوات.
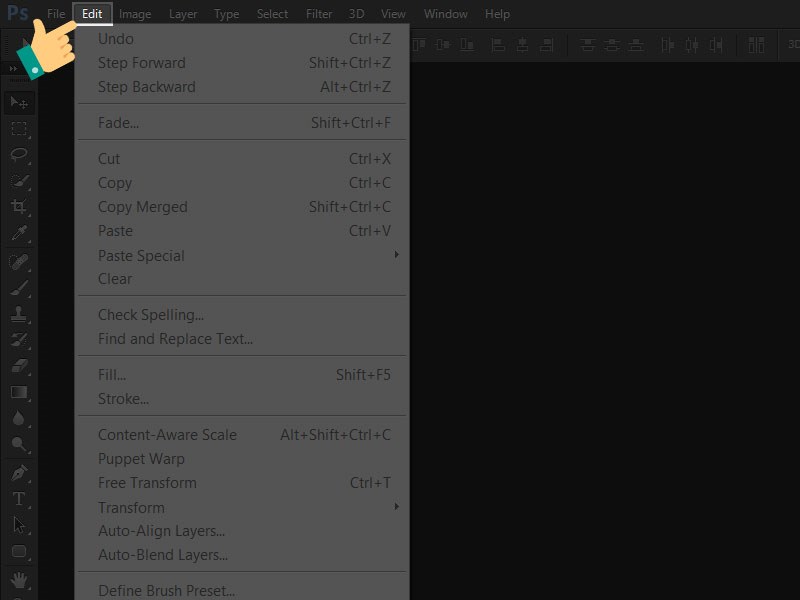
تابع لتحديد التفضيلات > حدد عام أو اضغط على Ctrl + K.
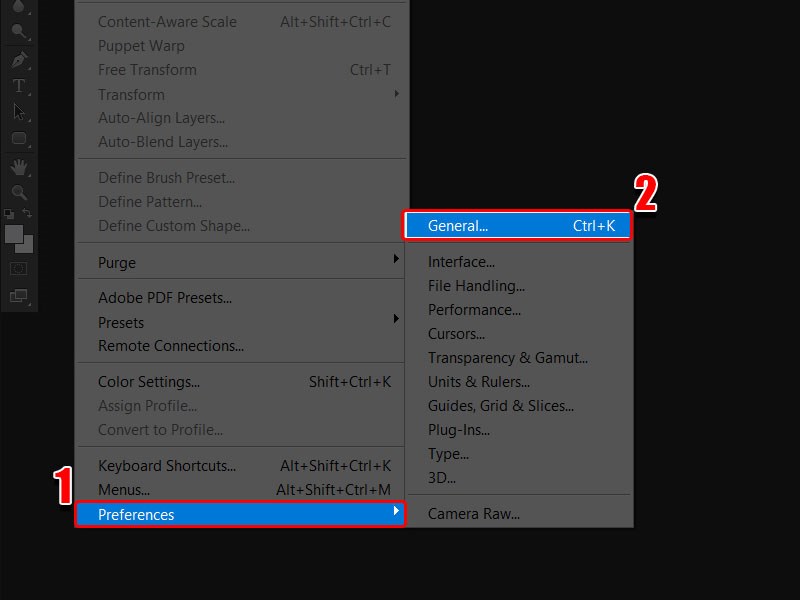
الخطوة 2 : استمر في تحديد عام وحدد إعادة تعيين التفضيلات عند الإنهاء .
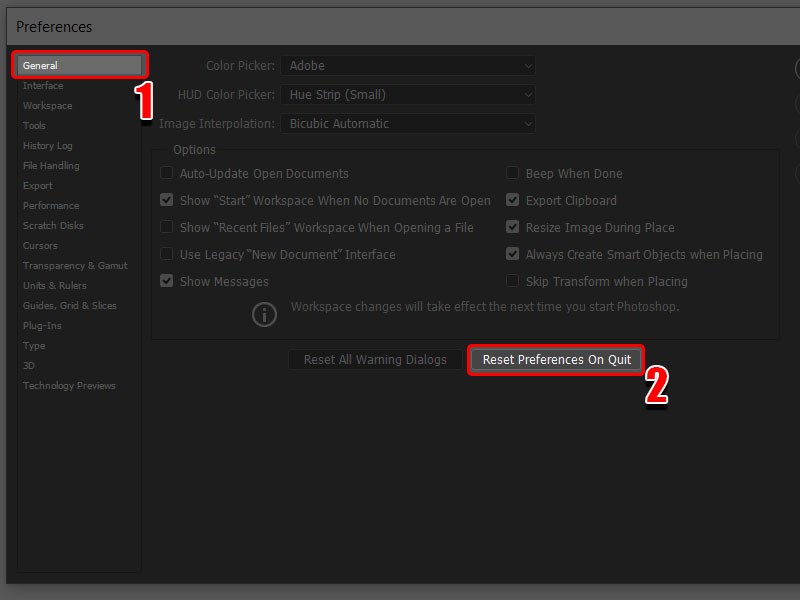
الخطوة 3 : انقر فوق "نعم" .
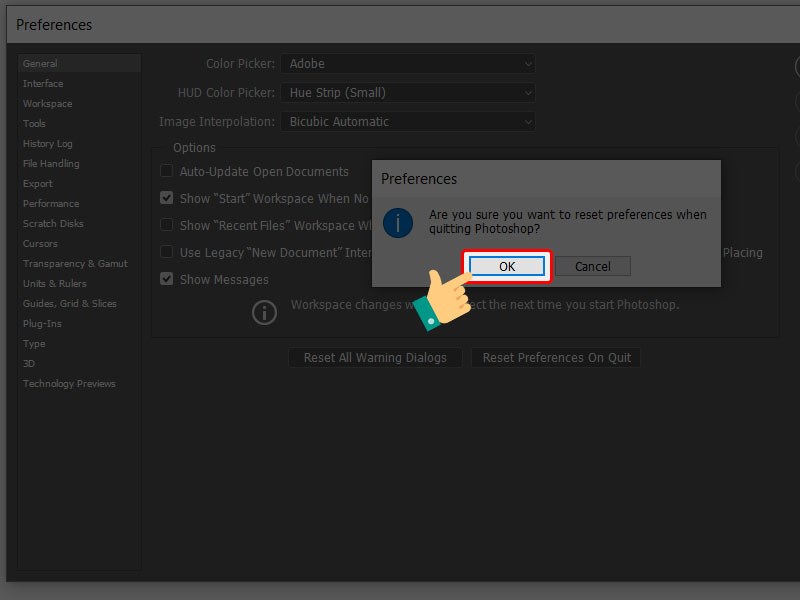
الخطوة 4 : أوقف تشغيل Photoshop وافتحه مرة أخرى .
ثالثا. استعادة شريط الأدوات إلى الوضع الافتراضي
1. دليل سريع
حدد Window > Select Workspace > انقر فوق Reset Essentials .
2. تعليمات مفصلة
انقر فوق نافذة على شريط الأدوات ومساحة العمل > انقر فوق إعادة تعيين الأساسيات .
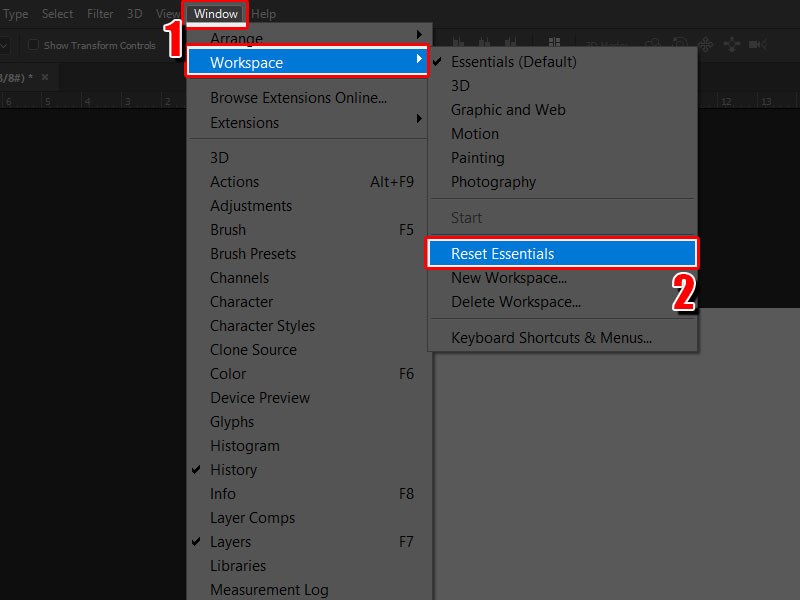
يدويا
تعد إزالة ملفات التفضيلات يدويًا الطريقة الأكثر اكتمالاً لاستعادة Photoshop إلى حالته الافتراضية. تضمن هذه الطريقة عدم تحميل جميع التفضيلات وأي إعدادات مسبقة للمستخدم قد تسبب مشكلة.
قم بإنهاء Photoshop.
انتقل إلى مجلد تفضيلات Photoshop.
نظام التشغيل macOS: المستخدمون / [اسم المستخدم] / المكتبة / التفضيلات / إعدادات Adobe Photoshop [الإصدار]
Windows: Users / [اسم المستخدم] / AppData / Roaming / Adobe / Adobe Photoshop [version] / Adobe Photoshop [version] Settings
ملحوظة:يتم إخفاء مجلد مكتبة المستخدم افتراضيًا على نظام التشغيل macOS. للوصول إلى الملفات الموجودة في مجلد مكتبة المستخدم المخفي ، راجع كيفية الوصول إلى ملفات مكتبة المستخدم المخفية .
اسحب مجلد إعدادات Adobe Photoshop [الإصدار] بالكامل إلى سطح المكتب أو في مكان آمن لإجراء نسخ احتياطي لإعداداتك
افتح برنامج فوتوشوب.
سيتم إنشاء ملفات التفضيلات الجديدة في موقعها الأصلي .

تعليقات
إرسال تعليق