كيفية تغيير حجم التحديدات في Photoshop باستخدام تحديد التحويل
تعرف على كيفية تغيير حجم مخطط التحديد ، بما في ذلك كيفية الانحراف والتشويه وحتى التواء تحديدك ، دون تغيير حجم البكسل بداخله باستخدام أمر Transform Selection في Photoshop! برنامج تعليمي خطوة بخطوة.
بقلم ستيف باترسون.
هل تعلم أن Photoshop يحتوي على ميزة تتيح لك تغيير حجم مخطط التحديد دون تغيير حجم وحدات البكسل الموجودة بداخله؟ يطلق عليه تحديد التحويل . وفي هذا البرنامج التعليمي ، أريكم كيف يعمل!
ما هو إصدار Photoshop الذي أحتاجه؟
أنا أستخدم Photoshop 2022 ولكن Transform Selection موجود إلى الأبد لذا فإن أي إصدار حديث سيعمل.
هيا بنا نبدأ!
فتح الصورة
في هذا البرنامج التعليمي ، سأستخدم هذه الصورة من Adobe Stock.
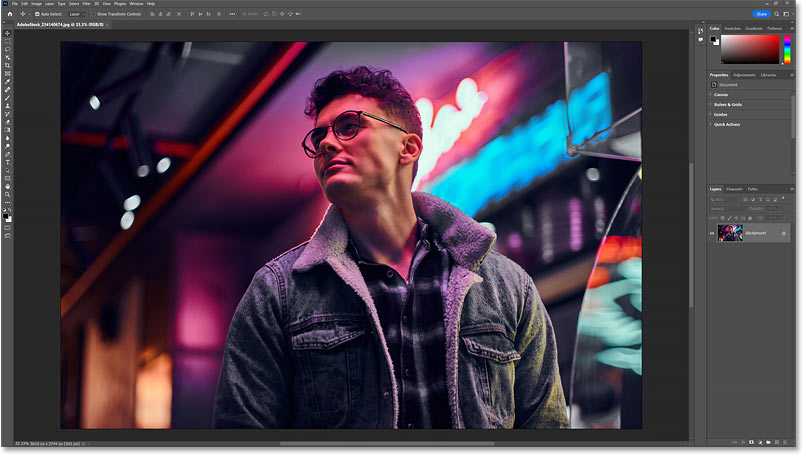
الصورة الأصلية.
رسم مخطط اختيار أولي
يعمل Transform Selection بشكل أفضل مع مخططات التحديد الهندسية ، من النوع الذي ترسمه باستخدام أداة التحديد المستطيلة
أو البيضاوية . لذلك سأختار أداة الخيمة المستطيلة من شريط الأدوات
.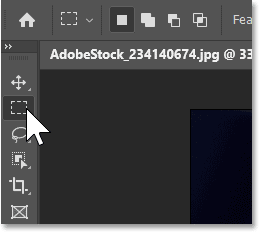
اختيار أداة الخيمة المستطيلة.
ثم سأقوم بسحب مخطط التحديد الأولي.
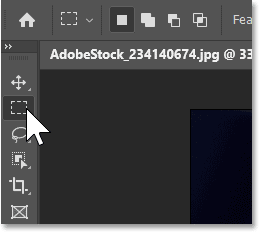
اختيار أداة الخيمة المستطيلة.
ثم سأقوم بسحب مخطط التحديد الأولي.
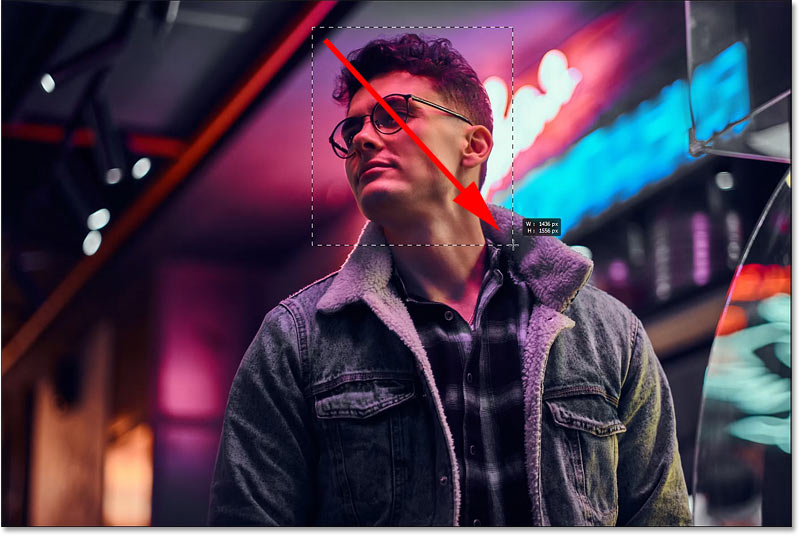
رسم مخطط تحديد أولي باستخدام أداة الخيمة المستطيلة.
شاهد الفيديو أو تابع الدليل المكتوب أدناه
تغيير حجم الصورة باستخدام التحويل الحر
لإظهار الفرق بين أمر التحويل المجاني في Photoshop و Transform Selection ، سأنتقل إلى قائمة Edit في شريط القوائم
واختر Free Transform .

الذهاب إلى تحرير> التحويل الحر.
يضع Photoshop مربع تحويل ويتعامل مع التحديد. ولأنني أستخدم التحويل الحر ، إذا قمت بسحب أحد المقابض ، فأنا أغير حجم الصورة داخل التحديد.
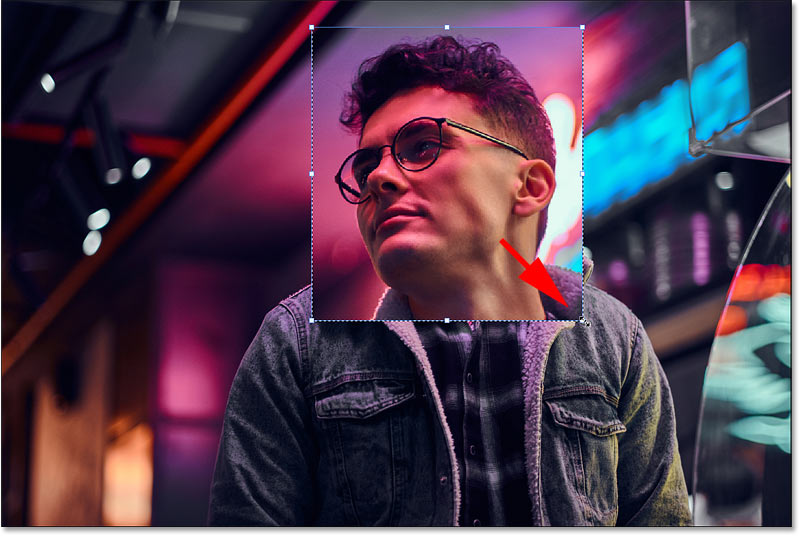
Free Transform يغير حجم وحدات البكسل التي تم تحديدها.
سأضغط على زر إلغاء في شريط الخيارات للتراجع عن ذلك.
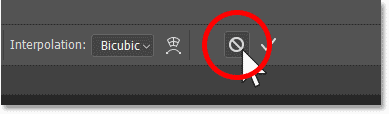
النقر فوق الزر "إلغاء الأمر".
أين تجد أمر Transform Selection
لتغيير حجم مخطط التحديد فقط ، انتقل إلى قائمة Select واختر Transform Selection .
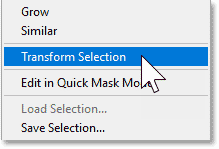
الذهاب إلى تحديد> تحويل التحديد.
أو انقر بزر الماوس الأيمن داخل مخطط التحديد واختر Transform Selection من القائمة.
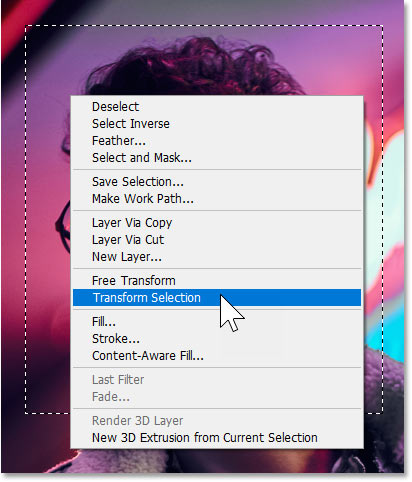
النقر بزر الماوس الأيمن في المخطط التفصيلي واختيار Transform Selection.
تغيير حجم مخطط التحديد باستخدام تحديد التحويل
مع تنشيط Transform Selection ، يظهر نفس مربع التحويل والمقابض التي رأيناها مع Free Transform حول التحديد. ولكن هذه المرة عندما نسحب المقبض ، تظل الصورة في مكانها ونقوم بتغيير حجم مخطط التحديد نفسه.
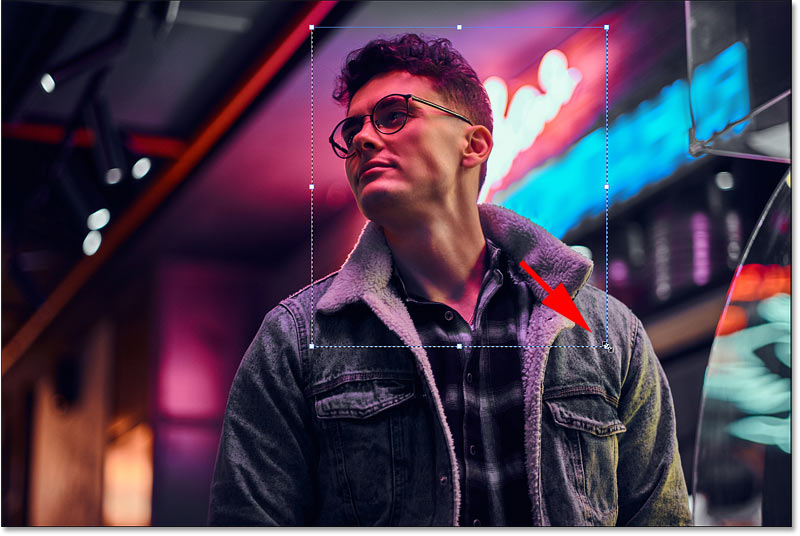
يقوم Transform Selection بتغيير حجم مخطط التحديد وليس وحدات البكسل الموجودة بداخله.
كيفية فتح نسبة العرض إلى الارتفاع
في شريط الخيارات ، تكون أيقونة الارتباط بين حقلي العرض والارتفاع نشطة بشكل افتراضي ، وهذا هو السبب في أن سحب المقبض يغير حجم مخطط التحديد مع تأمين نسبة العرض إلى الارتفاع .
بشكل افتراضي ، يتم تأمين نسبة العرض إلى الارتفاع لمخطط التحديد.
لإلغاء قفل نسبة العرض إلى الارتفاع ، اضغط مع الاستمرار على مفتاح Shift على لوحة المفاتيح أثناء سحب المقابض.
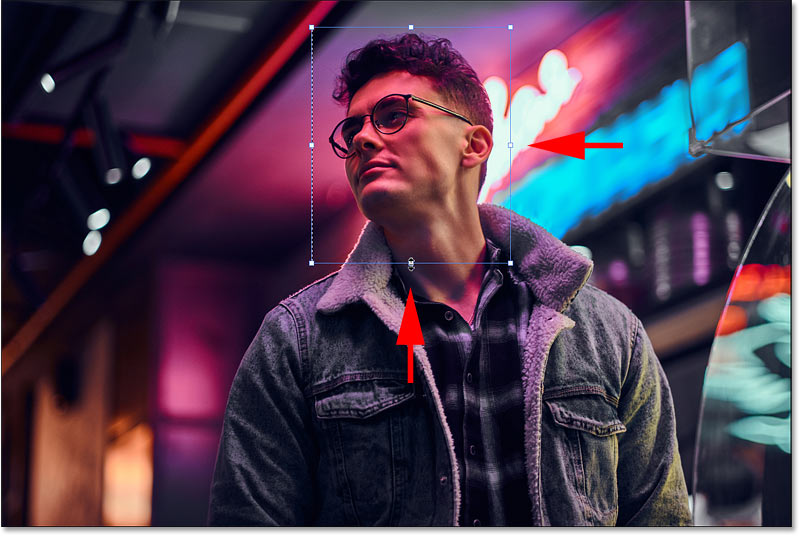
فتح نسبة العرض إلى الارتفاع بالضغط على مفتاح Shift أثناء سحب المقابض.
كيفية تغيير موضع مخطط التحديد
يمكنك النقر والسحب داخل مربع التحويل لتغيير موضع المخطط التفصيلي.
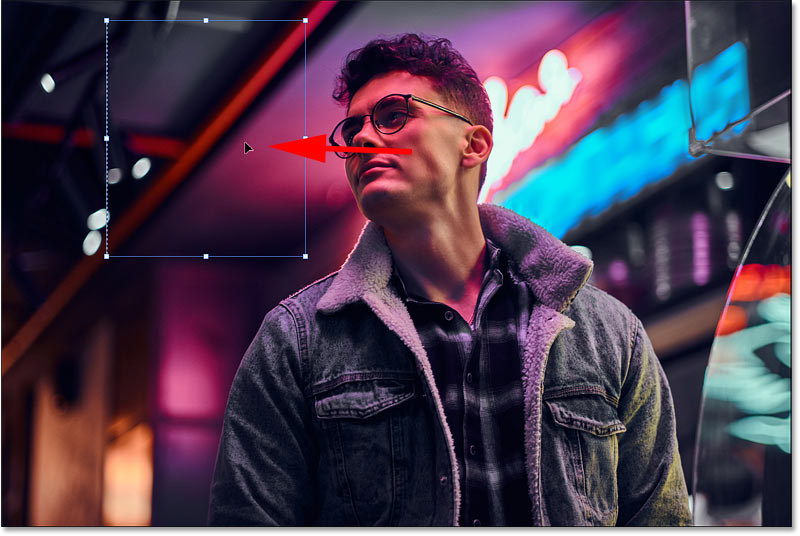
تحريك مخطط التحديد بالسحب داخل مربع التحويل.
كيفية تدوير مخطط التحديد
ويمكنك تدوير المخطط التفصيلي عن طريق النقر والسحب خارجه مباشرةً. استمر في الضغط على مفتاح Shift وأنت تسحب لتدوير المخطط التفصيلي بزيادات قدرها 15 درجة.
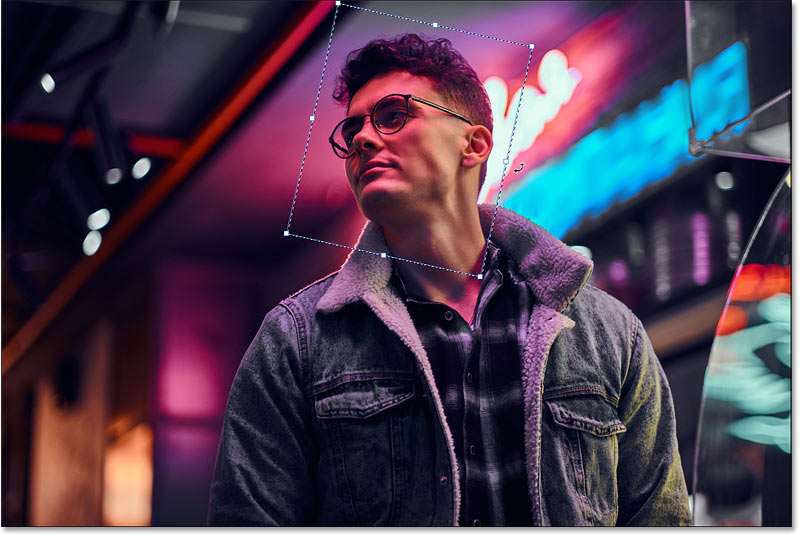
تدوير مخطط التحديد عن طريق السحب خارجه.
كيفية التراجع عن التحول
للتراجع عن خطوتك الأخيرة مع Transform Selection ، اضغط على Ctrl + Z على الكمبيوتر الشخصي أو Command + Z على جهاز Mac. اضغط بشكل متكرر للتراجع عن عدة خطوات.
خيارات الانحراف والتشويه والمنظور
إذا نقرت بزر الماوس الأيمن داخل مربع التحويل ، فلديك حق الوصول إلى نفس الخيارات التي لديك مع Free Transform ، بما في ذلك Skew و Distort و Perspective وحتى Warp . لكن مع Transform Selection ، تنطبق هذه الخيارات على مخطط
التحديد نفسه
.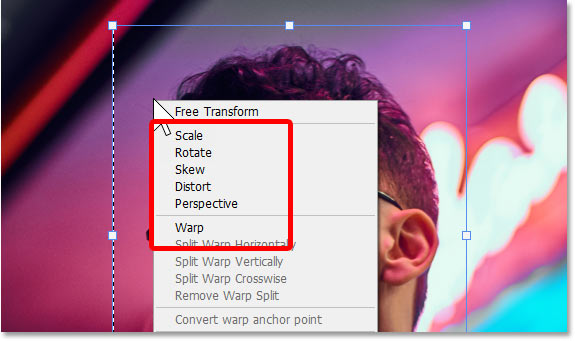
النقر بزر الماوس الأيمن داخل مربع التحويل للوصول إلى خيارات التحويل.
انحراف
إذا اخترت Skew من القائمة:
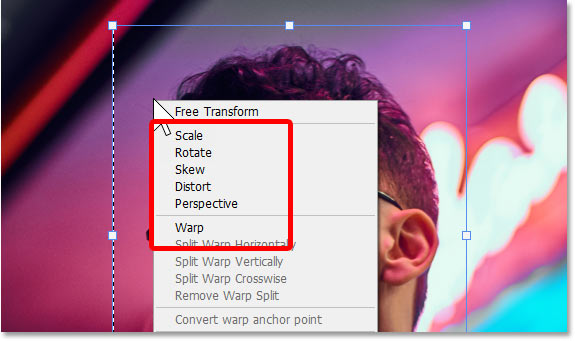
النقر بزر الماوس الأيمن داخل مربع التحويل للوصول إلى خيارات التحويل.
انحراف
إذا اخترت Skew من القائمة:
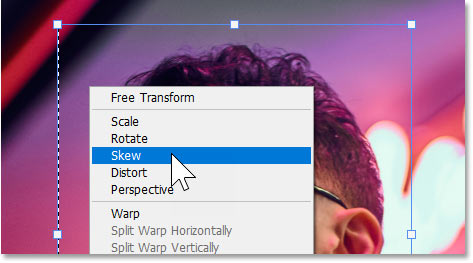
اختيار خيار الانحراف.
يمكنك سحب المقبض العلوي أو السفلي لليسار أو لليمين لتحريف المخطط أفقيًا. اضغط مع الاستمرار على مفتاح Alt على جهاز كمبيوتر شخصي أو مفتاح Option على جهاز Mac أثناء السحب لتحريك المقبضين معًا في اتجاهين متعاكسين.
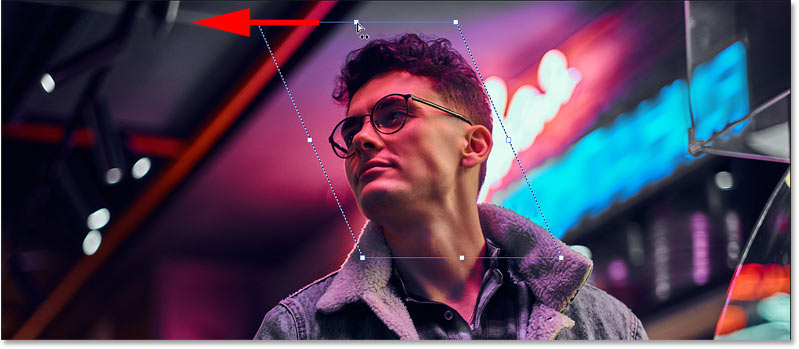
انحراف مخطط التحديد أفقيًا.
ويمكنك سحب المقبض الأيمن أو الأيسر لأعلى أو لأسفل لتحريف المخطط عموديًا. اضغط مرة أخرى على مفتاح Alt على جهاز كمبيوتر شخصي أو مفتاح Option على جهاز Mac لتحريك المقابض الجانبية معًا في اتجاهين متعاكسين.
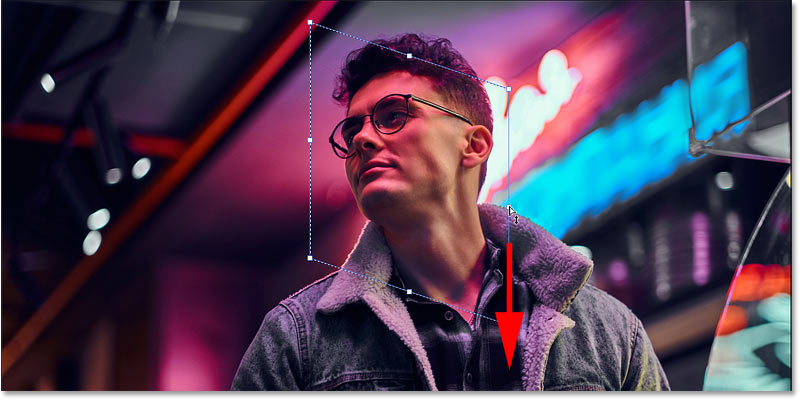
انحراف مخطط التحديد عموديًا.
التشوه
إذا نقرت بزر الماوس الأيمن داخل مربع التحويل واخترت Distort :
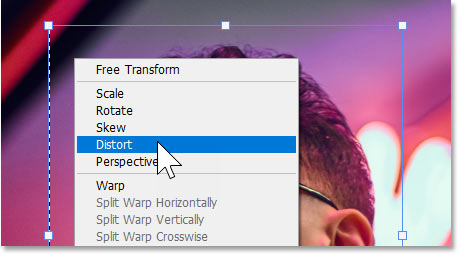
ا
ختيار Distort من القائمة.
ثم يمكنك سحب أي من مقابض الزاوية بمفردها.
ثم يمكنك سحب أي من مقابض الزاوية بمفردها.
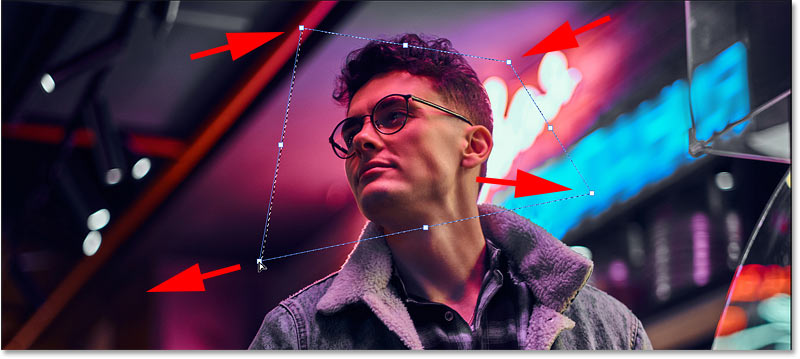
يتيح لك Distort سحب كل مقبض زاوية بشكل مستقل.
إنطباع
وإذا اخترت المنظور :
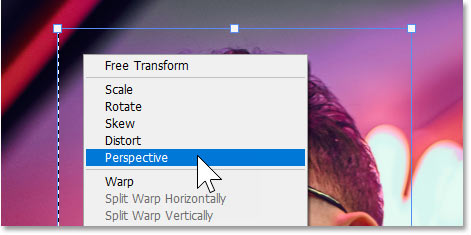
اختيار منظور من القائمة.
ثم يؤدي سحب مقبض الزاوية أفقيًا أو رأسيًا إلى تحريك الزاوية المقابلة في نفس الوقت ولكن في الاتجاه المعاكس.
هنا أقوم بسحب المقبض الأيسر العلوي للداخل ، والذي يحرك المقبض الأيمن العلوي إلى الداخل أيضًا. وأنا أسحب المقبض الأيسر السفلي للخارج والذي يحرك أيضًا المقبض الأيمن السفلي للخارج.
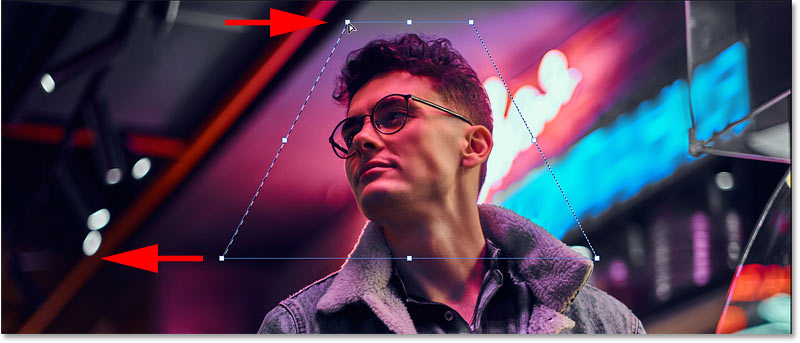
المنظور يحرك مقابض الزاوية المعاكسة معًا في اتجاهات متعاكسة.
كيفية التواء مخطط التحديد باستخدام Transform Selection
إذا نقرت بزر الماوس الأيمن داخل مربع تحديد التحويل واخترت الالتفاف :
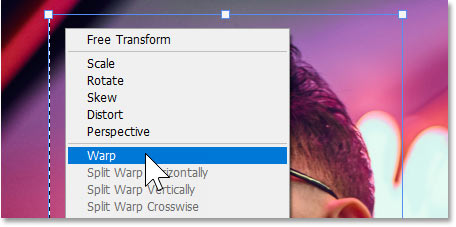
اختيار Warp من قائمة التحويل.
تظهر شبكة في مخطط التحديد الخاص بك. يمكنك استخدام الشبكة لالتفاف المخطط التفصيلي إلى أشكال مختلفة.
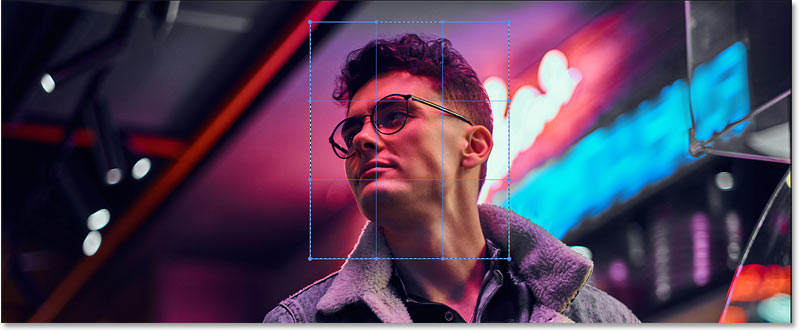
شبكة الاعوجاج.
يمكنك سحب نقطة ركن . يمكن نقل كل نقطة بشكل مستقل عن الآخرين.
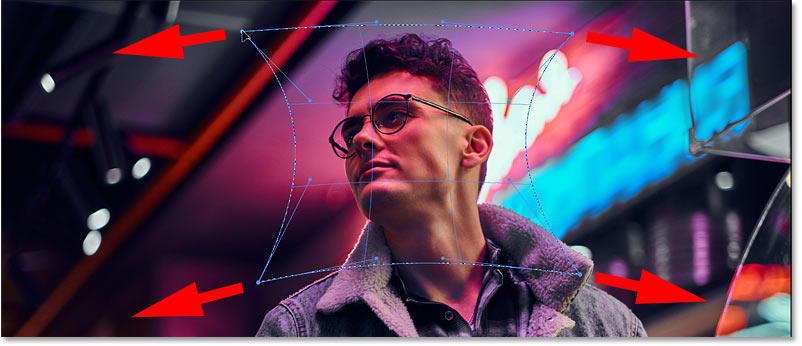
تزييف حدود التحديد بسحب نقاط شبكة الزاوية.
أو يمكنك سحب مقابض الاتجاه التي تمتد للخارج من نقاط الزاوية.
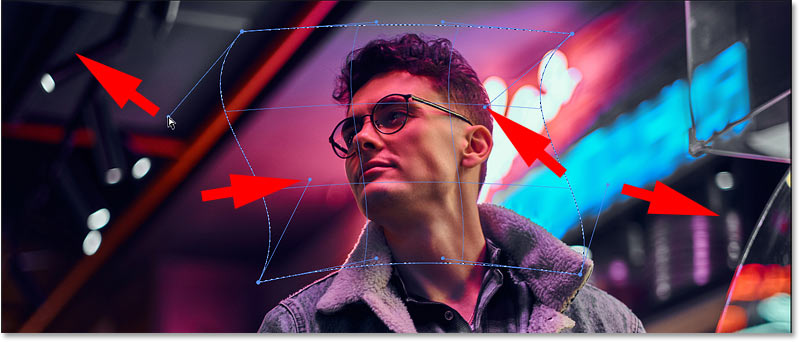
تزييف المخطط عن طريق سحب مقابض الاتجاه.
ويمكنك حتى النقر والسحب مباشرة على مخطط الشبكة نفسه (على الرغم من أن النقر بالضبط على مخطط الشبكة قد يكون صعبًا). هنا أقوم بسحب الجزء السفلي من الشبكة لأسفل.
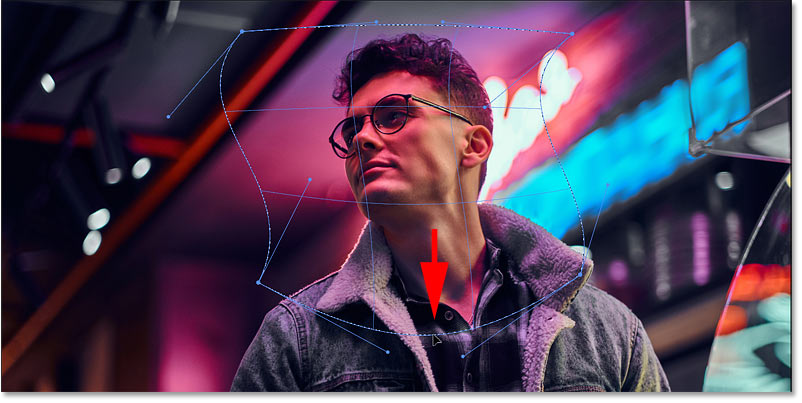
تزييف المخطط عن طريق السحب مباشرة على الشبكة.
كيفية إعادة تعيين شبكة الاعوجاج
إذا أفسدت الأمور تمامًا أثناء وجودك في وضع Warp (من السهل القيام بذلك) ، فانقر فوق الزر " إعادة تعيين " في شريط الخيارات لإعادة ضبط الشبكة والبدء من جديد.
إعادة ضبط الشبكة بالنقر فوق الزر "إعادة تعيين".
سأقوم بعمل التفاف بسيط عن طريق سحب الجانبين الأيمن والأيسر للشبكة للخارج والسحب العلوي والسفلي باتجاه المركز.
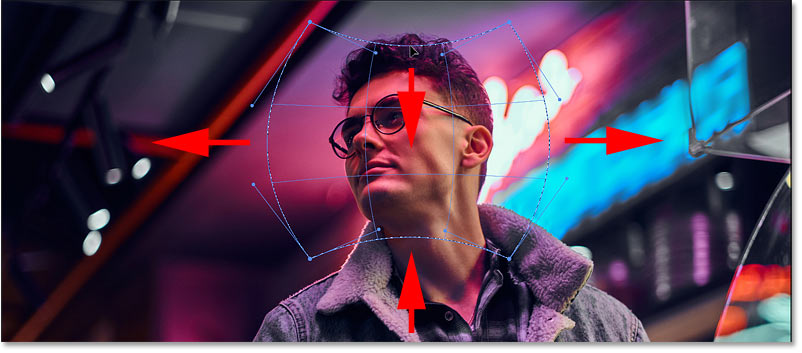
سحب الجانبين الأيمن والأيسر للخارج والجزء العلوي والسفلي للداخل.
كيف تقبل التحول
لقبول التغييرات التي أجريتها على المخطط التفصيلي وإغلاق أمر Transform Selection ، انقر فوق علامة الاختيار في شريط الخيارات. أو يمكنك النقر فوق الزر " إلغاء " بجوار علامة الاختيار لإغلاق تحديد التحويل دون حفظ التغييرات. لكني سأضغط على علامة الاختيار.
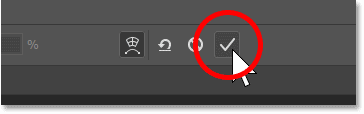
النقر فوق علامة الاختيار لإجراء التحويل.
والآن يظهر مخطط التحديد الخاص بي بشكله الجديد.
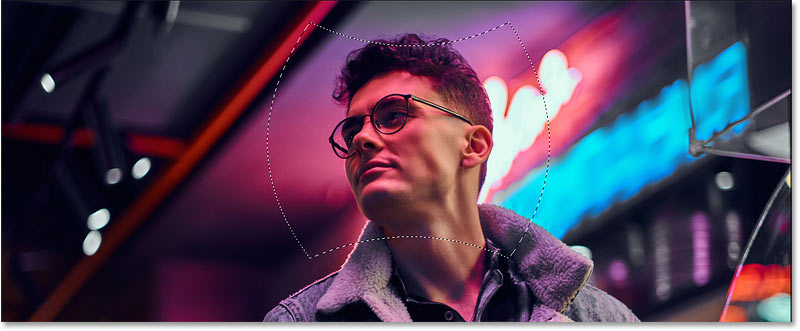
تم تغيير حجم مخطط التحديد وإعادة تشكيله.
كيفية التراجع عن تحويل التحديد
سأقوم بالتراجع عن التحويل واستعادة الحجم والشكل الأصليين لمخطط التحديد من خلال الانتقال إلى قائمة " تحرير " واختيار " تراجع عن تحديد التحويل الحر"
.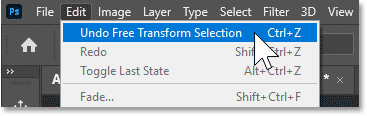
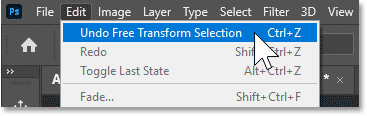
الذهاب إلى تحرير> تراجع عن تحديد التحويل الحر.
تغيير حجم مخطط التحديد إلى شريط قطري
ما أريد القيام به بهذه الصورة هو تحديد شريط ضيق يتم تشغيله قطريًا من أعلى إلى أسفل ، حتى أتمكن بعد ذلك من وضع الشريط إما على خلفية شفافة أو على خلفية ملونة صلبة.
تحديد اختيار التحويل
لذلك مع عودة مخطط التحديد الأصلي إلى مكانه ، سأضغط بزر الماوس الأيمن داخل المخطط واختر تحويل التحديد .
تغيير حجم مخطط التحديد إلى شريط قطري
ما أريد القيام به بهذه الصورة هو تحديد شريط ضيق يتم تشغيله قطريًا من أعلى إلى أسفل ، حتى أتمكن بعد ذلك من وضع الشريط إما على خلفية شفافة أو على خلفية ملونة صلبة.
تحديد اختيار التحويل
لذلك مع عودة مخطط التحديد الأصلي إلى مكانه ، سأضغط بزر الماوس الأيمن داخل المخطط واختر تحويل التحديد .
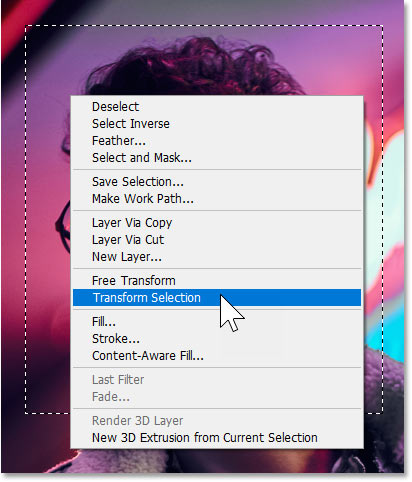
النقر بزر الماوس الأيمن في مخطط التحديد واختيار Transform Selection.
تغيير حجم مخطط التحديد
ثم سأضغط على مفتاح Shift على لوحة المفاتيح لإلغاء قفل نسبة العرض إلى الارتفاع حتى أتمكن من سحب المقبض العلوي إلى أعلى الصورة والمقبض السفلي إلى أسفل الصورة.
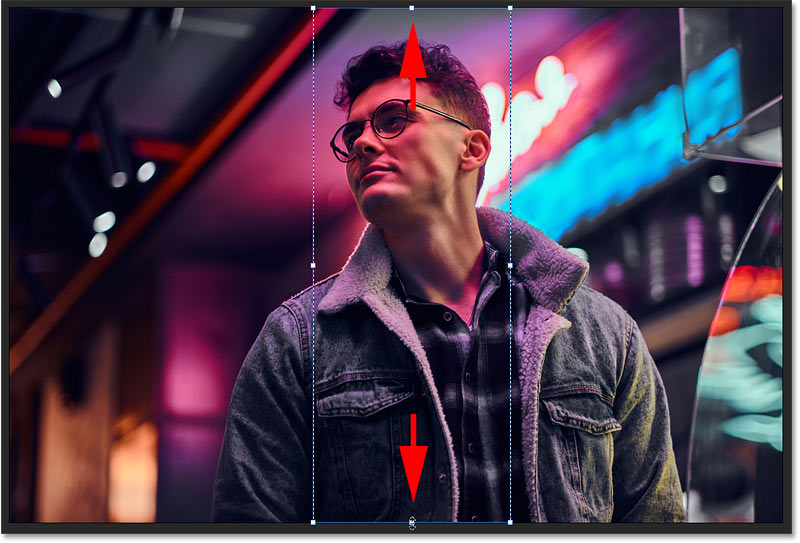
الضغط مع الاستمرار على مفتاح Shift وسحب مقابض التحويل العلوية والسفلية.
انحراف مخطط التحديد
بما أنني أريد أن يكون المخطط مائلًا وليس رأسيًا ، فأنا بحاجة إلى تحريفه. لذلك سوف أنقر بزر الماوس الأيمن داخل مربع التحويل
واختر Skew .
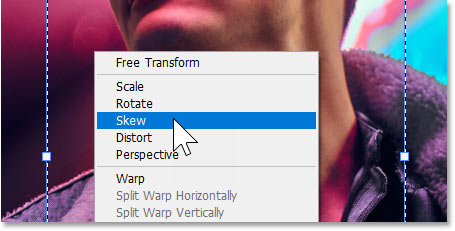
النقر بزر الماوس الأيمن واختيار Skew.
ثم سأقوم بسحب المقبض العلوي إلى اليمين. أثناء السحب ، سأحتفظ بمفتاح Alt على جهاز كمبيوتر شخصي أو مفتاح Option على جهاز Mac بحيث يتحرك المقبض السفلي معه في الاتجاه المعاكس.
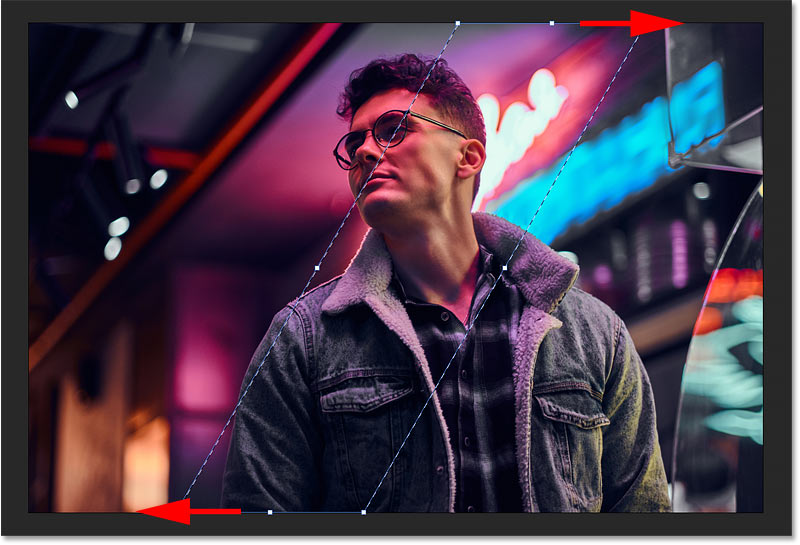
إمالة مخطط التحديد إلى شريط قطري.
إعادة تعيين Transform Selection إلى الوضع الافتراضي
لضبط عرض المخطط التفصيلي ، سأقوم بسحب المقابض الجانبية. ولكن لأنني ما زلت في وضع Skew ، فأنا بحاجة أولاً إلى النقر بزر الماوس الأيمن داخل مربع التحويل وإعادة تعيين Transform Selection إلى وضعه الافتراضي وهو Free Transform .
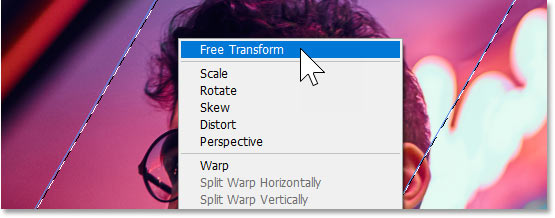
إعادة تعيين تحديد التحويل مرة أخرى إلى وضع التحويل الحر.
ثم يمكنني الضغط على مفتاح Shift على لوحة المفاتيح وسحب المقابض الجانبية حسب الحاجة لتغيير حجم المخطط التفصيلي.
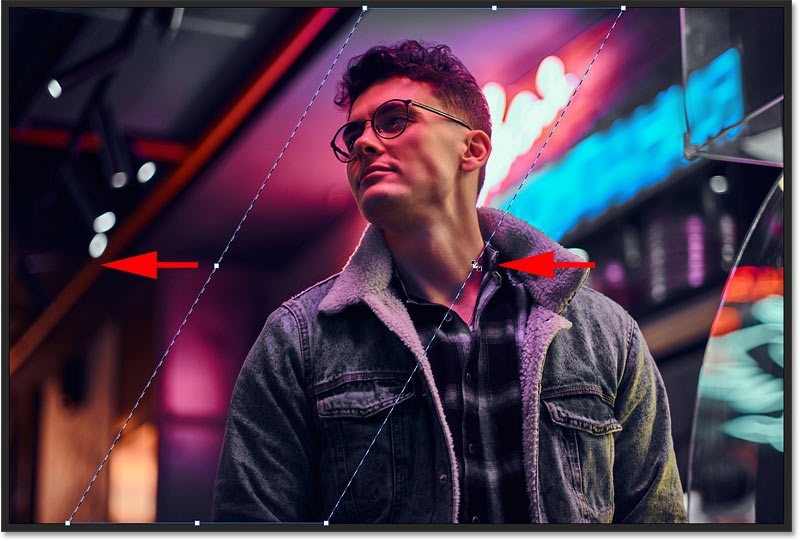
ضبط عرض المخطط التفصيلي عن طريق الضغط على مفتاح Shift وسحب المقابض الجانبية.
قبول التحول
لقبولها وإغلاق تحديد التحويل ، سأضغط على علامة الاختيار في شريط الخيارات.
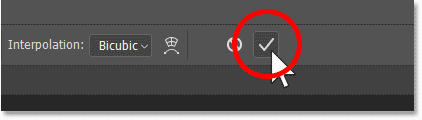
النقر فوق علامة الاختيار لقبولها.
ومخطط التحديد الخاص بي الآن بالحجم والشكل الذي أحتاجه.
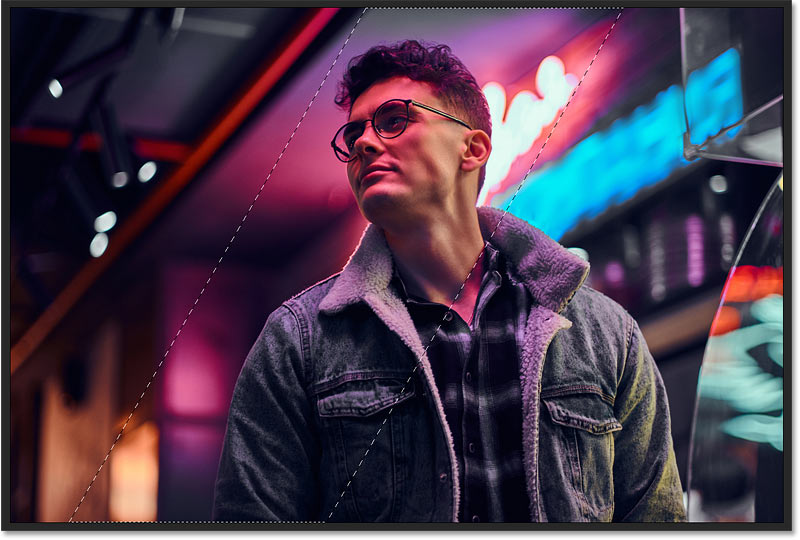
تم تغيير حجم مخطط التحديد المستطيل الأولي.
استكمال التأثير
في هذه المرحلة ، قمنا بتغطية كل ما تحتاج إلى معرفته لتغيير حجم مخططات التحديد باستخدام أمر Transform Selection في Photoshop. ولكن إذا كنت ترغب في مواصلة القراءة ، فسوف أنهي التأثير بسرعة.
تحويل مخطط التحديد إلى قناع طبقة
أريد إخفاء كل شيء خارج مخطط التحديد واستبداله بالشفافية. لذلك سوف أقوم بتحويل المخطط التفصيلي إلى قناع طبقة .
في لوحة Layers ، نرى الصورة على طبقة الخلفية.
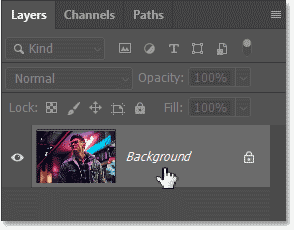
تظهر لوحة Layers طبقة الخلفية.
لتحويل مخطط التحديد إلى قناع ، كل ما عليك فعله هو النقر فوق أيقونة Add Layer Mask في أسفل لوحة Layers.
النقر فوق أيقونة Add Layer Mask.
وكل ما كان خارج المخطط يتم استبداله على الفور بالشفافية.
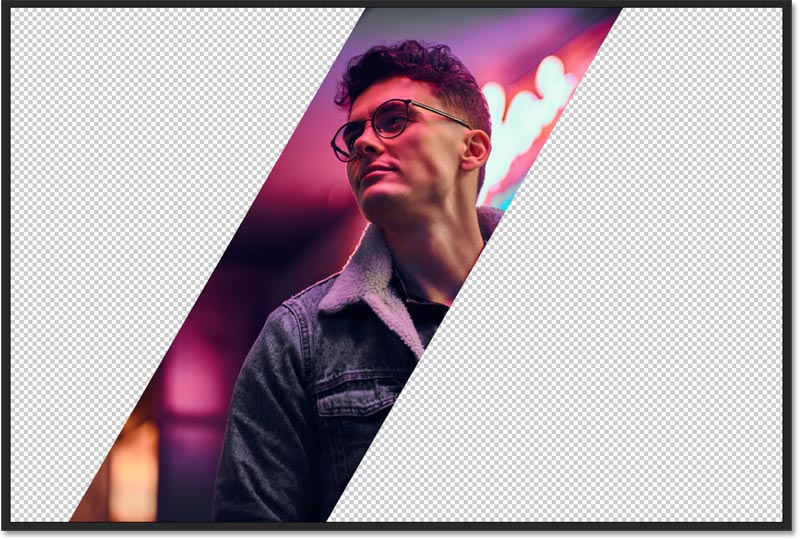
أصبحت المناطق المحيطة بالتحديد شفافة الآن.
مرة أخرى في لوحة Layers ، نرى أن Photoshop قام بتحويل مخطط التحديد إلى قناع طبقة . الجزء الأبيض من القناع هو المكان الذي تكون فيه الصورة مرئية والجزء الأسود هو المكان الذي يتم إخفاؤه فيه.
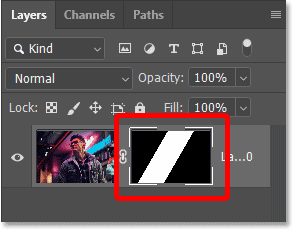
مصغر قناع الطبقة.
إضافة خلفية ملونة صلبة
لكن بدلاً من الخلفية الشفافة ، أريد ملء الخلفية بلون خالص. لذلك سأضيف طبقة تعبئة بلون خالص من خلال النقر فوق أيقونة طبقة جديدة أو طبقة ضبط في أسفل لوحة الطبقات:
النقر فوق أيقونة New Fill أو Adjustment Layer.
واختيار اللون الصلب
.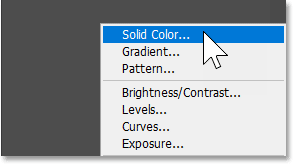
إضافة طبقة تعبئة بلون خالص.
سأقبل لون التعبئة الافتراضي في الوقت الحالي ، وهو اللون الأسود ، بالنقر فوق "موافق" في Color Picker.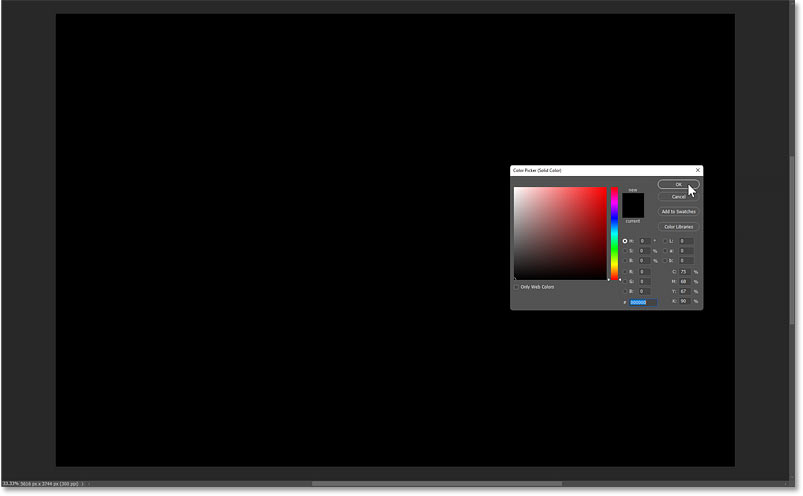
قبول لون التعبئة الأسود الافتراضي في الوقت الحالي.
ثم مرة أخرى في لوحة Layers ، سأقوم بسحب طبقة التعبئة أسفل الصورة.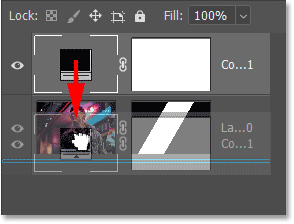
سحب طبقة التعبئة أسفل طبقة الصورة.
وتم ملء المنطقة حول التحديد الآن باللون الأسود.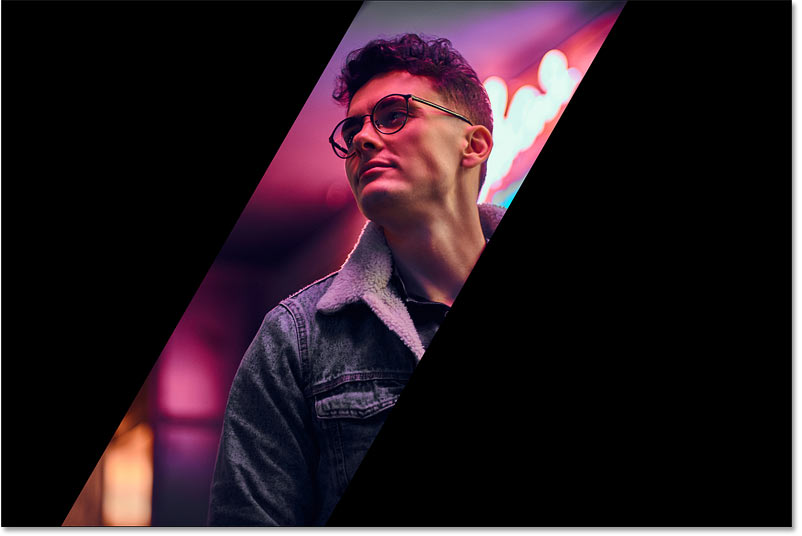
تمتلئ المناطق الشفافة الآن باللون الأسود.
أخذ عينات من لون الخلفية من الصورة
لتغيير لون الخلفية ، سوف أنقر نقرًا مزدوجًا فوق حامل ألوان طبقة التعبئة في لوحة Layers.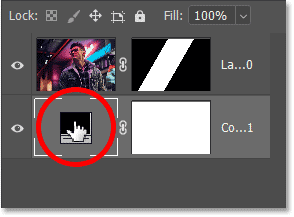
انقر نقرًا مزدوجًا فوق حامل لون طبقة التعبئة.
ثم بدلاً من اختيار لون من Color Picker ، سأضغط على لون في الصورة لأخذ عينة منه. ويصبح هذا اللون على الفور لون الخلفية الجديد. سأقبله بالنقر فوق "موافق" لإغلاق Color Picker.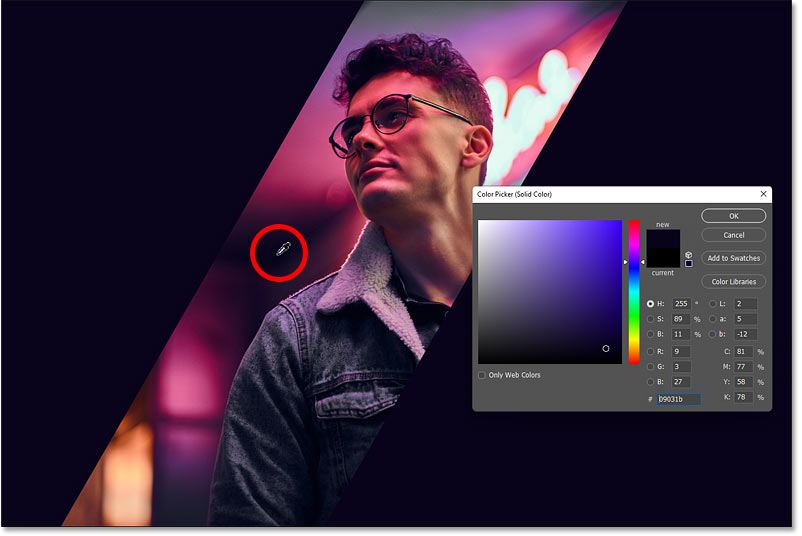
أخذ عينات لون من الصورة لاستخدامه كلون خلفية جديدة.
إعادة وضع الصورة
أخيرًا ، أحتاج إلى نقل الصورة إلى اليمين. لذلك في لوحة Layers ، سأضغط على طبقة الصورة لتنشيطها.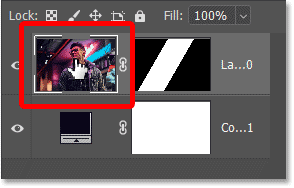
اختيار طبقة الصورة.
سأختار أداة التحريك من شريط الأدوات.
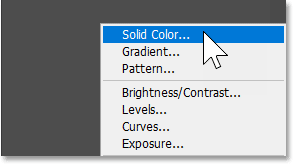
إضافة طبقة تعبئة بلون خالص.
سأقبل لون التعبئة الافتراضي في الوقت الحالي ، وهو اللون الأسود ، بالنقر فوق "موافق" في Color Picker.
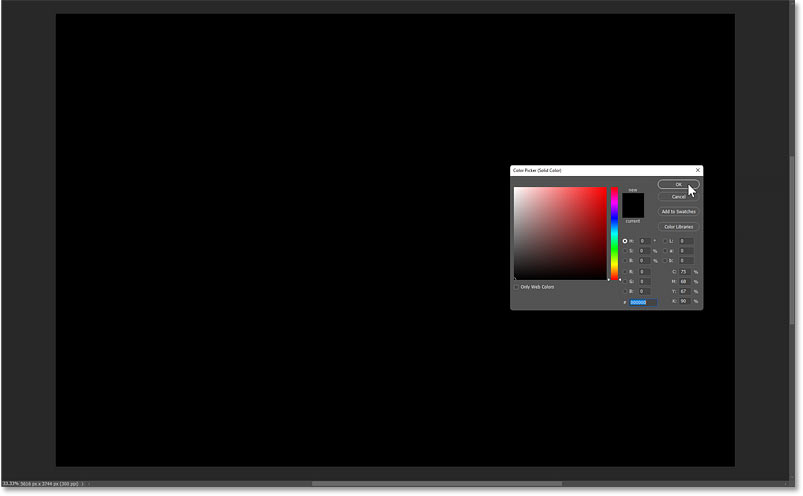
قبول لون التعبئة الأسود الافتراضي في الوقت الحالي.
ثم مرة أخرى في لوحة Layers ، سأقوم بسحب طبقة التعبئة أسفل الصورة.
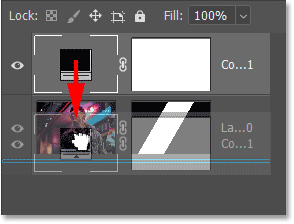
سحب طبقة التعبئة أسفل طبقة الصورة.
وتم ملء المنطقة حول التحديد الآن باللون الأسود.
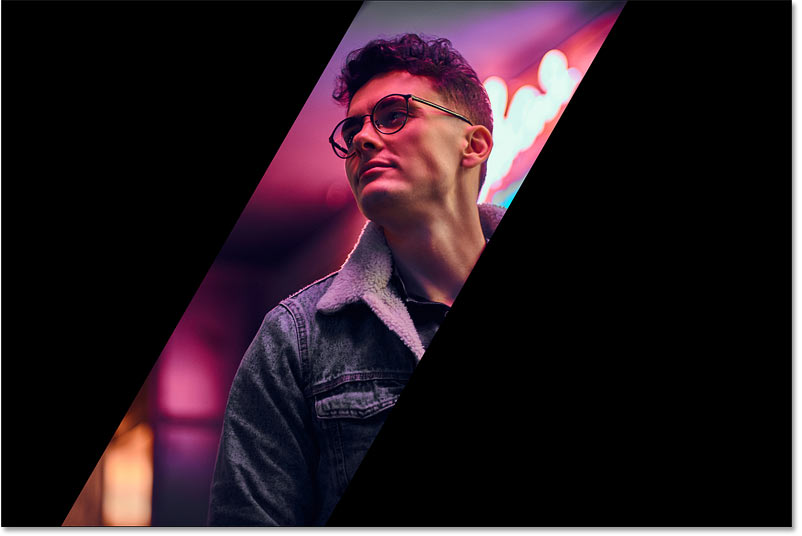
تمتلئ المناطق الشفافة الآن باللون الأسود.
أخذ عينات من لون الخلفية من الصورة
لتغيير لون الخلفية ، سوف أنقر نقرًا مزدوجًا فوق حامل ألوان طبقة التعبئة في لوحة Layers.
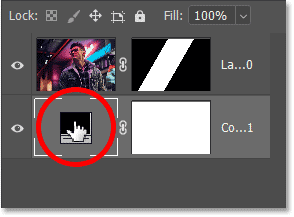
انقر نقرًا مزدوجًا فوق حامل لون طبقة التعبئة.
ثم بدلاً من اختيار لون من Color Picker ، سأضغط على لون في الصورة لأخذ عينة منه. ويصبح هذا اللون على الفور لون الخلفية الجديد. سأقبله بالنقر فوق "موافق" لإغلاق Color Picker.
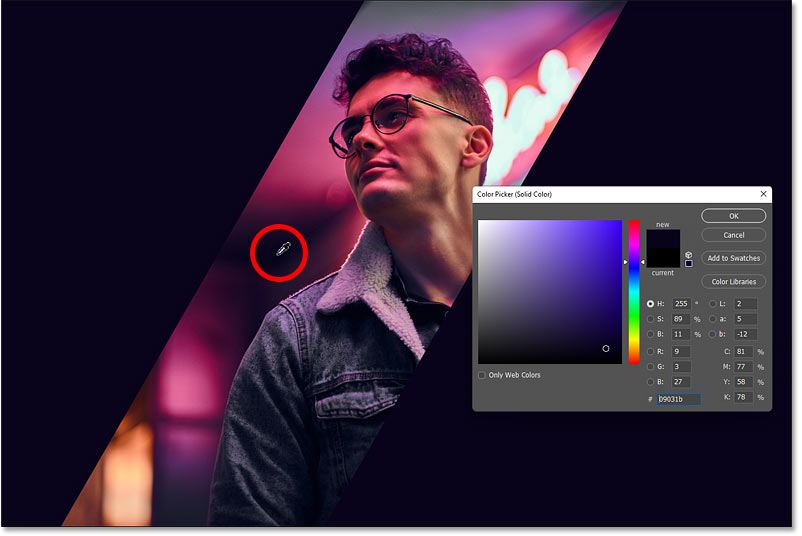
أخذ عينات لون من الصورة لاستخدامه كلون خلفية جديدة.
إعادة وضع الصورة
أخيرًا ، أحتاج إلى نقل الصورة إلى اليمين. لذلك في لوحة Layers ، سأضغط على طبقة الصورة لتنشيطها.
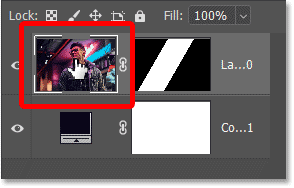
اختيار طبقة الصورة.
سأختار أداة التحريك من شريط الأدوات.
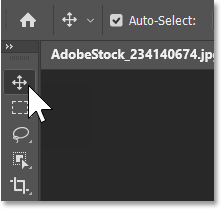
اختيار أداة التحريك.
ثم سأضغط على الصورة وسحبها إلى اليمين ، تاركًا مساحة لبعض النصوص أو الشعار أو أي شيء آخر أحتاج إلى عرضه في المنطقة الفارغة على اليسار.
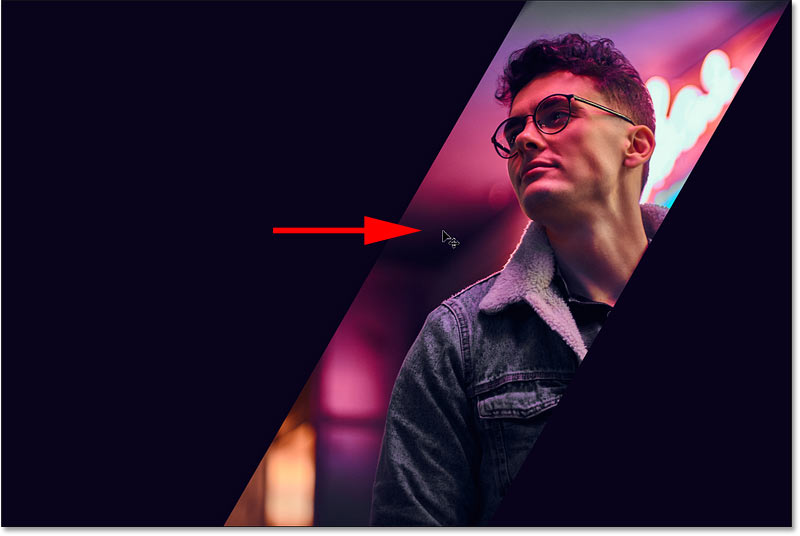
سحب الصورة باستخدام أداة التحريك.

تعليقات
إرسال تعليق