تكبير وتحريك جميع الصور مرة واحدة في Photoshop
، تعلمنا أساسيات كيفية تكبير / تصغير الصور وتحريكها في Photoshop. لقد أوضحت لك كيفية استخدام أداة التكبير لتكبير وتصغير صورة ، وكيفية استخدام أداة اليد لتحريك أو تمرير صورة من منطقة إلى أخرى.
في هذا الدرس ، تجولنا حول صورة واحدة ، وهو ما ستفعله معظم الوقت. لكن Photoshop يتيح لنا أيضًا عرض صورتين مفتوحتين أو أكثر جنبًا إلى جنب. وفي هذا الدرس ، أريكم الحيل لتكبير وتحريك جميع الصور المفتوحة معًا.
ما هو إصدار Photoshop الذي أحتاجه؟
أنا أستخدم Photoshop 2022 ولكن أي إصدار حديث سيعمل. يمكنك الحصول على أحدث إصدار من Photoshop هنا .
كيفية التبديل بين الصور المفتوحة في Photoshop
يمكنك متابعة مع الصور الخاصة بك. في هذا الدرس ، فتحت صورتين في Photoshop ، كلاهما من Adobe Stock.
بشكل افتراضي ، يتيح لنا Photoshop عرض صورة مفتوحة واحدة فقط في كل مرة. إذن ها هي صورتي الأولى .
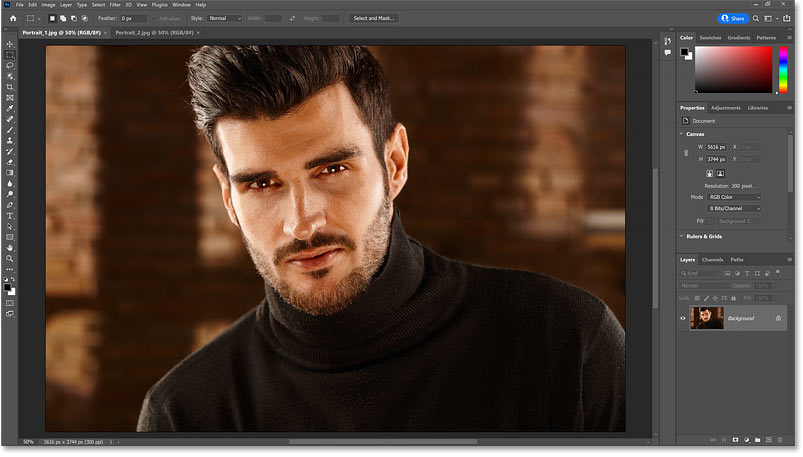
تفتح الصورة الأولى من صورتين في Photoshop.
للتبديل من صورة مفتوحة إلى أخرى ، انقر فوق علامات تبويب المستند في الأعلى.
سأضغط على علامة التبويب للصورة الثانية:
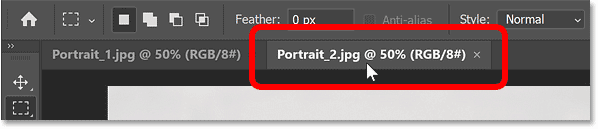
النقر فوق علامات التبويب للتبديل بين الصور.
والآن تظهر الصورة الثانية .
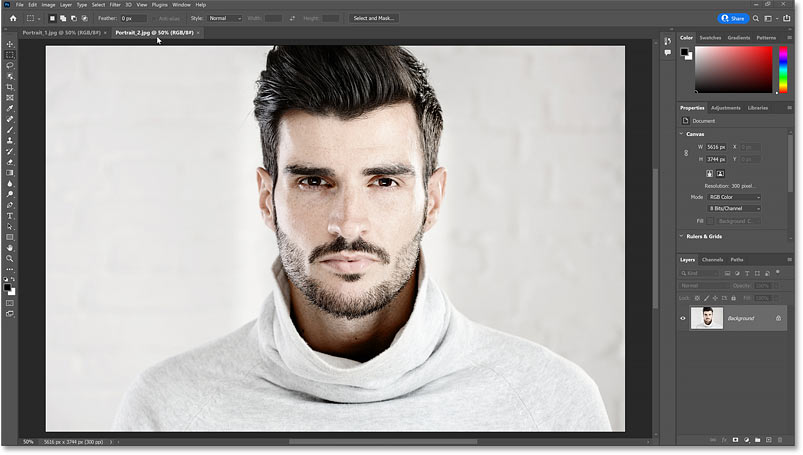
الصورة الثانية.
للرجوع إلى صورتي الأولى ، سأضغط على علامة التبويب الخاصة بها.
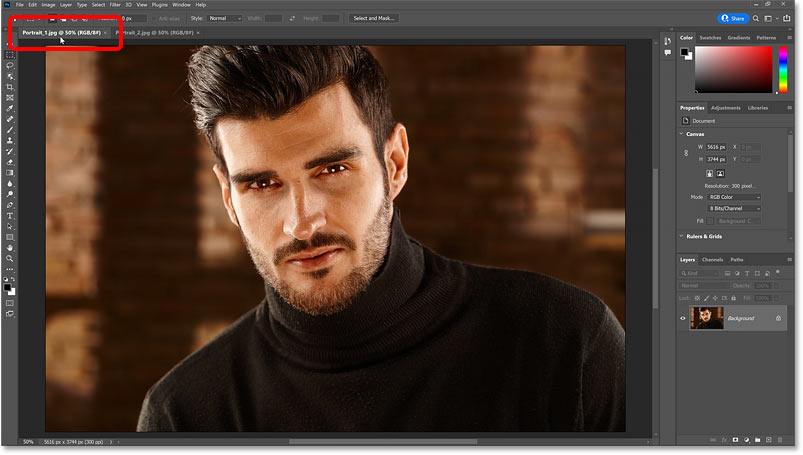
النقر فوق علامة التبويب للعودة إلى الصورة الأولى.
مستوى التكبير الأولي
يعرض Photoshop في البداية الصور بمستوى تكبير يسمح لها بالاحتواء بالكامل على الشاشة. ويتم عرض مستوى التكبير / التصغير الحالي في علامة تبويب المستند.
نظرًا لأن كلا الصورتين تشتركان في نفس الأبعاد (العرض والارتفاع) ، فقد تم فتحهما بمستوى تكبير 50٪ . قد تختلف مستويات التكبير وفقًا لأحجام الصور ودقة الشاشة.
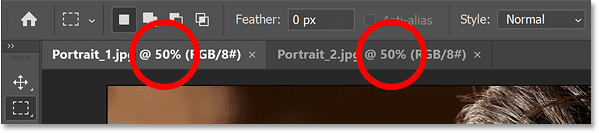
تم فتح كلتا الصورتين بمستوى تكبير 50٪.
كيفية عرض صور متعددة مرة واحدة في برنامج فوتوشوب
لعرض صورتين مفتوحتين أو أكثر في نفس الوقت ، انتقل إلى قائمة النافذة في شريط القوائم واختر ترتيب .
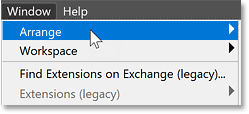
الذهاب إلى نافذة> ترتيب.
من هنا ، اختر أحد تخطيطات Photoshop متعددة المستندات . اعتمادًا على عدد الصور المفتوحة ، ستتحول بعض التخطيطات إلى اللون الرمادي.
في حالتي ، لدي صورتان مفتوحتان فقط ، لذا فأنا مقيد إما بـ 2-up Horizontal أو 2-up Vertical . سأختار 2-up Vertical.
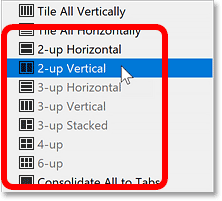
ا
ختيار 2-up عمودي من خيارات التخطيط.
يقسم التخطيط العمودي 2-up الشاشة رأسيًا بحيث تظهر كلتا الصورتين جنبًا إلى جنب.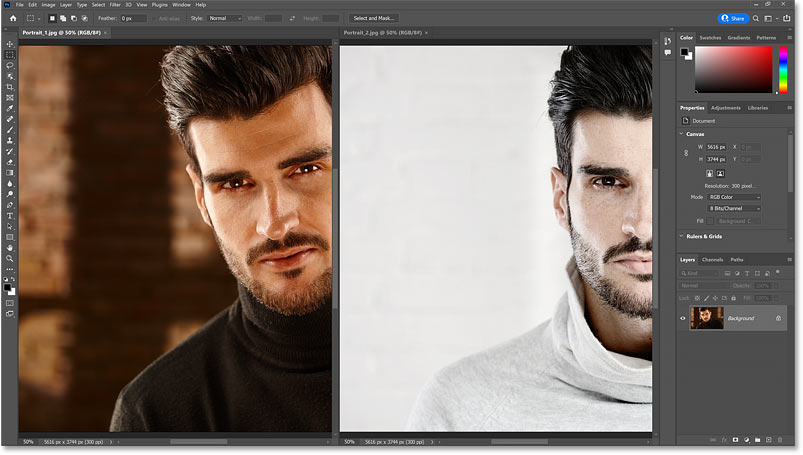
كلتا الصورتين مفتوحتين مرئيتان الآن في نفس الوقت.
الصورة النشطة
على الرغم من أننا نرى كلتا الصورتين ، فلا يزال بإمكاننا العمل على صورة واحدة فقط في كل مرة. والصورة النشطة حاليًا هي تلك التي يظهر اسمها ومستوى التكبير / التصغير والمعلومات الأخرى في علامة التبويب الخاصة بها أكثر إشراقًا ، بينما تظهر الصورة الأخرى باهتة.
مرة أخرى يمكننا التبديل بين الصور النشطة عن طريق النقر فوق علامات التبويب . أو يمكنك فقط النقر فوق الصورة نفسها في نافذة المستند لتنشيطها.
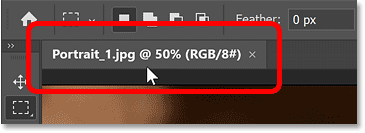
يقسم التخطيط العمودي 2-up الشاشة رأسيًا بحيث تظهر كلتا الصورتين جنبًا إلى جنب.
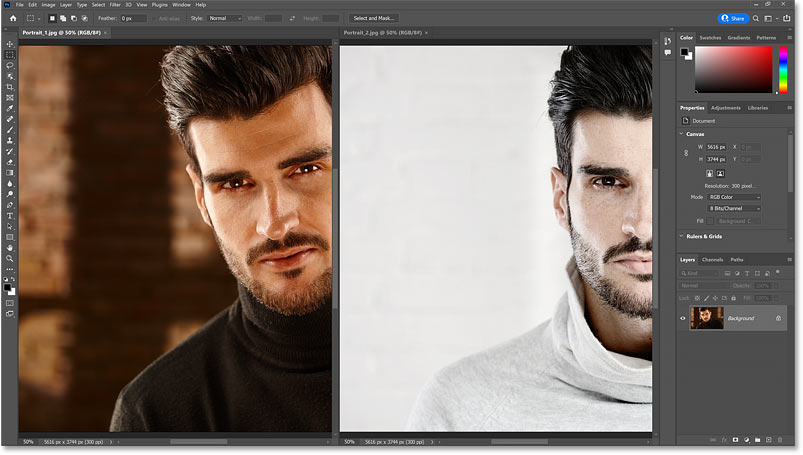
كلتا الصورتين مفتوحتين مرئيتان الآن في نفس الوقت.
الصورة النشطة
على الرغم من أننا نرى كلتا الصورتين ، فلا يزال بإمكاننا العمل على صورة واحدة فقط في كل مرة. والصورة النشطة حاليًا هي تلك التي يظهر اسمها ومستوى التكبير / التصغير والمعلومات الأخرى في علامة التبويب الخاصة بها أكثر إشراقًا ، بينما تظهر الصورة الأخرى باهتة.
مرة أخرى يمكننا التبديل بين الصور النشطة عن طريق النقر فوق علامات التبويب . أو يمكنك فقط النقر فوق الصورة نفسها في نافذة المستند لتنشيطها.
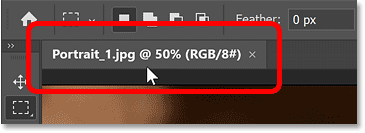
تظهر معلومات المستند أكثر إشراقًا في علامة تبويب الصورة النشطة.كيفية تحريك جميع الصور المفتوحة في Photoshop
نظرًا لأن كلا الصورتين خارج المركز حاليًا ، سأبدأ بإظهار كيفية تحريك جميع الصور المفتوحة في نفس الوقت.
حدد أولاً أداة اليد ، إما من شريط الأدوات أو بالضغط على مفتاح المسافة على لوحة المفاتيح.
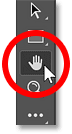
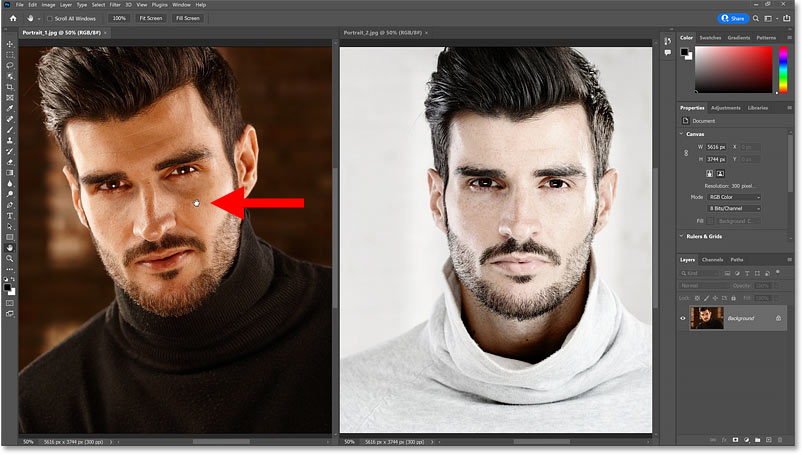
اضغط مع الاستمرار على مفتاح Shift واسحب الصورة النشطة لتحريك جميع الصور المفتوحة معًا.
خيار Scroll All Windows
يمكنك جعل تحريك جميع الصور هو السلوك الافتراضي لأداة اليد (لذلك لا داعي للضغط على مفتاح Shift) عن طريق تشغيل Scroll All Windows في شريط الخيارات. لاحظ أن أداة اليد يجب أن تكون نشطة في شريط الأدوات حتى يظهر الخيار.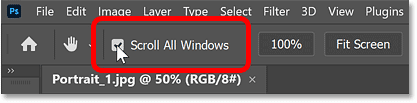
خيار Scroll All Windows لأداة Hand (افتراضيًا إيقاف).
كيفية تكبير جميع الصور في برنامج فوتوشوب
لتكبير جميع الصور المفتوحة في نفس الوقت ، حدد أداة التكبير ، إما من شريط الأدوات أو بالضغط على مفتاح المسافة ومفتاح Ctrl على جهاز كمبيوتر يعمل بنظام Windows ، أو مفتاح المسافة ومفتاح الأوامر على جهاز Mac.
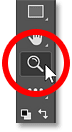
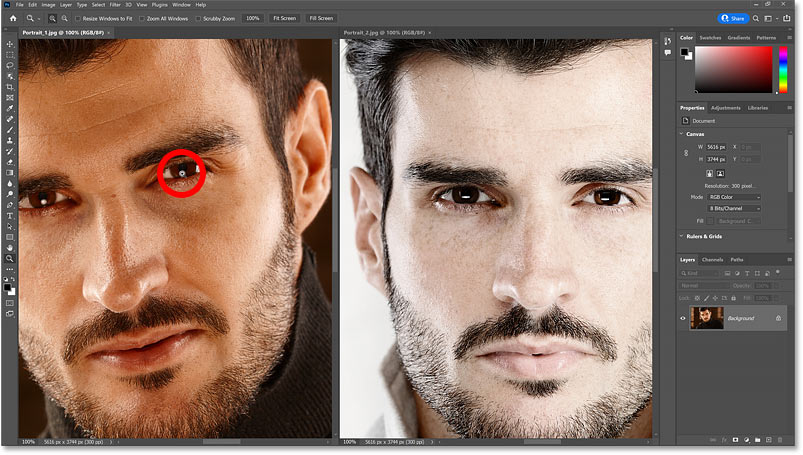
اضغط مع الاستمرار على Shift وانقر على الصورة النشطة لتكبير جميع الصور المفتوحة معًا.
خيار تكبير جميع النوافذ
يمكنك جعل تكبير جميع الصور المفتوحة هو السلوك الافتراضي لأداة Zoom Tool عن طريق التأكد من أن Zoom Tool نشطة في شريط الأدوات ، ثم تحديد Zoom All Windows في شريط الخيارات.
سيقوم Photoshop بعد ذلك بتكبير جميع الصور المفتوحة تلقائيًا دون الحاجة إلى الضغط على مفتاح Shift. لكنك لا تزال بحاجة إلى الضغط على مفتاح Alt أو Option لتصغيرها.
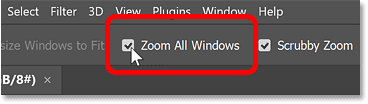
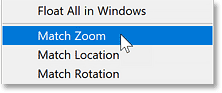
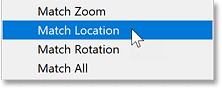
الذهاب إلى نافذة> ترتيب> مطابقة الموقع.
لمطابقة كل من مستوى التكبير / التصغير وموقع الصورة النشطة (بالإضافة إلى قيمة التدوير التي أغطيها في برنامج تعليمي منفصل) ، انتقل إلى قائمة النافذة ، واختر ترتيب ، ثم اختر مطابقة الكل .
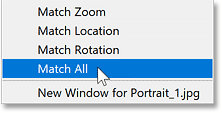
نظرًا لأن كلا الصورتين خارج المركز حاليًا ، سأبدأ بإظهار كيفية تحريك جميع الصور المفتوحة في نفس الوقت.
حدد أولاً أداة اليد ، إما من شريط الأدوات أو بالضغط على مفتاح المسافة على لوحة المفاتيح.
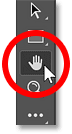
اختيار أداة اليد.
ثم اضغط مع الاستمرار على مفتاح Shift (أو أضف مفتاح Shift إذا كنت تضغط على مفتاح المسافة). انقر على صورتك النشطة ، واستمر في الضغط على زر الماوس ، واسحب الصورة داخل نافذة المستند. يؤدي الضغط على مفتاح Shift أثناء السحب إلى تحريك جميع الصور المفتوحة في نفس الوقت.
لقد قمت هنا بتحريك الصورة النشطة على اليسار لتوسيط موضوعي في نافذة المستند. ولأنني كنت أمسك مفتاح Shift ، كانت الصورة على اليمين تتحرك معها.
ثم اضغط مع الاستمرار على مفتاح Shift (أو أضف مفتاح Shift إذا كنت تضغط على مفتاح المسافة). انقر على صورتك النشطة ، واستمر في الضغط على زر الماوس ، واسحب الصورة داخل نافذة المستند. يؤدي الضغط على مفتاح Shift أثناء السحب إلى تحريك جميع الصور المفتوحة في نفس الوقت.
لقد قمت هنا بتحريك الصورة النشطة على اليسار لتوسيط موضوعي في نافذة المستند. ولأنني كنت أمسك مفتاح Shift ، كانت الصورة على اليمين تتحرك معها.
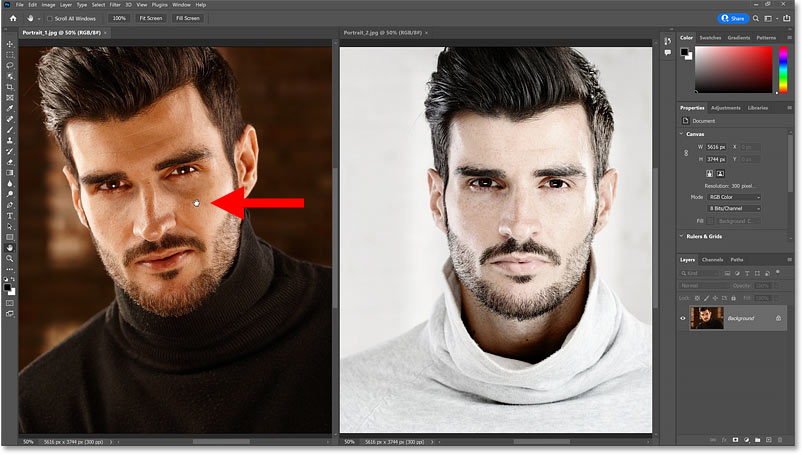
اضغط مع الاستمرار على مفتاح Shift واسحب الصورة النشطة لتحريك جميع الصور المفتوحة معًا.
خيار Scroll All Windows
يمكنك جعل تحريك جميع الصور هو السلوك الافتراضي لأداة اليد (لذلك لا داعي للضغط على مفتاح Shift) عن طريق تشغيل Scroll All Windows في شريط الخيارات. لاحظ أن أداة اليد يجب أن تكون نشطة في شريط الأدوات حتى يظهر الخيار.
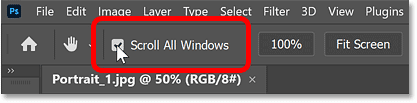
خيار Scroll All Windows لأداة Hand (افتراضيًا إيقاف).
كيفية تكبير جميع الصور في برنامج فوتوشوب
لتكبير جميع الصور المفتوحة في نفس الوقت ، حدد أداة التكبير ، إما من شريط الأدوات أو بالضغط على مفتاح المسافة ومفتاح Ctrl على جهاز كمبيوتر يعمل بنظام Windows ، أو مفتاح المسافة ومفتاح الأوامر على جهاز Mac.
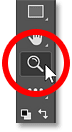
اختيار أداة التكبير.
ثم مثلما فعلنا مع أداة اليد ، اضغط مع الاستمرار على مفتاح Shift (أو أضف مفتاح Shift إذا كنت تمسك مفتاح المسافة ومفتاح Ctrl أو Command) وانقر على الصورة النشطة للتكبير. سيتم تكبير كلتا الصورتين نفس الوقت.
لتصغير كل الصور في نفس الوقت ، أضف مفتاح Alt أو Option وانقر.
ثم مثلما فعلنا مع أداة اليد ، اضغط مع الاستمرار على مفتاح Shift (أو أضف مفتاح Shift إذا كنت تمسك مفتاح المسافة ومفتاح Ctrl أو Command) وانقر على الصورة النشطة للتكبير. سيتم تكبير كلتا الصورتين نفس الوقت.
لتصغير كل الصور في نفس الوقت ، أضف مفتاح Alt أو Option وانقر.
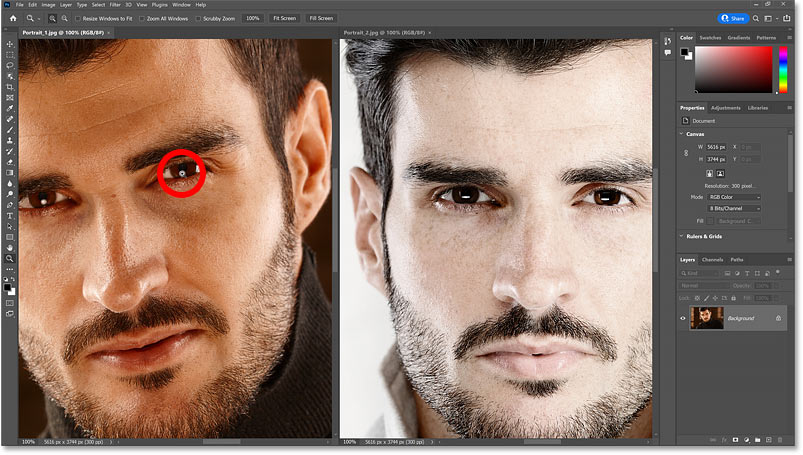
اضغط مع الاستمرار على Shift وانقر على الصورة النشطة لتكبير جميع الصور المفتوحة معًا.
خيار تكبير جميع النوافذ
يمكنك جعل تكبير جميع الصور المفتوحة هو السلوك الافتراضي لأداة Zoom Tool عن طريق التأكد من أن Zoom Tool نشطة في شريط الأدوات ، ثم تحديد Zoom All Windows في شريط الخيارات.
سيقوم Photoshop بعد ذلك بتكبير جميع الصور المفتوحة تلقائيًا دون الحاجة إلى الضغط على مفتاح Shift. لكنك لا تزال بحاجة إلى الضغط على مفتاح Alt أو Option لتصغيرها.
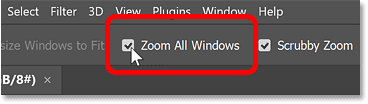
خيار Zoom All Windows لأداة Zoom (إيقاف افتراضيًا).
مطابقة التكبير والموقع وجميع الأوامر
إذا قمت بتغيير مستوى التكبير / التصغير لصورتك النشطة من تلقاء نفسها ، ثم تريد أن تتطابق صورك غير النشطة مع نفس مستوى التكبير / التصغير ، فانتقل إلى قائمة النافذة ، واختر ترتيب ، ثم اختر أمر مطابقة التكبير .
مطابقة التكبير والموقع وجميع الأوامر
إذا قمت بتغيير مستوى التكبير / التصغير لصورتك النشطة من تلقاء نفسها ، ثم تريد أن تتطابق صورك غير النشطة مع نفس مستوى التكبير / التصغير ، فانتقل إلى قائمة النافذة ، واختر ترتيب ، ثم اختر أمر مطابقة التكبير .
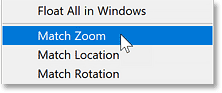
الذهاب إلى Window> Arrange> Match Zoom.
أو إذا قمت بتحريك أو تمرير صورتك النشطة من تلقاء نفسها وتريد أن تتطابق صورك غير النشطة مع نفس الموقع ، فانتقل إلى قائمة النافذة ، واختر ترتيب ، ثم اختر مطابقة الموقع .
أو إذا قمت بتحريك أو تمرير صورتك النشطة من تلقاء نفسها وتريد أن تتطابق صورك غير النشطة مع نفس الموقع ، فانتقل إلى قائمة النافذة ، واختر ترتيب ، ثم اختر مطابقة الموقع .
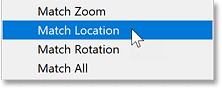
الذهاب إلى نافذة> ترتيب> مطابقة الموقع.
لمطابقة كل من مستوى التكبير / التصغير وموقع الصورة النشطة (بالإضافة إلى قيمة التدوير التي أغطيها في برنامج تعليمي منفصل) ، انتقل إلى قائمة النافذة ، واختر ترتيب ، ثم اختر مطابقة الكل .
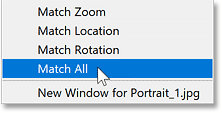
الذهاب إلى نافذة> ترتيب> مطابقة الكل.
كيفية الخروج من التخطيط متعدد المستندات
أخيرًا ، للخروج من تخطيط المستندات المتعددة والعودة إلى سلوك Photoshop الافتراضي لعرض صورة واحدة مفتوحة في كل مرة ، انتقل إلى قائمة Window ، واختر Arrange ، ثم اختر Consolidate All to Tabs .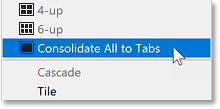
الذهاب إلى نافذة> ترتيب> دمج الكل في علامات التبويب.
كيفية الخروج من التخطيط متعدد المستندات
أخيرًا ، للخروج من تخطيط المستندات المتعددة والعودة إلى سلوك Photoshop الافتراضي لعرض صورة واحدة مفتوحة في كل مرة ، انتقل إلى قائمة Window ، واختر Arrange ، ثم اختر Consolidate All to Tabs .
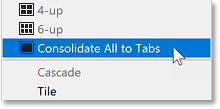
الذهاب إلى نافذة> ترتيب> دمج الكل في علامات التبويب.

تعليقات
إرسال تعليق