كيفية لصق صورة في التحديد في برنامج فوتوشوب
تعرف على كيفية لصق صورة في تحديد باستخدام أمر Paste Into في Photoshop ، وكيفية إصلاح أي مشكلات تتعلق بالمنظور في صورتك بعد لصقها في التحديد. شاهد الفيديو أو اتبع البرنامج التعليمي المكتوب.
في هذا البرنامج التعليمي ، أوضح لك كيفية نسخ صورة ولصقها في تحديد في صورة مختلفة باستخدام الأمر Paste Into في Photoshop. أوضح لك أيضًا كيفية إصلاح أي مشكلات تتعلق بالمنظور بين الصورتين باستخدام أمر التحويل المجاني في Photoshop.
هذه هي الصورة الأولى التي سأستخدمها ، والتي قمت بتنزيلها من Adobe Stock. سأقوم برسم تحديد حول الجزء الداخلي من التلفزيون حتى أتمكن من لصق صورة مختلفة على الشاشة.
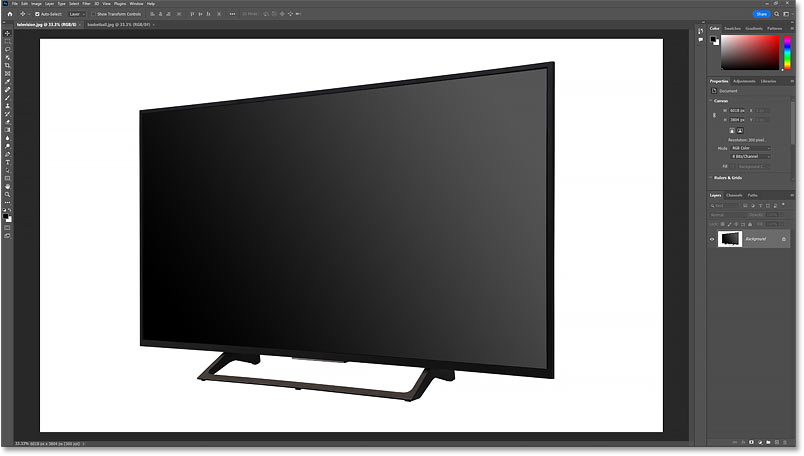
الصورة الأصلية.
ها هي الصورة التي سأقوم بلصقها في التحديد ، أيضًا من Adobe Stock.
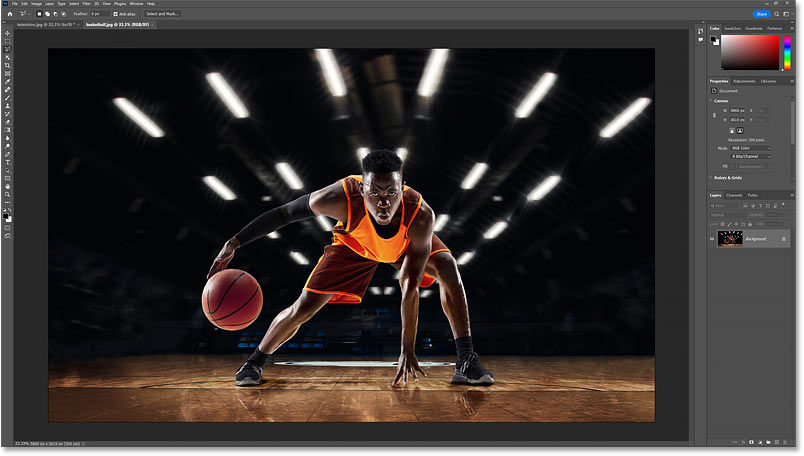
الصورة التي سيتم لصقها في التحديد.
وإليك ما ستبدو عليه النتيجة النهائية بعد لصق الصورة في التحديد ، وتغيير حجم الصورة داخل التحديد ، وضبط المنظور ، وكل ذلك سوف تتعلم كيفية القيام به في هذا البرنامج التعليمي.

التأثير النهائي.
هيا بنا نبدأ!
ما هو إصدار Photoshop الذي أحتاجه؟
أنا أستخدم Photoshop 2022 ولكن أي إصدار حديث سيعمل. يمكنك الحصول على أحدث إصدار من Photoshop هنا .
الخطوة 1: حدد المنطقة المراد لصق الصورة فيها
كما ذكرت ، أريد تحديد المنطقة داخل التلفزيون حتى أتمكن من لصق صورة ثانية على الشاشة. نظرًا لأن الشاشة مجرد مضلع بجوانب مستقيمة ، يمكنني تحديدها باستخدام أداة Polygonal Lasso في Photoshop.
في شريط الأدوات ، سأضغط مع الاستمرار على أداة Lasso القياسية لإظهار الأدوات الأخرى المختبئة خلفها. ثم سأختار أداة
Polygonal Lasso من القائمة.
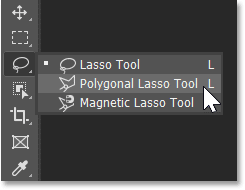
اختيار أداة Polygonal Lasso.
كيفية رسم التحديدات باستخدام أداة Polygonal Lasso
لاستخدام أداة Polygonal Lasso ، ما عليك سوى النقر حول المنطقة التي تريد تحديدها لإضافة نقاط. ثم يربط Photoshop النقاط بخط مستقيم. لذا فإن الفكرة هي النقر في الأماكن التي يحتاج فيها الخط إلى تغيير الاتجاه. مع صورتي ، ستكون هذه هي الزوايا الأربع للشاشة.
سأبدأ بالنقر في الزاوية اليسرى العلوية من الشاشة لإضافة نقطة بداية للاختيار. ثم أتحرك في اتجاه عقارب الساعة ، سأضغط في الزاوية اليمنى العليا لإضافة نقطة ثانية. سأضيف نقطة ثالثة في الركن الأيمن السفلي ، ثم نقطة رابعة في الركن الأيسر السفلي.
لا تنقر واسحب باستخدام أداة Polygonal Lasso. فقط انقر لإضافة نقطة ثم حرر زر الماوس. وإذا ارتكبت خطأ بالنقر في المكان الخطأ ، فاضغط على مفتاح Backspace على جهاز الكمبيوتر أو مفتاح Delete على جهاز Mac للتراجع عن النقطة الأخيرة.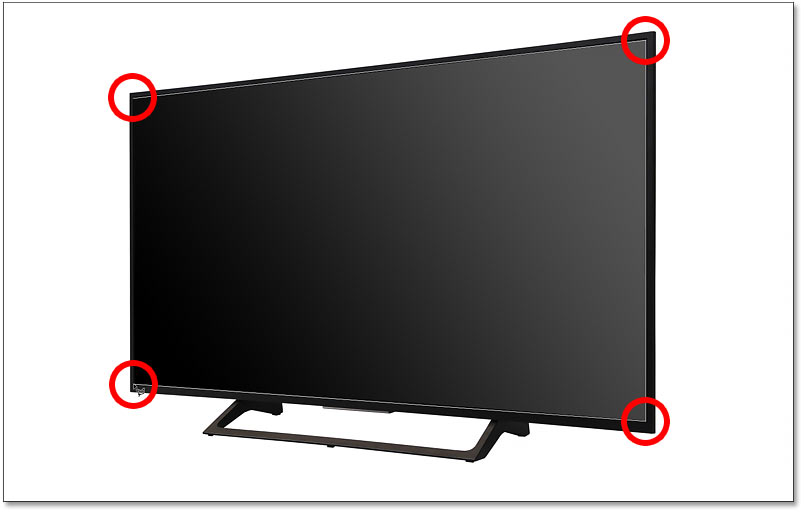
النقر باستخدام أداة Polygonal Lasso في كل ركن من أركان الشاشة لإضافة نقاط.
لإكمال التحديد ، انقر مرة أخرى على نقطة البداية الأولية. في حالتي ، ستجده في الزاوية اليسرى العليا.
لاستخدام أداة Polygonal Lasso ، ما عليك سوى النقر حول المنطقة التي تريد تحديدها لإضافة نقاط. ثم يربط Photoshop النقاط بخط مستقيم. لذا فإن الفكرة هي النقر في الأماكن التي يحتاج فيها الخط إلى تغيير الاتجاه. مع صورتي ، ستكون هذه هي الزوايا الأربع للشاشة.
سأبدأ بالنقر في الزاوية اليسرى العلوية من الشاشة لإضافة نقطة بداية للاختيار. ثم أتحرك في اتجاه عقارب الساعة ، سأضغط في الزاوية اليمنى العليا لإضافة نقطة ثانية. سأضيف نقطة ثالثة في الركن الأيمن السفلي ، ثم نقطة رابعة في الركن الأيسر السفلي.
لا تنقر واسحب باستخدام أداة Polygonal Lasso. فقط انقر لإضافة نقطة ثم حرر زر الماوس. وإذا ارتكبت خطأ بالنقر في المكان الخطأ ، فاضغط على مفتاح Backspace على جهاز الكمبيوتر أو مفتاح Delete على جهاز Mac للتراجع عن النقطة الأخيرة.
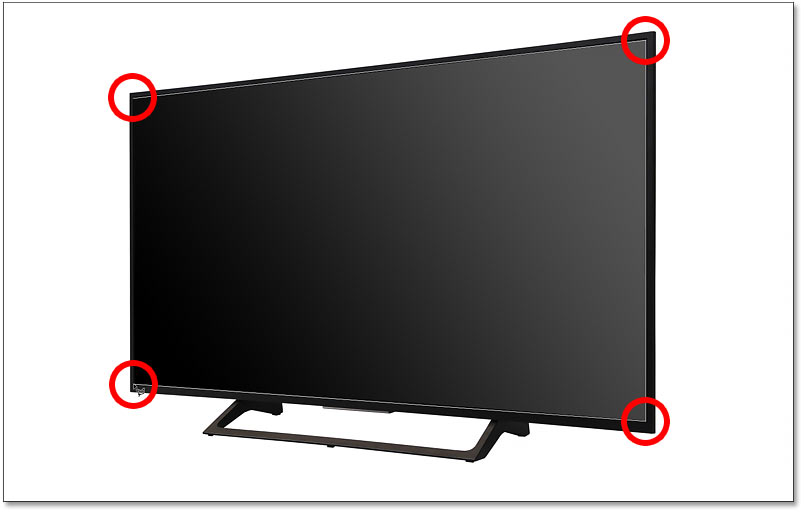
النقر باستخدام أداة Polygonal Lasso في كل ركن من أركان الشاشة لإضافة نقاط.
لإكمال التحديد ، انقر مرة أخرى على نقطة البداية الأولية. في حالتي ، ستجده في الزاوية اليسرى العليا.

النقر فوق نقطة البداية الأصلية لإكمال التحديد.
يظهر مخطط التحديد ، ونحن جاهزون للصق صورة بداخله.

تم تحديد المنطقة.
الخطوة 2: افتح الصورة للصقها في التحديد
مع التحديد في مكانه ، افتح الصورة التي تريد لصقها فيها. صورتي الثانية مفتوحة بالفعل لذا سأنتقل إليها بالنقر فوق علامة تبويب المستند في الأعلى.
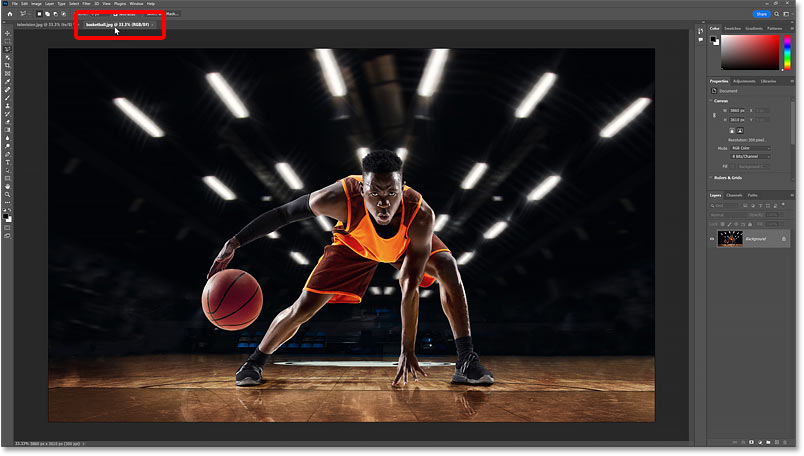
فتح الصورة للصقها في التحديد.
الخطوة 3: حدد الصورة وانسخها
حدد الصورة بالانتقال إلى قائمة التحديد في شريط القوائم واختيار الكل . سيظهر مخطط التحديد حوله.
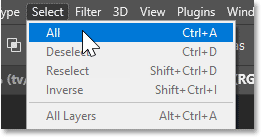
الذهاب إلى تحديد> الكل.
ثم انسخ الصورة بالذهاب إلى قائمة " تحرير " واختيار " نسخ "
.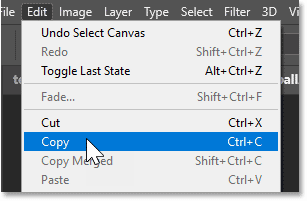
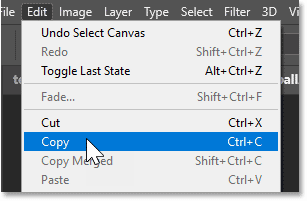
الذهاب إلى تحرير> نسخ.
الخطوة 4: عد إلى صورتك الأصلية
ارجع إلى صورتك الأولى (الصورة ذات التحديد) بالنقر فوق علامة تبويب المستند .

العودة إلى الصورة مع التحديد.
الخطوة 5: الصق الصورة في التحديد
ثم للصق الصورة المنسوخة في التحديد ، انتقل إلى قائمة " تحرير " ، واختر " لصق خاص " ثم " لصق في " .
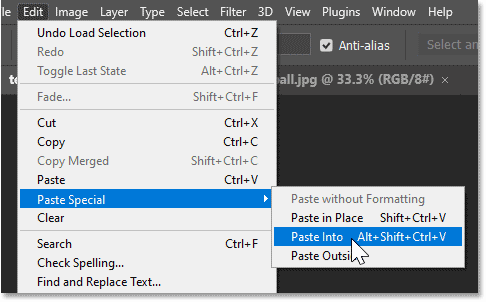
الذهاب إلى تحرير> لصق خاص> لصق في.
تظهر الصورة داخل التحديد. حتى الان جيدة جدا.
لكن لا يزال لدينا بعض العمل للقيام به. موضوعي بعيد عن المركز ، والمنظور خاطئ. لذلك سنقوم بإصلاح هاتين المشكلتين بعد ذلك.

النتيجة الأولية بعد لصق الصورة في التحديد.
يحول Photoshop التحديد إلى قناع طبقة
لاحظ أنه بعد لصق الصورة في التحديد ، اختفى مخطط التحديد. هذا لأن Photoshop قام بتحويل التحديد إلى قناع طبقة .
في لوحة Layers ، نرى القناع في مصغر قناع الطبقة . الجزء الأبيض من القناع هو المنطقة التي حددناها وحيث تكون الصورة على الطبقة مرئية. والجزء الأسود هو المنطقة خارج التحديد والمكان الذي يتم فيه إخفاء الصورة.
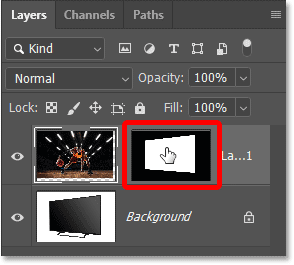
تعرض لوحة Layers مصغر القناع.
إذا قمت بالضغط على مفتاح Shift على لوحة المفاتيح والنقر على الصورة المصغرة لقناع الطبقة ، فسوف تقوم بإيقاف تشغيل القناع
مؤقتًا
.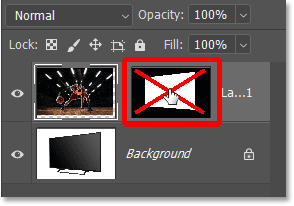
اضغط مع الاستمرار على مفتاح Shift وانقر فوق الصورة المصغرة لإيقاف تشغيل قناع الطبقة.
مع إيقاف تشغيل القناع ، تكون الصورة بأكملها مرئية.
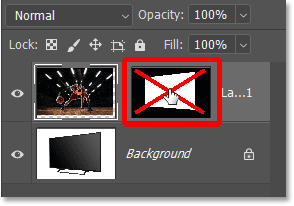
اضغط مع الاستمرار على مفتاح Shift وانقر فوق الصورة المصغرة لإيقاف تشغيل قناع الطبقة.
مع إيقاف تشغيل القناع ، تكون الصورة بأكملها مرئية.
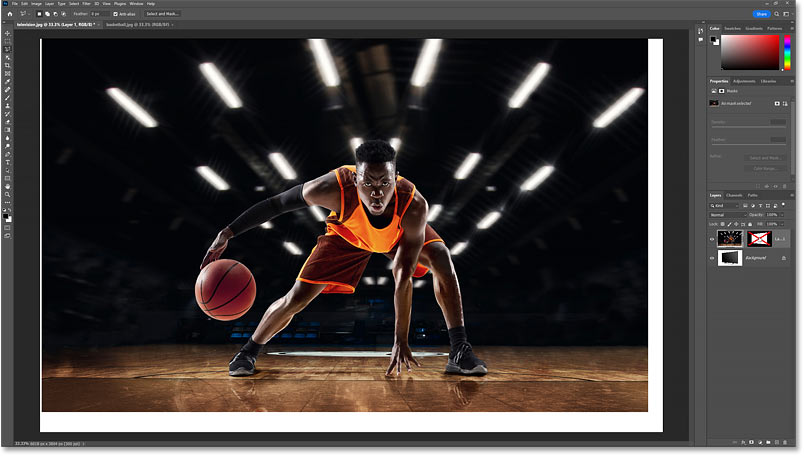
يؤدي إيقاف تشغيل قناع الطبقة إلى إظهار الصورة بأكملها.
انقر فوق مصغر قناع الطبقة مرة أخرى لإعادة تشغيل القناع وإظهار الصورة في المنطقة التي حددتها فقط.

النتيجة مع قناع الطبقة.
الخطوة 6: تغيير حجم الصورة داخل المنطقة المحددة
لاحظ أيضًا في لوحة Layers أن المساحة بين مصغر الصورة وصورة القناع فارغة. بعبارة فارغة ، أعني أننا لا نرى رمز ارتباط .
عادةً ما يتم ربط الصورة وقناع الطبقة الخاص بها معًا ، مما يعني أنه لا يمكننا تغيير حجم أحدهما دون تغيير حجم الآخر. ولكن عندما نلصق صورة في تحديد ، فإن الصورة والقناع غير مرتبطين ، لذا يمكننا تغيير حجم الصورة دون التأثير على القناع.
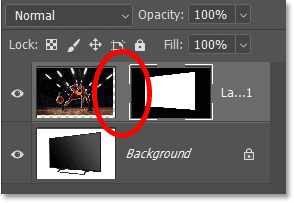
الصورة وقناع الطبقة الخاص بها غير مرتبطين معًا.
تأكد من أن الصورة نشطة ، وليس قناع الطبقة ، بالنقر فوق الصورة المصغرة .
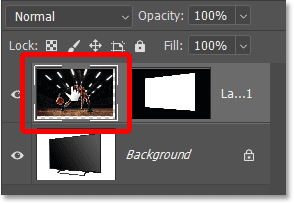
النقر فوق الصورة المصغرة.
ثم انتقل إلى قائمة " تحرير " واختر التحويل الحر .
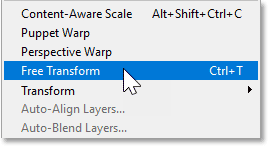
الذهاب إلى تحرير> التحويل الحر.
يظهر مربع Free Transform والمقابض حول الأبعاد الفعلية للصورة ، بما في ذلك المساحات المخفية بواسطة قناع الطبقة.

مربع التحويل والمقابض حول الصورة الملصقة.
لتغيير حجم الصورة ، انقر واسحب المقابض. سأوضح لك بعد قليل كيفية إصلاح أي مشكلات تتعلق بالمنظور في صورتك. لكن في الوقت الحالي ، سأركز فقط على العرض من خلال سحب المقابض الجانبية للداخل إلى حواف التلفزيون.

تغيير حجم الصورة داخل المنطقة المحددة.
الخطوة 7: اضبط منظور الصورة
نظرًا لأن صورتي الملصقة مسطحة ولكن التلفزيون في زاوية ، لدينا مشكلة في المنظور. لضبط المنظور ، انقر بزر الماوس الأيمن
داخل مربع التحويل واختر منظور .
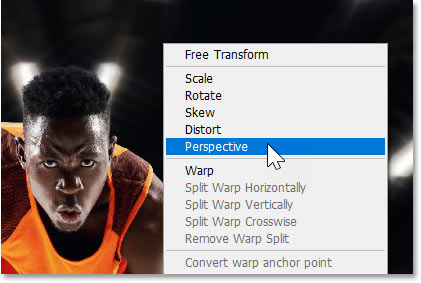
انقر بزر الماوس الأيمن واختر منظور من القائمة.
في وضع المنظور ، يؤدي سحب مقبض الزاوية أفقيًا أو رأسيًا إلى تحريك المقبض في الزاوية المقابلة معه ولكن في الاتجاه المعاكس.
لذا اسحب مقبض الزاوية لأعلى أو لأسفل حتى تتم محاذاة زوايا كلتا الصورتين. سأقوم بسحب مقبض الزاوية اليمنى العلوية لأعلى.
في وضع المنظور ، يؤدي سحب مقبض الزاوية أفقيًا أو رأسيًا إلى تحريك المقبض في الزاوية المقابلة معه ولكن في الاتجاه المعاكس.
لذا اسحب مقبض الزاوية لأعلى أو لأسفل حتى تتم محاذاة زوايا كلتا الصورتين. سأقوم بسحب مقبض الزاوية اليمنى العلوية لأعلى.
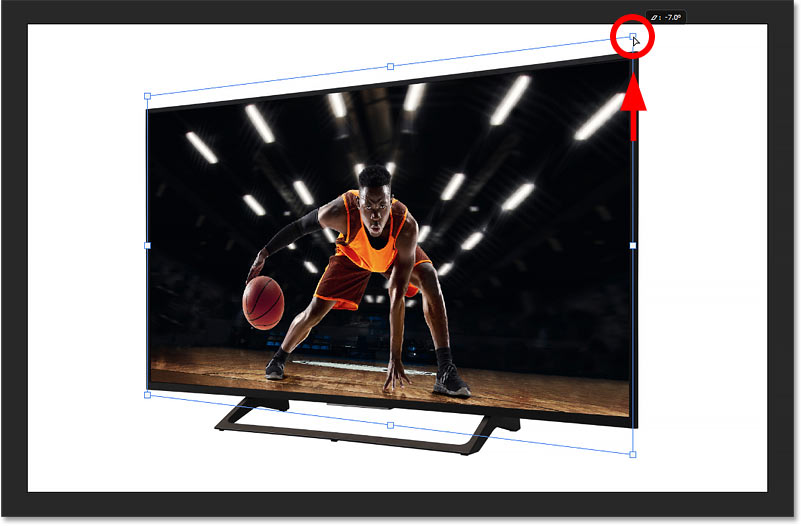
سحب مقبض الزاوية اليمنى العلوي لأعلى لمحاذاة الزوايا العلوية للصور.
صقل المنظور باستخدام وضع Distort
أحيانًا يكون وضع المنظور هو كل ما تحتاجه لمحاذاة الزوايا العلوية والسفلية معًا. في أوقات أخرى ، كما هو الحال مع صوري ، لا يمكنك محاذاة إحداها دون التخلص من الأخرى.
لاحظ كيف أن الزاوية العلوية صحيحة الآن ولكن الزاوية السفلية ليست كذلك.

قام وضع المنظور بإصلاح الزاوية العلوية للصورة ولكن ليس الجزء السفلي.
لإصلاح ذلك ، انقر بزر الماوس الأيمن داخل مربع التحويل وقم بالتبديل من وضع المنظور إلى Distort .
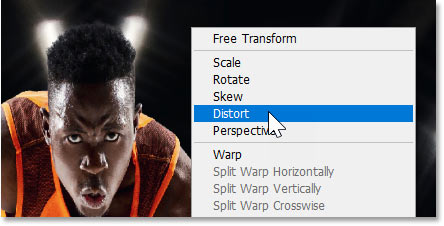
انقر بزر الماوس الأيمن واختر Distort من القائمة.
في وضع Distort ، يمكن تحريك كل مقبض زاوية بشكل مستقل. لذا يمكنني سحب المقبض الأيمن السفلي لأعلى لمحاذاة الزوايا السفلية دون التأثير على القمة.
إذا قمت بالضغط على مفتاح Shift على لوحة المفاتيح أثناء السحب ، فستحد من الاتجاه الذي يمكنك تحريكه ، مما يسهل السحب لأعلى أو لأسفل بشكل مستقيم.
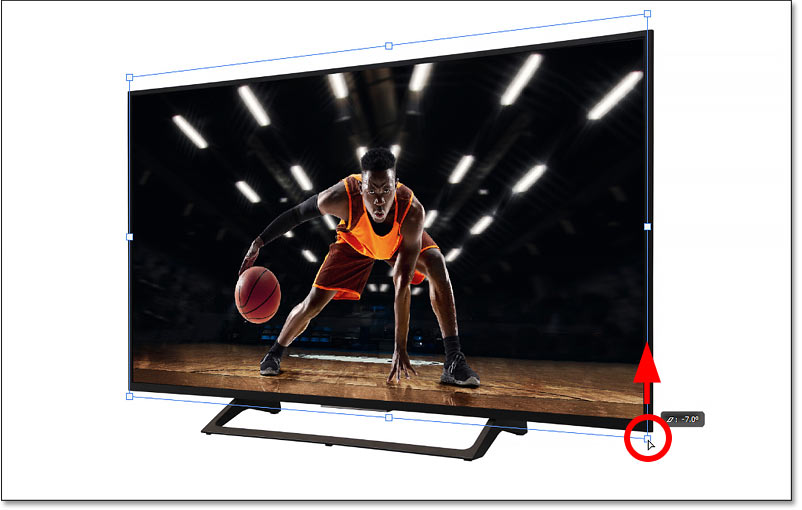
يتيح لك وضع Distort سحب أي مقبض زاوية دون تحريك الآخرين.
العودة إلى وضع التحويل الحر
أريد فعلاً أن يشغل لاعب كرة السلة مساحة أكبر على الشاشة. ولكن قبل أن أتمكن من تغيير حجم الصورة مرة أخرى ، أحتاج أولاً إلى النقر بزر الماوس الأيمن داخل مربع التحويل والتبديل من وضع Distort أو Perspective إلى Free Transform .
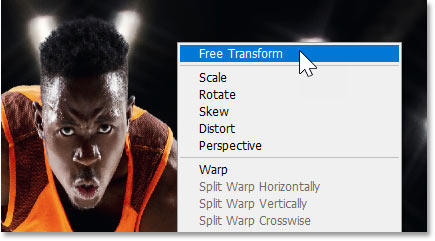
العودة إلى وضع التحويل الحر.
ثم يمكنني سحب مقابض الزاوية للخارج لتغيير حجم الصورة.
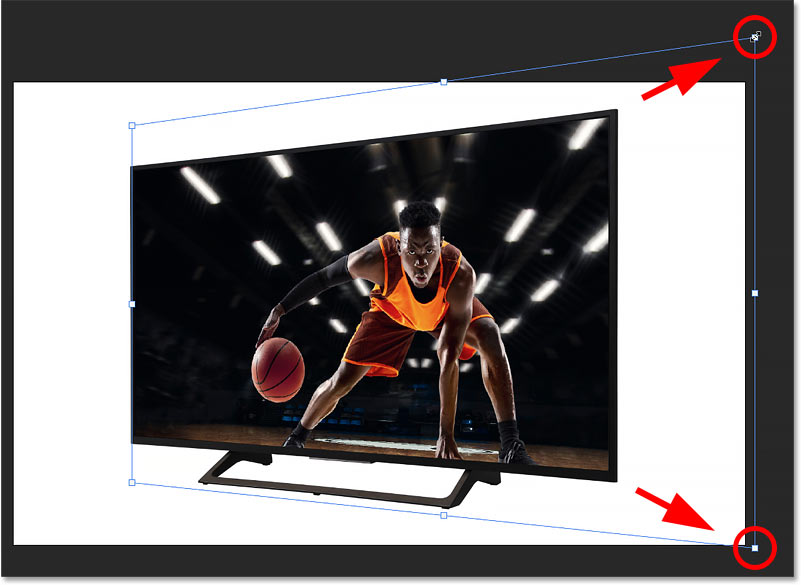
تغيير حجم الصورة بحيث يملأ موضوعي مساحة أكبر.
إعادة وضع الصورة
يمكنك أيضًا السحب داخل مربع التحويل لتغيير موضع الصورة وتوسيط موضوعك.
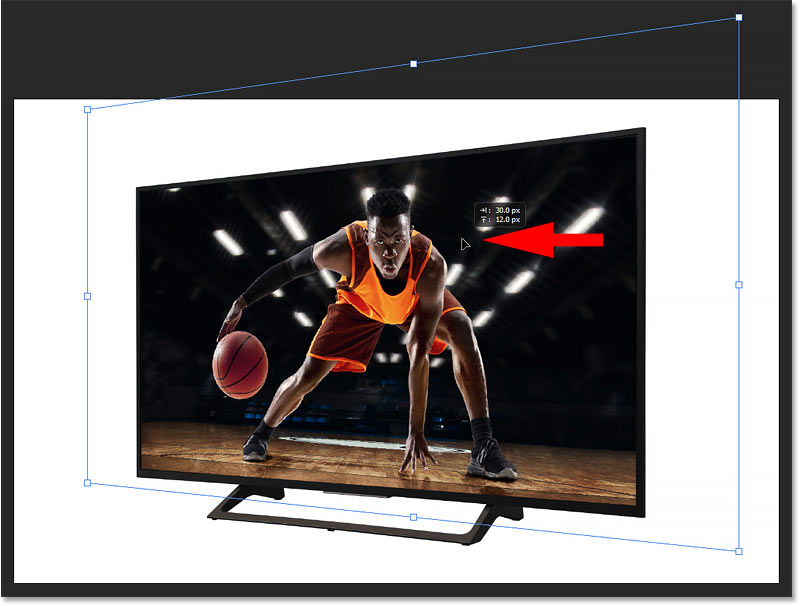
قم بتغيير موضع الصورة بالسحب داخل مربع التحويل.
إصلاح أي مشاكل جديدة مع المنظور
إذا أدى تغيير حجم الصورة إلى إزالة المنظور مرة أخرى ، فانقر بزر الماوس الأيمن داخل مربع التحويل وعد إلى وضع Distort .
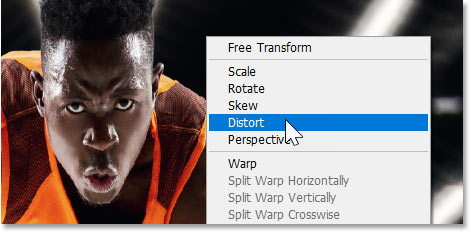
العودة إلى وضع Distort للحصول على لمسة نهائية.
ثم اسحب أيًا من مقابض الزاوية حسب الحاجة.
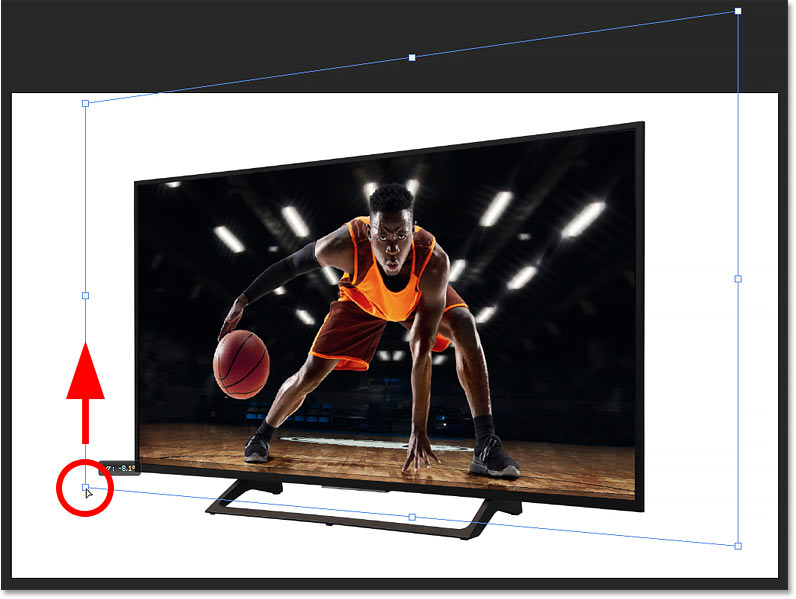
إصلاح أي مشاكل جديدة في منظور الصورة.
الخطوة 8: أغلق التحويل الحر
لقبولها وإغلاق التحويل الحر ، انقر فوق علامة الاختيار في شريط الخيارات.
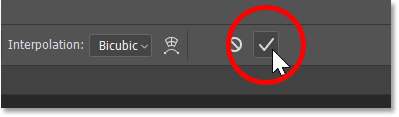
النقر فوق علامة الاختيار.
وهنا ، بعد تغيير حجم الصورة ، فإن تركيز موضوعي على الشاشة وإصلاح مشكلات المنظور المتبقية ، هي نتيجتي النهائية.

الصورة النهائية التي تم لصقها.

تعليقات
إرسال تعليق