أضف تأثير المطر إلى صورة في Photoshop
تفاصيل البرنامج التعليمي
- البرنامج : Adobe Photoshop
- الوقت المقدر للانتهاء: 40 دقيقة
- الصعوبة: مبتدئ - متوسط
مصادر
- فتاة
الخطوة 1
افتح ملف " الفتاة ". سنضيف المطر إلى هذه الصورة ، لكن أولاً سنجري بعض تعديلات الألوان ونضيف بعض التركيز.

الخطوة 2
دعنا نعيد النغمات الساطعة في هذه الصورة. قم بإنشاء طبقة ضبط المنحنيات ( Layer> New Adjustment Layer> Curves ) واسحب المنحنى لأسفل كما هو موضح أدناه. ستلاحظ وجود تأثير سواد قوي.
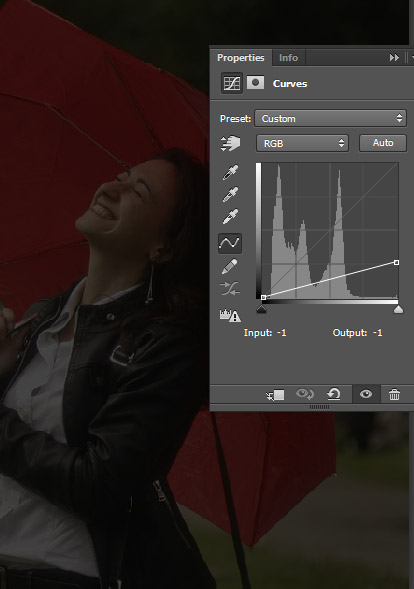
الخطوه 3
الآن دعنا نخفي هذا التأثير الداكن في منتصف الصورة. للقيام بذلك ، سيتعين علينا استخدام قناع طبقة.
في طبقة قناع يخفي الظلام والأبيض يكشف. لذلك إذا أضفنا قناع طبقة إلى طبقة ضبط المنحنيات وقمنا بتعبئتها باللون الأسود ، فسيتم إخفاء تأثيرات طبقة المنحنيات تمامًا. إذا ملأنا باللون الأبيض ، فسيتم عرض التأثيرات بالكامل. ولكن إذا قمنا بالطلاء بفرشاة رمادية بنسبة 50٪ على بعض المناطق ، فسيتم إخفاء تأثير تغميق المنحنيات جزئيًا فقط في تلك المناطق.
لحسن الحظ ، تأتي طبقة ضبط المنحنيات مع قناع طبقة (الصورة المصغرة البيضاء بجوار مصغر الطبقة في لوحة الطبقات).
اختر الآن الفرشاة القياسية الدائرية الناعمة والطلاء بعتامة 50٪ فوق منتصف الصورة لإخفاء تأثير التعتيم جزئيًا هناك.
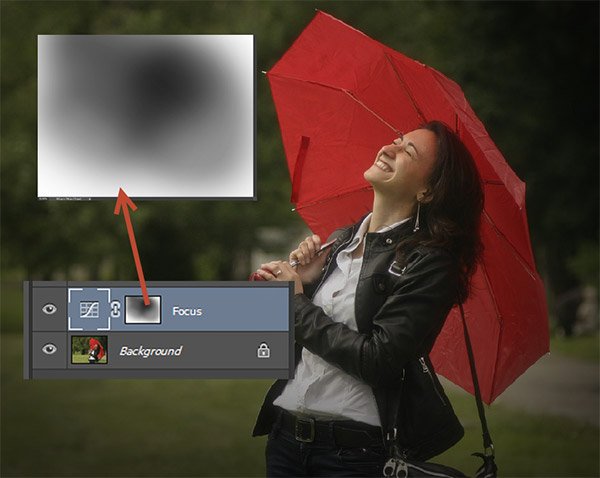
الخطوة 4
نميل إلى ربط الأيام الممطرة أو الباردة بألوان باردة - ولكن صورتنا لها درجات ألوان دافئة. دعونا نضبط هذا عن طريق إنشاء طبقة ضبط المنحنيات. اسحب المنحنى الأزرق لأعلى لتعزيز البلوز واسحب المنحنى الأحمر لأسفل قليلاً فقط للتخلص من بعض هؤلاء الأحمر. يجب أن يكون لديك شيء مثل النتائج أدناه:
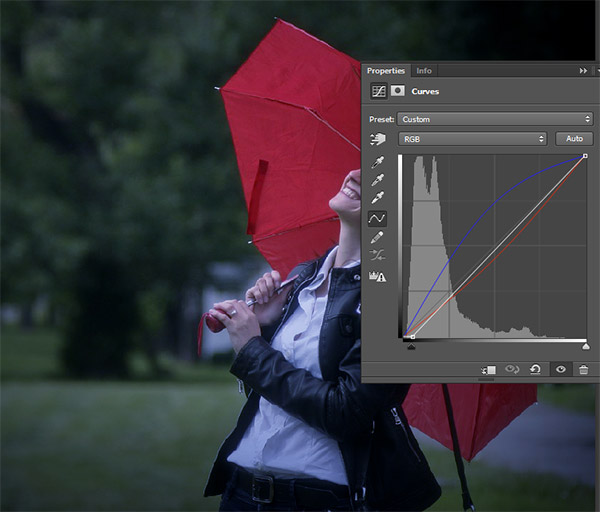
الخطوة الخامسة
لنقم بإنشاء قطرات المطر.
قم بإنشاء طبقة جديدة ( Ctrl + Shift + Alt + N ) واملأها باللون الأسود (اضغط على D ثم اضغط على Alt + Backspace ).
قم الآن بتطبيق بعض الضوضاء بالانتقال إلى Filter> Noise> Add Noise . من بين الخيارات اختر Gaussian و Monochromatic .
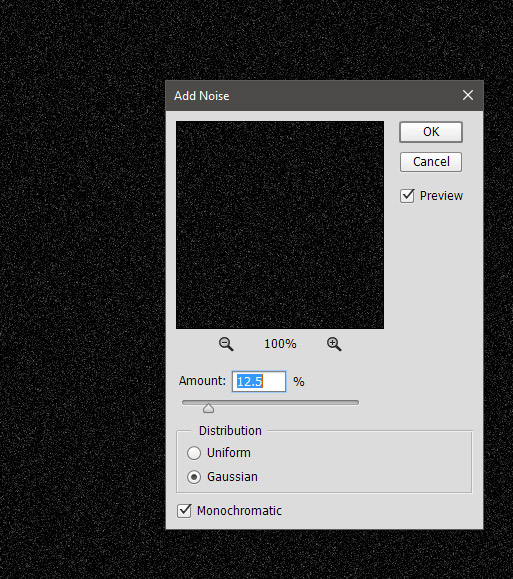
الخطوة 6
الضجيج مفصل للغاية ومقطّع لغرضنا المتمثل في إنشاء قطرات المطر. دعنا نخففها قليلاً عن طريق تطبيق بعض التمويه الضبابي Gaussian Blur .
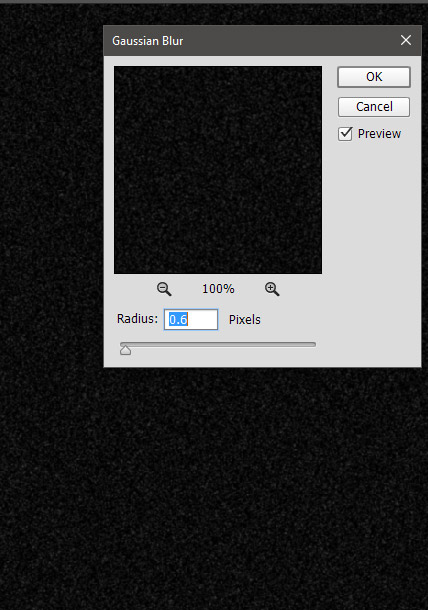
الخطوة 7
قطرات المطر المحتملة لدينا كثيرة جدًا وتباينها مقارنة بالخلفية منخفض جدًا. دعنا نصلح هذا عن طريق تطبيق تعديل المنحنيات على طبقة الضوضاء ( صورة> تعديلات> منحنيات ) بالإعدادات الموضحة أدناه. من خلال سحب الأسهم نحو المنتصف ، سنقوم بتعزيز القطرات البيضاء الموجودة والتخلص من القطرات الصغيرة.
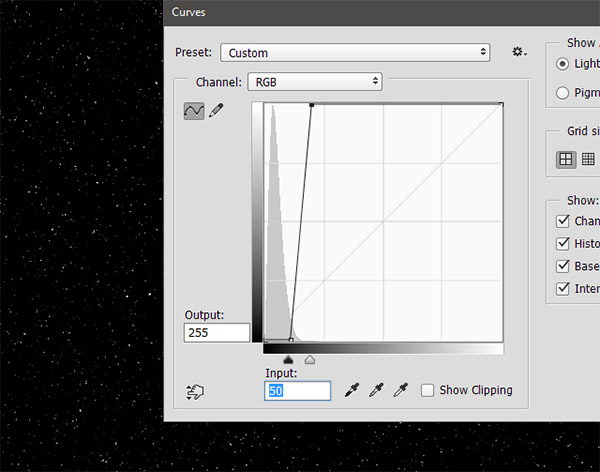
لتكملة الموضوع اضغط علي التالي<><>
الخطوة 8
والآن لنقم بإنشاء قطرات المطر الفعلية. من أجل القيام بذلك ، دعنا نطبق Motion Blur على طبقة الضوضاء لدينا من خلال الانتقال إلى Filter> Blur> Motion Blur . استخدم الإعدادات الموضحة أدناه وتأكد من اختيار زاوية مائلة - لا تسقط قطرات المطر عموديًا من السماء فحسب ، بل تأتي بزاوية معينة اعتمادًا على الرياح.
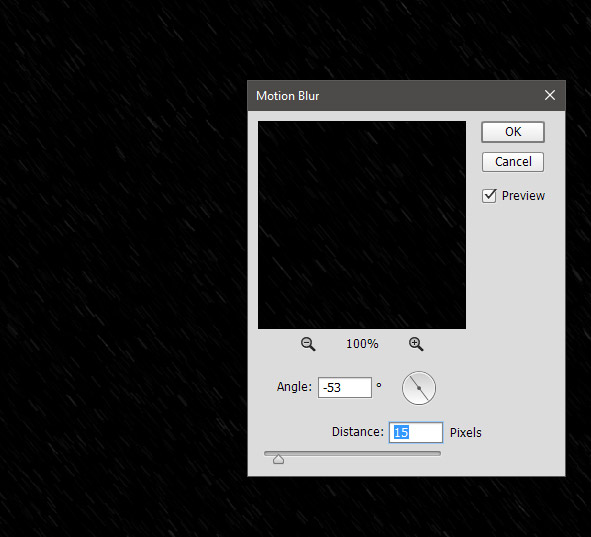
الخطوة 9
حسنًا ، لدينا مطرنا ولكن بقدر ما يمكننا أن نرى هناك قطرات مطر بيضاء فقط على خلفية سوداء بدون أي أثر لمشهدنا السابق. كيف نصحح ذلك؟ بمساعدة وضع المزج ، بالطبع. ما عليك سوى تغيير وضع المزج لطبقة قطرات المطر من Normal To Screen وسترى أن الخلفية السوداء تختفي ببساطة تاركة قطرات المطر مرئية فقط.
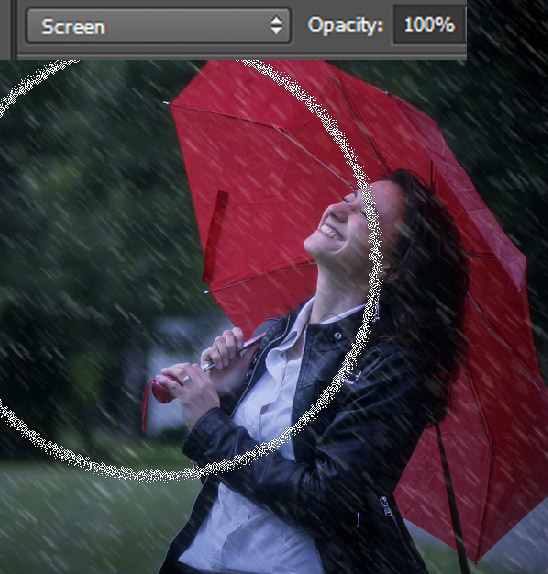
الخطوة 10
أضفنا قطرات المطر لكن الجو يبدو صافياً للغاية بالنسبة ليوم ممطر. دعونا نضيف القليل من الضباب. قم بإنشاء طبقة جديدة ( Ctrl + Shift + Alt + N ) وأنشئ بعض السحب بالانتقال إلى Filter> Render> Clouds.
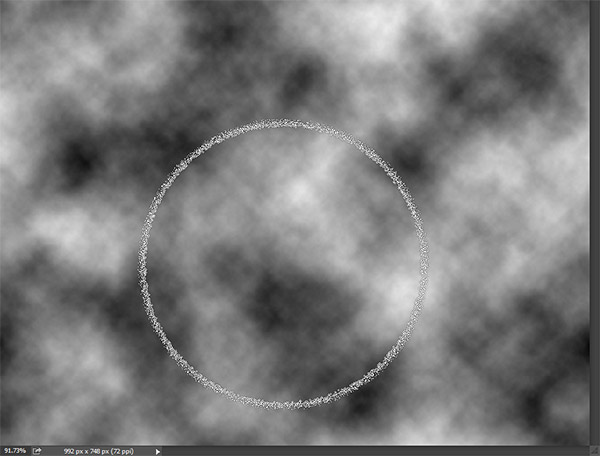
الخطوة 11
لدينا كلا من السحب السوداء والسحب البيضاء ولكننا لسنا بحاجة إلى الغيوم السوداء. كيف سنخفيهم ، هاه؟ حسنًا ، إذا كنت تتذكر في الخطوة 9 ، فقد استخدمنا وضع مزج الشاشة لإخفاء الخلفية السوداء من طبقة قطرات المطر. هل ستعمل مع الغيوم أيضًا؟
جربها بنفسك. قم بتغيير وضع المزج للطبقة السحابية إلى Screen وشاهد الغيوم السوداء تتلاشى.
لأن تأثير السحابة قوي للغاية ، قم بتقليل عتامة الطبقة إلى 19٪ .
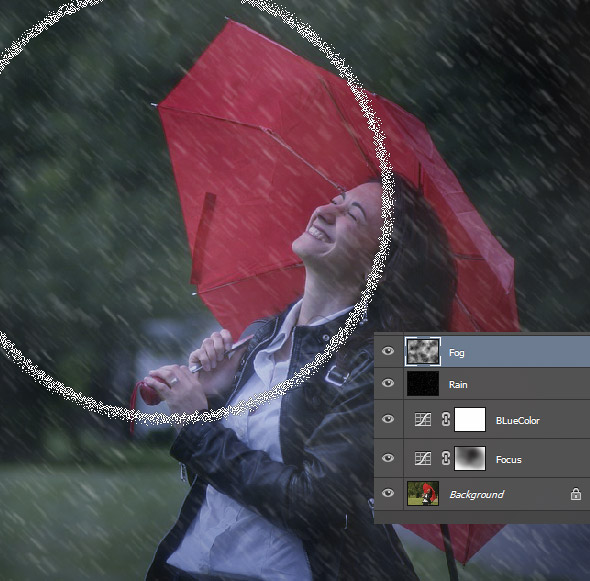
الخطوة 12
تبدو الغيوم جيدة ولكن دعونا نمنعها من تغطية شخصيتنا الرئيسية - الفتاة ذات المظلة.
أضف قناع طبقة إلى طبقة السحب بالانتقال إلى Layer> New Layer Mask> Reveal All . سترى مصغرًا أبيض يظهر بجوار مصغر المعاينة في لوحة الطبقة. انقر عليها لتنشيطها وقم بالطلاء باستخدام الفرشاة الناعمة القياسية باللون الأسود فوق منتصف الصورة.
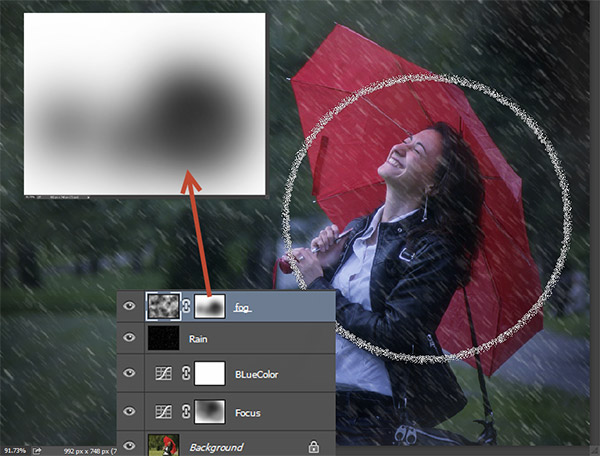
الخطوة 13
نحن على وشك الانتهاء. دعونا نشحذ صورتنا قليلاً. خلق طبقة جديدة من كل الطبقات المرئية عن طريق الضغط على Ctrl + شيفت + ألت + E . أضف تأثيرًا حادًا بالانتقال إلى Filter> Sharpen> Unsharp Mask واستخدام الإعدادات الموضحة أدناه لزيادة وضوح المشهد قليلاً.
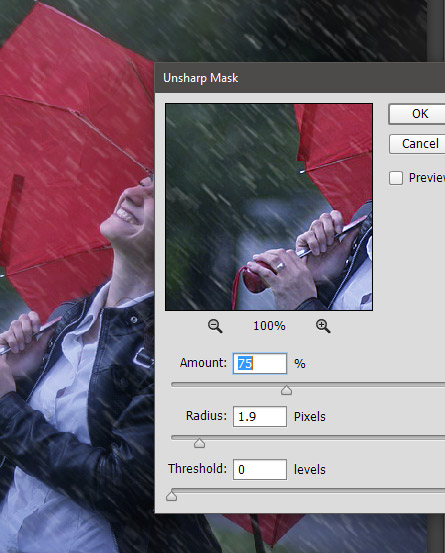
الخطوة 14
دعونا نضيف بعض التباين والنغمات الغنية إلى مشهدنا. قم بإنشاء طبقة جديدة من جميع الطبقات المرئية مرة أخرى بالضغط على Ctrl + Shift + Alt + E وتغيير وضع المزج إلى Soft Light .
قم بتطبيق Gaussian Blur 20 بكسل ( مرشح> ضباب> ضباب غاوصي ) واضغط على موافق .
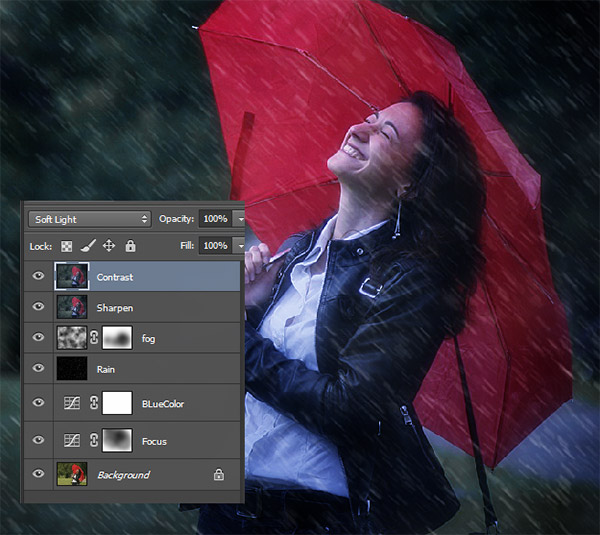
وانتهينا!


تعليقات
إرسال تعليق