كيفيه عمل علامة مائية للصورة بالفوتوشوب
تفاصيل البرنامج التعليمي
- البرنامج : Adobe Photoshop
- الوقت المقدر للانتهاء: 40 دقيقة
- الصعوبة: مبتدئ - متوسط
مصادر
- المناظر الطبيعيه
الخطوة 1
لنبدأ بإنشاء نمطنا في Photoshop. قم بإنشاء مستند جديد 649 × 504 بكسل ( Ctrl + N ).
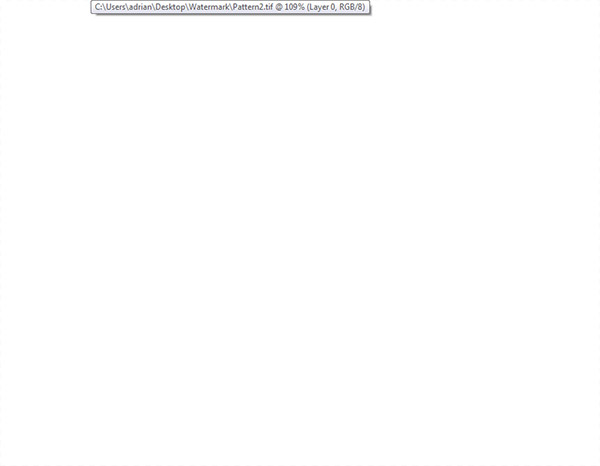
الخطوة 2
حدد أداة الكتابة ( T ) واختر الخط الذي تريده (في هذا البرنامج التعليمي ، أستخدم Calibri Bold ).
اكتب النص الذي تريده (مثل شركتك أو اسمك أو موقع الويب الخاص بك ، إلخ).

الخطوه 3
دعنا نضيف علامة حقوق النشر. انقر باستخدام أداة الكتابة مرة أخرى لإنشاء نص جديد في مكان ما في المستند. استمر في الضغط على مفتاح alt واكتب 0169 . يجب أن ترى علامة حقوق التأليف والنشر تظهر. إذا لم تتمكن من إنشاء علامة حقوق النشر لسبب ما ، فما عليك سوى البحث عنها على Google ونسخها / لصقها في النص الخاص بك. لقد أضفت أيضًا العام الحالي - 2015. يمكنك أيضًا تجميع طبقتين نصيتين معًا بالضغط على مفتاح Ctrl والنقر على كل طبقة في لوحة الطبقات.
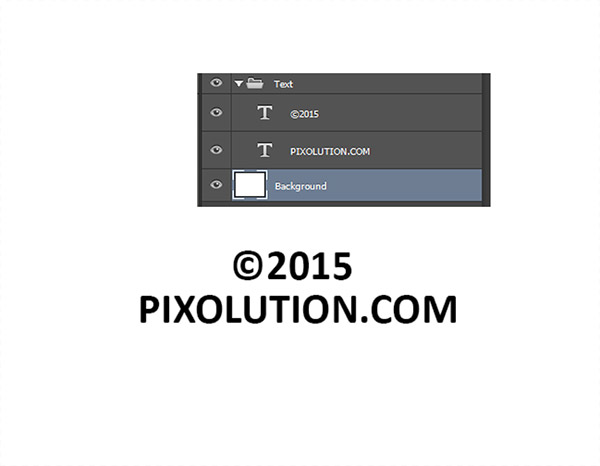
الخطوة 4
حدد مجموعة النص في لوحة الطبقات واضغط على Ctrl + T لفتح أداة التحويل المجانية .
قم بتدوير النص بزاوية 25 درجة (يمكنك الضغط باستمرار على مفتاح Ctrl أثناء التدوير لتدوير النص بزيادات ثابتة).
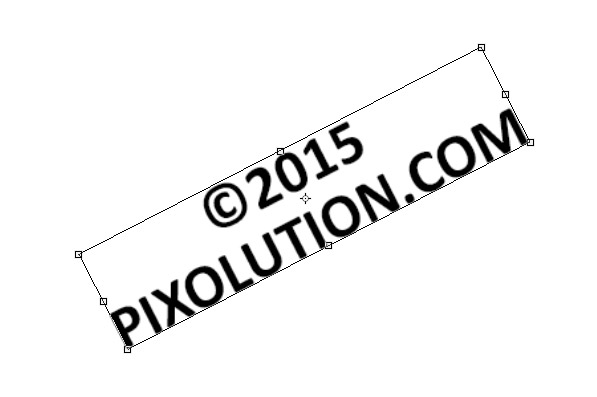
الخطوة الخامسة
قم بإيقاف تشغيل طبقة الخلفية (في لوحة الطبقات ، يمكنك رؤية بعض مقل العيون بجوار الصور المصغرة للطبقة. ما عليك سوى النقر على مقل العيون هذه لتبديل رؤية الطبقات وإيقافها).
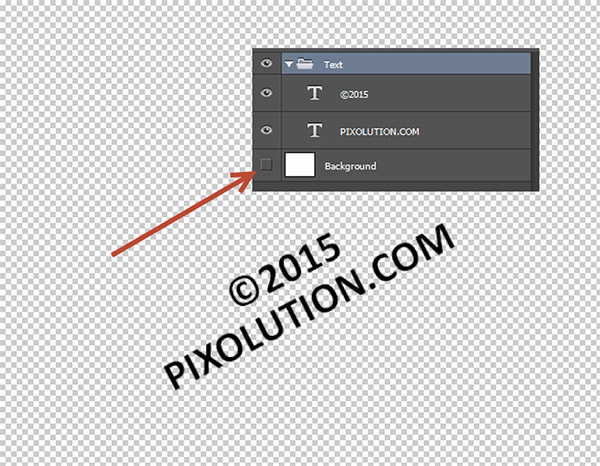
الخطوة 6
دعنا نقطع المستند بحيث يكون لدينا النص فقط ولا توجد مساحة بيضاء إضافية حوله. يمكننا استخدام أداة Crop للقيام بذلك يدويًا ولكن لحسن الحظ ، لدى Photoshop بالفعل أمرًا يقوم بذلك لنا. ما عليك سوى الانتقال إلى Image> Trim واستخدام الإعدادات الموضحة أدناه. اضغط موافق .
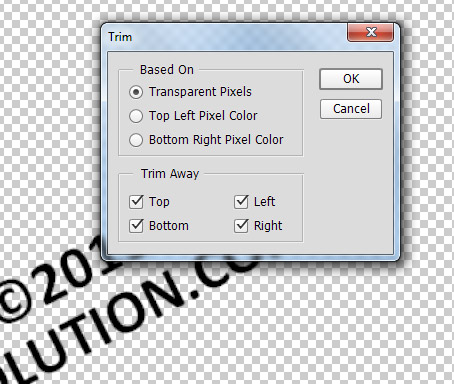
الخطوة 7
الآن بعد أن تم قص الصورة ، دعنا نحدد النمط الخاص بنا. للقيام بذلك ، انتقل إلى تحرير> تعريف النمط. أعط اسمًا مناسبًا للنمط الخاص بك (قمت بتسمية "العلامة المائية" الخاصة بي) واضغط على " موافق" .
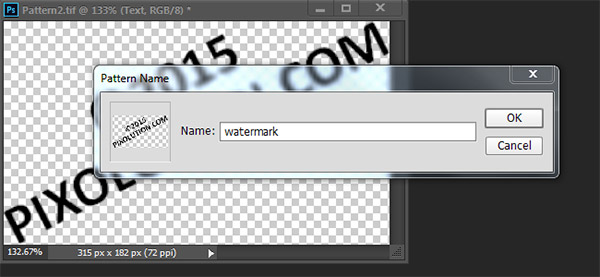
الخطوة 8
افتح الصورة التي ترغب في تطبيق العلامة المائية عليها - في حالتي ، فتحت الصورة " Landscape ".

الخطوة 9
خلق طبقة جديدة عن طريق الضغط على Ctrl + شيفت + ألت + N . اضغط على Shift + F5 لفتح نافذة التعبئة. من القائمة المنسدلة المحتويات اختر نقش. من القائمة المنسدلة للنمط المخصص ، اختر النمط الذي أنشأناه في الخطوات السابقة.

الخطوة 10
كما ترون ، لدينا علامة مائية مطبقة ولكنها تطفلية تمامًا وتمنعنا من مشاهدة الصورة بشكل صحيح. من أجل تصحيح ذلك ، سوف نستخدم واحدة من أكثر أدوات Photoshop فائدة: أوضاع المزج. ما عليك سوى تغيير وضع المزج لطبقة النمط إلى Soft Light وخفض التعتيم إلى 30٪ . الآن يجب أن ترى علامتك المائية تمتزج بشكل جميل مع الصورة.

وانتهينا!


تعليقات
إرسال تعليق