إنشاء تأثير لوحة تدخين في Photoshop
تفاصيل البرنامج التعليمي
- البرنامج : Adobe Photoshop
- الوقت المقدر للانتهاء: 30 دقيقة
- الصعوبة: مبتدئ - متوسط
مصادر
- التدخين
- فراشي جافة
- فرشاة دخان
الخطوة 1
افتح الصورة "تدخين".
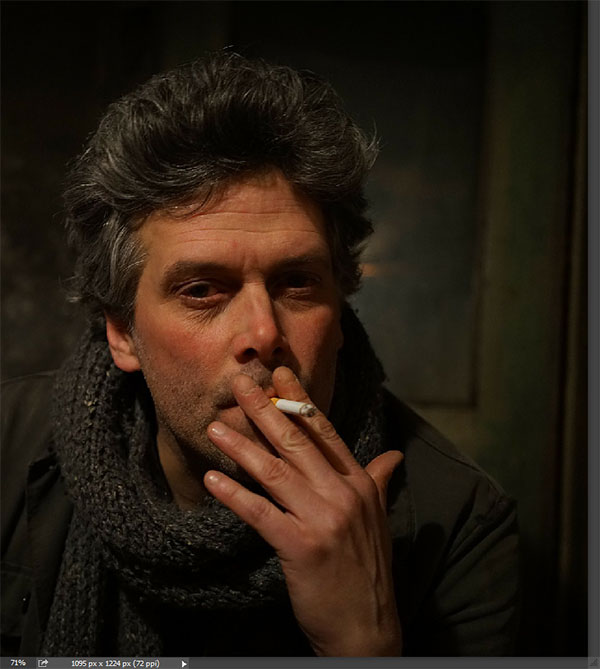
الخطوة 2
قم بتطبيق مرشح Dry Brush بالانتقال إلى Filter> Filter Gallery واختيار Dry Brush. استخدم الإعدادات الموضحة أدناه.
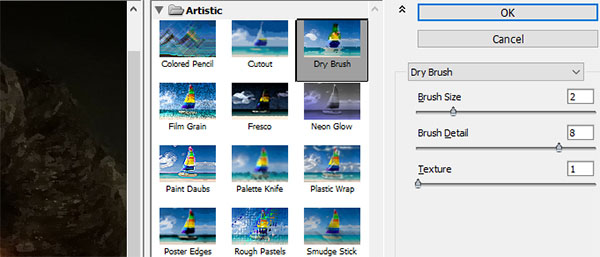
الخطوه 3
قم بإنشاء طبقة جديدة من كل الطبقات المرئية ( Ctrl + Shift + Alt + E ) وقم بتطبيق تأثير Sprayed Stroke ( Filter> Filter Gallery ).
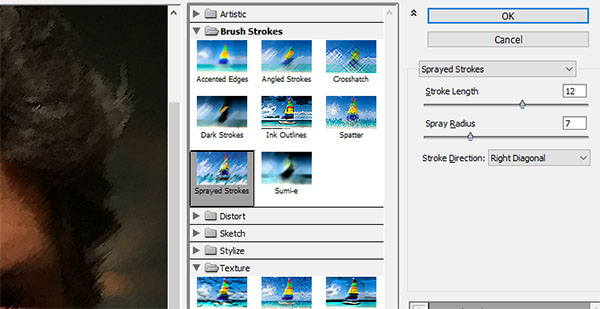
الخطوة 4
قم بإنشاء طبقة جديدة من كل الطبقات المرئية وقم هذه المرة بتطبيق Surface Blur ( Blur> Surface Blur ) بالإعدادات الموضحة أدناه.
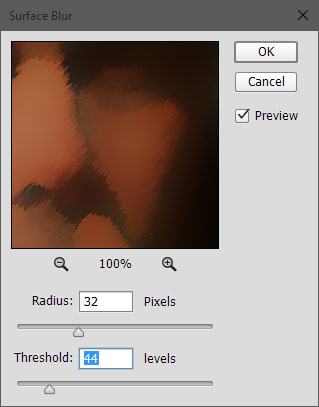
الخطوة الخامسة
قم باستيراد "فرش جافة" بالنقر المزدوج فوق ملف .abr الذي تم تنزيله. قم بإنشاء طبقة جديدة ( Ctrl + Shift + Alt + N ) واختر الفرشاة التي تريدها (من الفرش المستوردة سابقًا).
اضبط التعتيم على 100٪ واختبر لونًا من منطقة حول الشعر. قم بالطلاء بهذا اللون في المنطقة التي أخذت منها عينات من اللون - لا تتردد في تغيير إعدادات الفرشاة ( F5 ) - بشكل أساسي ديناميكيات الشكل. أضف حجم ارتعاش ، وزاوية اهتزاز أو ارتعاش دائري.
يمكنك أن ترى في الصورة أدناه أنني رسمت الشعر والكتف والوجه.

الخطوة 6
قم بإنشاء طبقة جديدة وكرر العملية الموضحة في الخطوة 5 ولكن هذه المرة ركز على الخلفية. يمكنك حتى استخدام أداة فرشاة الطباشير ولكن تأكد من أخذ عينات من نقاط متعددة لإنشاء مجموعة متنوعة من الألوان.
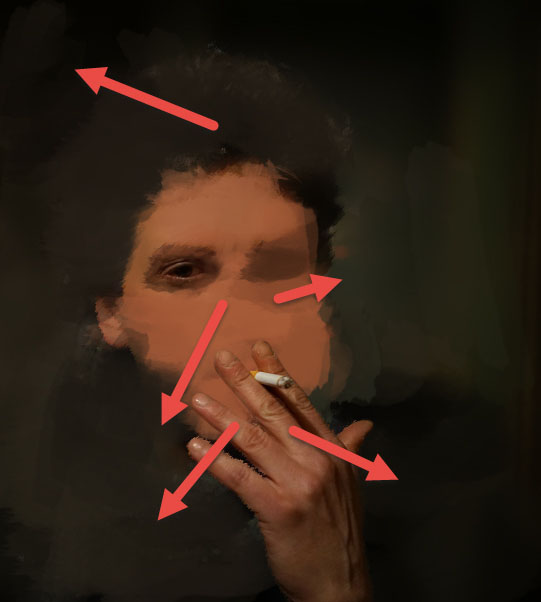
الخطوة 7
قم بإنشاء المزيد من الطبقات الجديدة واللعب بالفرش الجافة والألوان والعتامة المختلفة. تستطيع أن ترى نتيجتي أدناه.
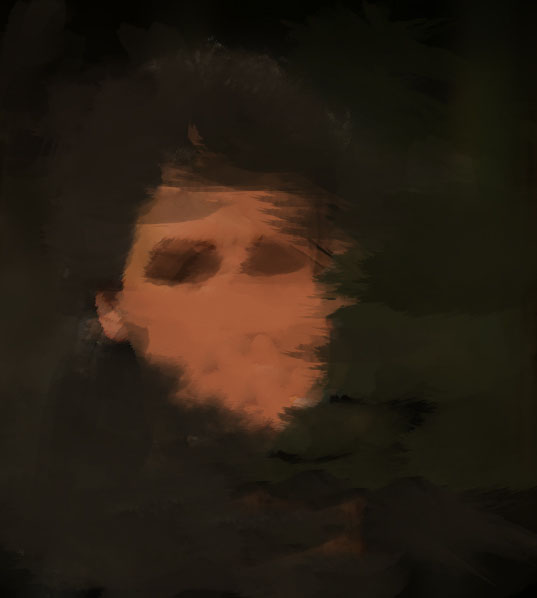
الخطوة 8
قم بإنشاء طبقة جديدة من جميع الطبقات المرئية وقم بتطبيق نسيج قماش بالانتقال إلى Filter> Filter Gallery ، واختيار تأثير Texturizer وتحديد Canvas على نوع النسيج (الصورة أدناه).
الآن تبدو وكأنها لوحة حقيقية - ومع ذلك ، ما زلنا نفتقد عنصرًا مهمًا للغاية.
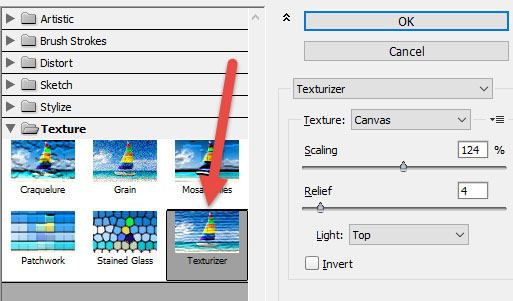
الخطوة 9
وهذا العنصر هو توقيع. قم بإنشاء طبقة جديدة وباستخدام فرشاة ناعمة مستديرة قياسية عند عتامة 100٪ قم بتوقيع اسمك (أو خربش شيئًا يشبه التوقيع) في الزاوية اليمنى السفلية من الصورة.
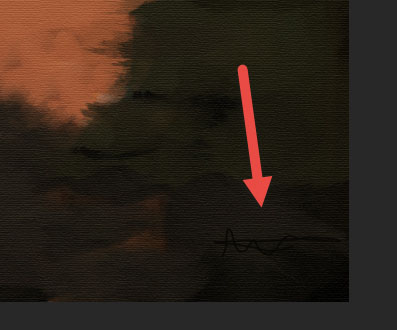
الخطوة 10
دعونا نفصل بين اليد والسيجارة من اللوحة. إنها عملية سهلة للغاية - حدد أولاً جميع الطبقات التي أنشأناها حتى الآن (باستثناء الطبقة الأصلية) بالضغط على Ctrl والنقر فوق كل طبقة والضغط على Ctrl + G لتجميعها.
أضف قناع طبقة إلى هذه المجموعة بالانتقال إلى Layer> New Layer Mask> Reveal All . في طبقة قناع يظهر الأسود ويخفي الأبيض.
انقر فوق قناع الطبقة لتنشيطه وبفرشاة مستديرة ناعمة مع طلاء أسود بتعتيم 100٪ في منتصف العين و 50٪ عتامة حوله. من خلال القيام بذلك ، سنخفي جميع الطبقات في المجموعة (حيث توجد اللوحة) وبالتالي نسمح للطبقة الأصلية بالظهور.
اليد أصعب قليلاً ولكنها ليست صعبة. حدد أداة القلم وإنشاء شكل حول اليد والسجائر. بمجرد الانتهاء ، اضغط على Ctrl + Enter لتحويله إلى تحديد.
اضغط على D لتعيين الألوان الافتراضية وانقر على قناع الطبقة لتنشيطه. اضغط على Ctrl + Backspace لملء التحديد باللون الأسود ويوجد لديك.
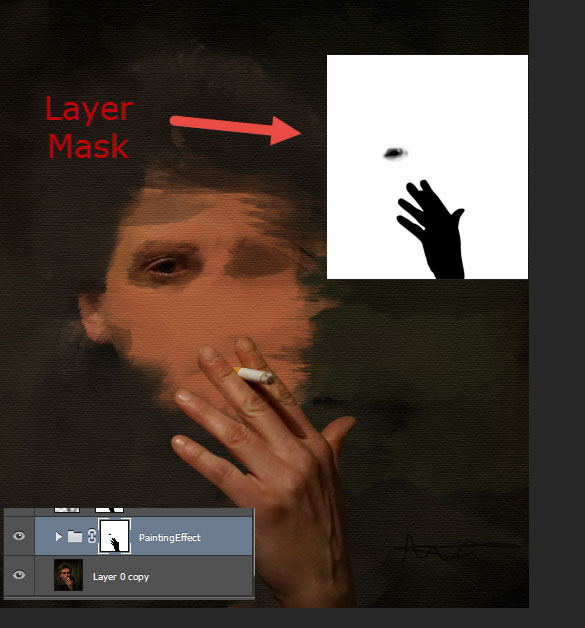
الخطوة 11
تبدو اليد مزيفة لأنه لا يوجد ظل تحتها. قم بإنشاء طبقة جديدة واضغط على Ctrl + انقر على قناع طبقة المجموعة الذي رسمته في الخطوة السابقة. سيؤدي هذا إلى اختيار عكسي لليد - وأعني بهذا أنه يتم تحديد كل شيء ما عدا اليد والعين.
الآن قم بالطلاء برفق باستخدام الفرشاة الناعمة المستديرة على اليد لإنشاء الظل. لأنه لم يتم تحديد اليد (كل شيء ما عدا اليد) لن نرسم باليد.

الخطوة 12
دعونا نضيف بعض الدخان إلى السيجارة. قم باستيراد "فرشاة الدخان" وعلى طبقة جديدة ، قم بإنشاء بعض الدخان الأبيض المتصاعد من السيجارة (إذا لم تحصل عليه بالشكل الصحيح في المرة الأولى ، يمكنك استخدام التحويل الحر - T - لإعادة وضع الدخان).
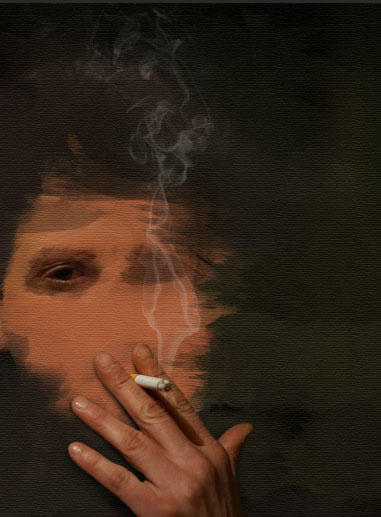
لتكملة الموضوع اضغط علي التالي <><>
الخطوة 13
الدخان يبدو مزيفا. تعرف لماذا؟ لأنه حتى الدخان له ظل.
قم بتكرار طبقة الدخان بالضغط على Ctrl + J ، واضبط Fill على 0٪ وانقر نقرًا مزدوجًا لفتح لوحة Blending Options. أضف تأثير Drop Shadow باستخدام الإعدادات الموضحة أدناه.
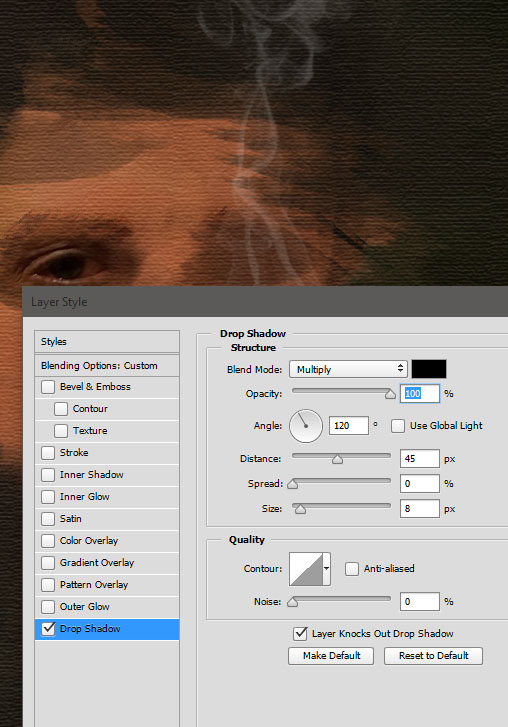
الخطوة 14
لجعل الدخان يمتزج بشكل أفضل مع المشهد العام ، دعنا نضيف بعض الضباب الخفيف إليه. قم بإنشاء طبقة جديدة باستخدام الفرشاة الناعمة المستديرة عند عتامة 3٪ وحجم كبير ( 100-200 بكسل ) قم بطلاء الدخان لجعله ضبابيًا . التأثير دقيق للغاية وقد لا تراه في الصورة أدناه ولكنك ستراه بالتأكيد في مستند Photoshop الخاص بك.

الخطوة 15
دعونا نضيف بعض التوهج إلى طرف السيجارة هذا ونجعله يبدو وكأنه يحترق. قم بإنشاء طبقة جديدة وباستخدام فرشاة الطباشير عند 20٪ عتامة قم بطلاء باللون الأحمر البرتقالي فوق طرف السيجارة. تستطيع أن ترى نتيجتي أدناه.

الخطوة 16
انقر نقرًا مزدوجًا فوق الطبقة التي تم إنشاؤها مسبقًا وأضف تأثير Outer Glow كما هو موضح أدناه.
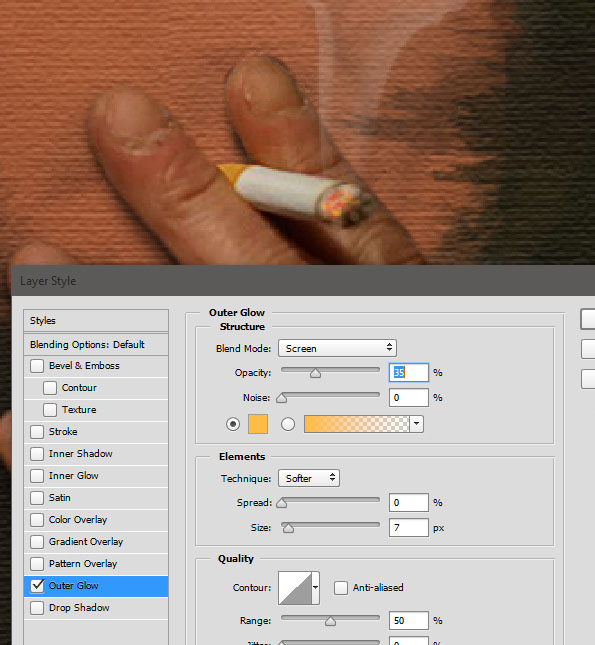
الخطوة 17
قم بتكرار هذه الطبقة مرتين (اضغط على Ctrl + J مرتين) لزيادة تأثير التوهج.
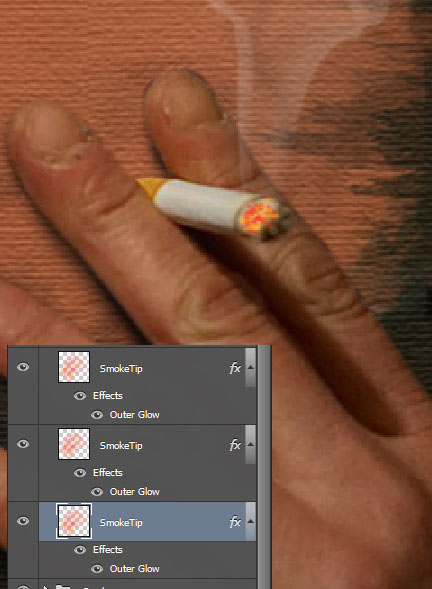
الخطوة 18
دعنا نعزز تأثير التوهج أكثر. قم بإنشاء طبقة جديدة واضبط وضع المزج على Color Dodge . بنفس اللون البرتقالي الأحمر الذي استخدمته في الخطوات السابقة لطلاء طرف السيجارة المحترق وفرشاة ناعمة مستديرة لطلاء الطرف المذكور مرة أخرى.
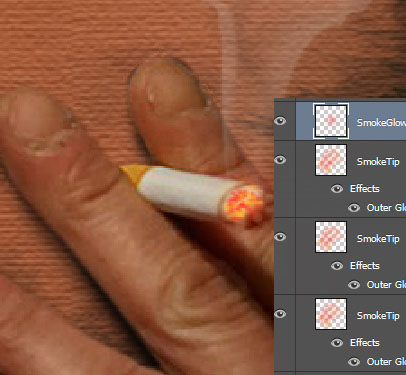
الخطوة 19
لقد انتهينا من التكوين - دعنا نضيف بعض اللمسات النهائية التي ستجعل مشهدنا بارزًا حقًا. قم بإنشاء طبقتين جديدتين واضبطهما على وضع المزج Overlay .
قم بالطلاء بفرشاة ناعمة مستديرة باللون الأبيض ( 20٪ عتامة ) فوق يبرز اليد على طبقة واحدة وأضف بعض الإبرازات الكبيرة في الزاوية اليسرى العليا.
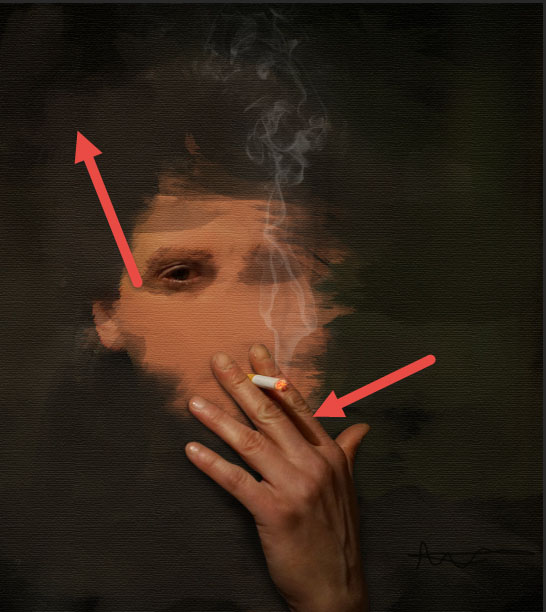
الخطوة 20
أضف طبقة ضبط هيى Vibrance / Saturation ( Layer> New Adjustment Layer> Vibrance / Saturation ) وقم بتعزيز منزلق Vibrance إلى +100. .
في قناع الطبقة ، قم بالطلاء بنسبة 100٪ باللون الأسود على الحواف (من أجل إظهار تأثير التشبع على اليد والوجه فقط).

الخطوة 21
أضف بعض تباين الألوان إلى المشهد عن طريق إنشاء طبقة ضبط خريطة التدرج ( طبقة> طبقة ضبط جديدة> خريطة التدرج ) بالإعدادات الموضحة أدناه. قم بتغيير وضع المزج إلى Soft Light .
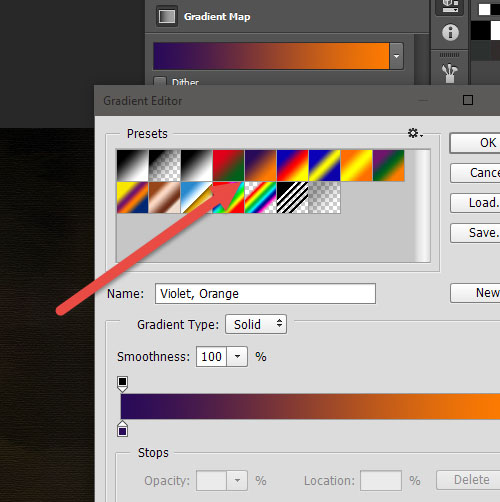
الخطوة 22
أضف طبقة ضبط توازن اللون ( Layer> New Adjustment Layer> Color Balance ) واستخدم الإعدادات الموضحة أدناه لزيادة الدفء الكلي.
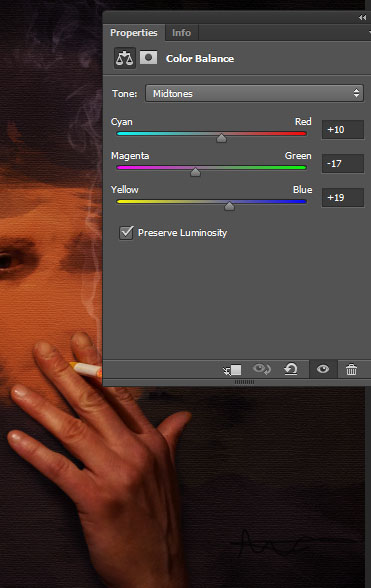
لتكملة الموضوع اضغط علي التالي <><>
الخطوة 23
أضف طبقة ضبط السطوع / التباين ( Layer> New Adjustment Layer> Brightness Contrast ) وقم بزيادة منزلق السطوع إلى 20.
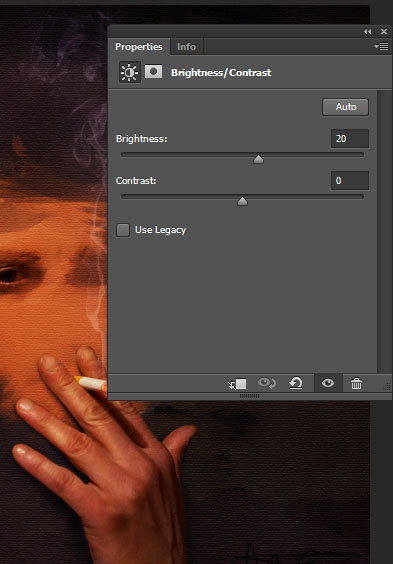
الخطوة 24
من أجل زيادة التباين ، قم بإنشاء طبقة ضبط المستويات ( طبقة> طبقة ضبط جديدة> مستويات ) واستخدم الإعدادات الموضحة أدناه.
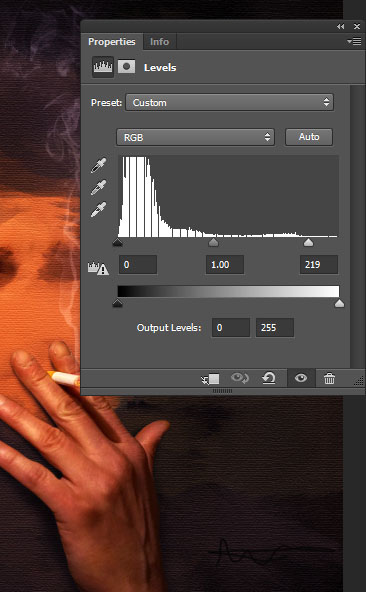
الخطوة 25
الآن دعنا نضبط الضوء العام في المشهد. قم بإنشاء طبقة جديدة واضبطها على Overlay . باستخدام أداة الفرشاة الناعمة المستديرة ، قم بالطلاء بنسبة 20٪ عتامة مع الأسود على الحواف والأبيض في المنتصف (خاصة على الوجه).

الخطوة 26
قم بإنشاء طبقة جديدة من جميع الطبقات المرئية وقم بتغيير وضع المزج إلى Soft Light .
اخفض التعبئة إلى 25٪ وأضف تمويه غاوسي 50 بكسل (Blur> Gaussian Blur).
سيؤدي ذلك إلى إظهار نغمات أكثر دفئًا وزيادة التباين العام.

الخطوة 27
قم بإنشاء طبقة جديدة من جميع الطبقات المرئية وقم هذه المرة بإضافة تأثير Unsharp Mask ( Filter> Sharpen> Unsharp Maks ) بالإعدادات الموضحة أدناه لزيادة وضوح الصورة.
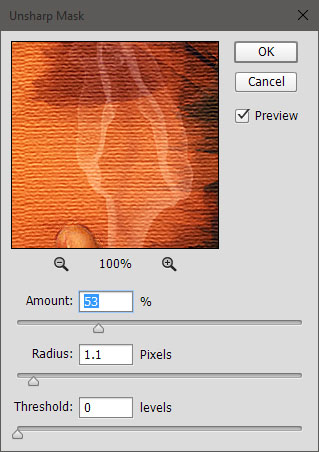
الخطوة 28
أخيرًا ، دعنا نضيف نقوش الصورة النصفية. قم بإنشاء طبقة جديدة واضبط وضع المزج على Multiply . مع فرشاة مستديرة ناعمة بنسبة 20٪ ، قم بطلاء عتامة باللون الأسود على حواف مشهدنا. وقد انتهينا.
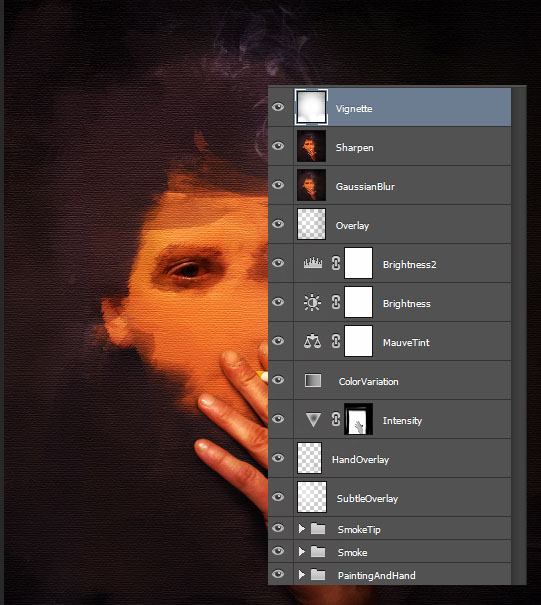
وانتهينا!


تعليقات
إرسال تعليق