إزالة الوهج من النظارات في PHOTOSHOP CC
يعمل هذا على Windows و MAC ، Photoshop هو نفسه ، لكن مفاتيح التعديل مختلفة. Alt في Windows هو خيار على MAC. Ctrl هو Cmd على Mac. أكتب كلاهما وسيظهر على النحو التالي: Ctrl / Cmd + J (Ctrl لنظام Windows و Cmd لنظام Mac)
لن يعمل هذا البرنامج التعليمي على CS6 حيث تمت إضافة dehaze في CC. ومع ذلك فإنه سيعمل في أحدث إصدار من Lightroom.
لنبدأ بهذه الصورة التي وجدتها في Adobe Stock. يبدو أن الصندوق الناعم قد تسبب في انعكاسات في كلتا العدستين.

الخطوة 1.
اختر Filter> Camera RawFilter
تكبير إلى عرض بنسبة 100٪ لتسهيل العمل بشكل أكثر دقة. (يظهر الفيديو أعلاه كل هذا تفصيل)
اختر فرشاة التعديل (1)
قم بتشغيل القناع والتراكب (2)
ادفع التدفق والكثافة والريش إلى 100 (3)
تأكد من تشغيل القناع التلقائي
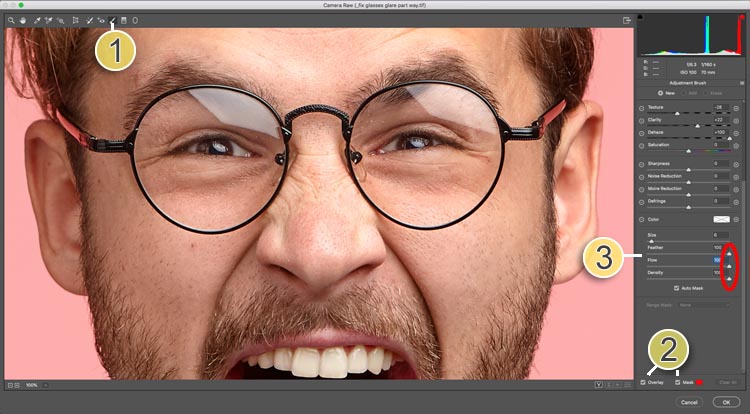
الخطوة 2. قم بالاختيار
اضبط حجم الفرشاة باستخدام مفتاحي [و]. قم بالطلاء فوق مناطق الانعكاس لتحديدها.

قم بإيقاف تشغيل التراكب والقناع. لدينا الاختيار ، حان الوقت الآن لإجراء التعديلات.
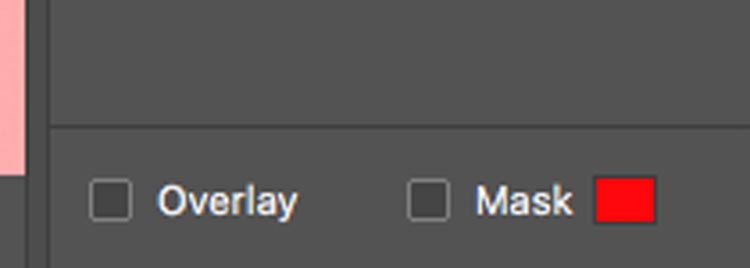
انقر بزر الماوس الأيمن على قائمة الهامبرغر في فرشاة الضبط واختر إعادة ضبط إعدادات التصحيح المحلية. هذا سيصفر من كل شيء.
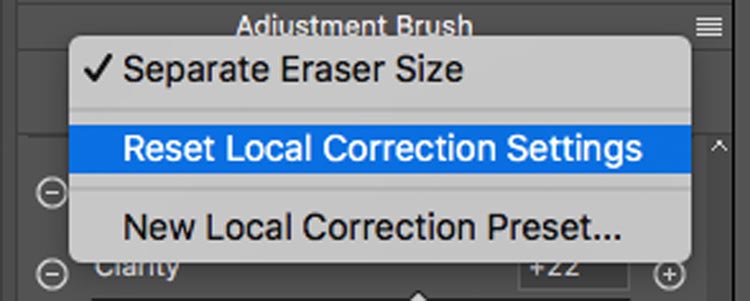
الخطوه 3.
قم بإجراء تعديلات حتى تتطابق المنطقة المحددة مع باقي الجلد.
تحرك dehaze أولاً ، هذا سيحدث الفرق الأكبر.
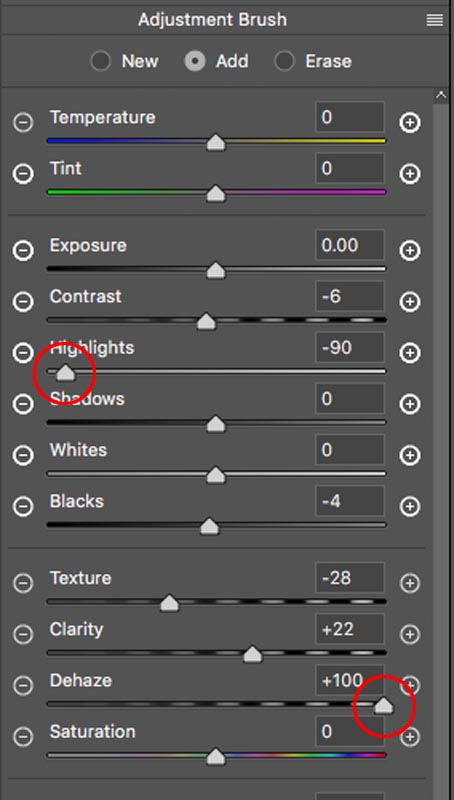
لا تقلق بشأن الانعكاس على يسارنا ، فنحن نحتاج فقط إلى عدسة واحدة لتبدو جيدة. لا تقلق أيضًا بشأن المخطط التفصيلي حيث يلتقي اختيارنا بالحواف.

الخطوة 4. تنظيف الحواف.
انقر فوق موافق لتطبيق Camera Raw.
اختر فرشاة معالجة البقع.
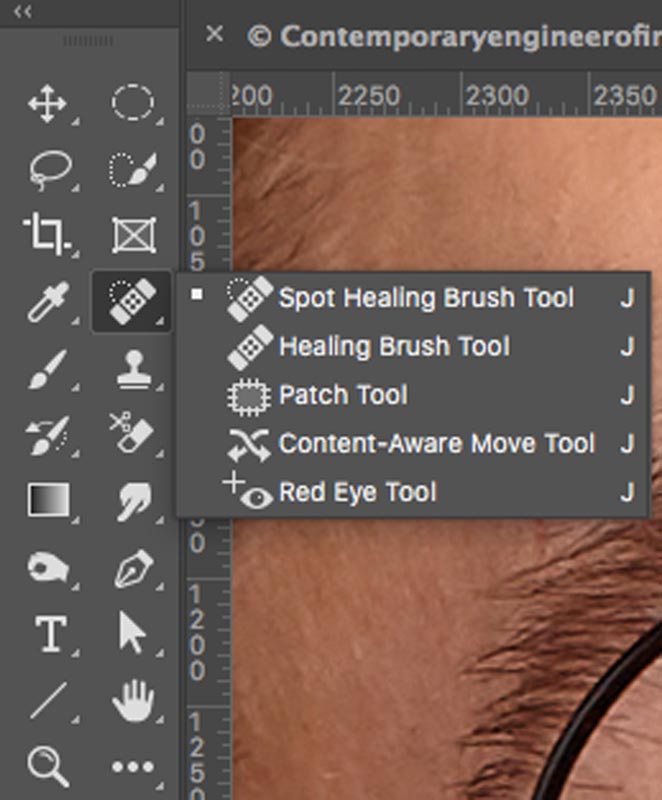
اجعل الفرشاة لطيفة ومفاتيح [و] صغيرة.
قم بالطلاء على الخط الموجود على الحافة.
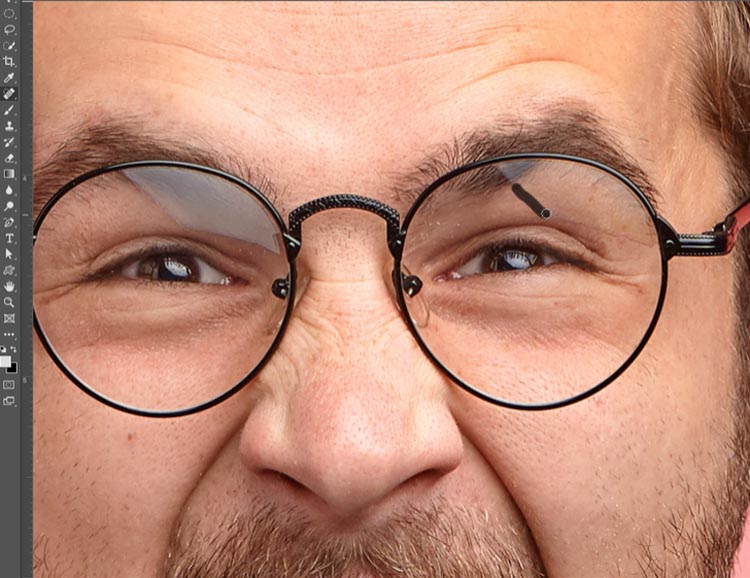
سوف يمتزج شفاء البقع في الحافة

تبدو جيدة ، ولكن لا يزال هناك القليل من الوهج فوق الحاجب ومخطط حول الجزء العلوي. دعونا نصلح هؤلاء. (لا تحاول استخدام فرشاة معالجة البقع في الأعلى ، لدي طريقة أفضل لك).

الخطوة الخامسة.
قم بإنشاء طبقة جديدة ، وذلك للاستنساخ عليها.
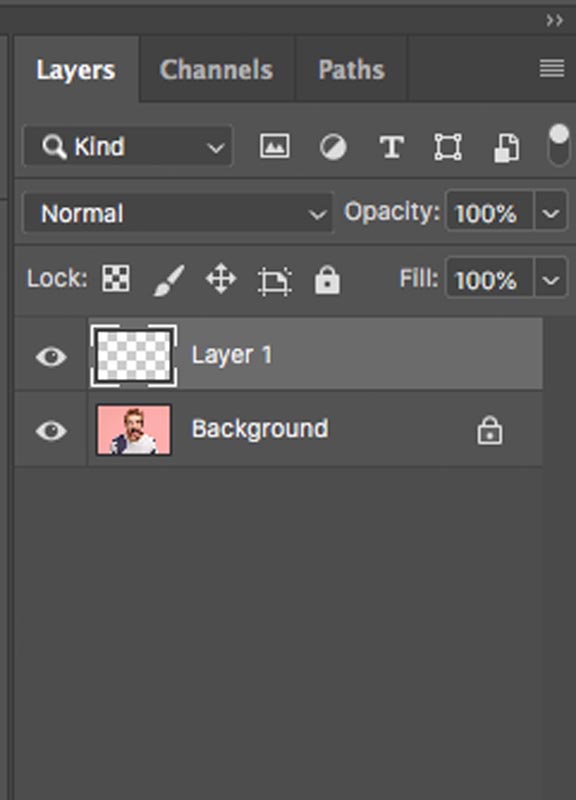
الخطوة 6.
اختر أداة clone Stamp وتأكد من تحديد All Layers وإلا فلن يحدث شيء.
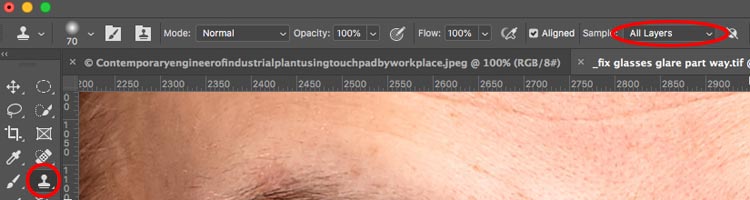
باستخدام فرشاة صغيرة ، قم بإصلاح انعكاس الحاجب (يمكنك رؤيته أثناء العمل في الفيديو أعلاه ، هل شاهدته أولاً ، أليس كذلك؟)
الآن لدينا هذا المخطط التفصيلي في الأعلى (إذا لم يكن لديك خط في صورتك ، فيمكنك القفز إلى الأمام قليلاً) ، أريد أن أقدم كل الاحتمالات حتى يعمل هذا البرنامج التعليمي من أجلك في العالم الحقيقي.

الخطوة 7.
لنصنع طبقة مرئية مركّبة من ختم AKA (حيث تقوم بعمل نسخة مدمجة من كل شيء أعلى الطبقات)
اضغط على Alt + Ctrl + Shift + E (Windows) / Option + Cmd + Shift + E (نظام التشغيل Mac). هل ترى الطبقة الجديدة في الأعلى؟
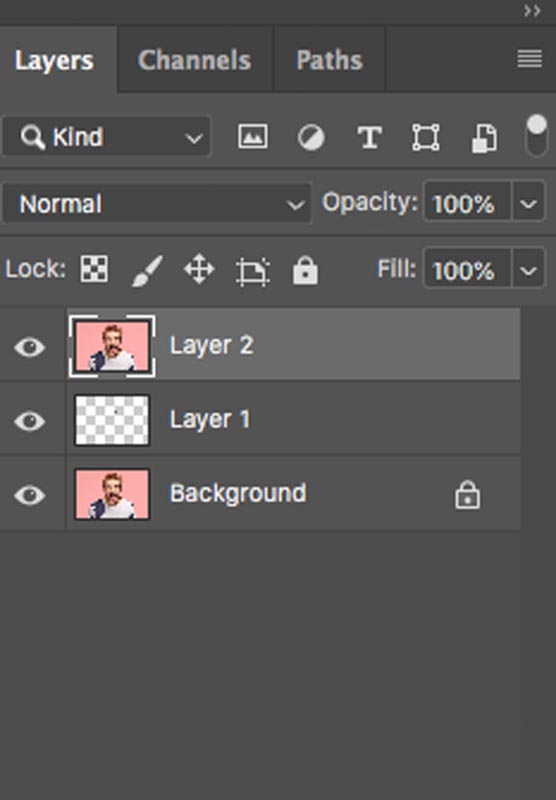
لتكملة الموضوع اضغط علي التالي <><>
الخطوة 8.
باستخدام التحديد السريع ، قم بإجراء تحديد تقريبي حول عدسة النظارات. (استخدم مفتاح Alt / Option للطرح من التحديد إذا ذهبت بعيدًا جدًا)

الخطوة 9.
سيؤدي الضغط على Ctrl / Cmd + J إلى نسخ المنطقة المحددة إلى طبقة جديدة.
لقد قمت هنا بإخفاء الطبقات السفلية حتى تتمكن من رؤية ما حدث ، ولا داعي لإخفائها.
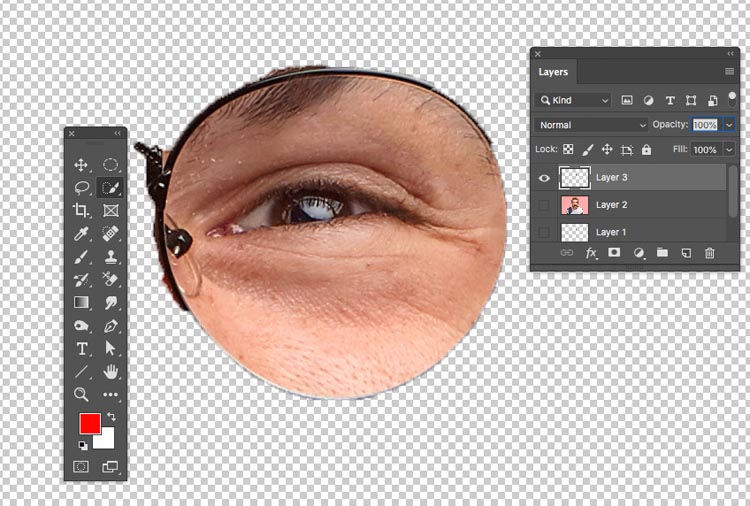
الخطوة 10.
الآن سنقوم بتوسيع المنطقة المحددة قليلاً لتغطية التماس.
اضغط على Ctrl / Cmd + T لتحويل مجاني
اسحب الزوايا العلوية لتكبير العدسة قليلاً لتغطية التماس. (مؤقت قم بإسقاط الطبقة إلى عتامة 50٪ إذا كنت بحاجة لرؤية الموضع بصريًا).
اضغط دخول.
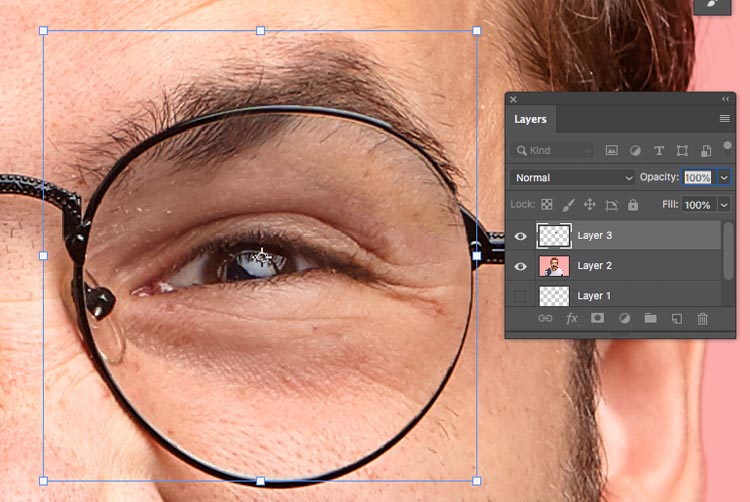
الخطوة 11.
ربما تفكر الآن ، أنك قمت بتكبير عين قليلاً ، لكن ربما لن يلاحظ أحد. لا تقلق ، لن نستخدم هذا الجزء من الصورة (حركة الهواة) ، إنها مجرد خطوة في العملية ، ولن يتم تكبير أي شيء بالفعل.
اضغط مع الاستمرار على مفتاح Alt / Option وانقر على أيقونة قناع الطبقة في لوحة Layers (الثالث على اليسار). هذه خدعة القناع المقلوب.
الآن سيتم إخفاء الطبقة العليا.
ستظهر الآن فقط المناطق التي نرسمها باللون الأبيض. (هل ترى كيف تعمل هذه الخدعة الآن؟ ستفعل في الخطوة التالية)
اختر أداة الفرشاة.
اضبط المقدمة على الأبيض (اضغط على D ثم على مفاتيح X)
تأكد من تحديد القناع الأسود وعتامة الفرشاة بنسبة 100٪
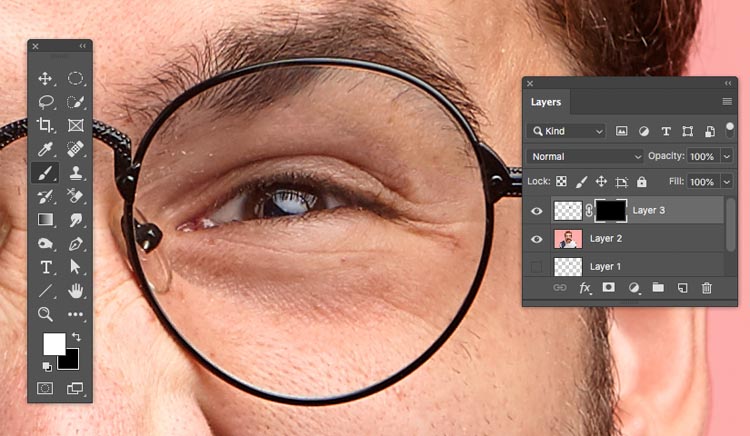
قم بالتكبير اللطيف والإغلاق والطلاء فوق الحافة بالفرشاة البيضاء.
انظر كيف يختفي الخط! هذا في الواقع ممتع نوعًا ما. (إذا ضاعت ، ارجع إلى الفيديو وشاهد ما أفعله).

الخطوة 12. العين الأخرى
حسنًا ، هذه العين تبدو رائعة ، لكن ماذا عن العين الأخرى؟
اضغط على Alt + Ctrl + Shift + E (Windows) / Option + Cmd + Shift + E (نظام التشغيل Mac). وصنع طبقة مركبة.
استخدم التحديد السريع لإجراء تحديد حول العدسة. ( نصيحة: اضغط على Ctrl / Cmd + Shift + D لتحميل التحديد السابق)

الخطوة 13.
اضغط على Ctrl / Cmd + J لنسخ التحديد إلى طبقة جديدة.
اختر Ctrl / Cmd + T للتحويل المجاني.
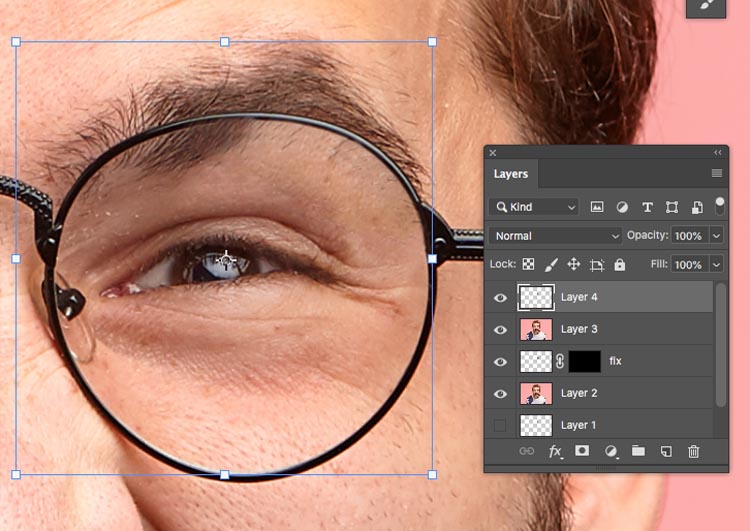
انقر بزر الماوس الأيمن داخل المربع المحيط واختر Flip Horizontal.
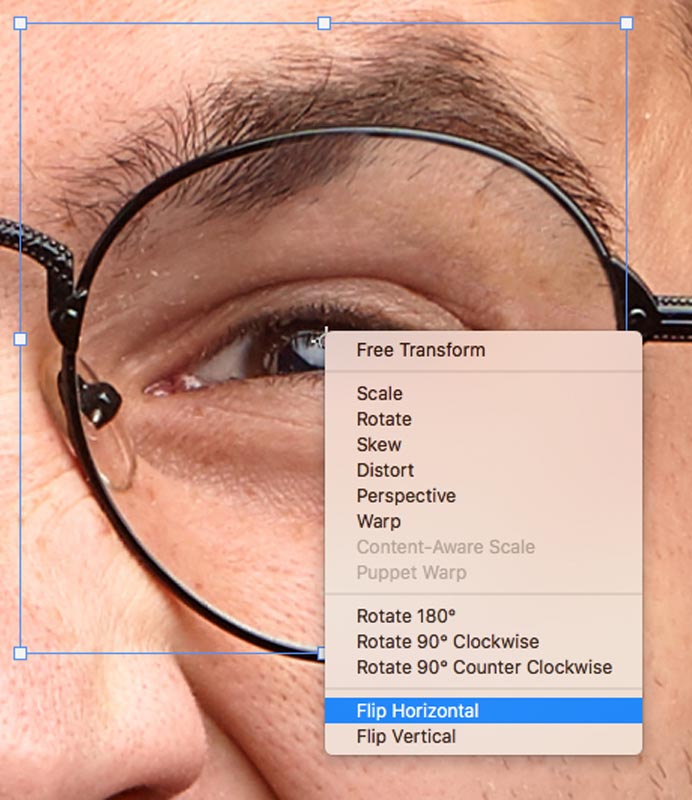
سترى الآن عرضًا مقلوبًا للعدسة.

اسحبه فوق العين اليسرى. (يسارنا)
إنها تتطابق الآن ، لكننا لم ننتهي ، حيث لا توجد عينان متشابهتان ونريد الحفاظ على عينه الفعلية. (إذا كانت العدسة اليسرى محجوبة تمامًا ، فيمكنك استخدام العدسة المقلوبة والاتصال بها يوميًا.)
نصيحة احترافية (اختيارية): إذا لم تكن العينان مستقيمة ، ولكن بزاوية ، فانقر بزر الماوس الأيمن واختر تشويه. اسحب الزوايا لتتناسب مع الزاوية
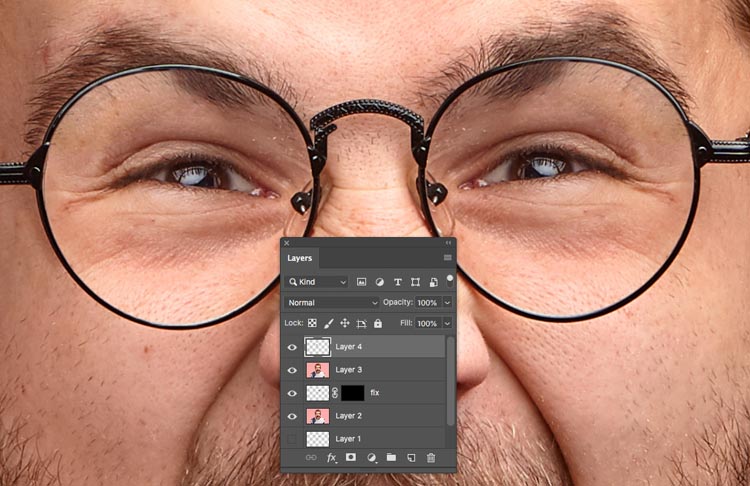
لتكملة الموضوع اضغط علي التالي <><>
الخطوة 14. استخدم فقط ما تحتاجه.
لنفعل خدعة القناع المقلوب مرة أخرى.
اضغط باستمرار على مفتاح Alt / Option وقم بإنشاء قناع طبقة جديد ، يجب أن يكون باللون الأسود كما هو موضح.
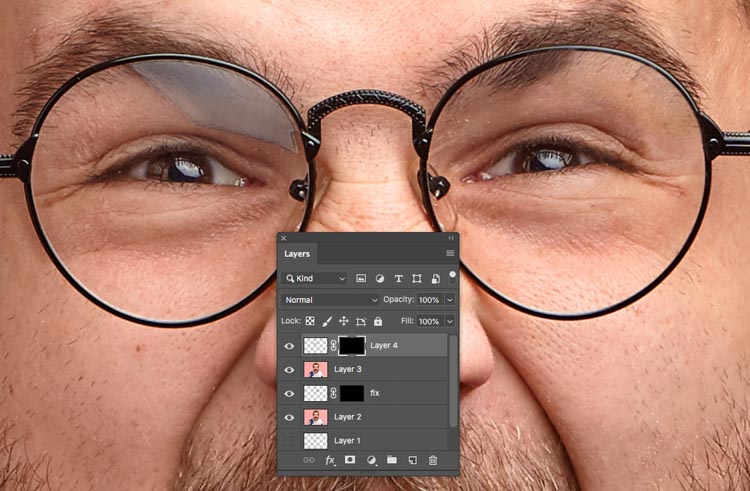
باستخدام فرشاة بيضاء ذات حواف ناعمة ، قم بطلاء منطقة الانعكاس وقم بطلاء الوهج بعيدًا.
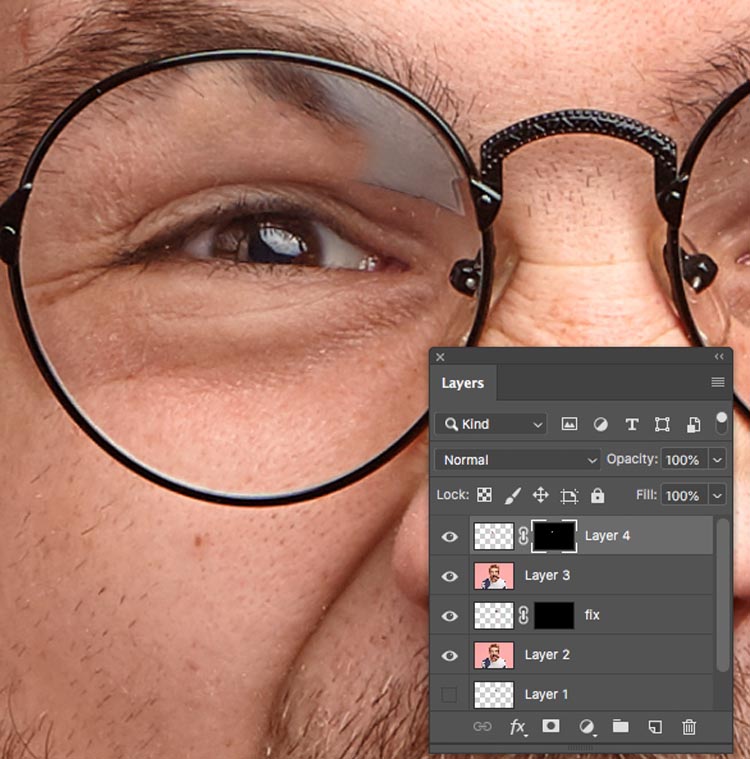
وانتهينا جميعا. مبروك إذا ذهبت إلى هذا الحد. ضع إشارة مرجعية على هذا البرنامج التعليمي للرجوع إليه في المرة القادمة التي تحتاج فيها إلى إزالة انعكاسات النظارات في Photoshop CC.


تعليقات
إرسال تعليق