كيفية مطابقة الألوان بين الطبقات في PHOTOSHOP
الخطوة 1
مع تحديد الطبقة العليا ، اختر Image> Adjustments> Match Color
نحن بحاجة إلى اختيار ما يناسبها. اضبط المصدر على اسم النافذة الحالية (المستند).
الآن حدد لاحقًا الذي تريد استخدامه ، الخلفية في هذه الحالة.
من المحتمل أن تبدو صورتك غريبة بعض الشيء في الوقت الحالي ، وهذا طبيعي.
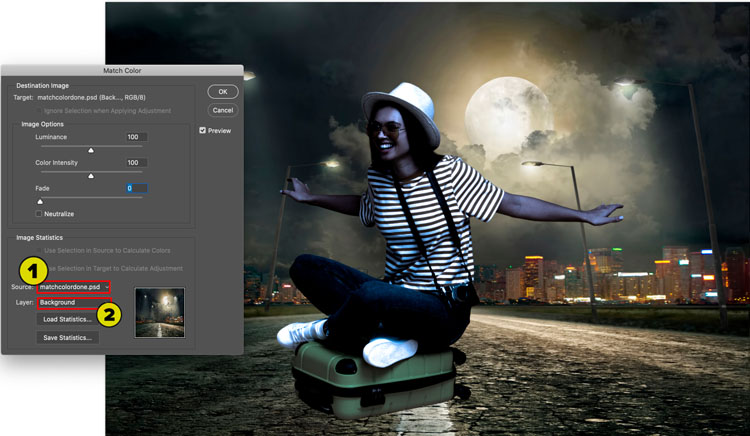
الخطوة 2
مرر منزلق Fade (تشبع الدرجة واللون المضافين) ، حتى يبدو متوازنًا بشكل جيد. سيكون الرقم مختلفًا لكل صورة تستخدمها ، لكنك سترى متى تبدو أفضل.
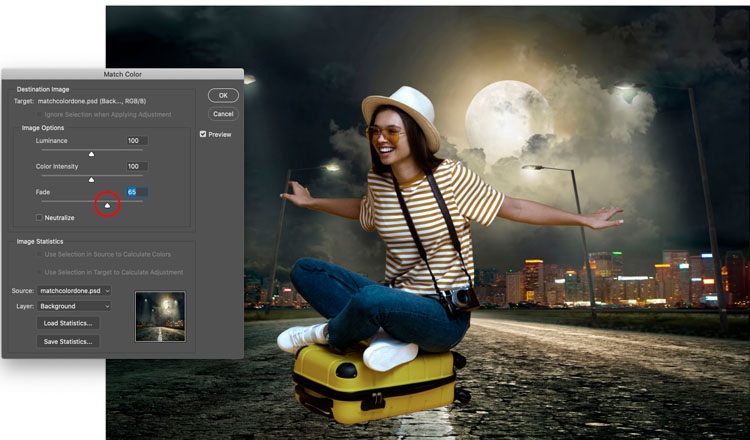
الخطوه 3
الآن ، اضبط منزلق كثافة اللون إذا كنت بحاجة إلى (تشبع الألوان الأصلية).
اضبط الإنارة لجعل سطوع الطبقة الأصلية يطابق سطوع الخلفية. (هناك بعض الخطوات والتوضيحات المتقدمة المضمنة في الفيديو أعلاه).
انقر فوق موافق.
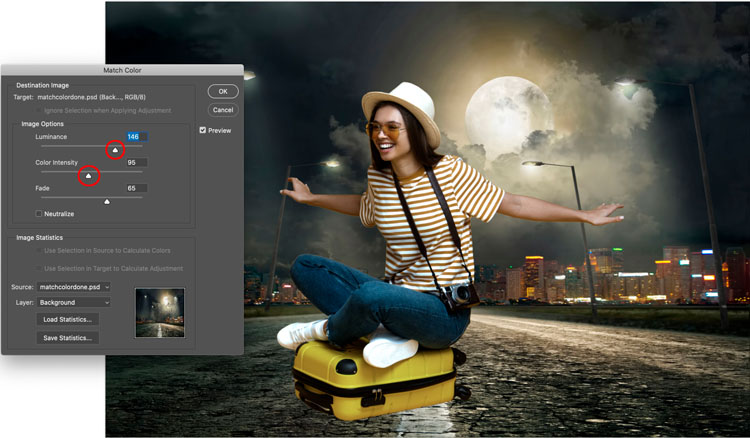
هذا عن ذلك لمطابقة اللون والنغمة.
هذه الصورة بحاجة ماسة إلى ظل أرضي. دعونا نصنع واحدة بسرعة.
الخطوة 4: عمل ظل أرضي
لإيقاف ظهور الشخص العائم ، سنضيف ظل أرضي.
قم بتكرار الطبقة العليا واملأ الشكل باللون الأسود.
أ / إذا كنت تستخدم قناع طبقة ، ما عليك سوى ملء وحدات البكسل باللون الأسود وسيهتم القناع بالخطوط العريضة ، أو ...

ب / إذا كنت لا تستخدم قناعًا ، فاختر أداة النقل ، واضغط على مفتاح D لإعادة تعيين الألوان.
اضغط على Alt / Option + Shift + Backspace للتعبئة باللون الأسود.

الخطوة الخامسة
اضغط على مفتاح السهم لأسفل عدة مرات لدفع الظل أسفل الحقيبة.
سترى أيضًا أسفل أجزاء أخرى من الصورة ، لا تقلق ، سنصلح ذلك قريبًا.

الخطوة 6
تبدو الظلال أفضل عندما تكون غير واضحة. اختر Filter> Blur> Gaussian blur. عادةً ما يبدو الإعداد بين 2-5 صحيحًا.
انقر فوق موافق
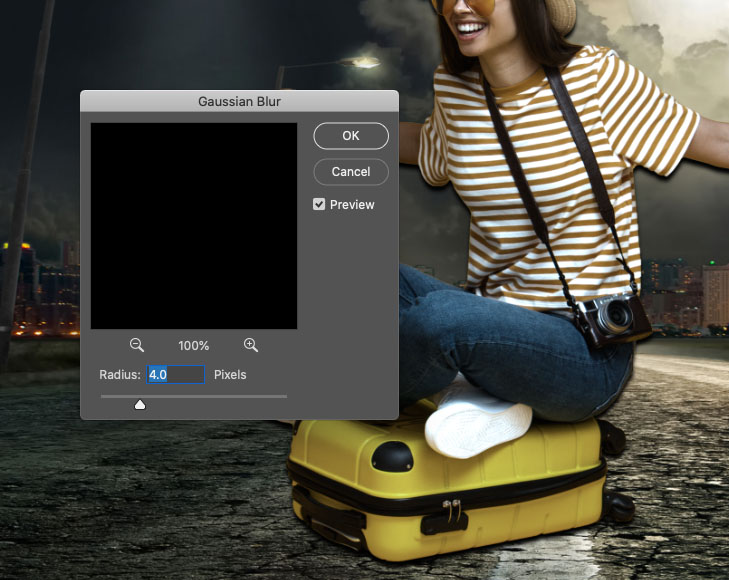
الخطوة 7
حسنًا ، حان الوقت لوضع الظل حيث نحتاجه تمامًا.
اضغط مع الاستمرار على مفتاح Alt / Option وانقر على أيقونة القناع في لوحة الطبقات. (المستطيل مع الدائرة فيه).
لديك الآن قناع أسود (مقلوب)
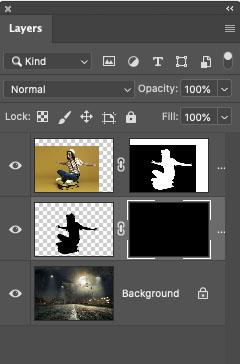
لأن لدينا قناع أسود ، فإن طبقة الظل مخفية.

الخطوة 8
اختر أداة الفرشاة من صندوق الأدوات.
اختر اللون الأبيض كلون للمقدمة.
باستخدام فرشاة حواف ناعمة ، قم بالطلاء بالقرب من الجزء السفلي من الحقيبة لإضافة ظل التأريض في المكان الذي تريده تمامًا.
إذا كنت بحاجة إلى؛ اضبط عتامة الطبقة حتى تبدو صحيحة تمامًا.


تعليقات
إرسال تعليق