إضافة السحب إلى سماء فارغة في برنامج فوتوشوب
تفاصيل البرنامج التعليمي
- البرنامج : Adobe Photoshop
- الوقت المقدر للانتهاء: 30 دقيقة
- الصعوبة: مبتدئ - متوسط
مصادر
- سماء
- سحاب
خطوات اضافة السحب الي السماء بالفوتوشوب
الخطوة 1
افتح الملف "Cabin". كما ترون ، السماء الزرقاء الجميلة فارغة الآن لكننا سنضيف بعض السحب قريبًا. دعنا نقطع هذه الصورة قليلاً للتركيز أكثر على منطقة السماء. حدد أداة Crop Tool ( C ) واقتصاص الصورة كما هو موضح أدناه.

الخطوة 2
افتح ملف "Clouds". سنستخدم أداة Select Color لتحديد السحب لأن الغيوم غالبًا ما تكون بيضاء وسماء زرقاء وهذا الاختلاف في اللون سيجعل اختيار السحب باستخدام أداة Select Color أسهل.
اذهب إلى تحديد> تحديد اللون وانقر مرة واحدة مع أخذ العينات على السحب واضغط على موافق .
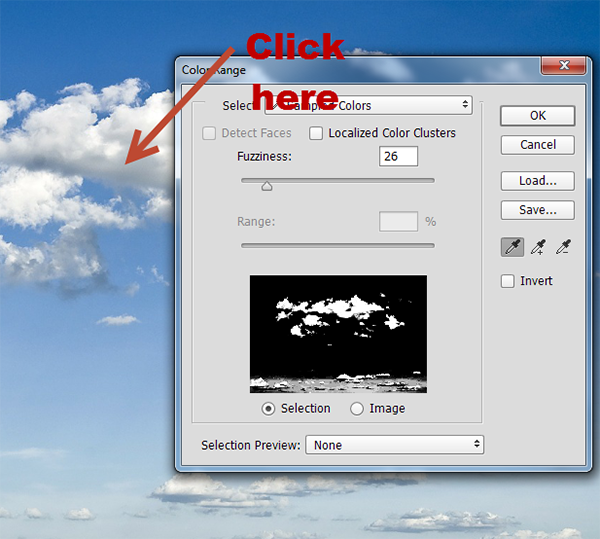
الخطوه 3
مع تحديد السحب ، اضغط على Ctrl + C لنسخ تحديد السحب.
ارجع إلى المستند واضغط على Ctrl + V للصق السحب.
قم بتغيير حجم السحب ووضعها كما هو موضح أدناه (لتغيير حجم أي طبقة ، اضغط على Ctrl + T للدخول إلى Free Transform ، واسحب الزوايا مع الضغط على Shift لتغيير الحجم بشكل متناسب).

الخطوة 4
أضف قناع طبقة إلى طبقة السحب ( Layer> New Layer Mask> Reveal All ). قم بالطلاء باللون الأسود في قناع الطبقة لإخفاء الجزء السفلي من السحب وبعض المناطق العليا. قبل الطلاء باللون الأسود ، تأكد من تحديد قناع الطبقة - انقر فوق مصغر قناع الطبقة لتحديده. كما ترون في قناع الطبقة ، يخفي اللون الأسود ويظهر اللون الأبيض بينما يكشف / يخفي اللون الرمادي جزئيًا.
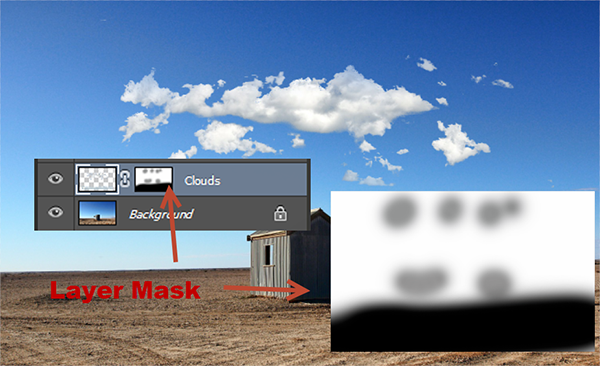
الخطوة الخامسة
انقر نقرًا مزدوجًا فوق طبقة السحب لفتح نافذة خيارات المزج. استمر في الضغط على مفتاح Alt واسحب شريط التمرير الأسود كما هو موضح أدناه. من خلال القيام بذلك ، سنقوم بإخفاء الأجزاء الرمادية من السحب جزئيًا وتحقيق تأثير مزج أفضل مع السماء.
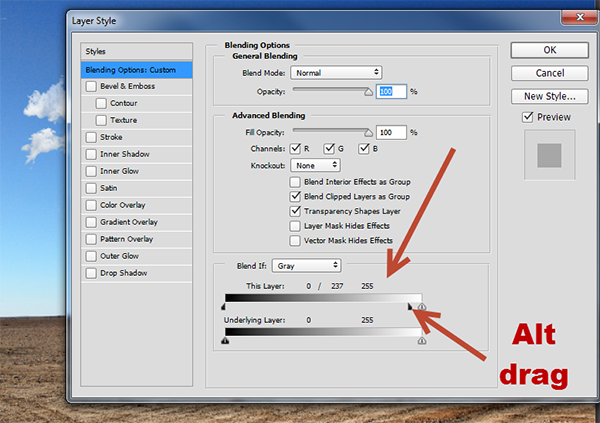
الخطوة 6
تبدو الغيوم جيدة بما فيه الكفاية لكنها بيضاء للغاية بالنسبة لذوقي. عادةً ما تلتقط الغيوم بعض الألوان من السماء التي تكون عليها (السحب المحمرّة في سماء الغروب ، والرمادي في السماء العاصفة ، إلخ) لذلك دعونا نحقق هذا التأثير.
قم بإنشاء طبقة ضبط المنحنيات ( Layer> New Adjustment Layer> Curves ) واستخدم الإعدادات الموضحة أدناه لتعزيز اللون الأزرق.
الآن ما عليك سوى الضغط باستمرار على مفتاح Alt والنقر بين طبقة المنحنيات وطبقة السحب لقص طبقة المنحنيات إلى طبقة السحب. سيحد هذا الإجراء من تأثيرات طبقة ضبط المنحنى على السحب فقط.
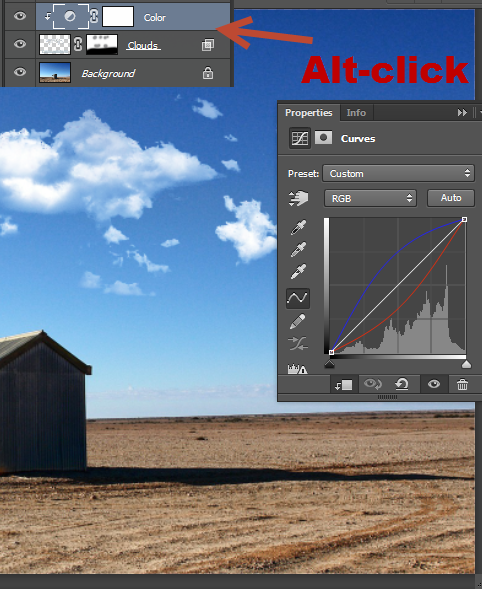
الخطوة 7
تبدو هذه الغيوم جيدة بما فيه الكفاية لكنني أشعر أنه يجب أن يكون لدينا أيضًا بعض الغيوم الضبابية (بقع دخانية بالكاد مرئية من اللون الأبيض) فقط لإضافة بعض العشوائية.
اضغط على D لتعيين ألوان المقدمة والخلفية على الأسود والأبيض وإنشاء طبقة جديدة ( Ctrl + Shift + Alt + N ).
اذهب إلى Filter> Render> Clouds - يمكنك رؤية النتيجة أدناه.
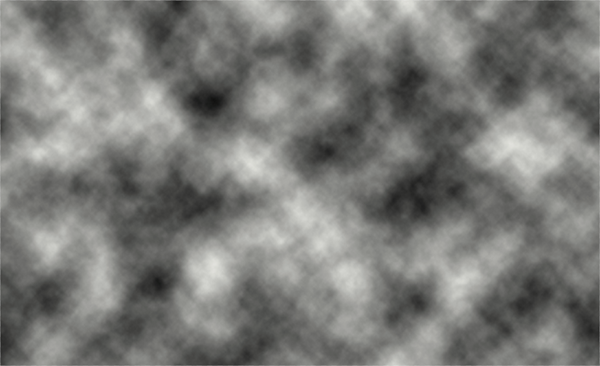
الخطوة 8
قم بتغيير وضع المزج للسحب المقدمة إلى Screen وخفض التعتيم إلى 77٪ .
على الشاشة وطريقة مزج إخفاء كل الألوان السوداء في طبقة وتكشف سوى الأبيض. في هذه الحالة يعتبر هذا السلوك مثاليًا لأنه سيخفي كل الغيوم السوداء ويكشف اللون الأبيض فقط. تعد أوضاع المزج مفيدة للغاية وأنا أوصي بشدة بمعرفة المزيد عنها.

الخطوة 9
أضف قناع طبقة إلى السحب المقدمة ( Layer> Layer Mask> Reveal All ) وقم بالطلاء باللون الأسود لإخفاء الجزء السفلي من السحب (حيث تتداخل مع الأرض) وبعض المناطق العليا.

الخطوة 10
قم بإنشاء طبقة ضبط المنحنيات واسحب أشرطة التمرير كما هو موضح أدناه لزيادة التباين.
قص هذه الطبقة إلى طبقة السحب المقدمة. من خلال القيام بذلك ، سنزيد من تباين السحب الضبابية ونجعلها تبدو أفضل.
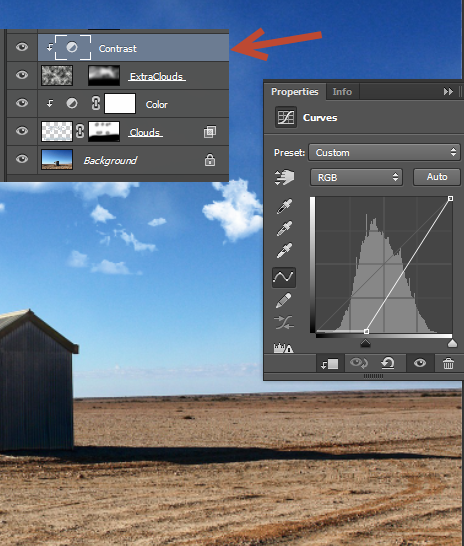
الخطوة 11
دعنا نحسن المظهر العام لصورتنا. قم بإنشاء طبقة ضبط منحنيات جديدة (Layer> New Adjustment Layer> Curves ) واستخدم الإعدادات الموضحة أدناه لزيادة التباين وتغميق الصورة قليلاً.
تعد طبقات الضبط إضافة مفيدة جدًا لأدوات Photoshop. إنها تسمح لنا بتغيير خصائص الصورة دون الالتزام بأي تغييرات نهائية. إذا كنت لا تحب تأثير طبقة الضبط ، يمكنك ببساطة حذفها أو يمكنك تعديل العتامة وحتى تغيير وضع المزج.
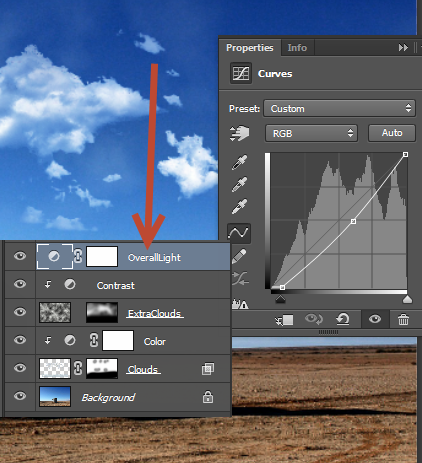
الخطوة 12
أحد التأثيرات النهائية التي أحب إضافتها إلى معظم الصور التي أقوم بتعديلها في Photoshop هو نقوش الصورة النصفية (حد أسود دقيق حول الصورة يضع مزيدًا من التركيز على المركز).
قم بإنشاء طبقة جديدة ( Ctrl + Shift + Alt + N ) واملأها باللون الأبيض (اضغط على D لتعيين الألوان الافتراضية و Ctrl + Backspace لملء الطبقة باللون الأبيض).
انتقل إلى Filter> Lens Correction وانتقل إلى علامة التبويب Custom . استخدم الإعدادات الموضحة أدناه واضغط على موافق.
الآن ببساطة قم بتغيير وضع المزج إلى Multiply (وضع المزج هذا هو عكس وضع مزج الشاشة - فهو يخفي كل الألوان البيضاء ويظهر الألوان السوداء).
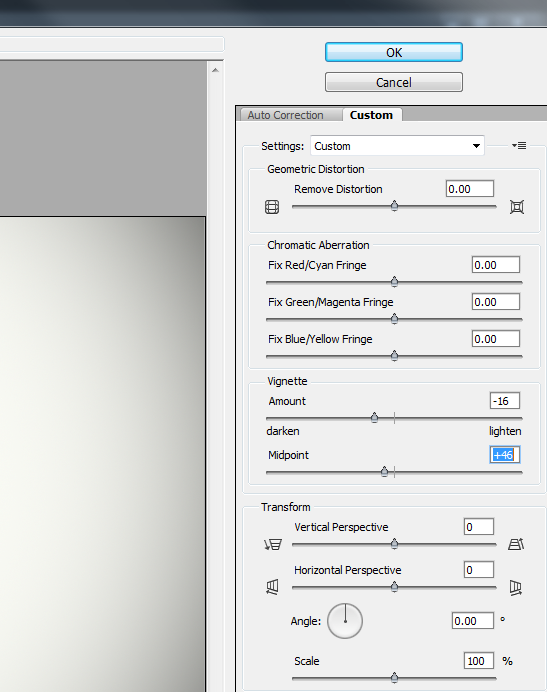
وانتهينا!


تعليقات
إرسال تعليق