لذلك لنبدأ بإيجاد تصوير شجرة نخطط لفصلها عن الخلفية. لهذا الغرض استخدمت هذه الصورة . افتح الصورة وابدأ بالبرنامج التعليمي.
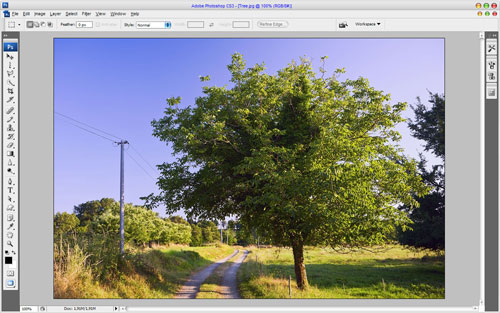
كما نرى فإن الصورة غير واضحة قليلاً. سيكون من الأفضل إزالة هذا العيب عن طريق تطبيق مرشح> شربين> شربين .
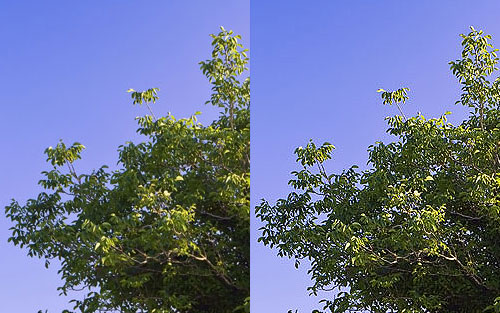
ننتقل الآن إلى الخطوة التالية: نحتاج إلى فصل الشجرة عن الخلفية. تطبيق عامل تصفية> استخراج (أو اضغط على Ctrl + Alt + X). اضبط الإعدادات التالية للمرشح في النافذة المفتوحة:
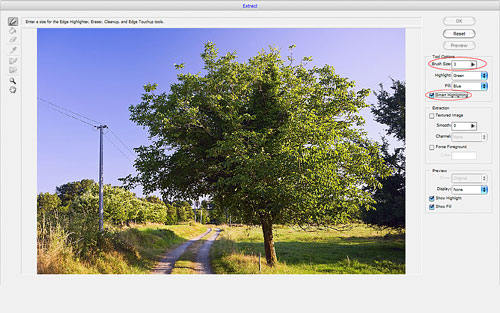
باستخدام Edge Highlighter Tool ، قم بإنشاء التحديد كما في الصورة أدناه. إذا قمت بخطأ خاطئ ، يمكنك إزالته باستخدام أداة Eraser Tool . قم الآن بملء المنطقة التي تريد استخراجها للقيام بذلك ، حدد أداة التعبئة على شريط الأدوات الأيسر وانقر ببساطة داخل المخطط المرسوم.
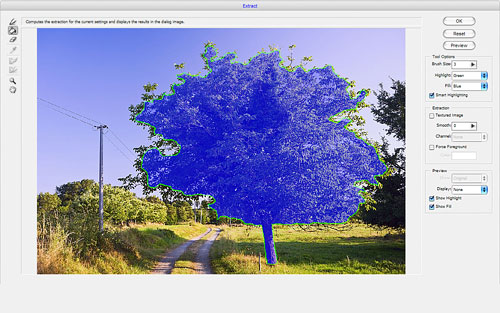
اضغط الآن على موافق في أعلى يمين النافذة ويجب أن تعود إلى نافذة Photoshop العادية ، وإذا قمت بالخطوات الأخيرة بشكل صحيح ، فستحصل على صورة بدون خلفية.

حسنًا ، انتقل إلى الخطوة التالية. حدد أداة Eraser Tool وفرشاة مستديرة صلبة تبلغ حوالي 5 بكسل لعمل واضح صغير في منطقة الجذع فقط.
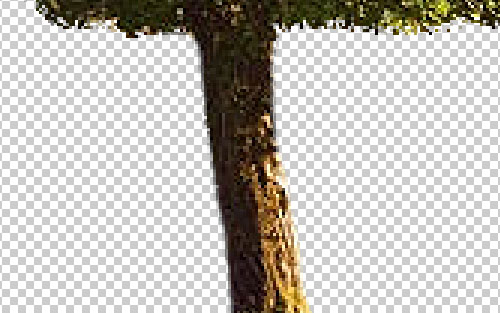
بعد ذلك قم بإنشاء طبقة جديدة تحت التيار واملأها باللون الأبيض. ثم ارجع إلى طبقة الشجرة وانقلها إلى منتصف اللوحة باستخدام أداة التحريك .

ثم ارجع إلى الطبقة العليا وتابع البرنامج التعليمي الخاص بنا. حدد أداة Clone Stamp Tool وحدد إحدى الفرش القياسية من لوحة فرشاة Photoshop لتحرير تاج شجرة.
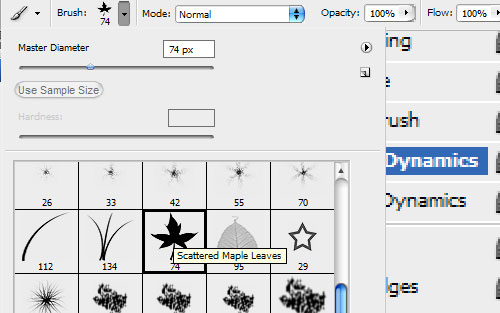
بعد ذلك قم بتغيير حجم الفرشاة إلى 25 بكسل. اضغط باستمرار على مفتاح Alt - سيتغير المؤشر إلى هدف. انقر فوق النقطة التي ترغب في استخدامها كنقطة عينات. سيتم استخدام هذا كنقطة مرجعية للاستنساخ. انقر وارسم حيث تريد أن تظهر الصورة المستنسخة. أثناء الرسم ، سيظهر تقاطع على الصورة الأصلية بينما تظهر دائرة مقابلة في المكان الذي ترسم فيه.
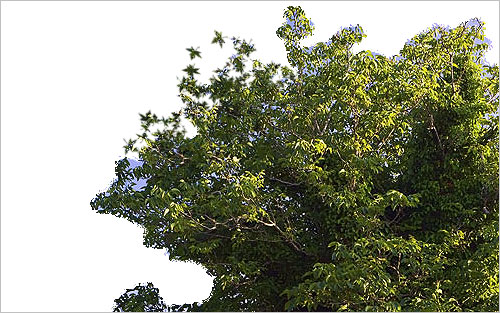
قم بمعالجة جميع مناطق التاج بنفس الطريقة ، ولا تنس الأجزاء الداخلية أيضًا. ترى الفرق الآن؟
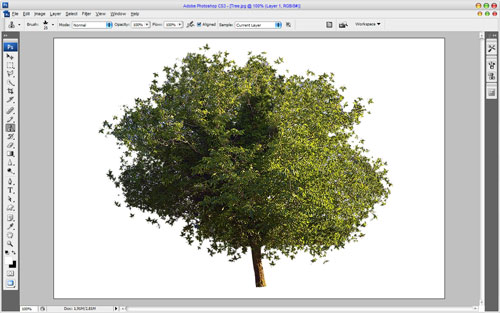
لإنهاء البرنامج التعليمي ، أخرج أداة Eraser Tool وفرشاة مستديرة صلبة مختلفة الحجم لإزالة الأوراق المنفصلة على الخلفية.
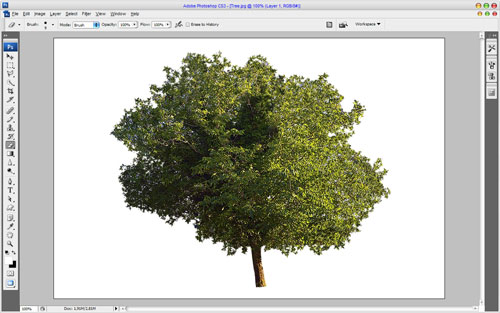
هذا هو! بسرعة كبيرة وببساطة! نأمل أن يكون هذا البرنامج التعليمي للفوتوشوب مفيدًا لك.


تعليقات
إرسال تعليق