تغيير حجم الصور لتتناسب مع أحجام إطارات الصور باستخدام Photoshop
مشكلة نسبة العرض إلى الارتفاع
قبل أن نتعلم كيفية تغيير حجم الطباعة ونسبة العرض إلى الارتفاع للصورة ، دعنا نلقي نظرة سريعة على المشكلة. هذه هي الصورة

لنفترض أنني أريد طباعة نسخة 8 "x10" من هذه الصورة. سأحاول تغيير حجمها بالطريقة المعتادة لتغيير حجم الصورة ، وذلك باستخدام أمر حجم الصورة في Photoshop. للوصول إلى أمر حجم الصورة ، سأنتقل إلى قائمة " تحرير " في شريط القائمة على طول الجزء العلوي من الشاشة واختر حجم الصورة :

هذا يفتح مربع الحوار حجم الصورة. مرة أخرى ، إذا لم تكن معتادًا على مربع الحوار هذا أو كيفية تغيير حجم الصور بشكل عام ،
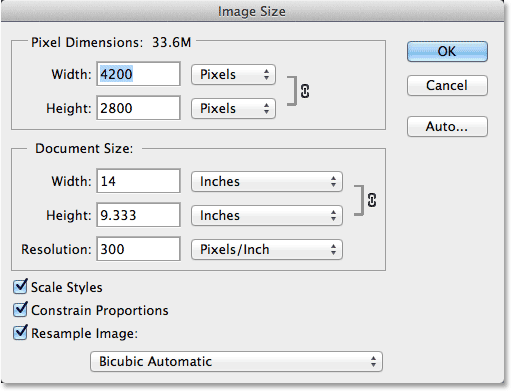
نظرًا لأنني مهتم فقط بتغيير حجم طباعة الصورة ، فسأقوم بإلغاء تحديد خيار Resample Image . بهذه الطريقة ، لن أقوم بتغيير العدد الفعلي لوحدات البكسل في الصورة (عملية تعرف باسم إعادة التشكيل ). سأقوم فقط بتغيير الحجم الذي ستتم طباعته به:

نتحكم في حجم طباعة الصورة باستخدام قسم حجم المستند في مربع الحوار. في الوقت الحالي ، يخبرني أن صورتي ستطبع بعرض 14 بوصة في 9.333 بوصة بدقة 300 بكسل لكل بوصة:

أريد طباعة الصورة بحجم 8 "× 10" (أو بشكل أكثر تحديدًا ، 10 × 8 ") ، لذلك سأغير قيمة العرض من 14 بوصة إلى 10 بوصات . عند تغيير حجم الطباعة ، يحاول Photoshop دائمًا الحفاظ على نسبة العرض إلى الارتفاع الأصلية للصورة حتى لا نشوه مظهرها ، ويقوم بذلك عن طريق تغيير القيمة الأخرى تلقائيًا بالنسبة لنا. على سبيل المثال ، نرى هنا أنه عندما قمت بتغيير قيمة العرض إلى 10 بوصات ، تقدم Photoshop وأدخل تلقائيًا قيمة ارتفاع جديدة بالنسبة لي للحفاظ على نسبة العرض إلى الارتفاع كما هي. لسوء الحظ ، كان هذا يعني ضبط الارتفاع على 6.667 بوصة . أرغب في طباعة الصورة بحجم 8 "x10" ، وليس 6.667 "x10" ، لذلك لم يعطني هذا ما أحتاجه:

لا تقلق ، سأقوم فقط بتغيير قيمة الارتفاع بنفسي من 6.667 بوصة إلى 8 بوصات . هل نجح ذلك؟ لا. ذهب Photoshop وغيّر قيمة العرض بالنسبة لي من 10 بوصات إلى 12 بوصة ، مرة أخرى للحفاظ على نسبة العرض إلى الارتفاع الأصلية للصورة سليمة:

سواء قمت بتغيير قيمة العرض أو الارتفاع ، فلا فرق. يواصل Photoshop تغيير القيمة الأخرى إلى شيء آخر غير ما أحتاجه. الجاني هو نسبة العرض إلى الارتفاع للصورة - العلاقة بين عرض الصورة وارتفاعها. لن تسمح نسبته الحالية بالتناسب مع شكل 8 × 10 (أو 10x8) ، ولا يمكنني فعل أي شيء حيال ذلك هنا في مربع الحوار حجم الصورة. لذلك ، سأقبل هزيمتي (في الوقت الحالي) وانقر فوق الزر إلغاء لإغلاقه:

الخطوة 1: قم بتكرار الصورة
أول شيء يتعين علينا القيام به، إذن، هو تغيير نسبة العرض إلى الارتفاع الصورة لدينا لذلك سوف تناسب داخل الشكل الذي نحتاجه. ولكن قبل القيام بذلك ، دعنا نكرر الصورة بحيث تظل صورتنا الأصلية آمنة وسليمة. لتكرارها ، سأنتقل إلى قائمة الصور في الجزء العلوي من الشاشة واختر تكرار :

يفتح Photoshop مربع الحوار Duplicate Image حيث يمكننا إعطاء النسخة اسمًا محددًا أو قبول الاسم الافتراضي فقط (وهو ما سأفعله). إذا كانت وثيقتك الأصلية تحتوي على طبقات متعددة ، فستحتاج إلى التحقق من خيار Duplicate Merged Layers Only لجعل Photoshop يدمج كل الطبقات في طبقة واحدة. في حالتي ، نظرًا لأن المستند يحتوي على طبقة واحدة فقط ، فإن الخيار يصبح باللون الرمادي. انقر فوق "موافق" عند الانتهاء:

يقوم Photoshop بعمل نسخة من الصورة ويفتحها في مستند منفصل خاص به مع ظهور اسمها في علامة التبويب الموجودة في الجزء العلوي. يمكننا الآن تغيير حجم صورتنا بأمان دون القلق من أننا سنستبدل الصورة الأصلية عن طريق الخطأ:

الخطوة 2: حدد أداة Crop
لتغيير نسبة العرض إلى الارتفاع ، يمكننا استخدام أداة Crop في Photoshop . سأحدد أداة Crop Tool من لوحة Tools على يسار الشاشة (أو يمكنني ببساطة الضغط على الحرف C على لوحة المفاتيح للوصول إليه باستخدام الاختصار السهل):

الخطوة 3: أدخل نسبة العرض إلى الارتفاع الجديدة
توفر لنا أداة Crop Tool في Photoshop CS6 العديد من نسب العرض إلى الارتفاع وإعدادات مسبقة لحجم الاقتصاص للاختيار من بينها باستخدام خيار الإعدادات المسبقة بالقرب من أقصى يسار شريط الخيارات على طول الجزء العلوي من الشاشة ، ولكني أجد أن أسهل ما يمكن القيام به هنا هو ببساطة ترك تم تعيين هذا الخيار على النسبة الأصلية :

بهذه الطريقة ، يمكنني إدخال نسبة العرض إلى الارتفاع التي أحتاجها في مربعات العرض والارتفاع مباشرة إلى يمين خيار الإعدادات المسبقة. نظرًا لأنني بحاجة إلى إنشاء إصدار 8 "× 10" من الصورة ، مع كون العرض أكبر البعدين ، فسوف أقوم بالنقر داخل المربع الأول على اليسار (العرض) وأدخل القيمة 10 . ثم أنقر داخل المربع الثاني (الارتفاع) وأدخل القيمة 8 . ليست هناك حاجة لإدخال نوع قياس ، مثل "in" للبوصة ، نظرًا لأن كل ما نقوم به هو تعيين نسبة العرض إلى الارتفاع نفسها ، وليس القياسات الفعلية:

الخطوة 4: قم بتغيير حجم صندوق المحاصيل حسب الحاجة
في Photoshop CS6 ، يؤدي تحديد أداة Crop Tool تلقائيًا إلى وضع مربع اقتصاص حول الصورة ، وبمجرد أن ندخل نسبة عرض إلى ارتفاع جديدة في شريط الخيارات ، يقوم Photoshop على الفور بإعادة تشكيل مربع الاقتصاص لمطابقة النسبة الجديدة. المساحة الموجودة داخل صندوق الاقتصاص هي ما سنحتفظ به ، بينما سيتم اقتصاص كل شيء خارج الصندوق:

يمكنك تغيير حجم مربع الاقتصاص حسب الحاجة عن طريق النقر على أي من جوانبه الأربعة أو أركانه الأربعة وسحبه. بغض النظر عن الجانب أو الزاوية التي تسحبها ، ستظل نسبة العرض إلى الارتفاع للمربع مقفلة في مكانها. كل ما يمكننا فعله هو تغيير حجمه ، وجعله أكبر أو أصغر. يمكنك أيضًا تحريك الصورة داخل مربع الاقتصاص لتغيير موضعها بالنقر والسحب في أي مكان داخل المربع. هنا ، لقد جعلت مربع الاقتصاص أصغر قليلاً مما كان عليه في البداية عن طريق سحب الزاوية اليسرى السفلية للداخل ، ثم قمت بالنقر فوق الصورة وسحبها داخل المربع باتجاه اليسار لتوسيط العائلة بداخلها:

الخطوة 5: قم بإيقاف تشغيل خيار "Delete Cropped Pixels"
قبل أن نقوم بقص الصورة بالفعل ، هناك شيء آخر يجب علينا القيام به ، وهو التأكد من عدم تحديد خيار Delete Cropped Pixels في شريط الخيارات (غير محدد). يمنحنا Photoshop CS6 خيار إما حذف وحدات البكسل التي نقوم بقصها أو إخفاءها ببساطة. الميزة في إخفائها هي أنها غير مدمرة. يمكننا العودة بسهولة لاحقًا ، وإعادة تحديد أداة Crop Tool ، ثم تغيير حجم مربع الاقتصاص أو تغيير موضعه. يمكن أن تكون هذه ميزة مفيدة إذا أدركت لاحقًا في مربع الحوار حجم الصورة أنك قمت بقص الصورة صغيرة جدًا بحيث لا يمكن طباعتها بأحجام أكبر. سنعود إلى هذا الموضوع في نهاية البرنامج التعليمي ، ولكن في الوقت الحالي ، ما عليك سوى التأكد من إلغاء تحديد Delete Cropped Pixels:
الخطوة 6: قص الصورة
عندما تكون راضيًا عن حجم وموقع مربع الاقتصاص ، اضغط على Enter (Win) / Return (Mac) على لوحة المفاتيح لقبولها واطلب من Photoshop اقتصاص الصورة إلى نسبة العرض إلى الارتفاع الجديدة (لإزالة مربع الاقتصاص من حول الصورة ، ما عليك سوى تحديد أي من الأدوات الأخرى في لوحة Tools):

الخطوة 7: حدد أمر حجم الصورة
الآن بعد أن تم اقتصاص صورتي إلى نسبة العرض إلى الارتفاع الجديدة ، سأعيد تحديد أمر حجم الصورة في Photoshop بالانتقال إلى قائمة الصورة في الجزء العلوي من الشاشة واختيار حجم الصورة :

الخطوة 8: قم بإلغاء تحديد خيار إعادة تشكيل الصورة
عندما يفتح مربع الحوار Image Size ، سأقوم مرة أخرى بإلغاء تحديد خيار Resample Image في الجزء السفلي ، لذلك أقوم فقط بتغيير حجم الطباعة ، وليس عدد وحدات البكسل في الصورة:

الخطوة 9: تغيير العرض والارتفاع
هذه المرة ، بعد اقتصاص الصورة ، أخبرني قسم حجم المستند أن صورتي ستطبع 11.167 بوصة عرضًا بارتفاع 8.933 بوصة ، مرة أخرى بدقة 300 بكسل لكل بوصة:

نظرًا لأنني بحاجة إلى طباعة مقاس 8 × 10 ، فسوف أقوم بتغيير قيمة العرض إلى 10 بوصات ، تمامًا كما فعلت سابقًا. ومثلما فعل Photoshop سابقًا ، فإنه يحافظ على نسبة العرض إلى الارتفاع للصورة عن طريق تغيير القيمة الأخرى تلقائيًا بالنسبة لي. ومع ذلك ، هذه المرة ، نظرًا لأنني استخدمت أداة Crop Tool لاقتصاص الصورة إلى نسبة العرض إلى الارتفاع الجديدة قبل فتح مربع الحوار Image Size ، فإن Photoshop قادر على ضبط قيمة الارتفاع على 8 بوصات ، مما يمنحني أبعاد الطباعة الدقيقة التي أحتاجها:

قيمة القرار
أحد الأشياء المهمة جدًا التي تريد مراقبتها أثناء قيامك بتغيير حجم الصورة للطباعة ، خاصة بعد قصها ، هي قيمة الدقة . يخبرنا هذا عن عدد وحدات البكسل في الصورة التي ستضغطها الطابعة في كل بوصة من الورق. بشكل عام ، تنتج قيم الدقة الأعلى صورًا أكثر وضوحًا وتفصيلاً لأننا نطبع المزيد من وحدات البكسل لكل بوصة ونقوم بتعبئة المزيد من التفاصيل في المنطقة. ستجد قيمة الدقة أسفل خياري العرض والارتفاع مباشرةً في قسم حجم المستند. هنا ، يخبرني أنه بعد تغيير حجم صورتي إلى 8 "× 10" ، ستطبع بدقة 335 بكسل لكل بوصة. قد تظهر قيمة الدقة شيئًا مختلفًا:

مرة أخرى بشكل عام ، للحصول على مطبوعات عالية الجودة وذات مظهر احترافي ، ستحتاج إلى ألا تقل قيمة الدقة عن حوالي 240 بكسل لكل بوصة . أعلى من ذلك رائع ، ولكن إذا ذهبت إلى أقل من ذلك بكثير ، فلن تبدو صورتك المطبوعة واضحة وحادة كما توقعت. إذا وجدت أن قيمة الدقة تقل عن 240 بكسل لكل بوصة ، فقد يكون ذلك بسبب اقتصاص الكثير من الصورة الأصلية بعيدًا ، مع عدم وجود وحدات بكسل كافية لطباعة نسخة عالية الجودة بالحجم الذي تحتاجه. في هذه الحالة ، قد ترغب في الإلغاء من مربع الحوار Image Size ، ثم العودة ، وإعادة تحديد أداة Crop Tool وإعادة ضبط مربع الاقتصاص ، هذه المرة مع الاحتفاظ بقدر أكبر من الصورة الأصلية وتقليصها بعيدًا (هذا هو لماذا تأكدنا من إيقاف تشغيل خيار Delete Cropped Pixels مرة أخرى في الخطوة 5).
أو إذا كانت لا تزال صغيرة جدًا وتحتاج تمامًا إلى طباعتها بالحجم الأكبر ، فيمكنك تكبير الصورة عن طريق إعادة تشكيلها. ستجد المزيد من المعلومات حول إعادة تشكيل الصور في البرنامج التعليمي الخاص بنا حول دقة الصورة وجودة الطباعة بالإضافة إلى الفرق بين البرنامج التعليمي لتغيير حجم الصورة وإعادة التشكيل . ولكن مرة أخرى ، طالما ظلت قيمة Resolution حوالي 240 بكسل لكل بوصة أو أعلى بعد إدخال العرض والارتفاع الجديدين ، يمكنك النقر فوق "موافق" لإغلاق مربع الحوار "حجم الصورة" وأنت على ما يرام!

تعليقات
إرسال تعليق