كيفية إعادة تسمية الصور دفعة باستخدام Adobe Bridge
الخطوة 1: حدد الصور التي تريد إعادة تسميتها
مع فتح Adobe Bridge على شاشتك ، انتقل إلى المجلد الموجود على جهاز الكمبيوتر الخاص بك الذي يحتوي على الصور التي تريد إعادة تسميتها. تظهر معاينات الصور المصغرة للصور الموجودة داخل المجلد في لوحة المحتوى في وسط واجهة Bridge:
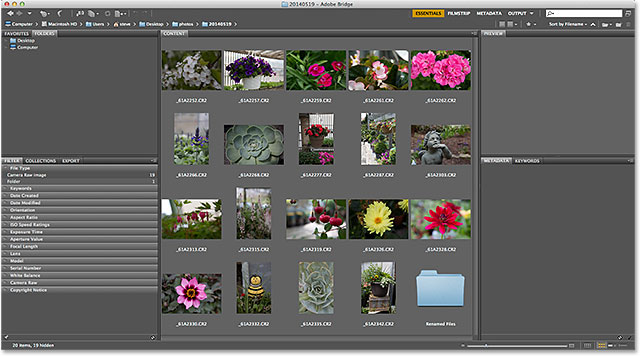
الخطوة 2: حدد الصور
بعد ذلك ، نحتاج إلى تحديد الصور. انقر فوق الصورة المصغرة الأولى في الجزء العلوي الأيسر من لوحة المحتوى لتحديدها وتمييزها:
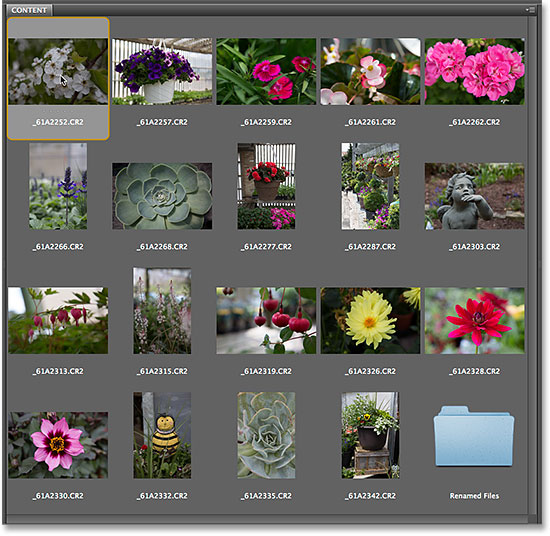
ثم اضغط مع الاستمرار على مفتاح Shift على لوحة المفاتيح وانقر على الصورة الأخيرة في الأسفل. سيؤدي هذا إلى تحديد الصورة الأولى والصورة الأخيرة وكل صورة بينهما:
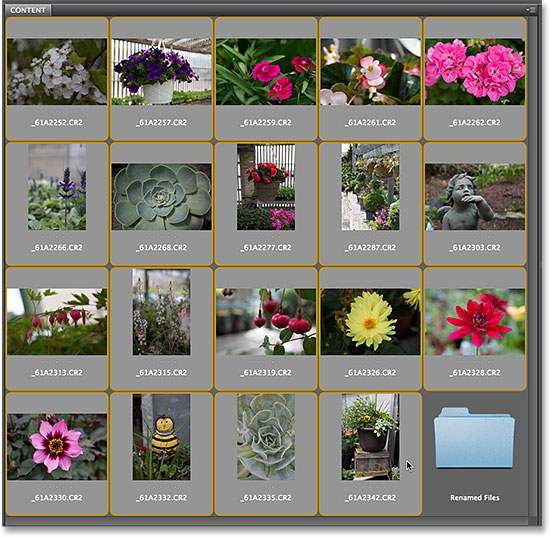
الخطوة 3: حدد أمر Batch Rename
مع تحديد جميع الصور ، انتقل إلى قائمة الأدوات في شريط القائمة على طول الجزء العلوي من الشاشة واختر Batch Rename :
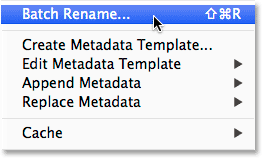
الخطوة 4: اختر مجلد الوجهة
هذا يفتح مربع الحوار Batch Rename. أول شيء نحتاج إلى مراعاته عند إعادة تسمية ملفاتنا هو المكان الذي سنضع فيه الصور المعاد تسميتها ، ويوفر لنا قسم مجلد الوجهة بالقرب من أعلى مربع الحوار ثلاثة خيارات. بشكل افتراضي ، يتم تحديد الخيار الأول في القائمة ، إعادة تسمية في نفس المجلد ، وهذا يعني أننا سنقوم ببساطة بإعادة تسمية الملفات الأصلية ، واستبدال الأسماء الحالية بأسماء جديدة:
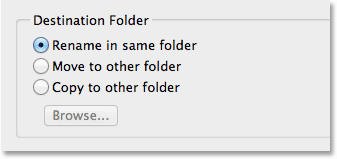
عادةً ما يكون هذا هو الخيار الذي يختاره معظم الأشخاص ، ولكنه ليس بالضرورة الخيار الأفضل. تكمن مشكلة إعادة تسمية ملفاتك الأصلية في أنك قمت بإعادة تسمية ملفاتك الأصلية! الخيار الأفضل ، والذي أفضله عادةً ، هو الخيار الثالث - نسخ إلى مجلد آخر . يخبر هذا الخيار Adobe Bridge بترك الملفات الأصلية (وأسماء ملفاتها) بمفردها. بدلاً من ذلك ، يقوم بإنشاء نسخة من الملفات ، ويعيد تسمية النسخ (وليس النسخ الأصلية) ويضعها في مجلد منفصل خاص بها. إذا حددت خيار نسخ إلى مجلد آخر ، فستحتاج أيضًا إلى النقر فوق الزر " استعراض" واختيار المكان الذي تريد وضع النسخ فيه. في حالتي ، قمت بالفعل بإنشاء مجلد فرعي منفصل باسم Renamed Files ، لذلك سأختاره كمجلد الوجهة الخاص بي:
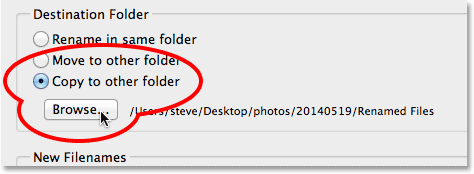
الخطوة 5: قم بإنشاء هيكل التسمية الجديد الخاص بك
أسفل خيارات المجلد الوجهة ، في وسط مربع الحوار Batch Rename ، يوجد قسم New Filenames . هذا هو المكان الذي نقرر فيه ما نريد تضمينه في الأسماء الجديدة ، وهناك عدد قليل جدًا من الخيارات للاختيار من بينها. ستلاحظ وجود أربعة صفوف (افتراضيًا). يمثل كل صف عنصرًا جديدًا يتم إضافته إلى اسم الملف. مربع التحديد الأول في بداية كل صف هو المكان الذي نختار فيه عنصرًا رئيسيًا لإضافته ، مثل نص (لإضافة نصك المخصص إلى اسم الملف) ، وقت التاريخ (لإضافة تاريخ إنشاء الملف أو تعديله) ، رقم التسلسل ، وما إلى ذلك. انقر فوق المربع لإظهار القائمة الكاملة للخيارات المتاحة:
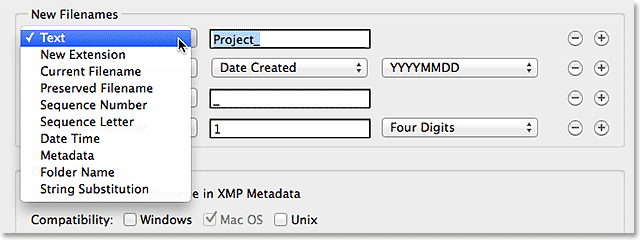
بمجرد اختيار عنصر رئيسي في المربع الأول ، سيظهر مربع ثان وربما ثالث بجانبه في الصف ، مما يسمح لك إما بإدخال النص أو القيمة المخصصة الخاصة بك ، أو الاختيار من قائمة الخيارات الفرعية ذات الصلة . سأترك الخيار الرئيسي للصف الأول في المجموعة العلوية إلى Text ، وبما أنني التقطت كل صوري في مركز حديقة محلي ، سأدخل "GardenCenter_" باعتباره الجزء الأول من بنية اسم الملف الجديد (لاحظ الشرطة السفلية "_" التي أضفتها في نهاية النص. سيتم استخدام هذا لفصل العنصر الأول في اسم الملف عن العنصر الثاني لجعل الأشياء أكثر وضوحًا):
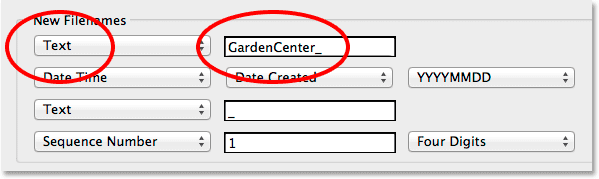
بالنسبة للصف الثاني (والعنصر الثاني في اسم الملف الجديد) ، سأقوم بتعيين الخيار الرئيسي في المربع الأول على اليسار إلى رقم التسلسل . بالطبع ، هذا هو اسم الملف المخصص الخاص بي الذي أقوم بإنشائه كمثال. قد تحتاج إلى اختيار شيء مختلف. مع تحديد رقم التسلسل ، يظهر مربعان إضافيان بجانبه. في الأول ، أدخل الرقم الذي نريد استخدامه كبداية للتسلسل (سأتركه مضبوطًا على القيمة الافتراضية 1 ) في الثانية ، نختار عدد الأرقام التي نريدها لرقم التسلسل. سأقوم بتعيين خاصتي على أربعة أرقام حتى يظهر تسلسلي كـ 0001 ، 0002 ، 0003 ، وهكذا:
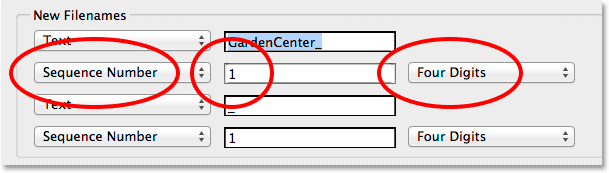
إضافة وإزالة الصفوف
لقد ذكرت أنه افتراضيًا ، يمنحنا Adobe Bridge أربعة صفوف لإضافة أربعة عناصر مختلفة إلى اسم الملف ، ولكن يمكننا إضافة المزيد إذا احتجنا إليها ، أو يمكننا حذف أي صفوف لا نحتاج إليها. إذا نظرت إلى أقصى يمين كل صف ، فسترى زر الطرح ( - ) والإضافة ( + ). سيؤدي النقر فوق أحد أزرار علامة الجمع إلى إضافة صف جديد مباشرةً بعد هذا الصف المحدد في القائمة. لإزالة صف لست بحاجة إليه ، انقر على زر ناقص.
في حالتي هنا ، أنا سعيد بالنص المخصص فقط متبوعًا برقم تسلسلي ، لذلك لست بحاجة إلى الصفين الثالث والرابع. سأقوم بإزالتها بالنقر فوق زر ناقص لكل منها:
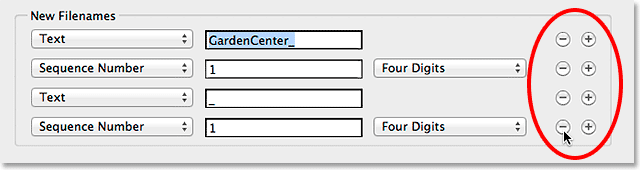
والآن ، يبقى أول صفين فقط:

معاينة الاسم الجديد
إذا نظرنا لأسفل في قسم المعاينة في أسفل مربع الحوار ، فسنرى مثالاً لما يبدو عليه اسم الملف الحالي مع معاينة أسفله للاسم الجديد الذي نقوم بإنشائه:
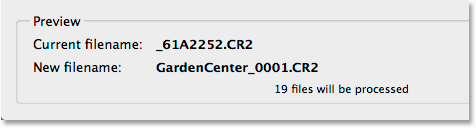
الخطوة 6: خيارات إضافية
هناك خياران آخران يجب مراعاتهما ، وكلاهما موجود في قسم الخيارات أعلى منطقة المعاينة. إذا كنت تريد الاحتفاظ باسم الملف الأصلي بالبيانات الأولية للصورة في حال احتجت إليها في أي وقت ، فحدد الاحتفاظ باسم الملف الحالي في XMP Metadata من خلال النقر داخل مربع الاختيار الخاص به. ل التوافق ، حدد كل ويندوز و ماك OS :
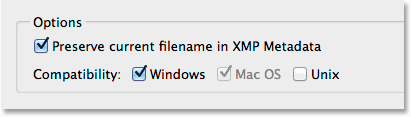
الخطوة 7: احفظ الاسم الجديد كإعداد مسبق
إذا كنت ستستخدم بنية التسمية الجديدة هذه مرة أخرى مع الصور المستقبلية ، فيمكنك أن توفر على نفسك متاعب إعادة إنشائها في كل مرة عن طريق حفظها كإعداد مسبق. انقر فوق الزر Save في منطقة Presets أعلى الشاشة:
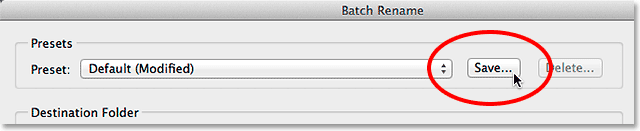
أعط اسمًا لإعدادك المسبق. نظرًا لأن اسمي يتكون من نص مخصص متبوعًا برقم تسلسلي ، سأطلق عليه اسم "Text_SeqNum". انقر فوق "موافق" عند الانتهاء:
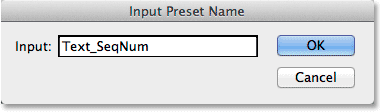
والآن ، إذا فتحت قائمة الإعدادات المسبقة الخاصة بك ، فسترى القائمة التي أنشأتها للتو في الأسفل:
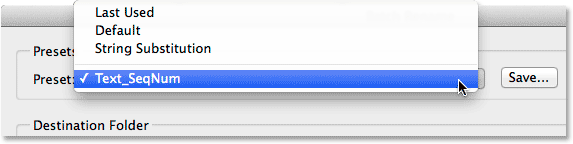
الخطوة 8: إعادة تسمية الملفات
عندما تكون جاهزًا ، انقر فوق الزر Rename في الزاوية العلوية اليمنى من مربع الحوار Batch Rename لإعادة تسمية الملفات:
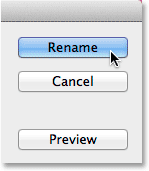
إذا ، بالعودة إلى قسم Destination Folder ، اخترت ببساطة إعادة تسمية صورك في نفس المجلد ، فسترى تغيير أسماء الملفات الأصلية على الفور إلى أسمائها الجديدة. إذا اخترت ، مثلي ، نسخ الصور المعاد تسميتها إلى مجلد منفصل ، فستحتاج إلى الانتقال إلى هذا المجلد لمشاهدة التغييرات:
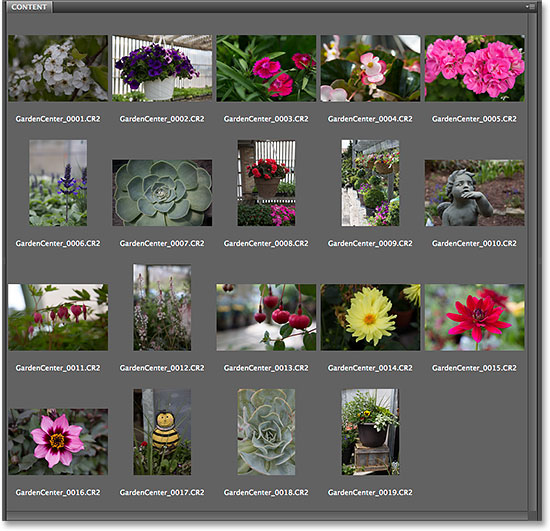
ويوجد لدينا ذلك! هذه هي طريقة إعادة تسمية ملفات صور متعددة بسرعة وسهولة في وقت واحد باستخدام ميزة Batch Rename في Adobe Bridge!

تعليقات
إرسال تعليق