كيفية تغيير حجم الصور في برنامج فوتوشوب
. لتغيير حجم صورة في Photoshop ، نستخدم أمر Image Size الذي يمكننا الوصول إليه من خلال الانتقال إلى قائمة Image في شريط القائمة على طول الجزء العلوي من الشاشة واختيار حجم الصورة :
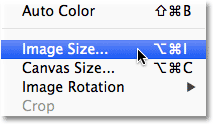
سيؤدي ذلك إلى إظهار مربع الحوار حجم الصورة ، كما هو موضح أدناه:
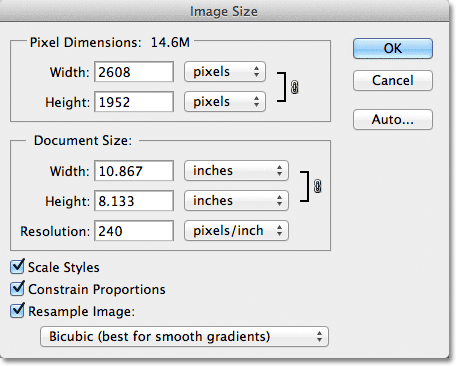
تم التقاط لقطة الشاشة هذه لمربع حوار حجم الصورة مباشرة بعد أن فتحت الصورة الأصلية ، قبل أن أقوم بتغيير حجمها إلى نسخة أصغر لعرضها على الصفحة. إذا نظرت عن كثب ، ستلاحظ أن مربع الحوار مقسم إلى قسمين رئيسيين - أبعاد البكسل وحجم المستند - يعرض كل منهما قياسات مختلفة. نظرًا لأن هذا البرنامج التعليمي يدور حول كيفية تغيير حجم الصورة ، فنحن بحاجة فقط إلى الاهتمام بالقسم العلوي ، أبعاد البكسل ، نظرًا لأنه الجزء الذي يتحكم في الأبعاد الفعلية والمادية (بالبكسل) للصورة.
دعونا ننظر عن كثب ، إذن ، في قسم أبعاد البيكسل ، الذي يخبرنا شيئين عن صورتنا. أولاً ، إذا نظرنا مباشرة إلى يمين الكلمات "أبعاد البكسل" ، يمكننا أن نرى حجم الملف الحالي للصورة. في حالتي ، يخبرني أن صورتي يبلغ حجمها 14.6 ميجا ( الحرف "M" يشير إلى ميغا بايت ، أو "ملايين البايت"):
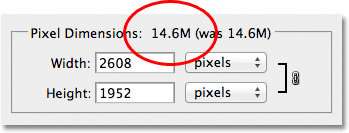
يمكن أن تكون معرفة حجم ملف الصورة مفيدًا إذا كنت تريد مقارنة حجم الإصدار الأصلي مع الإصدار الذي تم تغيير حجمه ، ولكنه لا يساعدنا بالفعل في تغيير حجم صورتنا. لذلك، نحن بحاجة إلى الشيء الآخر من معلومات تفيد بأن قسم بكسل الأبعاد يخبرنا - الحالي العرض و الطول من صورتنا:
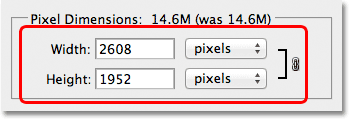
هنا ، نرى أن صورتي الأصلية كانت بعرض 2608 بكسل وارتفاع 1952 بكسل. بهذا الحجم ، لن أواجه مشكلة في طباعة صورة رائعة مقاس 8 × 10 ، لكنني كنت بحاجة إلى إصدار أصغر ، نسخة تتناسب بشكل أفضل مع هذه الصفحات. فكيف جعلته أصغر؟ لقد غيرت ببساطة الأرقام في مربعي العرض والارتفاع لما احتاجه! سأقوم بتعيين العرض الجديد لصورتي على 900 بكسل والارتفاع إلى 647 بكسل (بالطبع هذا مجرد مثال ، يمكنك إدخال أي حجم تريده):
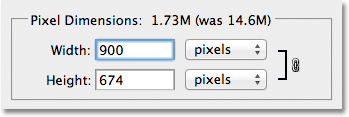
لتغيير قيم العرض والارتفاع ، ما عليك سوى النقر نقرًا مزدوجًا داخل أحد المربعين (إما العرض أو الارتفاع) ، مما سيبرز الرقم الذي يظهر حاليًا في المربع ، ثم اكتب قيمة جديدة. عند الانتهاء ، انقر فوق الزر "موافق" وسيقوم Photoshop بتغيير حجم صورتك إلى الأبعاد الجديدة التي حددتها.
يمكنك أيضًا تغيير حجم صورتك بنسبة مئوية من حجم الصورة الأصلية بدلاً من كتابة قيمة بكسل محددة. إذا نظرت إلى يمين مربعي قيم العرض والارتفاع ، فستلاحظ أن نوع القياس مضبوط حاليًا على وحدات البكسل ، ولكن إذا نقرت على كلمة "بكسل" أو السهم الموجود على يمين الكلمة ، ستظهر قائمة منسدلة تتيح لك تغيير نوع القياس إلى النسبة المئوية :
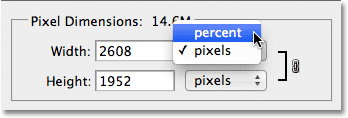
بمجرد اختيار النسبة المئوية كنوع القياس الخاص بك ، سيعرض قسم أبعاد البكسل عرض صورتك وارتفاعها كنسبة مئوية بدلاً من قيمة البكسل. يتم تغيير حجم الصورة باستخدام النسبة المئوية بنفس الطريقة كما لو كنت تستخدم قيم البكسل. فقط انقر نقرًا مزدوجًا داخل مربع قيمة العرض أو الارتفاع واكتب نسبة مئوية جديدة. عند الانتهاء ، انقر فوق الزر "موافق" وسيقوم Photoshop بتغيير حجم الصورة إلى أي قيمة النسبة المئوية التي أدخلتها.
ستلاحظ ، ما لم تكن قد قمت بتغيير الإعدادات الافتراضية ، أنه عند إدخال قيمة عرض أو ارتفاع جديدة ، تتغير القيمة الأخرى تلقائيًا. بمعنى آخر ، إذا حاولت تغيير قيمة عرض صورتك ، فسيتغير الارتفاع معها. هذا لأنه افتراضيًا ، يحافظ Photoshop على نسبة العرض إلى الارتفاع الأصلية للصورة كما هي عند تغيير حجمها ، وهو ما تريده عادةً. في العادة ، لن تغير عرض الصورة دون تغيير الارتفاع أيضًا ، وإلا ستبدو الأشياء مشوهة. يتيح لنا Photoshop معرفة أن قيم العرض والارتفاع للصورة مرتبطة حاليًا ببعضها البعض عن طريق عرض رمز مرتبط على يمين القيم:
إذا نظرت بالقرب من الجزء السفلي من مربع الحوار Image Size ، فسترى الخيار Constrain Proportions الذي يتحكم في ما إذا كان العرض والارتفاع مرتبطين أم لا. بشكل افتراضي ، يتم تحديد الخيار ، ولكن إذا كنت بحاجة إلى تغيير العرض والارتفاع بشكل منفصل ، فما عليك سوى إلغاء تحديد هذا الخيار:
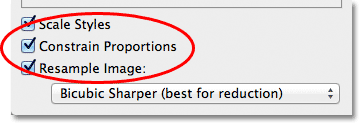
تغيير الحجم وجودة الصورة
قد يكون تغيير حجم الصور في Photoshop أمرًا سهلاً ، ولكن هناك شيء مهم جدًا يجب مراعاته عندما يتعلق الأمر بالحفاظ على جودة الصورة. بشكل عام ، لا بأس في جعل الصورة أصغر من حجمها الأصلي ، لكنك تريد تجنب تكبيرها كلما أمكن ذلك. لنلقي نظرة على مثال.
لنفترض أنني بحاجة إلى جعل عرض صورتي وارتفاعها أصغر بنسبة 50 بالمائة. للقيام بذلك ، في مربع الحوار حجم الصورة ، سأقوم ببساطة بتغيير قيم العرض والارتفاع إلى 50 بالمائة:
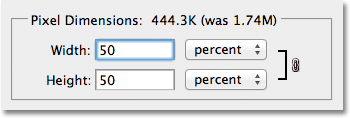
سوف أنقر فوق موافق في الزاوية العلوية اليمنى من مربع الحوار حجم الصورة ، وعند هذه النقطة يغلق Photoshop مربع الحوار ويغير حجم صورتي. منذ أن قدم كل عرض و ارتفاع أقل بنسبة 50 في المئة، والصورة هي الآن واحدة الرابع من حجمها الأصلي:

كما نرى ، الصورة الآن أصغر بكثير ولكن جودة الصورة الإجمالية تظل متسقة إلى حد كبير. دعونا نرى ما سيحدث ، مع ذلك ، إذا التقطت هذه الصورة الأصغر وحاولت تكبيرها إلى حجمها الأصلي. للقيام بذلك ، سأعيد فتح مربع حوار حجم الصورة بالانتقال إلى قائمة الصورة أعلى الشاشة واختيار حجم الصورة ، ثم سأقوم بتعيين قيم العرض والارتفاع على 200 بالمائة:
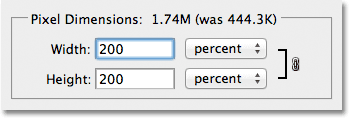
سأقوم بالنقر فوق "موافق" لقبول القيم وإغلاق مربع الحوار "حجم الصورة" ، وعند هذه النقطة يوسع Photoshop الصورة ، مما يجعلها أربعة أضعاف الحجم الذي كانت عليه قبل لحظة:

دعونا نقارن جودة الصورة للنسخة المكبرة بجودة النسخة الأصلية:

من خلال تكبير الصورة ، تمكنت من إعادتها إلى حجمها الأصلي ، لكن عندما نقارن الجودة بالجودة الأصلية ، من الواضح أن النسخة المكبرة لا تبدو جيدة. لقد فقدنا الكثير من التفاصيل في الصورة ، وبدأت تبدو ناعمة وضبابية. إذا كنت سأقوم بتكبيرها أكثر ، ستزداد جودة الصورة بشكل تدريجي.
إليكم السبب. عندما تستخدم أمر Image Size لتصغير الصورة ، فإن Photoshop يجعلها أصغر بشكل أساسي عن طريق التخلص من وحدات البكسل. يأخذ فقط بعض البكسل من الصورة ويخرجها من النافذة الافتراضية. لحسن الحظ ، فإن Photoshop جيد حقًا في معرفة وحدات البكسل التي يجب التخلص منها دون التضحية بجودة الصورة ، لذا فإن تصغير الصور لا يمثل مشكلة في العادة.
تظهر المشكلة عندما نطلب من Photoshop تكبير صورنا. إذا جعلها Photoshop أصغر حجمًا عن طريق إبعاد وحدات البكسل ، فكيف تعتقد أنها تجعلها أكبر؟ إذا أجبت " بإضافة وحدات بكسل إلى الصورة" ، فأنت على حق! لكن هذا هو السؤال الأكبر. من أين يحصل Photoshop على وحدات البكسل الجديدة التي يضيفها إلى الصورة؟ إذا أجبت ، "أممم ، لست متأكدًا. أعتقد أنه مجرد نوع من صنعها من فراغ" ، ستكون على حق مرة أخرى!
وهنا تكمن المشكلة. عندما يجعل Photoshop صورة أكبر ، يجب عليه إضافة وحدات بكسل لم تكن موجودة من قبل ، وبما أن Photoshop لم يكن موجودًا في المشهد عندما التقطت الصورة ، فليس لديه فكرة عما يجب أن تبدو عليه النسخة الأكبر والأكثر تفصيلاً من الصورة. مثل ، مما يعني أنه يجب أن يخمن. بالطبع ، يعد Photoshop برنامجًا قويًا للغاية وتستند تخميناته إلى بعض الرياضيات المعقدة والمتقدمة للغاية ، ولكن في نهاية اليوم ، لا يزال مجرد تخمين ، ولن يتم التخمين بشكل صحيح. خلاصة القول ، كلما حاولت أن تجعل صورتك أكبر ، ستبدو صورتك أسوأ. بدلاً من النسخة الحادة والمفصلة للغاية التي كنت تأمل فيها ، ستحصل على شيء يبدو باهتًا وناعماً وضبابيًا.
لذا مرة أخرى ، عند تغيير حجم صورتك ، لا بأس في جعل صورك أصغر ، ولكن يجب تجنب تكبيرها بأي ثمن ما لم تكن مهتمًا بجودة الصورة على الإطلاق. وحقاً ، من لا يهتم بجودة الصورة؟ هذا مجرد هراء.

تعليقات
إرسال تعليق