تأثير انعكاس النص في برنامج فوتوشوب
الخطوة 1: قم بإنشاء مستند Photoshop جديد
قم بإنشاء مستند Photoshop فارغ جديد بالانتقال إلى قائمة File في الجزء العلوي من الشاشة واختيار New . يمكنك أيضًا إنشاء مستند جديد باستخدام اختصار لوحة المفاتيح Ctrl + N (Win) / Command + N (Mac). في كلتا الحالتين ، يظهر مربع حوار New Document في Photoshop . أدخل الأبعاد التي تحتاجها للمستند الخاص بك. لهذا البرنامج التعليمي، وانا ذاهب لدخول 6 بوصات للمستند بلدي العرض ، 3 بوصات لل ارتفاع ، و قرار من 300 بكسل / بوصة . انقر فوق " موافق"عند الانتهاء للخروج من مربع الحوار. سيظهر مستندك الفارغ الجديد على شاشتك:
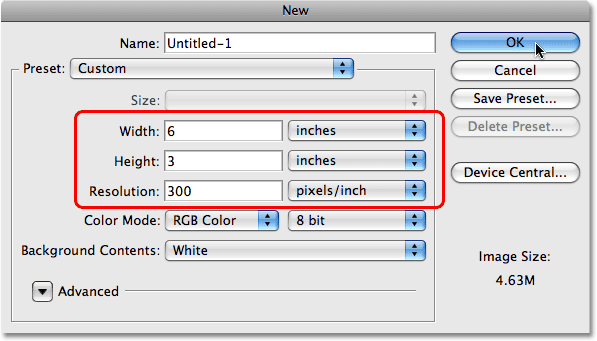
الخطوة 2: املأ المستند الجديد باللون الأسود
هذه الخطوة اختيارية ، لكنني سأستخدم اللون الأسود كخلفية للمستند بدلاً من الأبيض الافتراضي. إذا كنت تفضل التمسك باللون الأبيض ، فيمكنك تخطي هذه الخطوة. لتعبئة المستند باللون الأسود ، انتقل إلى قائمة التحرير في الجزء العلوي من الشاشة واختر Fill لإظهار أمر Fill في Photoshop:
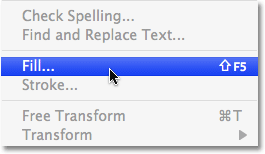
يمكنك أيضًا تحديد أمر Fill باستخدام اختصار لوحة المفاتيح Shift + F5 . في كلتا الحالتين ، يظهر مربع حوار Fill. في الجزء العلوي من مربع الحوار يوجد قسم المحتويات ، مع خيار واحد يسمى ببساطة استخدام . حدد الأسود من القائمة الموجودة على يمين كلمة استخدام:
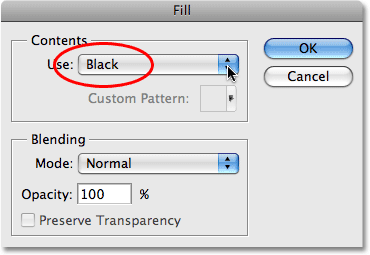
انقر فوق " موافق" عندما تنتهي من الخروج من مربع الحوار ، ويقوم Photoshop بتعبئة المستند باللون الأسود:
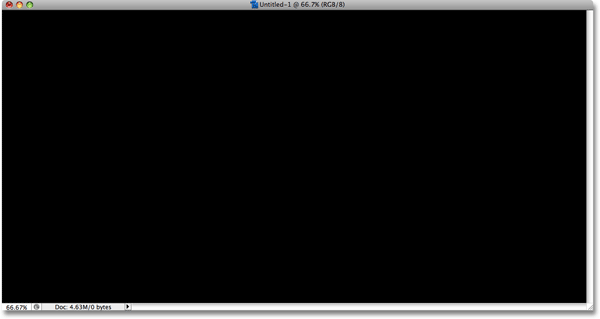
الخطوة 3: حدد أداة الكتابة
لإضافة نص إلى المستند ، نحتاج إلى Type Too l من Photoshop . يمكنك إما النقر فوقه في لوحة الأدوات لتحديده ، أو بطريقة أسرع ، اضغط على الحرف T في لوحة المفاتيح لتحديده بالاختصار:
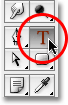
الخطوة 4: حدد الخط
مع تحديد أداة الكتابة ، انتقل إلى شريط الخيارات أعلى الشاشة واختر الخط الذي ترغب في استخدامه للتأثير. يعتمد اختيارك للخطوط على الخطوط التي قمت بتثبيتها حاليًا على جهاز الكمبيوتر الخاص بك. سألتزم بشيء بسيط وأختار Gill Sans Light لتأثيراتي . لا تقلق بشأن حجم الخط في الوقت الحالي:
الخطوة 5: حدد لونًا للنص
بعد ذلك ، نحتاج إلى اختيار لون لنصنا. هناك عدة طرق مختلفة لاختيار لون النص في Photoshop. في هذا البرنامج التعليمي ، سأستخدم طريقة بسيطة وسريعة للغاية ، وهي تحديد لون جاهز من لوحة Swatches . قم بالتبديل إلى لوحة Swatches الخاصة بك ، والتي يتم تجميعها افتراضيًا بين لوحتي الألوان والأنماط. تحتوي لوحة Swatches على مجموعة من عينات الألوان المثبتة افتراضيًا مع Photoshop. لاختيار أحد الألوان ، ما عليك سوى تحريك مؤشر الماوس فوق حامل الألوان. سترى المؤشر يتغير إلى قطارة. انقر فوق الحامل باستخدام القطارة لتحديد اللون. سأختار المربع الأحمر في الزاوية اليسرى العليا:
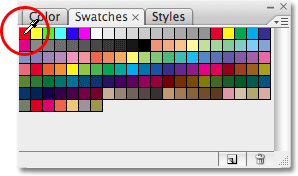
الخطوة 6: أضف النص الخاص بك
بمجرد اختيار اللون ، انقر في أي مكان داخل المستند وأضف النص. سأكتب كلمة "انعكاسات" ، كلها بأحرف كبيرة:
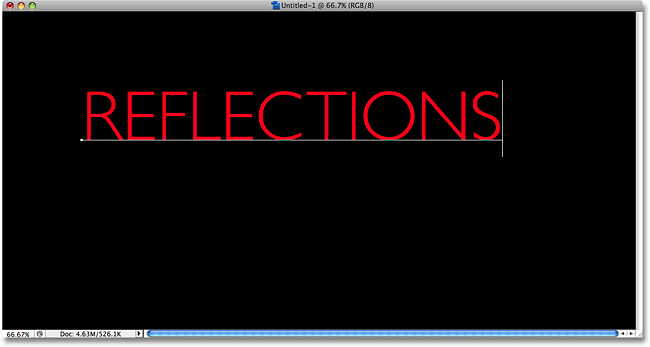
عند الانتهاء ، انقر فوق علامة الاختيار في شريط الخيارات لقبول النص الخاص بك والخروج من وضع تحرير النص:

الخطوة 7: تغيير حجم النص إذا لزم الأمر مع التحويل الحر
إذا كنت بحاجة إلى تغيير حجم النص ، فانتقل إلى قائمة التحرير في الجزء العلوي من الشاشة واختر التحويل الحر ، أو اضغط على اختصار لوحة المفاتيح Ctrl + T (Win) / Command + T (Mac). في كلتا الحالتين ، يُظهر أمر التحويل المجاني في Photoshop والذي سيسمح لنا بتغيير حجم النص بسهولة ونقله أيضًا إذا احتجنا إلى:
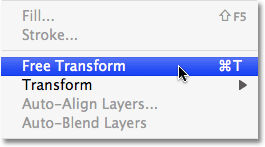
بمجرد تحديده ، سترى مربع التحويل الحر وتظهر المقابض حول النص الخاص بك في المستند. لتغيير حجم النص ، اضغط باستمرار على مفتاح Shiftالمفتاح ، والذي سيمنعك من تشويه نسبة العرض إلى الارتفاع للنص عن طريق الخطأ أثناء تغيير حجمه ، ثم انقر ببساطة على أي من مقابض الزوايا الأربع (المربعات الصغيرة) واسحبها إلى الداخل لجعل النص أصغر أو خارجيًا لجعله أكبر. لتحريك النص ، انقر في أي مكان داخل مربع التحويل الحر واسحب النص إلى موقع جديد. فقط لا تنقر فوق رمز الهدف الصغير في منتصف المربع ، وإلا ستحرك رمز الهدف ، وليس النص. سأجعل النص أكبر قليلاً من خلال الضغط على مفتاح Shift وسحب المقبض في الزاوية اليمنى السفلية للخارج. سأقوم أيضًا بسحب النص لأسفل قليلاً بحيث يظهر الجزء السفلي من النص بالقرب من المركز الأفقي للمستند:
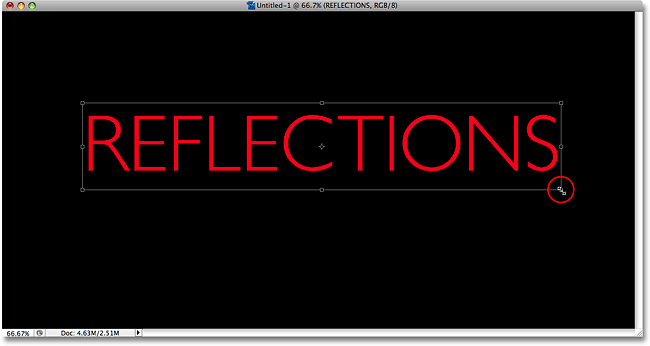
عند الانتهاء ، اضغط على Enter (Win) / Return (Mac) لقبول التحويل والخروج من أمر Free Transform.
الخطوة 8: قم بتكرار طبقة النص
الآن بعد أن أصبح لدينا نصنا ، يمكننا البدء في إنشاء تأثير الانعكاس. أول شيء سنحتاجه هو نسخة من نصنا ، لذلك دعونا نكرر طبقة النص بالانتقال إلى قائمة Layer أعلى الشاشة ، واختيار جديد ، ثم اختيار Layer via Copy . أو ، للحصول على طريقة أسرع لتكرار طبقة ، ما عليك سوى الضغط على اختصار لوحة المفاتيح Ctrl + J (Win) / Command + J (Mac):
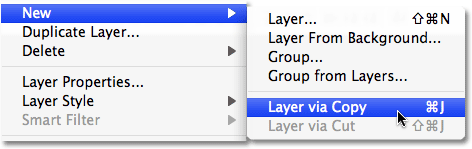
في كلتا الحالتين ، يخبر Photoshop أن يقوم بعمل نسخة من طبقة النص لدينا. لا يبدو أن شيئًا قد حدث في وثيقتنا ، ولكن إذا نظرنا إلى لوحة الطبقات الخاصة بنا ، يمكننا أن نرى أن لدينا الآن نسخة من الطبقة فوق الأصل مباشرة (لاحظ أن النسخة بها كلمة "نسخ" في اسمها ):
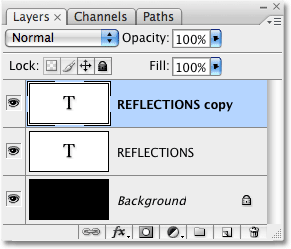
الخطوة 9: اقلب طبقة النص عموديًا
بعد ذلك ، نحتاج إلى قلب طبقة النص المنسوخة رأسًا على عقب ، ويصادف أن يأتي Photoshop مع أمر مصمم خصيصًا لمثل هذه المهمة. انتقل إلى قائمة " تحرير " مرة أخرى ، واختر تحويل ، ثم اختر " انعكاس عمودي" :
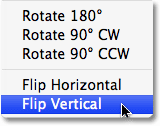
ستظهر طبقة النص المنسوخة مقلوبة رأسًا على عقب أمام طبقة النص الأصلية ، مما يخلق تأثيرًا مرئيًا مثيرًا للاهتمام ، على الرغم من أنه غير قابل للقراءة تمامًا:
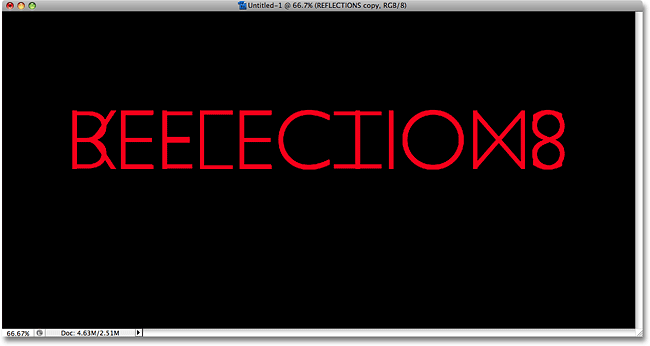
الخطوة 10: اسحب النص المنسوخ أسفل النص الأصلي
حدد Move Too l من لوحة الأدوات ، أو اضغط على الحرف T لتحديده باستخدام اختصار لوحة المفاتيح:
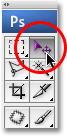
بعد ذلك ، مع استمرار تحديد طبقة النص المنسوخ في لوحة الطبقات (يتم تمييز الطبقات المحددة باللون الأزرق) ، استمر في الضغط على مفتاح Shift ، ثم انقر داخل المستند واسحب النص المنسوخ رأسًا على عقب أسفل النص الأصلي. يؤدي الضغط على مفتاح Shift أثناء السحب إلى تسهيل سحب النص مباشرة لأسفل ، لأنه يمنعك من التحرك إلى اليسار أو اليمين بطريق الخطأ:
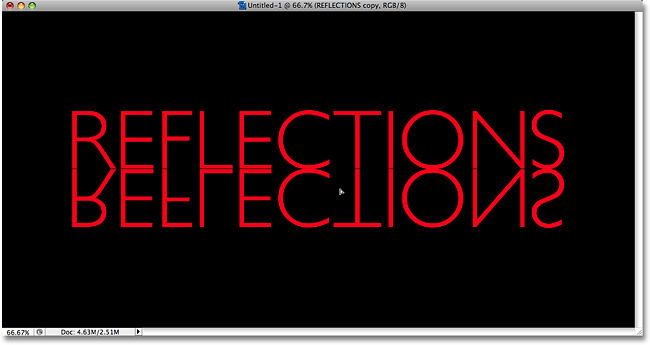
الخطوة 11: أضف قناع طبقة إلى النص المعكوس
في هذه المرحلة ، كل ما تبقى للقيام به في إنشاء تأثير الانعكاس هو جعل النص المقلوب يتلاشى من أعلى إلى أسفل إلى شفافية. لذلك ، سنستخدم قناع طبقة . لإضافة قناع طبقة إلى طبقة النص المنسوخة ، تأكد من استمرار تحديد طبقة النص المنسوخة ، ثم انقر ببساطة على أيقونة Layer Mask في أسفل لوحة الطبقات:
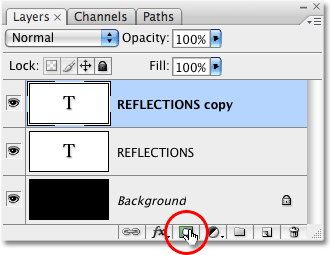
لن يحدث شيء في المستند ، ولكن ستلاحظ ظهور مستطيل أبيض صغير على يمين طبقة النص في لوحة الطبقات. هذه هي الصورة المصغرة لمعاينة قناع الطبقة ، مما يسمح لنا بمعرفة أن لدينا الآن قناع طبقة على هذه الطبقة ، على الرغم من أننا لم نفعل أي شيء معها حتى الآن:
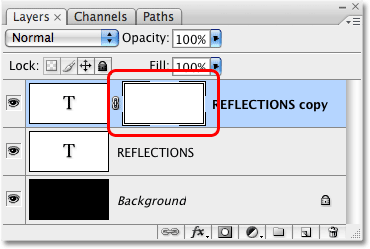
الخطوة 12: حدد أداة التدرج
لجعل النص الموجود على هذه الطبقة يتلاشى إلى شفافية ، نحتاج إلى رسم تدرج من الأسود إلى الأبيض على قناع الطبقة الخاص بنا (لمزيد من المعلومات حول كيفية عمل أقنعة الطبقة ،. لرسم التدرج اللوني ، سنحتاج إلى استخدام أداة التدرج في Photoshop ، لذا حدده من لوحة الأدوات أو اضغط ببساطة على الحرف G على لوحة المفاتيح لتحديده بالاختصار:
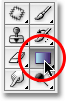
مع تحديد أداة التدرج ، سترى أن شريط الخيارات في الجزء العلوي من الشاشة قد تغير ليعرض لك خيارات خاصة بأداة التدرج. أعلى يسار شريط الخيارات ، سترى منطقة معاينة التدرج تظهر لك التدرج المحدد حاليًا. في حالتي ، يظهر بالفعل التدرج اللوني الأسود إلى الأبيض الذي أحتاجه. إذا كان لك يظهر أيضًا التدرج اللوني من الأسود إلى الأبيض ، فيمكنك تخطي هذه الخطوة. إذا كنت ترى ألوانًا مختلفة في منطقة المعاينة ، فانقر مباشرة على منطقة المعاينة:
يؤدي هذا إلى إظهار محرر التدرجات في Photoshop ، والذي يوضح لنا مجموعة من التدرجات اللونية التي يمكننا الاختيار من بينها. الذي نريده هو التدرج اللوني من الأسود إلى الأبيض ، والثالث من الصف العلوي الأيسر. انقر فوقه لتحديده ، ثم انقر فوق " موافق" في الزاوية اليمنى العليا من مربع الحوار للخروج منه:
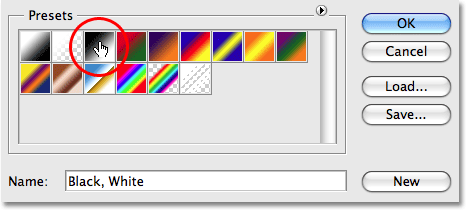
الخطوة 13: ارسم تدرجًا رأسيًا من الأسفل إلى الأعلى على طول النص المقلوب
مع تحديد أداة التدرج والتدرج اللوني من الأسود إلى الأبيض ، كل ما علينا فعله الآن هو رسم تدرج عمودي على طول النص المقلوب. أولاً ، تأكد من تحديد قناع الطبقة ، وليس الطبقة نفسها. يجب أن ترى حد تمييز أبيض حول مصغر قناع الطبقة في لوحة الطبقات والذي يخبرنا أنه تم تحديد قناع الطبقة. انقر فوق مصغر معاينة قناع الطبقة لتحديده إذا كنت لا ترى حدود التمييز حوله.
لرسم التدرج اللوني ، انقر داخل المستند تقريبًا 3/4 المسافة لأسفل باتجاه الجزء السفلي من النص المقلوب. ثم اضغط باستمرار على مفتاح Shift واسحب إلى النقطة التي يلتقي فيها النص المقلوب مع النص الأصلي. يؤدي الضغط على مفتاح Shift أثناء السحب إلى منعك من التحرك يسارًا أو يمينًا وأنت تسحب لأعلى:
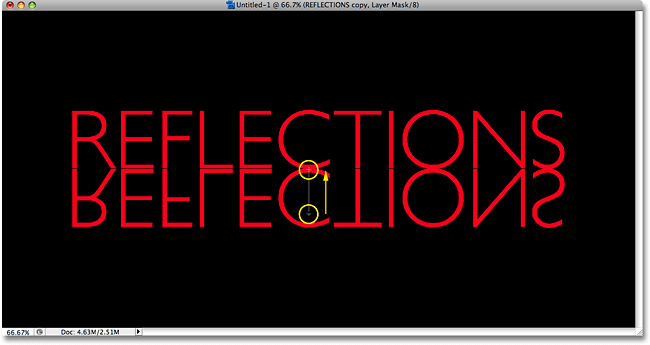
حرر زر الماوس عند الانتهاء ، وهو الوقت الذي يرسم فيه Photoshop التدرج اللوني بالفعل ، وسترى أن النص المقلوب يتلاشى الآن كلما تحركت لأسفل باتجاه أسفل الحروف:
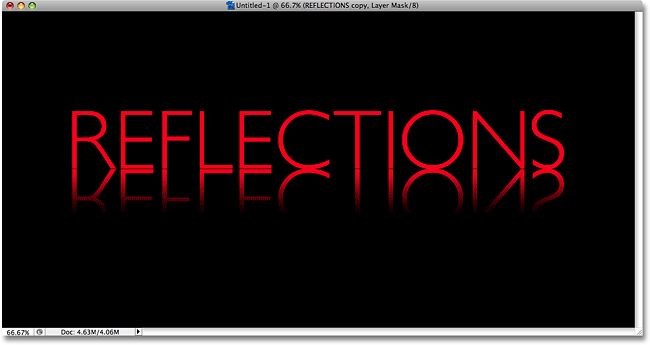
وبما أننا لفت الأسود إلى الأبيض التدرج على القناع طبقة، لا نستطيع أن نرى فعلا في الوثيقة، لكننا يمكن أن نرى ذلك إذا نظرنا إلى قناع طبقة المعاينة المصغرة في لوحة الطبقات:
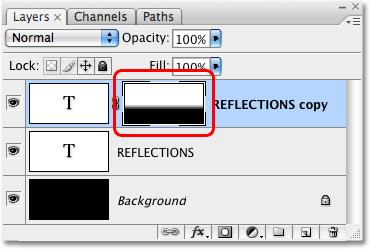
الخطوة 14: ضبط عتامة الطبقة لضبط التأثير بدقة
إذا كنت تريد أن يظهر انعكاس النص بشكل باهت ، فما عليك سوى الانتقال إلى خيار التعتيم في الزاوية اليمنى العليا من لوحة الطبقات وتقليل عتامة الطبقة. سأقوم بتخفيض المنجم إلى 50٪ :
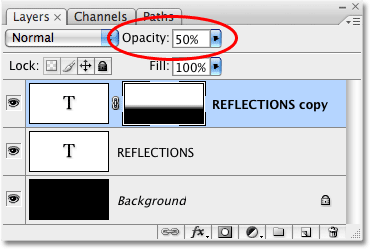
هنا ، بعد خفض التعتيم ، يظهر تأثير انعكاس النص النهائي:
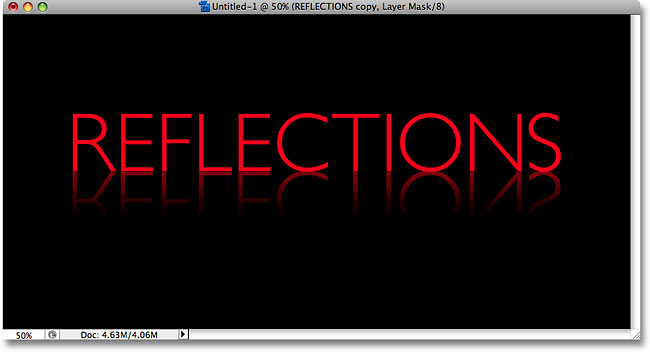

تعليقات
إرسال تعليق