كيفيه صورة في نص باستخدام برنامج فوتوشوب
الخطوة 1: افتح صورة لوضعها داخل النص الخاص بك
أولاً ، نحتاج إلى الصورة التي سنضعها داخل نصنا. سأستخدم هذه الصورة البانورامية لهاواي:

الخطوة 2: قم بتكرار طبقة الخلفية
إذا نظرنا إلى لوحة الطبقات ، يمكننا أن نرى أن لدينا حاليًا طبقة واحدة تسمى الخلفية . تحتوي هذه الطبقة على صورتنا. نحتاج إلى تكرار هذه الطبقة ، وأسهل طريقة للقيام بذلك هي استخدام اختصار لوحة المفاتيح Ctrl + J (Win) / Command + J (Mac). إذا نظرنا مرة أخرى إلى لوحة الطبقات ، نرى أن لدينا الآن طبقتين. توجد طبقة الخلفية الأصلية في الأسفل ، وتوجد فوقها نسخة من طبقة الخلفية ، والتي أطلق عليها Photoshop تلقائيًا اسم "الطبقة 1"
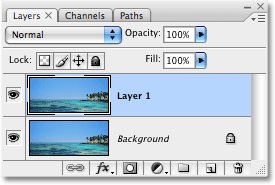
الخطوة 3: أضف طبقة فارغة جديدة بين الطبقتين
بعد ذلك ، نحتاج إلى إضافة طبقة فارغة جديدة بين طبقة الخلفية و "الطبقة 1". حاليًا ، "الطبقة 1" هي الطبقة المحددة في لوحة الطبقات. يمكننا معرفة الطبقة التي تم تحديدها لأن الطبقة المحددة يتم تمييزها دائمًا باللون الأزرق. عادةً ، عندما نضيف طبقة جديدة ، يضع Photoshop الطبقة الجديدة مباشرةً فوق أي طبقة يتم تحديدها حاليًا ، مما يعني أن Photoshop سيضع الطبقة فوق "الطبقة 1". هذا ليس ما نريده. نريد أن يتم وضع الطبقة الجديدة أسفل "الطبقة 1". هذه خدعة مفيدة. لإضافة طبقة جديدة أسفل الطبقة المحددة حاليًا ، اضغط باستمرار على مفتاح Ctrl (Win) / Command (Mac) وانقر على New Layerرمز في الجزء السفلي من لوحة الطبقات. يعد الضغط باستمرار على Ctrl (Win) / Command (Mac) بمثابة خدعة لوضع الطبقة أسفل الطبقة المحددة حاليًا:
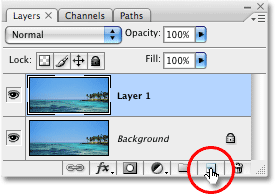
لدينا الآن طبقة فارغة جديدة تسمى "Layer 2" تقع مباشرة بين طبقة الخلفية و "الطبقة 1":
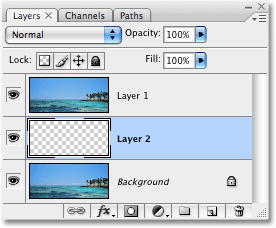
الخطوة 4: املأ الطبقة الجديدة باللون الأبيض
في الوقت الحالي ، طبقتنا الجديدة فارغة تمامًا. دعونا نملأها باللون الأبيض حتى تظهر كخلفية بيضاء بعد أن وضعنا صورتنا داخل النص. اصعد إلى قائمة التحرير في الجزء العلوي من الشاشة واختر تعبئة . سيؤدي ذلك إلى إظهار مربع حوار Fill في Photoshop. اختر الأبيض ل محتويات الخيار في الجزء العلوي من مربع الحوار، ثم انقر فوق موافق للخروج من مربع الحوار:
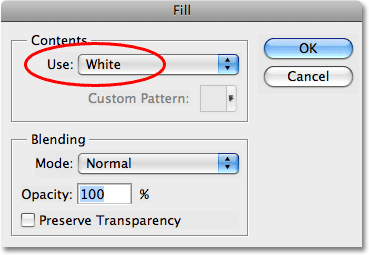
لن يبدو أن شيئًا قد حدث في نافذة المستند ، نظرًا لأن الصورة الموجودة على "الطبقة 1" تمنع عرض "الطبقة 2" ، ولكن إذا نظرنا إلى الصورة المصغرة لمعاينة الطبقة لـ "الطبقة 2" في لوحة الطبقات ، يمكننا أن نرى هذا مؤكد بدرجة كافية ، تمتلئ الطبقة الآن باللون الأبيض الصلب:
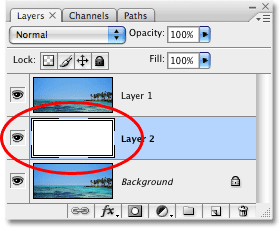
الخطوة 5: حدد "الطبقة 1" في لوحة الطبقات
حان الوقت لإضافة نصنا ، ولكن من أجل رؤية النص عند إضافته ، سنحتاج إلى ظهور النص أعلى "الطبقة 1" ، وإلا فإن الصورة الموجودة على "الطبقة 1" ستمنع النص من العرض. للتأكد من أنه يمكننا رؤية النص الخاص بنا ، انقر فوق "الطبقة 1" في لوحة الطبقات لتحديده. بهذه الطريقة ، بمجرد أن نبدأ في الكتابة ، سيقوم Photoshop بإنشاء طبقة كتابة جديدة لنا ووضع طبقة الكتابة مباشرة فوق "الطبقة 1":
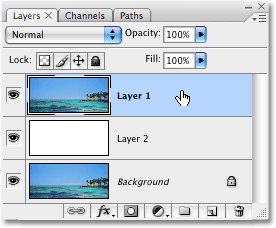
الخطوة 6: حدد أداة الكتابة
لإضافة النص ، سنحتاج إلى أداة الكتابة في Photoshop ، لذا حدد أداة الكتابة من لوحة الأدوات. يمكنك أيضًا تحديد أداة الكتابة بسرعة عن طريق الضغط على الحرف T على لوحة المفاتيح:
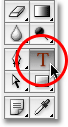
الخطوة 7: اختر خطًا في شريط الخيارات
مع تحديد أداة الكتابة ، انتقل إلى شريط الخيارات أعلى الشاشة واختر الخط الذي تريد استخدامه للتأثير. بشكل عام ، الخطوط ذات الأحرف السميكة تعمل بشكل أفضل. سأختار Arial Black. لا تقلق بشأن حجم الخط في الوقت الحالي:

الخطوة 8: اضبط اللون الأبيض على أنه لون المقدمة
هذه الخطوة ليست ضرورية تمامًا ، ولكن لمساعدتي في رؤية النص الخاص بي ، سأستخدم اللون الأبيض للون النص الخاص بي. لا يهم اللون الذي تختاره للنص حقًا لأننا سنملأ النص بصورة في لحظة ، ولكن لا يزال من المفيد أن تكون قادرًا على رؤية النص عند إضافته. لضبط لون النص على الأبيض ، كل ما نحتاج إليه هو ضبط لون المقدمة في Photoshop على الأبيض. أولاً ، اضغط على الحرف D على لوحة المفاتيح ، والذي سيعيد ضبط ألوان المقدمة والخلفية إلى الإعدادات الافتراضية. الأسود هو اللون الافتراضي للون المقدمة والأبيض هو اللون الافتراضي للون الخلفية. لتبديلها بحيث يصبح اللون الأبيض هو لون المقدمة ، اضغط على الحرف Xعلى لوحة المفاتيح. إذا نظرت إلى حوامل ألوان المقدمة والخلفية بالقرب من الجزء السفلي من لوحة الأدوات ، فسترى أن اللون الأبيض هو الآن لون المقدمة (العينة اليسرى):
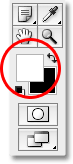
الخطوة 9: أضف النص الخاص بك
مع تحديد أداة الكتابة ، تم اختيار الخط والأبيض كلون للواجهة ، انقر داخل نافذة المستند وأضف النص. نظرًا لأنني أستخدم صورة لمشهد محيط في هاواي ، سأكتب كلمة "HAWAII":
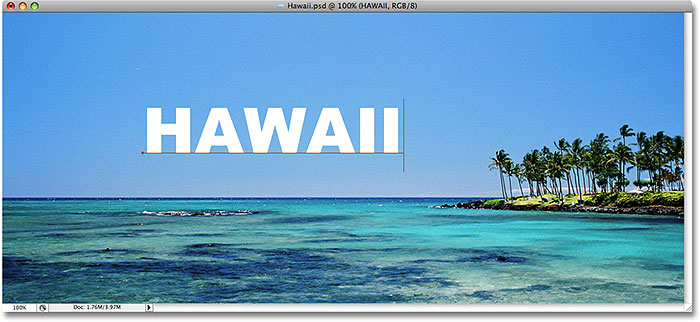
عند الانتهاء ، انقر فوق علامة الاختيار في شريط الخيارات لقبول النص.

الخطوة 10: تغيير حجم النص وإعادة وضعه باستخدام أمر التحويل الحر
ربما ستحتاج إلى تغيير حجم النص الخاص بك وإعادة وضعه في هذه المرحلة ، ويمكننا القيام بهذين الأمرين باستخدام أمر التحويل الحر في Photoshop . اضغط على Ctrl + T (Win) / Command + T (Mac) على لوحة المفاتيح لإظهار مربع التحويل الحر والمقابض حول النص ، ثم اسحب أيًا من المقابض لتغيير حجم النص. إذا كنت ترغب في تغيير حجم النص دون تشويه مظهره ، فاضغط مع الاستمرار على مفتاح Shift واسحب أيًا من مقابض الزوايا الأربع. يمكنك أيضًا تغيير حجم النص من وسطه عن طريق الضغط باستمرار على Alt (Win) / Option(Mac) وأنت تسحب. أخيرًا ، لتحريك النص ، انقر في أي مكان داخل مربع التحويل الحر واسحب الماوس لتحريك النص داخل نافذة المستند:
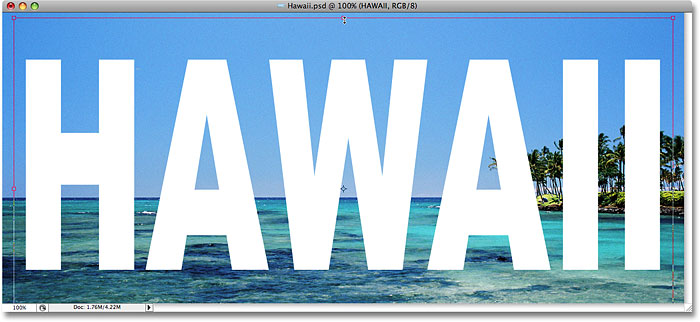
اضغط على Enter (Win) / Return (Mac) عند الانتهاء لقبول التحويل والخروج من أمر Free Transform.
الخطوة 11: اسحب طبقة النص أسفل "الطبقة 1"
الآن بعد أن أصبح لدينا نصنا بالطريقة التي نريدها ، نحتاج إلى تحريك طبقة الكتابة أسفل النص في لوحة الطبقات. انقر فوق طبقة النص ، ثم اسحبها لأسفل أسفل "الطبقة 1". سترى خطًا أسود سميكًا يظهر بين "الطبقة 1" و "الطبقة 2":
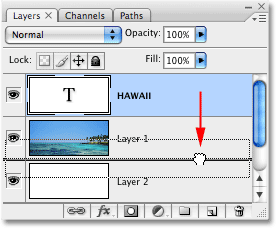
حرر زر الماوس عندما يظهر الخط الأسود لإسقاط طبقة الكتابة في مكانها بين "الطبقة 1" و "الطبقة 2":
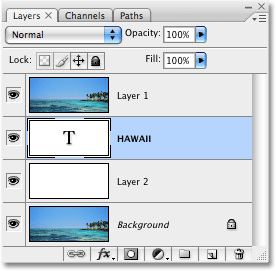
الخطوة 12: حدد "الطبقة 1" مرة أخرى
انقر مرة أخرى على "الطبقة 1" في لوحة الطبقات لتحديدها:
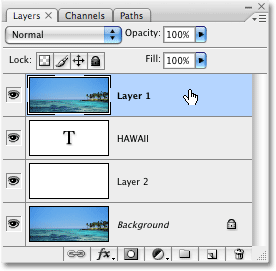
سيختفي النص مؤقتًا داخل نافذة المستند الآن حيث أن الصورة الموجودة على "الطبقة 1" تمنعه من العرض.
الخطوة 13: إنشاء قناع لقطة
لإنشاء وهم بأن الصورة موجودة داخل النص ، نحتاج إلى استخدام قناع القطع . سيؤدي هذا إلى "قص" الصورة الموجودة على "الطبقة 1" إلى النص الموجود على الطبقة الموجودة أسفلها مباشرةً. ستظل أي مناطق من الصورة تظهر فوق الأحرف مباشرة مرئية في المستند. ستختفي بقية الصورة من العرض.
مع تحديد "Layer 1" في لوحة Layers ، انتقل إلى قائمة Layer في الجزء العلوي من الشاشة واختر Create Clipping Mask :
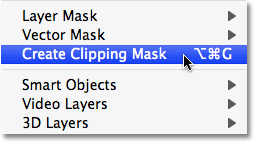
إذا نظرنا في نافذة المستند ، يمكننا أن نرى أن الصورة تظهر الآن داخل النص:
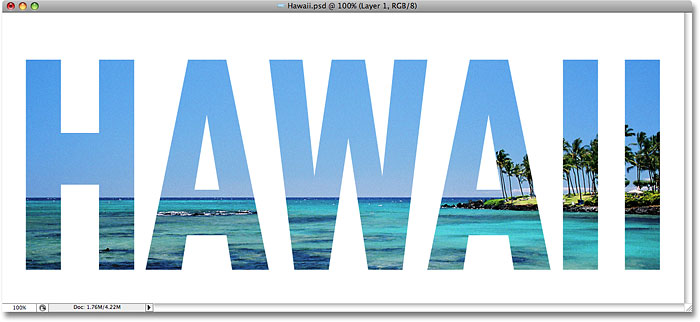
الخطوة 14: إضافة الظل المسقط (اختياري)
لإكمال التأثير الخاص بي ، سأقوم بإضافة الظل المسقط للحروف. إذا كنت ترغب في المتابعة ، فحدد أولاً طبقة الكتابة في لوحة الطبقات ، ثم انقر على أيقونة أنماط الطبقة في أسفل لوحة الطبقات:
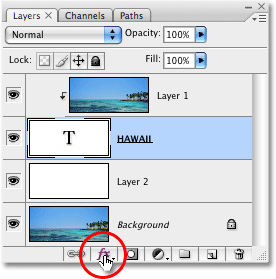
حدد Drop Shadow من قائمة أنماط الطبقة التي تظهر:
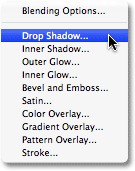
يؤدي هذا إلى إظهار مربع الحوار Layer Style في Photoshop المعين على خيارات Drop Shadow في العمود الأوسط. سأترك معظم الخيارات بمفردها ، لكنني سأخفض عتامة الظل المسقط إلى حوالي 60٪ لذا فهي ليست شديدة جدًا ، وسأضبط زاوية الظل المسقط على 120 درجة :
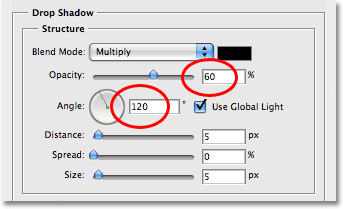
انقر فوق "موافق" عندما تنتهي من تطبيق الظل المسقط للخروج من مربع الحوار Layer Style. إليكم تأثير "صورتي في النص" النهائي:


تعليقات
إرسال تعليق