شرح اداة التحديد Rectangular Marquee Tool
ستجد أداة Rectangular Marquee Tool الموجودة في أعلى لوحة Tools في Photoshop. إنها الأداة ذات الأيقونة التي تشبه مخطط المربع. اضغط عليها لتحديدها:
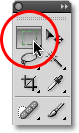
إذا كنت تستخدم Photoshop CS4 كما أنا هنا ، أو Photoshop CS3 ، وقمت بتعيين لوحة Tools على تخطيط عمود واحد ، فستكون أداة Rectangular Marquee Tool هي الرمز الثاني من الأعلى:

رسم التحديدات المستطيلة
يعد استخدام أداة الخيمة المستطيلة في أبسط أشكالها أمرًا سهلاً. ما عليك سوى النقر بالماوس على النقطة التي تريد أن تبدأ فيها التحديد ، والتي ستكون عادةً في الزاوية اليسرى العلوية من الكائن أو المنطقة التي تريد تحديدها ، ثم استمر في الضغط على زر الماوس لأسفل وأنت تسحب باتجاه أسفل اليمين زاوية الكائن أو المنطقة. عند تحرير زر الماوس ، يكتمل الاختيار!
هذه صورة لبعض الكتل الخشبية:

ترى تلك الكتلة الحمراء الكبيرة في الصف العلوي؟ لنفترض أنني أردت تغيير لونه ، وهو أمر بسيط للغاية. الآن ، إذا كان هذا هو Star Trek ، يمكنني ببساطة أن أقول "Computer ، حدد الكتلة الحمراء ، الصف العلوي" ، متبوعًا بـ "تغيير اللون إلى اللون الأرجواني" ، أو أي لون نريده. لسوء الحظ ، لم يلحق الواقع بالخيال العلمي تمامًا بعد ، لكن هذا لا يعني أن الحياة في هذا اليوم وهذا العصر صعبة للغاية. بعيد عنه! قد لا يتمكن الفوتوشوب من التعرف على الكتلة الخشبية ، حيث أن كل ما يراه هو وحدات بكسل ، ولكن ليس فقط يمكنك وأنا أراه ، يمكننا أن نرى أنه من الواضح جدًا في شكل مستطيل ، مما يعني أن مهمة تحديده مناسب تمامًا لأداة الخيمة المستطيلة.
أولاً ، سأختار أداة الخيمة المستطيلة من لوحة الأدوات كما رأينا منذ لحظة. يمكنك أيضًا تحديد الأدوات باستخدام اختصارات لوحة المفاتيح الخاصة بهم. سيؤدي الضغط على الحرف M على لوحة المفاتيح إلى تحديد أداة Rectangular Marquee Tool على الفور. بعد ذلك ، لبدء التحديد ، سأضغط في الزاوية اليسرى العلوية من الكتلة. أثناء الاستمرار في الضغط على زر الماوس ، سأقوم بالسحب باتجاه الزاوية اليمنى السفلية من الكتلة:

إذا وجدت أنك لم تبدأ التحديد في المكان الصحيح تمامًا ، فلا داعي للبدء من جديد. فقط اضغط باستمرار على مفتاح المسافة ، ثم اسحب الماوس لتحريك التحديد حيث تريده. عند الانتهاء ، حرر مفتاح المسافة واستمر في سحب التحديد.
لإكمال التحديد ، كل ما علي فعله هو تحرير زر الماوس. يتم الآن تحديد الكتلة الخشبية (أو على الأقل ، يتم تحديد وحدات البكسل التي تشكل ما نراه عند تحديد الكتلة) ، ويظهر مخطط تحديد حول الكتلة في نافذة المستند. ستؤثر أي تعديلات أجريها في هذه المرحلة على هذه الكتلة المحددة ولن تؤثر على غيرها:
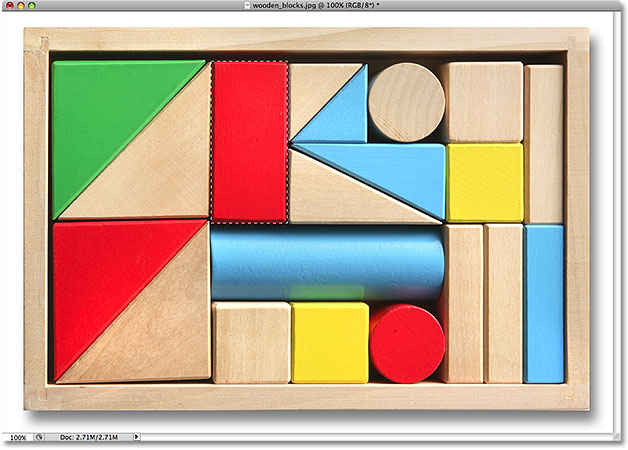
لتغيير لون الكتلة ، سنستخدم ضبط الصورة Hue / Saturation في Photoshop . لتحديده ، سأنتقل إلى قائمة الصورة في الجزء العلوي من الشاشة حيث سأختار التعديلات ثم Hue / Saturation :

يؤدي هذا إلى إظهار مربع حوار Hue / Saturation. أعتقد أنني سأغير لون الكتلة إلى اللون البرتقالي. أعلم أنني قلت اللون الأرجواني في وقت سابق ، ولكن الآن بعد أن كان لدي بضع دقائق أخرى للتفكير في الأمر ، من المحتمل أن يكون اللون البرتقالي اللامع هو الخيار الأفضل. يعد تغيير اللون أمرًا سهلاً مثل سحب منزلق Hue لليسار أو لليمين حتى تجد اللون الذي تريده. سأقوم بسحب خاصتي باتجاه اليمين إلى القيمة 28 لتحديد اللون البرتقالي. بعد ذلك ، لزيادة تشبع اللون قليلاً ، سأقوم بسحب منزلق Saturation باتجاه اليمين إلى قيمة حوالي +25:

عندما أكون سعيدًا باللون الجديد ، سأضغط على موافق للخروج من مربع الحوار. لم أعد بحاجة إلى التحديد الخاص بي ، لذا لإزالته ، سأنتقل إلى قائمة التحديد في الجزء العلوي من الشاشة واختر إلغاء التحديد :

الطريقة الأسرع لإزالة التحديد هي باستخدام اختصار لوحة المفاتيح ، Ctrl + D (Win) / Command + D (Mac) ، ولكن في كلتا الحالتين ستنجح. مع اختفاء مخطط التحديد الآن ، يمكننا أن نرى أن المنطقة التي كانت داخل مخطط التحديد المستطيل فقط هي التي تأثرت بضبط Hue / Saturation. الكتلة الحمراء سابقًا أصبحت الآن كتلة برتقالية ، بينما بقيت بقية الصورة دون تغيير:

كان تحديد الكتلة الخشبية باستخدام أداة Rectangular Marquee Tool أمرًا سهلاً ، ولكن ماذا لو كان الكائن الذي نحتاج إلى تحديده مربعًا تمامًا؟ سننظر في ذلك بعد ذلك!
المكوِّن الإضافي للرموز القصيرة والإجراءات والفلاتر: خطأ في الرمز المختصر
تحديدات مربع الرسم
حتى الآن ، رأينا مدى سهولة تحديد كائن أو منطقة على شكل مستطيل في صورة باستخدام أداة Rectangular Marquee Tool ، ولكن ماذا لو كنت بحاجة إلى تحديد شيء مربع تمامًا؟ هل هناك طريقة لفرض مخطط التحديد على مربع؟ ليس فقط هناك طريقة للقيام بذلك، وهناك بالفعل اثنين من الطرق للقيام بذلك، على الرغم من واحد منهم هو أسرع بكثير من غيرها.
إليكم صورة قمت بفتحها في برنامج فوتوشوب لبعض البلاط ذي المظهر الجرونج:

لنفترض أنني أريد تحديد المربع في المركز حتى أتمكن من استخدامه كخلفية أو مادة مثيرة للاهتمام للحصول على تأثير. نظرًا لأنه من الواضح أن المربع مربع ، فسنرغب في قصر اختيارنا على مربع. أولاً ، سننظر في الطريق الطويل لنقطعه.
في أي وقت يتم فيه تحديد أداة الخيمة المستطيلة ، سيعرض شريط الخيارات الموجود أعلى الشاشة خيارات خاصة بهذه الأداة. يُطلق على أحد الخيارات اسم Style ، ويتم تعيينه افتراضيًا على عادي ، مما يعني أننا أحرار في سحب أي تحديد حجم نحتاجه مع أي أبعاد. لفرض التحديد في مربع ، قم أولاً بتغيير خيار Style إلى Fixed Ratio ، ثم أدخل قيمة 1 لكل من خياري Width و Height (1 هي القيمة الافتراضية للعرض والارتفاع لذا قد لا تحتاج إلى تغييرها) :

هذا يفرض التحديد على نسبة عرض إلى ارتفاع تبلغ 1: 1 ، مما يعني أن عرض اختيارنا وارتفاعه سيكونان دائمًا متساويين ، مما يعني أنه يمكننا الآن بسهولة رسم مربع كامل. سوف أقوم بالنقر بالماوس في الزاوية اليسرى العلوية من البلاط لبدء اختياري ، تمامًا كما فعلت سابقًا ، ومع استمرار زر الماوس لأسفل ، سأقوم بالسحب باتجاه الزاوية اليمنى السفلية للبلاط. هذه المرة ، بفضل الخيارات التي قمت بتعيينها في شريط الخيارات ، فإن مخطط التحديد الخاص بي مقيد بمربع:

مرة أخرى ، ليس هناك حاجة للبدء من جديد إذا لم تبدأ اختيارك في المكان الصحيح. ما عليك سوى الضغط باستمرار على مفتاح المسافة ، واسحب التحديد إلى موقعه الجديد ، ثم حرر مفتاح المسافة واستمر في سحب بقية التحديد.
لإكمال التحديد ، سأحرر زر الماوس الخاص بي ، ويمكننا أن نرى في نافذة المستند أن المربع المربع في الوسط قد تم تحديده الآن ، وجاهز لأي شيء أقرر القيام به به:

المشكلة الوحيدة في استخدام هذه الطريقة لفرض التحديد في مربع هي أن الخيارات الموجودة في شريط الخيارات "ثابتة" ، مما يعني أنها لا تعود تلقائيًا إلى إعداداتها الافتراضية في المرة التالية التي تذهب فيها لاستخدام الأداة. لا يمكنني حتى أن أبدأ في إخبارك بعدد المرات التي حاولت فيها سحب تحديد مستطيل فقط لجعل التحديد مقيدًا بمربع أو بعض نسبة العرض إلى الارتفاع الأخرى لأنني نسيت تغيير خيار النمط مرة أخرى إلى عادي. لذا ، قبل أن نذهب إلى أبعد من ذلك ، دعنا نعيده مرة أخرى إلى عادي الآن:
اختصار لوحة المفاتيح
طريقة أفضل بكثير لتقييد التحديد بمربع باستخدام أداة Rectangular Marquee هي باستخدام اختصار لوحة مفاتيح بسيط. انقر فوق نقطة البداية وابدأ في سحب تحديد مستطيل كما تفعل عادةً ، ثم اضغط باستمرار على مفتاح Shift مع الاستمرار في السحب. بمجرد الضغط على مفتاح Shift ، سترى مخطط التحديد يقفز إلى مربع مثالي. استمر في الضغط على مفتاح Shift حتى تنتهي من رسم التحديد. حرر زر الماوس لإكمال التحديد ، ثم حرر مفتاح Shift.
ترتيب الأشياء هنا مهم. إذا قمت بتحرير مفتاح Shift الخاص بك قبل تحرير زر الماوس لإكمال التحديد ، فسوف يقفز مخطط التحديد الخاص بك مرة أخرى إلى شكل مستطيل وسيتعين عليك الضغط مع الاستمرار على مفتاح Shift مرة أخرى للعودة إلى المربع. أيضًا ، إذا قمت بالضغط على مفتاح Shift لأسفل قبل النقر لبدء التحديد ، فستدخل في وضع Add to Selection ، وهو ليس شيئًا نحتاج إلى الدخول إليه هنا ، ولكنه قد يمنحك نتائج غير متوقعة إذا كان لديك بالفعل اختيار واحد نشط وحاول بدء واحدة جديدة. لذا تذكر ، لتقييد التحديد بمربع به اختصار لوحة المفاتيح ، انقر أولاً لتعيين نقطة بداية وابدأ في السحب ، ثم اضغط باستمرار على مفتاح Shift. حرر زر الماوس لإكمال التحديد ، ثم حرر مفتاح Shift.
بعد ذلك ، سنتعلم كيفية سحب تحديد مستطيل أو مربع من مركزه!
تحديدات الرسم من المركز
حتى هذه النقطة ، بدأنا جميع التحديدات المستطيلة أو المربعة من الزاوية العلوية اليسرى لأي شيء كنا نختاره ، وفي معظم الحالات ، يعمل هذا بشكل جيد. لكن لا توجد قاعدة تنص على أنه يجب عليك دائمًا البدء في الزاوية اليسرى العليا. في الواقع ، يمنحنا Photoshop اختصارًا بسيطًا للوحة المفاتيح يسمح لنا بسحب التحديدات من مركزها بدلاً من الزاوية.
انقر فوق نقطة البداية في وسط المنطقة التي تريد تحديدها باستخدام أداة Rectangular Marquee Tool وابدأ في سحب التحديد ، ثم اضغط باستمرار على مفتاح Alt (Win) / Option (Mac) واستمر في السحب. بمجرد إضافة مفتاح Alt / Option ، سيبدأ مخطط التحديد الخاص بك في التوسع في جميع الاتجاهات من النقطة التي نقرت عليها في البداية. استمر في سحب التحديد من مركزه ، وحرر زر الماوس لإكمال التحديد ، ثم حرر مفتاح Alt / Option:

مرة أخرى ، يعد ترتيب الأشياء هنا أمرًا مهمًا. إذا قمت بتحرير مفتاح Alt / Option قبل تحرير زر الماوس لإكمال التحديد ، فسوف يقفز مخطط التحديد إلى سلوكه الافتراضي المتمثل في الامتداد من الزاوية. ستحتاج إلى الضغط مع الاستمرار على مفتاح Alt / Option مرة أخرى لإعادته إلى المركز. أيضًا ، إذا ضغطت مع الاستمرار على Alt / Option قبل النقر لتعيين نقطة بداية ، فسوف تدخل Subtract from Selectionالوضع الذي لن نصل إليه هنا ولكن يمكن أن يتسبب في نتائج غير متوقعة إذا كان لديك بالفعل تحديد واحد نشط ومحاولة بدء تشغيل جديد. الترتيب الصحيح لرسم التحديدات المستطيلة من المركز هو النقر لتعيين نقطة البداية والبدء في السحب ، ثم اضغط باستمرار على Alt / Option واستمر في السحب. حرر زر الماوس لإكمال التحديد ، ثم حرر مفتاح Alt / Option.
يمكنك سحب مربع التحديد من مركزه أيضًا. ما عليك سوى إضافة مفتاح Shift إلى اختصار لوحة المفاتيح. انقر في وسط الكائن المربع أو المنطقة التي تريد تحديدها وابدأ في سحب التحديد ، ثم اضغط باستمرار على Shift + Alt (Win) / Shift + Option (في نظام التشغيل Mac) والذي سيؤدي إلى محاذاة مخطط التحديد في مربع مثالي وإجبار التحديد للتمديد في جميع الاتجاهات من النقطة التي نقرت عليها. عند الانتهاء ، حرر زر الماوس ، ثم حرر مفتاحي Shift و Alt / Option.
إزالة التحديد بسرعة
عندما تنتهي من تحديد ولم تعد بحاجة إليه ، يمكنك إلغاء تحديده بالانتقال إلى قائمة التحديد أعلى الشاشة واختيار إلغاء التحديد كما رأينا سابقًا ، أو يمكنك استخدام اختصار لوحة المفاتيح Ctrl + D ( Win) / Command + D (نظام التشغيل Mac). أو للحصول على طريقة أسرع لإلغاء تحديد مستطيل أو مربع ، ما عليك سوى النقر فوق أي مكان داخل نافذة المستند بينما لا تزال أداة التحديد المستطيلة نشطة.

تعليقات
إرسال تعليق