شرح اداة التحديد أداة Elliptical Marquee Tool
بشكل افتراضي ، تختبئ أداة Elliptical Marquee Tool خلف أداة Rectangular Marquee Tool في لوحة Tools. للوصول إليها ، ما عليك سوى النقر فوق أداة Rectangular Marquee Tool ، ثم اضغط باستمرار على زر الماوس لثانية أو ثانيتين حتى تظهر قائمة منبثقة تعرض لك الأدوات الأخرى المتداخلة خلفها. انقر فوق أداة التحديد البيضاوي في القائمة المنبثقة لتحديدها:
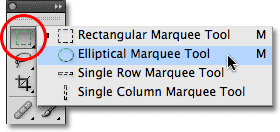
بمجرد اختيار أداة التحديد البيضاوي ، ستظهر بدلاً من أداة التحديد المستطيلة في لوحة الأدوات. للرجوع إلى أداة الخيمة المستطيلة ، ستحتاج إلى النقر مع الاستمرار على أداة التحديد البيضاوي ، ثم تحديد أداة الخيمة المستطيلة من القائمة المنبثقة:
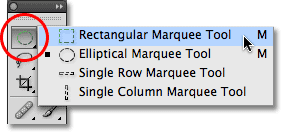
يمكنك التبديل بسهولة بين أدوات التحديد المستطيلة والإهليلجية من لوحة المفاتيح ، على الرغم من أن كيفية القيام بذلك بالضبط ستعتمد على كيفية إعداد الأشياء في تفضيلات Photoshop. يمكن الوصول إلى كل أداة في لوحة الأدوات بالضغط على حرف معين على لوحة المفاتيح. كل من مستطيلة والتحديد البيضاوي أدوات يمكن تحديد عن طريق الضغط على حرف M ، والتبديل بينهما، يمكنك إما اضغط M مرة أخرى من تلقاء نفسه أو ستحتاج إلى الصحافة التحول + M . مرة أخرى ، يعتمد هذا على كيفية إعداده في التفضيلات.
على جهاز الكمبيوتر ، ستجد خيار التفضيلات ضمن قائمة التحرير في الجزء العلوي من الشاشة. على جهاز Mac ، ستجده ضمن قائمة Photoshop . في القسم العام (قسم الأدوات في Photoshop CS6 و CC) ، ابحث عن الخيار المسمى Use Shift Key for Tool Switch . مع تحديد هذا الخيار ، ستحتاج إلى إضافة مفتاح Shift للتبديل بين أداتي Marquee (بالإضافة إلى أدوات أخرى في لوحة Tools تشترك في نفس اختصار لوحة المفاتيح). قم بإلغاء تحديد الخيار إذا كنت تفضل فقط استخدام مفتاح M في حد ذاته للتبديل بينهما. الأمر متروك لك تمامًا:
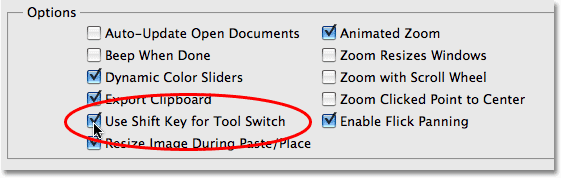
رسم التحديدات البيضاوية
لرسم تحديد بيضاوي باستخدام أداة Elliptical Marquee Tool ، ما عليك سوى النقر على النقطة التي تريد أن تبدأ فيها التحديد ، ثم اضغط باستمرار على زر الماوس واسحب في الاتجاه الذي تريده حتى يصبح لديك الكائن أو المنطقة محاطة بمخطط التحديد. حرر زر الماوس لإكمال التحديد. إليكم صورة زفاف قمت بفتحها في برنامج فوتوشوب:
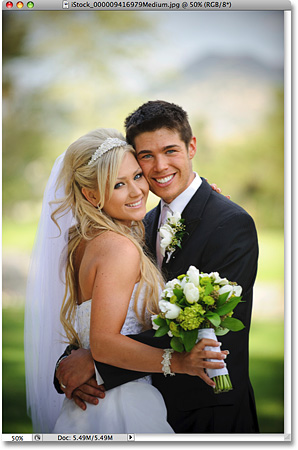
أريد إضافة تأثير نقوش أبيض كلاسيكي إلى هذه الصورة ، وستجعل أداة Elliptical Marquee Tool سهلة. أولاً ، سأضيف طبقة فارغة جديدة حتى أتمكن من إنشاء التأثير الخاص بي دون إتلاف الصورة الأصلية. سأفعل ذلك من خلال النقر على أيقونة طبقة جديدة في الجزء السفلي من لوحة الطبقات:
يؤدي هذا إلى إضافة طبقة فارغة جديدة تسمى "الطبقة 1" فوق طبقة الخلفية:
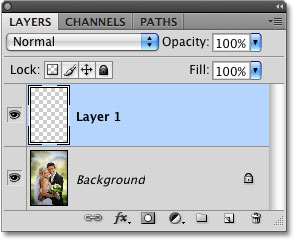
سأقوم بملء هذه الطبقة الجديدة باللون الأبيض باستخدام أمر Fill في Photoshop. لتحديده ، سأنتقل إلى قائمة التحرير في الجزء العلوي من الشاشة واختر تعبئة :
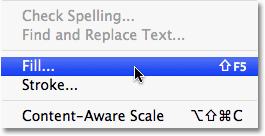
يؤدي هذا إلى إظهار مربع حوار Fill. سأختار الأبيض في قسم المحتويات في النصف العلوي من مربع الحوار ، ثم سأضغط على موافق للخروج من مربع الحوار وملء "الطبقة 1" باللون الأبيض:
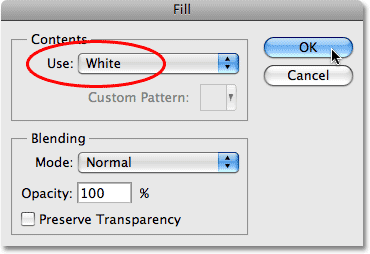
في هذه المرحلة ، تمتلئ نافذة المستند بالكامل باللون الأبيض ، مما يمنع صورة الزوجين من العرض. لإخفاء "الطبقة 1" مؤقتًا حتى أتمكن من رؤية الصورة الأصلية مرة أخرى ، سأضغط على أيقونة رؤية الطبقة (المعروفة أيضًا باسم "مقلة العين") على يسار "الطبقة 1" في لوحة الطبقات:
الآن بعد أن تمكنت من رؤية الصورة الأصلية ، سأبدأ تأثير التظليل برسم تحديد بيضاوي حول الزوجين. سأختار أداة Elliptical Marquee Tool من لوحة Tools كما رأينا سابقًا وسأضغط في مكان ما في الزاوية اليسرى العليا من الصورة لتحديد المكان الذي أريد أن أبدأ فيه اختياري. بعد ذلك ، أثناء الضغط باستمرار على زر الماوس ، أسحب لأسفل باتجاه الزاوية اليمنى السفلية من الصورة. أثناء السحب ، يظهر مخطط تحديد بيضاوي حول الزوجين في وسط الصورة:
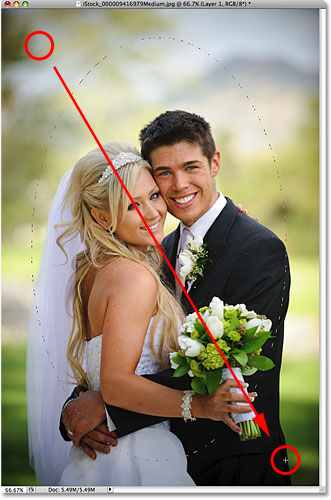
إعادة تحديد موضع التحديدات أثناء الرسم
إذا كنت تتابع صورتك الخاصة ، فمن المحتمل أنك لاحظت للتو أحد الاختلافات الكبيرة بين استخدام أدوات Marquee المستطيلة والإهليلجية. باستخدام أداة Rectangular Marquee Tool ، تظل زاوية التحديد دائمًا في المكان المحدد الذي نقرت عليه لبدء التحديد ، بغض النظر عن حجم التحديد الذي تسحبه للخارج. باستخدام أداة Elliptical Marquee Tool ، تصبح الأمور أكثر تعقيدًا. نظرًا لأن الأشكال البيضاوية يتم تقريبها دون أي زوايا ، فإن مخطط التحديد يتحرك أبعد وأبعد عن المكان الذي نقرت عليه في البداية أثناء سحب التحديد. قد يجعل هذا من المستحيل بدء التحديد في المكان الصحيح الذي تريده بالضبط.
لحسن الحظ ، فإن نفس الحيلة لإعادة تحديد موضع التحديدات أثناء رسمها باستخدام أداة الخيمة المستطيلة تعمل مع أداة التحديد البيضاوي. ما عليك سوى الضغط باستمرار على مفتاح المسافة أثناء رسم التحديد البيضاوي والسحب بالماوس لتحريكه مرة أخرى إلى موضعه ، ثم حرر مفتاح المسافة واستمر في سحبه للخارج. ستجد على الأرجح أنك بحاجة إلى تحريك التحديد عدة مرات أثناء رسمه ، لذا استمر في الضغط باستمرار على مفتاح المسافة في كل مرة ، واسحب مخطط التحديد إلى مكانه ، ثم حرر مفتاح المسافة واستمر في سحب التحديد.
عندما تكون راضيًا عن حجم وشكل وموقع التحديد البيضاوي ، حرر زر الماوس لإكماله. يمكننا الآن رؤية مخطط اختيار بيضاوي يحيط بالزوجين في الصورة:
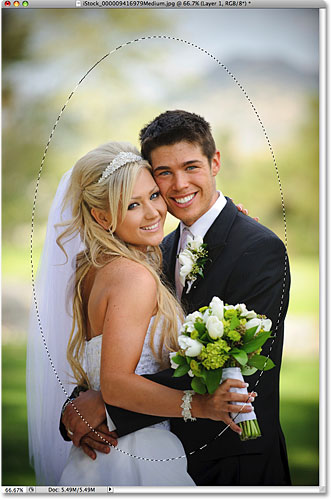
Feathering تحديد
بعد قليل ، سأستخدم التحديد البيضاوي الذي قمت بإنشائه باستخدام أداة التحديد البيضاوي لإخراج مركز الطبقة البيضاء الصلبة ، مما يؤدي إلى إنشاء تأثير نقوش الصورة النصفية. المشكلة الوحيدة هي أنه افتراضيًا ، تكون حواف التحديد صعبة ، وما أحتاجه حقًا لإنشاء تأثير نقوش الصورة النصفية هو انتقال ناعم وسلس بين المناطق المحددة وغير المحددة من الصورة. يمكننا تنعيم حواف التحديد في Photoshop عن طريق "الحد المتدرج" لها ، ونقوم بذلك من خلال الانتقال إلى قائمة التحديد في أعلى الشاشة ، واختيار تعديل ، ثم اختيار الريشة :
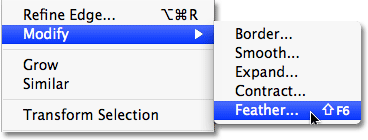
يؤدي هذا إلى إظهار مربع حوار Feather Selection في Photoshop. سأقوم بتعيين قيمة Feather Radius الخاصة بي على حوالي 30 بكسل ، والتي يجب أن تكون كبيرة بما يكفي لمنحني منطقة انتقال سلسة بين حواف نقوش الصورة النصفية البيضاء والزوجين الموجودين في وسط الصورة. ستعتمد القيمة الدقيقة التي تستخدمها لصورتك على حجم صورتك وربما تتطلب بعض التجارب والخطأ قبل أن تحصل عليها تمامًا:
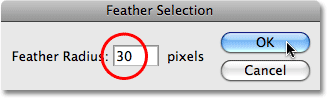
سأضغط على موافق للخروج من مربع الحوار. يقوم Photoshop بتثبيت حواف التحديد بالنسبة لي ، على الرغم من أننا لن نرى تأثير الريش في الواقع حتى نفعل شيئًا مع التحديد ، كما نحن على وشك القيام به. سأقوم بالنقر مرة أخرى على أيقونة رؤية الطبقة في "الطبقة 1" لإعادة التعبئة البيضاء الصلبة:
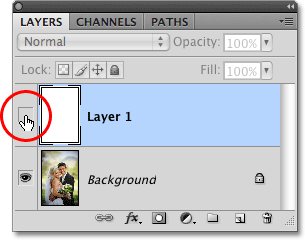
يملأ هذا نافذة المستند باللون الأبيض مرة أخرى ، مما يسهل رؤية مخطط التحديد الذي أنشأناه:
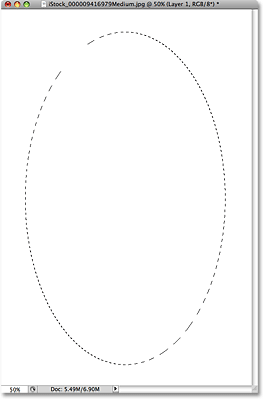
أخيرًا ، لإكمال تأثير المقالة القصيرة ، سأضغط ببساطة على Delete (Win) / Backspace (Mac) على لوحة المفاتيح لحذف المنطقة البيضاء داخل مخطط التحديد. لإزالة مخطط التحديد لأنني لم أعد بحاجة إليه ، سأضغط في أي مكان داخل نافذة المستند باستخدام أداة التحديد البيضاوي. لاحظ الانتقال الناعم بين الحواف البيضاء والصورة في المنتصف بفضل التدرج الذي طبقناه:
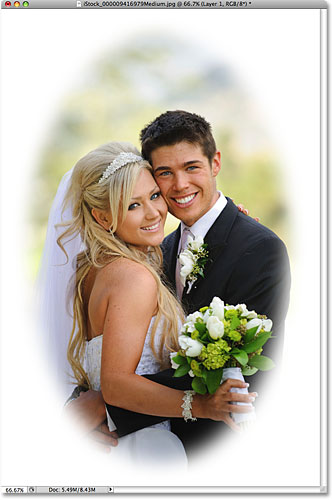
جعلت أداة Elliptical Marquee من رسم التحديد البيضاوي وإنشاء تأثير نقوش الصورة النصفية أمرًا سهلاً. لكن ماذا لو احتجنا إلى رسم تحديد دائري؟ سننظر في ذلك بعد ذلك!
المكوِّن الإضافي للرموز القصيرة والإجراءات والفلاتر: خطأ في الرمز المختصر
رسم التحديدات الدائرية
تتيح لنا أداة Elliptical Marquee Tool أيضًا رسم التحديدات بسهولة على شكل دائرة مثالية. في الواقع ، تمامًا كما رأينا باستخدام أداة التحديد المستطيلة Rectangular Marquee Tool عندما قمنا بتقييدها بمربع كامل ، هناك طريقتان لرسم دائرة باستخدام أداة التحديد البيضاوي Elliptical Marquee Tool. تتمثل إحدى الطرق في تعيين بعض الخيارات في شريط الخيارات أعلى الشاشة.
ها هي صورة قمت بفتحها للقمر. لنفترض أنني أريد تحديد القمر حتى يمكنني إضافته إلى صورة مختلفة. نظرًا لأن شكل القمر دائري (على الأقل كما يبدو لنا أبناء الأرض في صورة ثنائية الأبعاد) ، فإن أداة التحديد البيضاوي هي خيار واضح لاختياره:
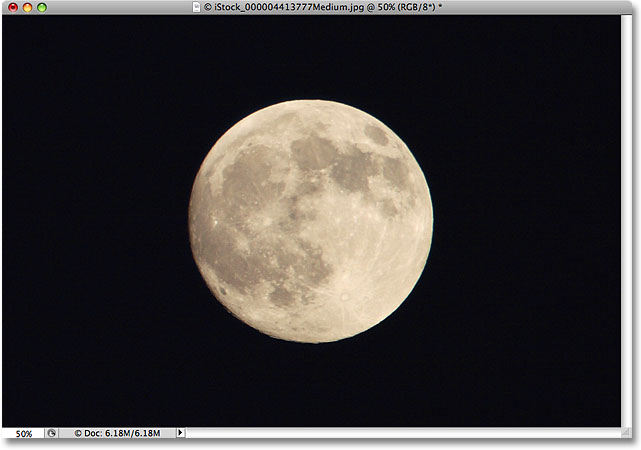
كلما حددت أداة Elliptical Marquee Tool ، سيعرض شريط الخيارات خيارات خاصة بهذه الأداة ، وفي معظم الأحيان ، تكون الخيارات هي نفسها التي ستجدها باستخدام أداة Rectangular Marquee Tool. أحد الخيارات يسمى Style ، ويتم تعيينه افتراضيًا على عادي ، مما يسمح لنا برسم أي شكل بيضاوي نريده. لقصر شكل التحديد على دائرة مثالية ، قم بتغيير خيار Style إلى Fixed Ratio . افتراضيا، سوف فوتوشوب تعيين العرض و الارتفاع القيم في شريط الخيارات إلى 1 ، والذي يحد من نسبة الارتفاع عرض إلى ارتفاع التحديد إلى 1: 1، وخلق دائرة الكمال:

لرسم تحديد دائري حول القمر ، سأضغط مع الاستمرار على زر الفأرة في مكان ما فوق الجزء العلوي الأيسر من القمر لضبط نقطة البداية ، ثم أسحب لأسفل باتجاه أسفل اليمين حتى أقوم بتحديد القمر. عندما أسحب التحديد ، سيقتصر على دائرة مثالية بفضل الخيارات التي حددناها في شريط الخيارات. لسوء الحظ ، سأواجه نفس المشكلة هنا حيث يتحرك مخطط التحديد بعيدًا أكثر فأكثر عن نقطة البداية الخاصة بي أثناء سحب التحديد ، لذلك سأحتاج إلى الضغط باستمرار على مفتاح المسافة الخاص بي عدة مرات لإعادة تحديد موضع التحديد كما ارسمها. عندما أنتهي ، سأحرر زر الماوس لإكمال التحديد:
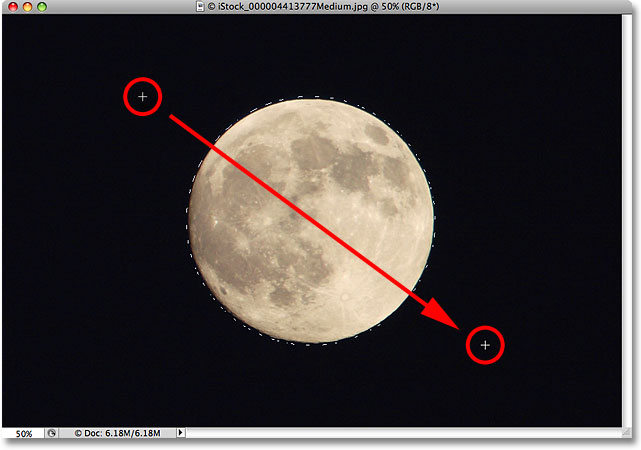
اختصار لوحة المفاتيح
بينما لا يوجد خطأ تقنيًا في تغيير الإعدادات في شريط الخيارات لتقييد مخطط التحديد بدائرة ، يمكن أن يصبح محبطًا سريعًا لأن Photoshop لا يقوم تلقائيًا بتعيين خيار النمط إلى عادي عند الانتهاء ، مما يعني سيتعين عليك أن تتذكر دائمًا تغييره بنفسك مرة أخرى ، وإلا فستظل في وضع النسبة الثابتة في المرة التالية التي تحاول فيها رسم تحديد بيضاوي.
أفضل طريقة لتقييد التحديد بدائرة هي الضغط باستمرار على مفتاح Shift أثناء رسمه. مثلما ستؤدي إضافة مفتاح Shift إلى تقييد التحديد المستطيل إلى مربع عند استخدام أداة Rectangular Marquee Tool ، فإنه سيجبر التحديد على دائرة مثالية باستخدام أداة التحديد البيضاوي.
ومع ذلك ، ضع في اعتبارك أن الترتيب الذي تفعل به الأشياء مهم. انقر وابدأ في سحب اختيارك ، ثم اضغط باستمرار على مفتاح Shift لتقييد التحديد بدائرة ومتابعة السحب. عند الانتهاء ، حرر زر الماوس لإكمال التحديد ، ثم حرر مفتاح Shift. إذا لم تتبع الترتيب الصحيح ، فقد تحصل على نتائج غير متوقعة.
تحديدات الرسم من المركز
يمكنك أيضًا رسم التحديدات البيضاوية من المركز إلى الخارج ، والتي غالبًا ما تكون طريقة أسهل للعمل باستخدام أداة التحديد البيضاوي. ما عليك سوى النقر في منتصف الكائن أو المنطقة التي تريد تحديدها ، ثم اضغط باستمرار على مفتاح Alt (Win) / Option (في نظام Mac) واستمر في السحب. بمجرد الضغط مع الاستمرار على مفتاح Alt / Option ، ستصبح النقطة التي نقرت عليها في البداية هي النقطة المركزية للتحديد ، ومع استمرار السحب ، سيمتد التحديد في جميع الاتجاهات من تلك النقطة.
مرة أخرى ، الترتيب الذي تقوم به بالأشياء المهمة. انقر واسحب لبدء التحديد ، ثم اضغط مع الاستمرار على Alt / Option لتقييد التحديد بدائرة ومواصلة السحب. عند الانتهاء ، حرر زر الماوس لإكمال التحديد ، ثم حرر مفتاح Alt / Option.
يمكنك سحب التحديد الدائري من مركزه أيضًا. ما عليك سوى إضافة مفتاح Shift إلى اختصار لوحة المفاتيح. انقر واسحب لبدء التحديد ، ثم اضغط مع الاستمرار على Shift + Alt (Win) / Shift + Option (في نظام التشغيل Mac) لتقييد التحديد بدائرة وإجبار التحديد على الخروج من مركزه. استمر في سحب التحديد ، وعندما تنتهي ، حرر زر الماوس لإكماله ، ثم حرر مفتاحي Shift و Alt / Option:
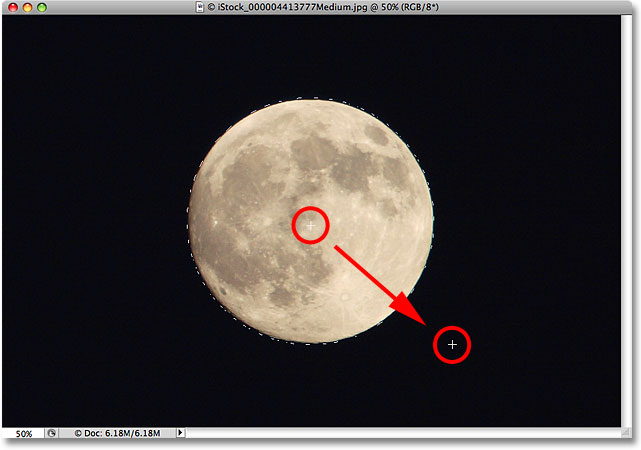
الآن بعد أن حددت القمر ، سأفتح صورة ثانية ، هذه المرة لمدينة في الليل ، ومع فتح كلتا الصورتين في نوافذ مستندات منفصلة ، سأختار Photoshop's Move Tool من لوحة Tools:
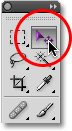
مع تحديد أداة التحريك ، سأضغط باستمرار على مفتاح Alt (Win) / Option (Mac) ، ثم أنقر داخل التحديد واسحب القمر إلى الصورة الثانية. يؤدي الضغط باستمرار على مفتاح Alt / Option هنا إلى إخبار Photoshop بإنشاء نسخة من القمر بدلاً من قصها من الصورة:
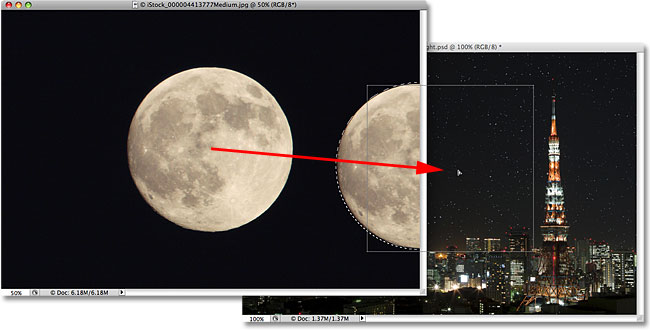
نظرًا لأن القمر يبدو كبيرًا جدًا بالنسبة للصورة الثانية ، سأضغط على Ctrl + T (Win) / Command + T (Mac) لإحضار أمر التحويل المجاني في Photoshop لتغيير حجمه ، مع الاستمرار في الضغط على مفتاح Shift أثناء السحب الزاوية مقابض للداخل. هذا يقيد نسبة العرض إلى الارتفاع للقمر ، لذا لا أقوم بتشويه شكله عن طريق الخطأ أثناء تغيير حجمه:
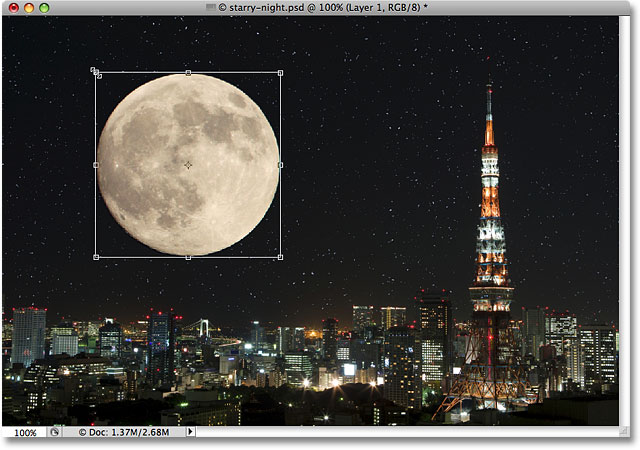
يمكنك أيضًا استخدام أمر Free Transform لتحريك الكائنات داخل نافذة المستند ببساطة عن طريق النقر داخل المربع المحيط Free Transform وسحب الكائن إلى مكان جديد. أعتقد أنني سأحرك القمر إلى أعلى الجانب الأيمن من البرج. للخروج من أمر التحويل الحر ، سأضغط على Enter (Win) / Return (Mac) على لوحة المفاتيح الخاصة بي:
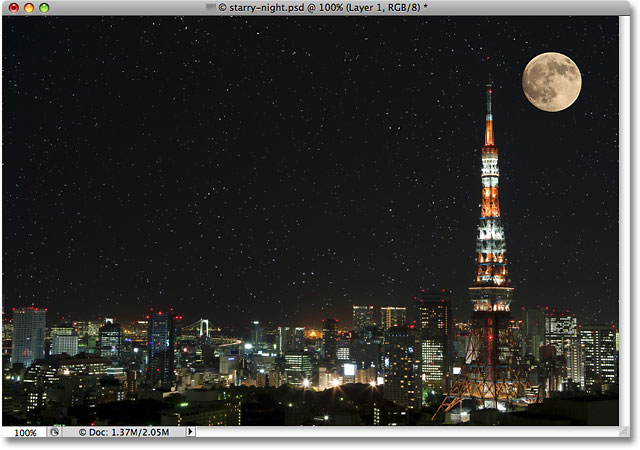
إزالة التحديد
عندما تنتهي من التحديد الذي قمت بإنشائه باستخدام Elliptical Marquee Tool ولم تعد بحاجة إليه ، فهناك ثلاث طرق لإزالته. يمكنك الصعود إلى قائمة التحديد الموجودة أعلى الشاشة واختيار إلغاء التحديد :
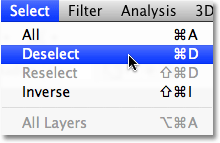
يمكنك أيضًا استخدام اختصار لوحة المفاتيح الأسرع Ctrl + D (Win) / Command + D (Mac). أو ، مع استمرار تحديد Elliptical Marquee Tool ، ما عليك سوى النقر في أي مكان داخل نافذة المستند لإزالة التحديد.

تعليقات
إرسال تعليق