لماذا نحتاج إلى ادوات التحديدات في Photoshop؟
هل ترى ما أرى؟

من الواضح أن الموضوع الرئيسي في الصورة أعلاه هو التفاح ، أليس كذلك؟ لكن لماذا هو واضح؟ كيف نعرف أننا ننظر إلى التفاح؟ نعلم لأن معظمنا قد رأى ما يكفي من التفاح في الماضي يمكننا التعرف عليه على الفور. نحن نعرف شكلها ولونها وملمسها لأننا رأيناها من قبل. يمكننا حتى أن نشير إلى كل تفاحة في الصورة إذا طلب منا أحدهم ذلك دون أن يشير خطأً إلى ورقة أو شيء آخر ليس تفاحة لأنه ليس لدينا مشكلة في التمييز بين جميع الكائنات المختلفة في الصورة. نحن نرى الأشياء بأعيننا وتخبرنا دماغنا أن هذا هو هذا وذاك ، وهذا ليس هذا وليس هذا. في الواقع ، حتى لو لم نر تفاحة من قبل ، يمكننا على الأقل أن نشير إلى كل الأشياء التي تبدو متشابهة نسبيًا. نحن'
هذا رائع بالنسبة لنا ، لكن ماذا عن Photoshop؟ هل يرى برنامج فوتوشوب التفاح؟ هل يتعرف Photoshop على شكلها ولونها وملمسها على أنها "تفاحة"؟ هل يمكن أن يشير إلى كل التفاح في الصورة دون الخلط بين التفاحة وورقة الشجر ، أو على الأقل الإشارة إلى جميع العناصر التي تبدو متشابهة؟
الجواب البسيط هو لا ، لا يمكن. بغض النظر عن عدد صور التفاح التي فتحتها في Photoshop في الماضي (الجيز ، ما هو معك والتفاح؟) ، فليس لدى Photoshop أي فكرة عن ماهية التفاح أو شكله. السبب هو أن كل ما يراه Photoshop هو وحدات بكسل . لا يهم إذا كانت صورة تفاح أو برتقال أو قرود تأكل الموز. بالنسبة إلى Photoshop ، كل شيء متشابه. كلها مجرد وحدات بكسل ، تلك المربعات الصغيرة جدًا التي تشكل صورة رقمية:
ما يعنيه هذا للأسف بالنسبة لنا هو أنه لا يمكننا ببساطة النقر فوق شيء ما في صورة ما ونتوقع أن يختاره Photoshop على الفور لنا لأن ما نراه ككائنات منفصلة ومستقلة ، لا يرى Photoshop سوى وحدات بكسل ملونة مختلفة. إذن كيف نتغلب على هذه المشكلة الصغيرة لسوء التواصل؟ حسنًا ، نظرًا لأننا لا نتوقع أن يفكر Photoshop مثلنا ، فنحن بحاجة إلى التفكير مثل Photoshop. نحتاج إلى طريقة لإخبار Photoshop بأننا نريد العمل على هذه البكسلات هنا ولكن ليس تلك البكسلات الموجودة هناك. لا يمكننا إخبار Photoshop بأننا نريد تغيير لون التفاحة ، على سبيل المثال ، ولكن يمكننا أن نقول له أننا نريد تغيير لون البكسلات التي تشكل لنا تلك التفاحة. ونحن نفعل ذلك من خلال اختيار أول تلك بكسل في الصورة، ونحن نفعل ذلك من خلال جعل ... كنت تفكر في ذلك ... التحديدات!
حدد بلا لتحديدهم جميعًا
حتى الآن ، نعلم أننا نرى الأشياء بشكل مختلف تمامًا عن الطريقة التي يراها Photoshop. نرى كائنات مستقلة يمكن التعرف عليها بينما يرى Photoshop كل شيء على هيئة وحدات بكسل ، ونخبر Photoshop عن وحدات البكسل التي نريد العمل عليها عن طريق تحديدها باستخدام واحد أو أكثر من أدوات التحديد المتنوعة. في الواقع ، قبل أن نتمكن من فعل أي شيء على الإطلاق لصورة ما ، يحتاج Photoshop أولاً إلى معرفة وحدات البكسل التي نريد تحريرها.
على سبيل المثال ، لنفترض أنني أريد تغيير لون التفاحة الرئيسية في الصورة. أريد تغييره من الأحمر إلى الأخضر. بناءً على ما قلته للتو ، لا ينبغي أن أكون قادرًا على القيام بذلك دون تحديد البكسل الذي يتكون منه التفاحة أولاً. دعونا نجربها على أي حال ، من أجل المتعة فقط. سوف حدد أداة الفرشاة من لوحة الأدوات:
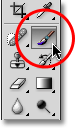
ثم سأختار اللون الأخضر للرسم به بالنقر فوق حامل اللون الأمامي بالقرب من أسفل لوحة الأدوات:
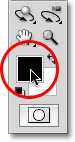
يؤدي النقر فوق حامل الألوان إلى إظهار Color Picker في Photoshop . سأختار اللون الأخضر الفاتح:
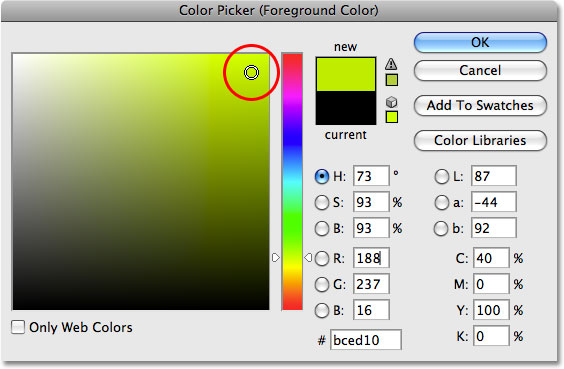
سأضغط على موافق للخروج من Color Picker ، والآن بعد أن تم تحديد أداة الفرشاة الخاصة بي واللون الأخضر كلون في المقدمة ، سأحاول الرسم فوق التفاحة. نظرًا لأنني لم أكلف نفسي عناء تحديد أي وحدات بكسل قبل الرسم ، فنحن نعلم بالفعل أنني أضيع وقتي (ووقتي) هنا. لن يسمح لي Photoshop بفعل أي شيء. في الواقع ، بمجرد أن أحاول الطلاء على التفاحة ، فإنه يرمي صندوق تحذير كبير نحوي يهددني بتعطل محرك الأقراص الثابتة إذا حاولت الابتعاد عن هذا مرة أخرى:
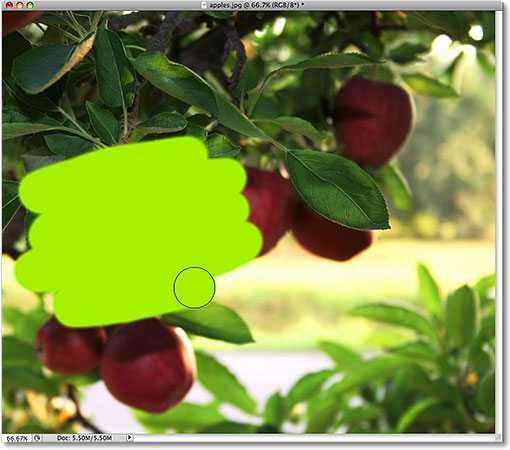
انتظر لحظة ماذا حدث للتو ؟! أنا كان قادرا على الطلاء فوق التفاح! فوتوشوب لم يشكو على الإطلاق! حسنًا ، دعنا نلخص. لقد قلت إننا لا نستطيع فعل أي شيء لصورة ما لم نختار البكسلات التي نريد تحريرها أولاً. ثم لإثبات ذلك ، أمسكت بأداة Brush Tool الخاصة بي وحاولت الرسم فوق جزء من الصورة دون تحديد أي شيء أولاً ، ومع ذلك كنت لا أزال قادرًا على الرسم فوقه. هذا يمكن أن يعني شيئًا واحدًا فقط ... ليس لدي أي فكرة عما أتحدث عنه!
على محمل الجد ، السبب الحقيقي الذي يجعلني ما زلت قادرًا على الرسم فوق التفاحة دون تحديد أي بكسل أولاً يرجع إلى حقيقة غير معروفة. عندما لا يكون لدينا أي شيء محدد في الصورة ، فإننا في الواقع نختار كل شيء . يفترض Photoshop أنه إذا لم نحدد أي وحدات بكسل محددة أولاً ، فيمكن أن يكون ذلك فقط لأننا أردنا تحديد كل بكسل حتى نتمكن من تحرير الصورة بأكملها. أو على الأقل ، لدينا خيار تعديل الصورة بأكملها. كما رأينا في هذا المثال ، تمكنت من الرسم على مساحة صغيرة فقط من الصورة على الرغم من أنني لم أحدد أي وحدات بكسل أولاً ، ولكن إذا أردت ذلك ، كان بإمكاني رسم الصورة بأكملها بنفس السهولة وهناك لن يمنعني من القيام بذلك.
في حين أن التمتع بحرية الذهاب إلى حيث نريد والقيام بما يحلو لنا يبدو رائعًا ، إلا أنه في الواقع يمكن أن يكون شيئًا سيئًا للغاية ، على الأقل عندما يتعلق الأمر بتحرير الصور. في هذا المثال ، كل ما أردت فعله هو تغيير لون التفاحة ، ولكن لأنني لم أختر التفاحة أولاً ، سمح لي Photoshop بالرسم في أي مكان أريده ، وكل ما فعلته في النهاية هو إحداث فوضى في الأشياء. لنرى ماذا سيحدث إذا اخترت التفاحة أولاً.
الرسم داخل الخطوط
سأقوم بالتراجع عن ضربات الطلاء التي أضفتها إلى الصورة بالضغط على Ctrl + Z (Win) / Command + Z (Mac) ، وهذه المرة ، سأحدد التفاحة أولاً قبل الرسم عليها. كما ذكرت في بداية هذا البرنامج التعليمي ، سنقوم بحفظ تفاصيل كيفية تحديد اختيارات البرامج التعليمية الأخرى بالفعل. في الوقت الحالي ، سأقوم ببساطة برسم تحديد حول التفاحة.
يعرض Photoshop مخططات التحديد لنا كسلسلة من الخطوط المتقطعة المتحركة ، أو ما يسميه كثير من الناس "مسيرة النمل". من الواضح أننا لا نستطيع رؤيتهم "يسيرون" في لقطة الشاشة ، ولكن يمكننا على الأقل رؤية مخطط التحديد الذي يظهر الآن حول التفاحة:
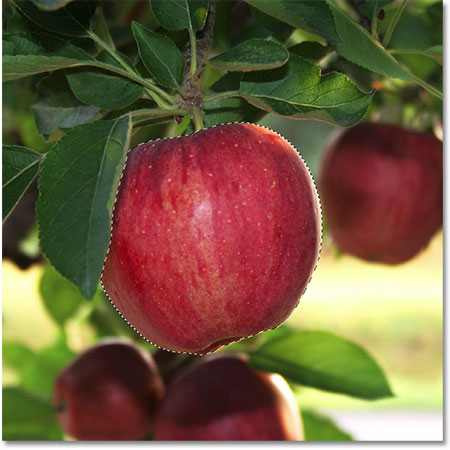
بالطبع ، بالنسبة لنا ، يبدو أنني اخترت التفاحة ، لكن ضع في اعتبارك أنه فيما يتعلق بالفوتوشوب ، كل ما فعلته هو اختيار بعض وحدات البكسل في الصورة. تصادف أنها وحدات البكسل التي تشكل ما نراه أنا وأنت تفاحة. يتم الآن تحديد وحدات البكسل التي تقع ضمن حدود مخطط التحديد ، مما يعني أنها يمكن أن تتأثر بأي تعديلات أجريها بعد ذلك ، بينما لا يتم تحديد وحدات البكسل المتبقية خارج مخطط التحديد ولن تتأثر بأي شيء. فعل.
دعونا نرى ما يحدث الآن عندما أحاول الرسم على التفاحة مرة أخرى. سألتقط أداة الفرشاة كما فعلت من قبل ، ومع استمرار اللون الأخضر كلون في المقدمة ، سأحاول الرسم فوق التفاحة. الاختلاف الوحيد هذه المرة هو أنني اخترت التفاحة أولاً:
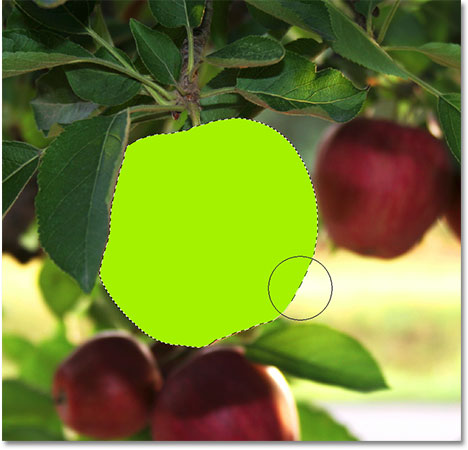
بفضل التحديد الذي قمت به قبل الرسم ، سمح لي Photoshop بالرسم داخل المنطقة التي اخترتها فقط. على الرغم من أنني قمت بنقل الفرشاة جيدًا خارج حدود التحديد أثناء الرسم ولم أحاول البقاء داخل الخطوط ، لم يتأثر أي من وحدات البكسل الموجودة خارج مخطط التحديد. لقد ظلوا آمنين وغير مصابين بأذى مهما كنت قذرة بالفرشاة ، وتمكنت من الطلاء بسهولة على التفاحة دون القلق بشأن بقية الصورة ، كل ذلك بفضل اختياراتي!
بالطبع ، لمجرد أننا حددنا منطقة معينة من البكسل لا يعني بالضرورة أنه يتعين علينا تحرير كل بكسل داخل مخطط التحديد. سأقوم مرة أخرى بإزالة حدود الطلاء الأخضر بالضغط على Ctrl + Z (Win) / Command + Z(في نظام التشغيل Mac) للتراجع عن الخطوة الأخيرة ، وهذه المرة ، مع استمرار تحديد اختياري ، سأستخدم فرشاة أكبر بكثير ذات حواف ناعمة للرسم فقط على طول النصف السفلي من التفاحة ، مما يمنحني انتقالًا لطيفًا في وسط بين لون الفرشاة الخضراء واللون الأحمر الطبيعي للتفاح. على الرغم من أن وحدات البكسل الموجودة في النصف العلوي من التفاحة هي جزء من التحديد الذي قمت به ، إلا أنها تظل دون تغيير لأنني اخترت عدم الطلاء عليها. لا يهتم Photoshop في الواقع إذا فعلنا أي شيء بالبكسل الذي اخترناه. كل ما يهمنا هو أنه لا يمكننا لمس وحدات البكسل التي لم نحددها:

تمامًا كما كان من قبل ، تقتصر ضربة الطلاء الخاصة بي على وحدات البكسل الموجودة داخل مخطط التحديد ، على الرغم من أنني تحركت خارجها جيدًا باستخدام الفرشاة. لجعل الأشياء تبدو أكثر واقعية بعض الشيء ، سأقوم بمزج اللون الأخضر مع التفاح باستخدام أحد أوضاع المزج في Photoshop. سأنتقل إلى قائمة التحرير في الجزء العلوي من الشاشة واختر خيار Fade Brush Tool :
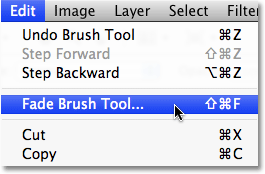
يُظهر هذا مربع حوار Fade في Photoshop ، والذي يسمح لنا بإجراء بعض التعديلات على التعديل السابق. لمزج اللون الأخضر مع التفاحة ، سأقوم بتغيير وضع المزج للفرشاة إلى اللون ، ولتقليل كثافة اللون الأخضر ، سأخفض خيار التعتيم إلى حوالي 80٪:
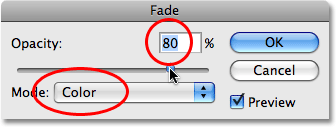
سأضغط على موافق للخروج من مربع الحوار Fade ، ولإخفاء مخطط التحديد مؤقتًا حول التفاح حتى نتمكن من الحكم على النتائج بسهولة أكبر ، سأضغط على Ctrl + H (Win) / Command + H (Mac) . بفضل التعديلات التي أجريتها باستخدام أمر Fade ، لدينا الآن تفاحة يمكنها الاستمرار في استخدام المزيد من الوقت على الشجرة قبل قطفها:

بعد ذلك ، سنلقي نظرة على سبب مهم آخر لإجراء التحديدات - العمل مع الطبقات!
المكوِّن الإضافي للرموز القصيرة والإجراءات والفلاتر: خطأ في الرمز المختصر
التحديدات تجعل الطبقات أكثر فائدة
حتى الآن ، كنت أقوم بإجراء جميع عمليات التحرير مباشرة على طبقة الخلفية ، وهي طريقة سيئة للغاية للعمل لأنها تعني أنني كنت أقوم بإجراء تغييرات على صورتي الأصلية. إذا كنت سأقوم بحفظ التغييرات وإغلاق نافذة المستند ، فستفقد الصورة الأصلية إلى الأبد. قد يكون هذا جيدًا في بعض الأحيان ، لكنه يميل إلى ترك انطباع سيئ عندما تضطر إلى الاتصال بعميل والسؤال ، "هل تصادف أن يكون لديك نسخة أخرى من الصورة التي أرسلتها؟ أنا نوعًا ما ... حسنًا ، هيه ... لقد دمرت النسخة التي أعطيتها لي ".
أفضل طريقة للعمل في Photoshop هي استخدام الطبقات . باستخدام الطبقات ، يمكننا العمل على نسخة من الصورة مع ترك الصورة الأصلية دون أن يصاب بأذى ، وبفضل التحديدات ، يمكننا حتى نسخ أجزاء مختلفة من الصورة إلى طبقاتها الخاصة حتى نتمكن من العمل عليها بشكل مستقل! بدون القدرة على إجراء التحديدات ، لن تكون الطبقات في Photoshop قريبة من كونها مفيدة في أي مكان.
سأعيد صورتي إلى حالتها الأصلية غير المحررة من خلال الانتقال إلى قائمة " ملف " واختيار " عودة" . هذا يعيد صورتي إلى ما كانت عليه عندما فتحتها لأول مرة:
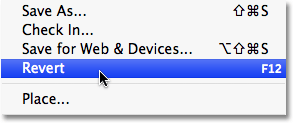
تأثير Photoshop الشائع جدًا هو ترك شيء ما في الصورة بالألوان الكاملة أثناء تحويل بقية الصورة إلى أبيض وأسود. دعونا نرى كيف يمكن أن تساعدنا التحديدات في القيام بذلك. أولاً ، نظرًا لأننا قلنا للتو أن العمل مباشرة على طبقة الخلفية أمر سيء ، فلنكرر طبقة الخلفية ، والتي ستمنحنا نسخة منها يمكننا العمل عليها. للقيام بذلك ، سأنتقل إلى قائمة Layer أعلى الشاشة ، ثم سأختار New ، ثم سأختار Layer via Copy :
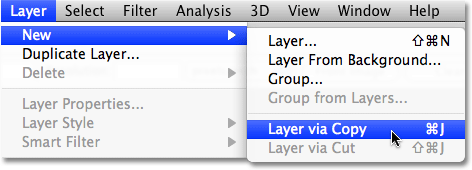
إذا نظرنا إلى لوحة Layers ، يمكننا أن نرى أن لدينا الآن طبقتين - طبقة الخلفية في الجزء السفلي التي تحتوي على الصورة الأصلية ، وطبقة جديدة فوقها أطلق عليها Photoshop اسم "الطبقة 1" ، والتي تحتوي على نسخة من الصورة التي يمكننا تحريرها بأمان دون الإضرار بالأصل:
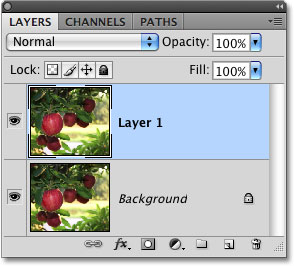
لاحظ أنه تم نسخ طبقة الخلفية بأكملها. سنعود إلى هذا بعد قليل. نظرًا لأننا نريد ترك التفاحة بألوانها الأصلية أثناء تحويل كل شيء آخر إلى الأبيض والأسود ، فسنحتاج إلى تحديد التفاحة قبل القيام بأي شيء آخر ، لذلك سأرسم مرة أخرى تحديدًا حولها. يظهر مخطط الاختيار المألوف لدينا مرة أخرى:

مع تحديد التفاحة ، سأقوم بإنشاء نسخة أخرى من الصورة بالرجوع إلى قائمة الطبقة ، واختيار جديد ثم اختيار طبقة عبر نسخ . تذكر أنه في المرة الأخيرة التي قمنا فيها بهذا ، قام Photoshop بنسخ الطبقة بأكملها. لكن هذه المرة ، حدث شيء مختلف. لدينا الآن طبقة ثالثة في لوحة الطبقات فوق "الطبقة 1" وطبقة الخلفية ، ولكن إذا نظرنا إلى الصورة المصغرة للمعاينة على يسار اسم الطبقة الجديدة ، يمكننا أن نرى أن كل ما نسخته هذه المرة كان التفاحة نفسها ، وليس الطبقة بأكملها:
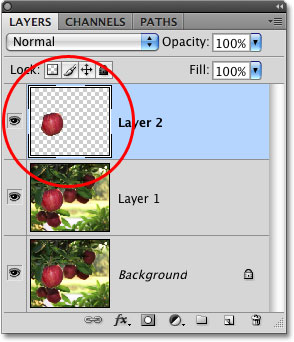
في أي وقت يكون لدينا تحديد نشط عندما نقوم بنسخ طبقة ، يتم نسخ المنطقة الموجودة داخل مخطط التحديد فقط ، وهذا هو السبب في هذه الحالة ، تم نسخ التفاحة فقط. هذه القدرة على عزل كائن معين في صورة ما ووضعه على طبقته الخاصة هو ما يجعل الطبقات مفيدة للغاية. إذا لم نتمكن من تحديد أي شيء أولاً ، فكل ما يمكننا فعله هو عمل نسخة تلو الأخرى من الصورة بأكملها ، والتي عادةً ما تكون غير مجدية كما تبدو.
الآن بعد أن جلست تفاحتي بمفردها فوق الطبقات الأخرى ، سأضغط على "الطبقة 1" في لوحة الطبقات لتحديدها. تظهر الطبقات المحددة مميزة باللون الأزرق في لوحة Layers ، والآن أي شيء أقوم به بعد ذلك سيتم تطبيقه على نسخة الصورة الأصلية في "الطبقة 1" ، تاركًا التفاحة في الطبقة العلوية كما هي:
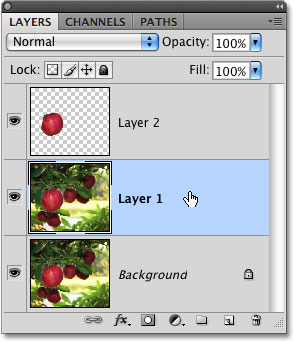
لتحويل الصورة إلى أبيض وأسود ، سأقوم بإلغاء تشبعها سريعًا بالانتقال إلى قائمة الصورة واختيار التعديلات ثم اختيار Desaturate :
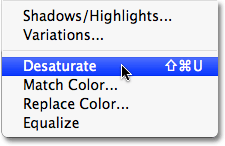
لا تعد إزالة التشبع من الصورة أفضل طريقة لتحويل صورة ملونة إلى أبيض وأسود ، ولكنها تعمل على عجل. دعنا ننظر مرة أخرى في لوحة Layers ، حيث يمكننا أن نرى في الصورة المصغرة لمعاينة "الطبقة 1" أن نسخة صورتنا الأصلية تظهر الآن باللونين الأبيض والأسود ، بينما لم تتأثر التفاحة الموجودة على الطبقة أعلاه وتظل ملونة :
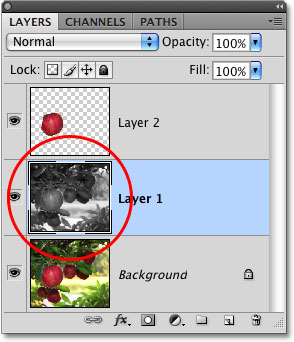
نظرًا لأن التفاحة تجلس على طبقة فوق النسخة بالأبيض والأسود من الصورة ، فإنها تظهر بالألوان الكاملة أمام الصورة بالأبيض والأسود في نافذة المستند:

بالطبع ، هناك الكثير الذي يمكننا القيام به مع التحديدات في Photoshop أكثر من مجرد الرسم داخلها أو نسخها إلى طبقات جديدة ، ولكن نأمل أن يكون هذا قد أعطانا فكرة عن سبب أهمية التحديدات. لا يرى Photoshop سوى وحدات البكسل حيث نرى كائنات مستقلة ، لذلك نحتاج إلى التحديدات كوسيلة لسد الفجوة بين عالمنا وعالم Photoshop. وعلى الرغم من أن الطبقات يمكن أن تدعي مطالبتها باعتبارها واحدة من أكبر وأفضل ميزات Photoshop ، إلا أنها تدين بفائدتها للتحديدات أكثر مما قد تهتم بالاعتراف به.

تعليقات
إرسال تعليق