أداة Polygonal Lasso في Photoshop
بشكل افتراضي ، تختبئ أداة Polygonal Lasso وراء أداة Lasso القياسية في لوحة Tools. للوصول إليه ، انقر فوق أداة Lasso ، ثم اضغط باستمرار على زر الماوس حتى تظهر قائمة منبثقة تعرض لك الأدوات الإضافية المتاحة. حدد أداة Polygonal Lasso من القائمة:
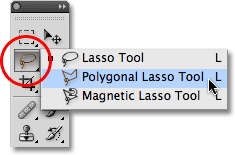
بمجرد تحديد أداة Polygonal Lasso ، ستظهر بدلاً من أداة Lasso القياسية في لوحة Tools. للعودة إلى أداة Lasso Tool لاحقًا ، انقر مع الاستمرار فوق أداة Polygonal Lasso ، ثم حدد أداة Lasso من القائمة المنبثقة:
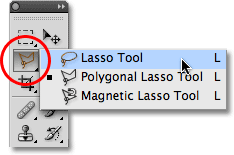
يمكنك التنقل بين أدوات لاسو الثلاثة المختلفة في Photoshop (أداة Lasso ، وأداة Polygonal Lasso ، وأداة Magnetic Lasso ، والتي سنلقي نظرة عليها لاحقًا) عن طريق الضغط باستمرار على مفتاح Shift والضغط على الحرف L بشكل متكرر.
المكوِّن الإضافي للرموز القصيرة والإجراءات والفلاتر
رسم تحديدات متعددة الأضلاع مستقيمة الجوانب
رسم التحديدات باستخدام أداة Polygonal Lasso يشبه إلى حد كبير رسم مسارات مستقيمة باستخدام أداة Pen Tool . ابدأ بالنقر في مكان ما على طول حافة الكائن أو المنطقة التي تريد تحديدها ، ثم حرر زر الماوس. يؤدي ذلك إلى إضافة نقطة ، تسمى عادةً نقطة ربط أو نقطة ربط ، إلى المستند. أثناء قيامك بتحريك أداة Polygonal Lasso بعيدًا عن النقطة ، سترى خطًا مستقيمًا رفيعًا يمتد من مؤشر الماوس ، ويبدو قليلاً مثل العنكبوت الذي ينسج شبكة ، مع توصيل الطرف الآخر من الخط بنقطة الربط. انقر مرة أخرى لإضافة نقطة ثانية ، ثم حرر زر الماوس. سيصبح الخط "مثبتًا" بالنقطة الجديدة ، مع ربط النقطتين معًا بخط مستقيم.
استمر في التحرك حول الكائن أو المنطقة ، وانقر لإضافة نقطة جديدة في أي مكان يحتاج فيه الخط إلى تغيير الاتجاه ، مع ربط نهاية الخط بكل نقطة جديدة أثناء تقدمك. على عكس أداة Lasso Tool القياسية ، بالإضافة إلى العديد من أدوات التحديد الأخرى في Photoshop ، ليست هناك حاجة للإبقاء على زر الماوس مضغوطًا أثناء التنقل من نقطة إلى أخرى. ما عليك سوى النقر لإضافة نقطة ، وتحرير زر الماوس ، والانتقال إلى النقطة التالية حيث يحتاج الخط إلى تغيير الاتجاه ، ثم النقر لإضافة نقطة جديدة:
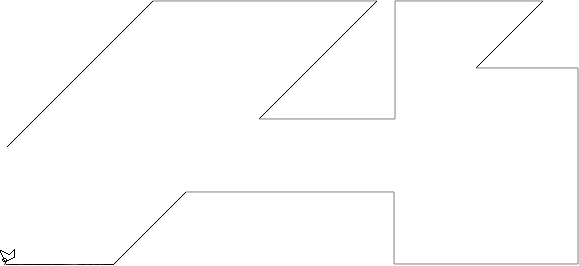
بمجرد أن تشق طريقك حول الكائن أو المنطقة ، أكمل التحديد بالنقر مرة أخرى على النقطة الأولية التي أضفتها. سيقوم Photoshop بتحويل جميع الخطوط المستقيمة إلى مخطط تحديد. ستظهر دائرة صغيرة في الركن الأيمن السفلي من رمز المؤشر عندما تكون قريبًا بدرجة كافية من النقطة الأولية لإكمال التحديد. لقد قمت بتكبير الأشياء هنا لتسهيل رؤية الدائرة:
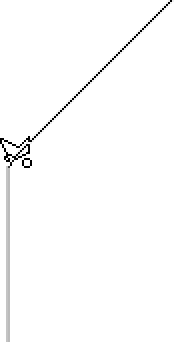
يمكنك أيضًا إغلاق التحديد ببساطة عن طريق النقر المزدوج في أي مكان باستخدام أداة Polygonal Lasso. سيغلق Photoshop التحديد تلقائيًا بخط مستقيم من النقطة التي نقرت عليها إلى نقطة البداية الأولية.
هذه صورة قمت بفتحها في برنامج فوتوشوب تظهر لوحة إعلانات كبيرة فارغة معلقة على جانب أحد المباني. أرغب في إضافة صورة إلى لوحة الإعلانات ، مما يعني أنني سأحتاج أولاً إلى تحديدها:

للوهلة الأولى ، قد تعتقد أن اللوحة الإعلانية على شكل مستطيل ، فلماذا تهتم باستخدام أداة Polygonal Lasso عندما يجب أن تعمل أداة Rectangular Marquee Tool بشكل جيد؟ دعنا نعطيها محاولة. سأضغط على الحرف M على لوحة المفاتيح لتحديد أداة Rectangular Marquee Tool بسرعة ، ثم سأضغط في الزاوية اليسرى العلوية من لوحة الإعلانات لبدء اختياري واسحب لأسفل إلى الزاوية اليمنى السفلية. لإكمال التحديد ، سأحرر زر الماوس:

كما نرى ، على الرغم من أن لوحة الإعلانات ربما تبدو مستطيلة بالنسبة لنا إذا كنا نقف أمامها مباشرة ، فإن المنظور المائل للصورة يشوه شكلها ، وينتهي الأمر بأداة Rectangular Marquee Tool للقيام بعمل رديء إلى حد ما في الاختيار عليه.
سأضغط على Ctrl + D (Win) / Command + D(Mac) لإزالة مخطط التحديد الفاشل. هذه المرة ، دعنا نحاول تحديد لوحة الإعلانات باستخدام أداة Polygonal Lasso. سأحصل على أداة Polygonal Lasso Tool من لوحة Tools كما رأينا سابقًا ، ثم لبدء اختياري ، سأضغط في الزاوية اليسرى العليا من لوحة الإعلانات وأطلق زر الماوس. هذا يحدد نقطة البداية الأولية للاختيار. سأنتقل إلى الزاوية اليمنى العليا وانقر لإضافة نقطة ثانية. يربط Photoshop النقطتين معًا بخط مستقيم رفيع. سوف أنقر لإضافة نقطة ثالثة في الركن الأيمن السفلي ، ثم أنقر لإضافة نقطة رابعة في الزاوية اليسرى السفلية ، مع ربط الخط المستقيم بكل نقطة جديدة بينما أشق طريقي حول لوحة الإعلانات. مرة أخرى ، لا أضغط على زر الفأرة بينما أنتقل من نقطة إلى أخرى. أنا ببساطة أنقر لإضافة النقاط ،
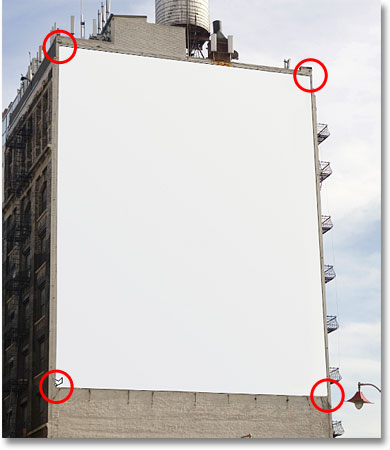
إذا ارتكبت خطأ ونقرت لإضافة نقطة في المكان الخطأ ، فلا داعي للبدء من جديد. فقط اضغط على مفتاح Backspace (Win) / Delete (Mac) على لوحة المفاتيح للتراجع عن آخر نقطة أضفتها. إذا كنت بحاجة إلى التراجع عن نقاط متعددة ، فاستمر في الضغط على Backspace (Win) / Delete (Mac) للتراجع عن النقاط بترتيب عكسي تمت إضافتها.
لإكمال اختياري ، سأضغط مرة أخرى على نقطة البداية الأولية للتحديد في الزاوية العلوية اليسرى من لوحة الإعلانات ، ثم حرر زر الماوس. يحول Photoshop جميع الخطوط المستقيمة بين النقاط إلى مخطط التحديد الخاص بي ، وكما نرى ، تمكنا من القيام بعمل أفضل بكثير في اختيار لوحة الإعلانات هذه المرة:
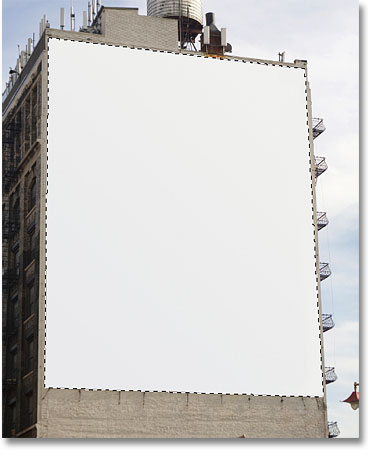
الآن بعد أن تم تحديد لوحة الإعلانات ، سأفتح الصورة التي أريد إضافتها إليها:

سأضغط على Ctrl + A (Win) / Command + A (Mac) لتحديد الصورة بأكملها بسرعة ، ثم Ctrl + C (Win) / Command + C (Mac) لنسخها إلى الحافظة. لإضافة الصورة إلى لوحة الإعلانات ، سأنتقل مرة أخرى إلى صورتي الأصلية ، ثم سأنتقل إلى قائمة " تحرير " في الجزء العلوي من الشاشة واختر أمر " لصق في" :
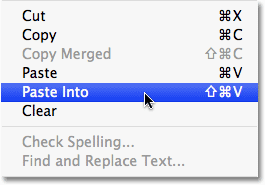
يؤدي هذا إلى وضع الصورة الثانية مباشرةً في التحديد ، وبعد تغيير حجمها قليلاً باستخدام أمر التحويل المجاني من Photoshop ، تظهر الصورة على لوحة الإعلانات ليراها الجميع:

للحصول على شرح أكثر تفصيلاً حول كيفية لصق صورة واحدة في صورة أخرى ،بعد ذلك ، سننظر في كيفية تعامل أداة Polygonal Lasso مع شيء أكثر تعقيدًا من لوحة الإعلانات ذات الجوانب الأربعة ، وماذا يحدث عندما نصادف جزءًا من كائن مستدير أو منحني!
لن يكون كل ما تريد تحديده باستخدام أداة Polygonal Lasso Tool بسيطًا مثل لوحة إعلانات من أربعة جوانب ، ولكن الخطوات هي نفسها دائمًا. ما عليك سوى النقر لإضافة نقاط على طول الكائن في الأماكن التي يحتاج فيها مخطط التحديد إلى تغيير الاتجاه ، ثم انقر مرة أخرى على نقطة البداية الأولية لإكمال التحديد.
هذه صورة لمبنى قديم. أريد استبدال السماء في الصورة ، مما يعني أنني سأحتاج إلى تحديد السماء ، ورسم جزء من اختياراتي حول الجزء العلوي والجوانب من المبنى. نظرًا لأن المبنى مكوّن بالكامل تقريبًا من أسطح مستقيمة ومسطحة ، فإن أداة Polygonal Lasso يجب أن تجعل الأمر سهلاً:

سأبدأ اختياري في مكان ما على الجانب الأيسر من المبنى بالنقر فوق تعيين نقطة البداية الخاصة بي ، ثم أشق طريقي ببطء حول الجزء الخارجي من المبنى ، والنقر لإضافة نقاط حسب الحاجة. سأقوم بالتكبير قليلاً لتسهيل رؤية ما أفعله بالضغط على Ctrl ++ (Win) / Command ++ (Mac) عدة مرات. لتمرير الصورة داخل نافذة المستند ، اضغط مع الاستمرار على مفتاح المسافة ، والذي يحولك مؤقتًا إلى أداة اليد ، ثم انقر واسحب الصورة لتحريكها. حرر مفتاح المسافة للعودة إلى أداة Polygonal Lasso:
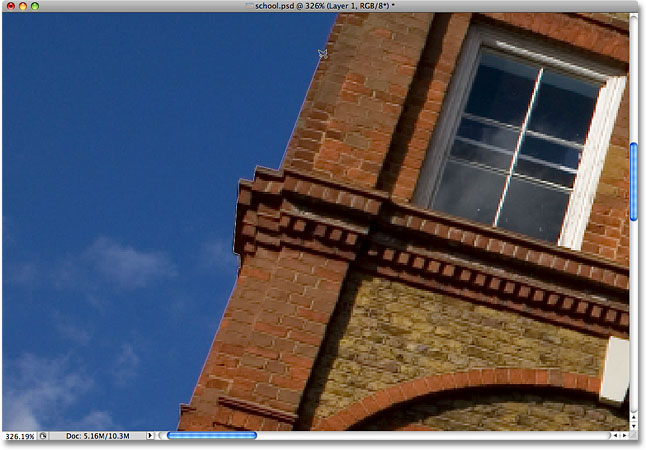
التبديل بين أداة Polygonal Lasso وأداة Lasso القياسية
بينما أشق طريقي على طول الجزء العلوي من المبنى ، صادفت ما يبدو أنه مشكلة. تم تقريب جزء من التصميم في السقف بالفعل ، وهو خبر سيء لأداة Polygonal Lasso Tool حيث يمكنها فقط رسم التحديدات ذات الجوانب المستقيمة. لحسن الحظ ، يجعل Photoshop من السهل التبديل بين أداة Polygonal Lasso Tool وأداة Lasso القياسية لمناسبات مثل هذه. ما عليك سوى الضغط باستمرار على مفتاح Alt (Win) / Option (في نظام Mac) ، ثم ابدأ في السحب بالماوس. هذا يحولك مؤقتًا إلى أداة Lasso القياسية ، وباستخدامها ، يمكننا بسهولة تتبع أي مناطق مستديرة أو منحنية لكائن ما:

بمجرد قيامك بالتتبع على طول حافة السطح المستدير أو المنحني ، حرر مفتاح Alt / Option ، ثم حرر زر الماوس. ستنتقل مرة أخرى إلى أداة Polygonal Lasso ، وعند هذه النقطة يمكنك الاستمرار في التحرك حول الكائن والنقر لإضافة المزيد من النقاط:

بمجرد الانتهاء من رسم التحديد الخاص بي حول المبنى ، سأتأكد من الحصول على كل بكسلات الحواف في السماء على طول الجوانب وأعلى الصورة بالنقر فوق أداة Polygonal Lasso Tool في منطقة اللصق الرمادية حول الصورة . إذا لم تتمكن من رؤية منطقة لوحة اللصق ، فاضغط على Ctrl + - (Win) / Command + - (Mac) عدة مرات للتصغير حتى تظهر لوحة اللصق. لن يقوم Photoshop بتحديد لوحة اللصق ، بل سيحدد فقط وحدات البكسل في الصورة:

لإكمال التحديد ، سأضغط مرة أخرى على نقطة البداية الأولية ، وبهذا ، يتم تحديد السماء في الصورة الآن:

سأقوم بالتكبير إلى مستوى التكبير بنسبة 100٪ بالضغط على Ctrl + Alt + 0 (Win) / Command + Option + 0 (Mac). إذا نظرنا إلى لوحة Layers الخاصة بي ، يمكننا أن نرى أن وثيقي يتكون من طبقتين. صورة المبنى في الطبقة العليا ، وتوجد صورة لسماء مظلمة وغائمة على طبقة الخلفية أسفلها:
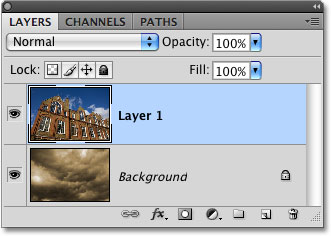
مع تحديد الطبقة العليا ، سأضغط باستمرار على مفتاح Alt (Win) / Option (Mac) وانقر على أيقونة Layer Mask في أسفل لوحة Layers. هذا يحول اختياري إلى قناع طبقة ، ويمكننا أن نرى أنه تمت إضافة مصغر قناع طبقة إلى الطبقة العليا. عادةً ، سيظل الكائن أو المنطقة التي تم تحديدها مرئية في المستند بينما يتم إخفاء كل شيء لم يتم تحديده عن العرض ، ولكن بالضغط باستمرار على مفتاح Alt / Option ، قمت بعكس قناع الطبقة ، والذي سيخفي السماء ( المنطقة المحددة) واحتفظ بالمبنى (المنطقة غير المحددة) مرئيًا:
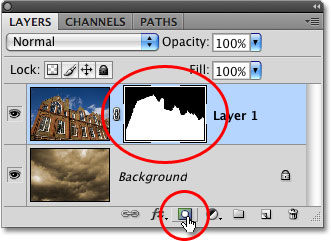
مع إخفاء السماء في صورة المبنى الآن ، تظهر السحب الموجودة في الصورة أدناه من خلال المستند:
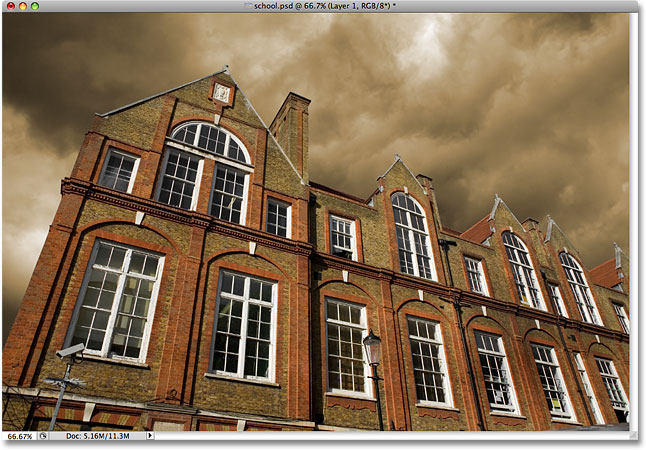
إزالة التحديد
في المثال أعلاه ، اختفى مخطط التحديد عندما قمنا بتحويله إلى قناع طبقة ، ولكن عادةً ، عندما تنتهي من التحديد الذي تم إنشاؤه باستخدام أداة Polygonal Lasso ، يمكنك إزالته بالانتقال إلى قائمة التحديد في الأعلى من الشاشة واختيار إلغاء التحديد ، أو يمكنك الضغط على اختصار لوحة المفاتيح Ctrl + D (Win) / Command + D (Mac). يمكنك أيضًا النقر فوق أي مكان داخل المستند باستخدام أداة Polygonal Lasso أو باستخدام أي من أدوات التحديد الأخرى في Photoshop.

تعليقات
إرسال تعليق