شرح اداة لاسو lasso في الفوتوشوب
يمنحنا Photoshop في الواقع ثلاثة أشكال مختلفة من lasso للعمل معها. الأداة التي سننظر إليها في هذا البرنامج التعليمي هي أداة Lasso القياسية ، والتي يمكنك الوصول إليها بالنقر فوق الرمز الخاص بها في لوحة الأدوات. إنها الأداة التي تشبه نوع اللاسو الذي تجده راعي بقر يتأرجح في مسابقات رعاة البقر:
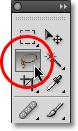
للحصول على طريقة أسرع لتحديد أداة Lasso ، ما عليك سوى الضغط على الحرف L على لوحة المفاتيح. هناك نوعان من أنواع أخرى من الأدوات لاسو كذلك - أداة لاسو متعدد الأضلاع و أداة لاسو المغناطيسي ، وكلاهما الاختباء وراء المعيار أداة لاسو في لوحة الأدوات. سننظر في هاتين الأداتين في دروس منفصلة ، ولكن للوصول إلى أي منهما ، ما عليك سوى النقر مع الاستمرار على زر الماوس لأسفل على أداة Lasso القياسية حتى تظهر قائمة منبثقة صغيرة ، ثم حدد أيًا من الأداة من القائمة:
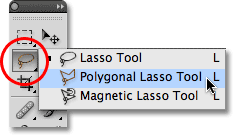
جميع الأدوات لاسو ثلاثة تشترك في حرف L كما اختصار لوحة المفاتيح من أجل اختيار لهم، وذلك اعتمادا على كيفية لديك أشياء التي أنشئت في تفضيلات فوتوشوب، يمكنك التنقل من خلال ثلاث أدوات إما عن طريق الضغط على حرف L مرارا وتكرارا أو عن طريق الضغط على Shift + L . لقد غطينا كيفية تغيير الخيار في التفضيلات للتبديل بين الأدوات في البرنامج التعليمي Elliptical Marquee Tool .
المكوِّن الإضافي للرموز القصيرة والإجراءات والفلاتر: خطأ في الرمز المختصر
رسم التحديدات اليدوية
من بين جميع أدوات التحديد في Photoshop ، من المحتمل أن تكون أداة Lasso هي الأسهل في الاستخدام والفهم لأنك ببساطة تسحب تحديدًا يدويًا حول الكائن أو المنطقة التي تريد تحديدها ، بطريقة مماثلة لكيفية تحديد شيء ما على قطعة من ورقة بقلم رصاص أو قلم رصاص. مع تحديد أداة Lasso ، سيظهر مؤشر الماوس على شكل رمز لاسو صغير ، ويمكنك ببساطة النقر فوق المكان الذي تريد بدء التحديد في المستند حيث تريد بدء التحديد ، ثم استمر في الضغط على زر الماوس لأسفل واسحب لرسم مخطط تحديد حر. :
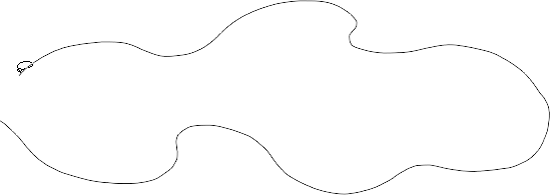
لإكمال التحديد ، ما عليك سوى الرجوع إلى المكان الذي بدأت منه وتحرير زر الماوس. لست مضطرًا بالضرورة إلى إرجاع نفس المكان الذي بدأت منه ، ولكن إذا لم تفعل ذلك ، فسيقوم Photoshop تلقائيًا بإغلاق التحديد لك عن طريق رسم خط مستقيم من النقطة التي حررت فيها زر الماوس إلى النقطة التي بدأت منها ، لذلك في معظم الحالات ، سترغب في الانتهاء من حيث بدأت:
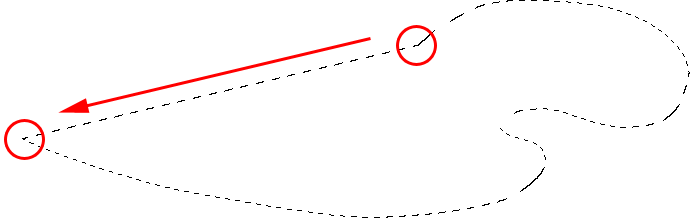
القول بأن أداة لاسو ليست أكثر دقة من أدوات التحديد فوتوشوب سيكون بخس، ولكن تم تحسين جدواها إلى حد كبير مع القدرة فوتوشوب ل إضافة إلى و طرح من الاختيارات. أجد أن أفضل طريقة للعمل باستخدام أداة Lasso هي سحب تحديد مبدئي حول الكائن أو المنطقة التي أحددها ، وتجاهل أي أخطاء واضحة ارتكبتها ، ثم الرجوع للخلف وإصلاح مناطق المشكلة عن طريق الإضافة إلى أو الطرح من التحديد حسب الحاجة.
هذه صورة أفتحها حاليًا على شاشتي لشخصين يتصافحان. أرغب في تحديد المصافحة ووضعها في صورة مختلفة:

لبدء اختياري ، سأحصل أولاً على أداة Lasso Tool من لوحة Tools كما رأينا سابقًا. ثم أنقر في مكان ما على طول الجزء العلوي من كم الشخص الموجود على اليسار لبدء اختياري ، على الرغم من أنه لا يوجد فرق حقًا في المكان الذي تبدأ فيه التحديد باستخدام أداة Lasso على طول الكائن. بمجرد النقر فوق نقطة البداية ، سأستمر في الضغط على زر الماوس الخاص بي بينما أسحب لرسم مخطط حول منطقة الصورة التي أحتاجها. أستطيع أن أرى بالفعل أنني ارتكبت بعض الأخطاء ، لكنني سأتجاهلها الآن وأواصل:
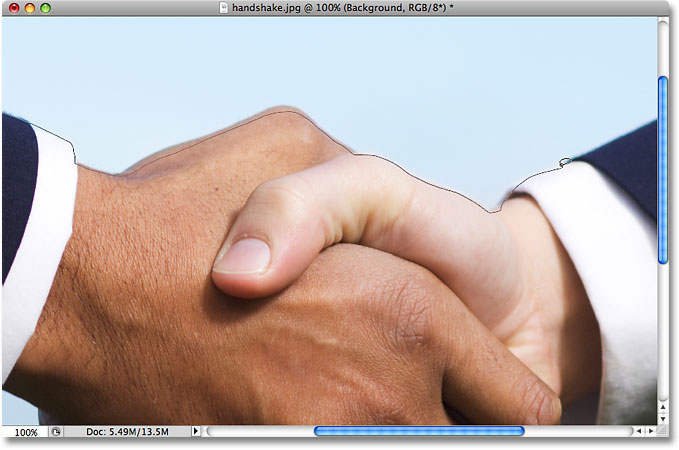
إذا كنت بحاجة إلى تمرير صورتك داخل نافذة المستند أثناء قيامك برسم التحديد ، فاضغط مع الاستمرار على مفتاح المسافة ، والذي سيحولك مؤقتًا إلى أداة اليد في Photoshop ، وقم بتمرير الصورة حسب الحاجة ، ثم حرر شريط المسافة واستمر في رسم التحديد .
للتأكد من تحديد جميع وحدات البكسل التي أحتاجها على طول حافة الصورة ، سأضغط على الحرف F على لوحة المفاتيح للتبديل إلى وضع ملء الشاشة باستخدام شريط القوائم وسأقوم بسحب مخطط التحديد الخاص بي إلى منطقة لوحة اللصق الرمادية حول الصورة. لا تقلق بشأن تحديد لوحة اللصق ، نظرًا لأن Photoshop لا يهتم إلا بالصورة نفسها ، وليس منطقة لوحة اللصق:
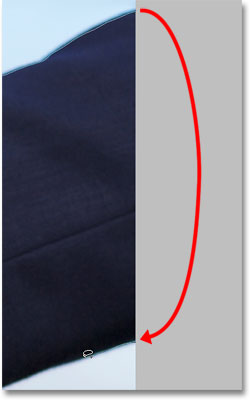
إذا كنت ترغب في الرجوع إلى وضع عرض نافذة المستند ، فاضغط على الحرف F عدة مرات للتنقل بين أوضاع شاشة Photoshop. سأستمر في السحب حول المنطقة التي أحتاج إلى تحديدها حتى أعود إلى نقطة البداية ، ولإكمال اختياري الأولي باستخدام أداة Lasso ، سأقوم ببساطة بتحرير زر الماوس. يظهر الآن مخطط تفصيلي متحرك ، يُعرف باسم "مسيرة النمل" ، حول المنطقة المحددة:

نظرًا لأن أداة Lasso هي في الأساس أداة تحديد يدوية تعتمد بشكل كبير على مهارات الرسم الخاصة بك ، وكذلك على دقة وأداء الماوس ، فمن المحتمل أن ينتهي بك الأمر بمخطط تحديد أولي لا يصل إلى حد الكمال ، مثل فعل لي. ومع ذلك ، لا داعي للقلق ، حيث يمكننا بسهولة العودة وإصلاح مناطق المشكلات ، وهو ما سنفعله بعد ذلك!
إضافة إلى التحديد الأولي
لفحص مخطط التحديد لأية مناطق بها مشكلة ، من المفيد عادة تكبير الصورة. للتكبير ، اضغط مع الاستمرار على Ctrl + spacebar (Win) / Command + spacebar (Mac) للتبديل مؤقتًا إلى أداة Zoom في Photoshop ، ثم انقر داخل نافذة المستند مرة أو مرتين للتكبير (للتصغير لاحقًا ، اضغط مع الاستمرار Alt + spacebar (Win) / Option-spacebar (Mac) وانقر داخل نافذة المستند). بمجرد التكبير ، اضغط باستمرار على مفتاح المسافة الخاص بك من تلقاء نفسه للتبديل مؤقتًا إلى أداة اليد ، ثم انقر واسحب الصورة على طول مخطط التحديد للبحث عن المشاكل.
هنا ، صادفت منطقة فاتتني فيها حافة يد الشخص:
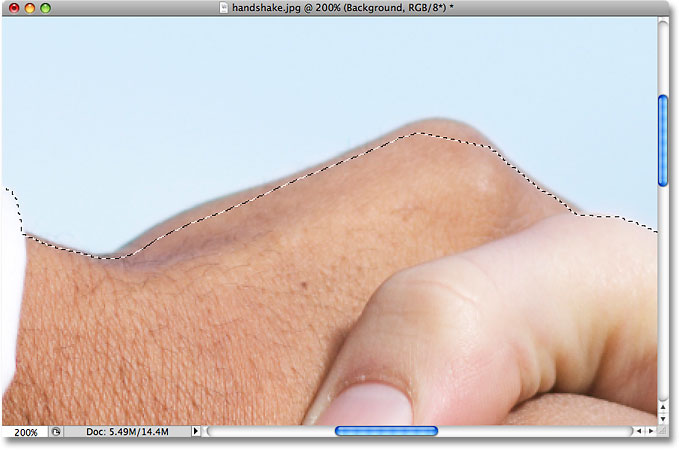
لا حاجة للبدء من جديد. يمكنني إصلاح ذلك بسهولة عن طريق الإضافة إلى التحديد الحالي. تأكد من استمرار تحديد أداة Lasso ، ثم للإضافة إلى التحديد ، اضغط باستمرار على مفتاح Shift . سترى علامة زائد صغيرة (+) تظهر في الجزء السفلي الأيمن من رمز المؤشر ، مما يتيح لك معرفة أنك الآن في وضع الإضافة إلى التحديد . مع الضغط باستمرار على مفتاح Shift ، انقر في مكان ما داخل التحديد الحالي ، ثم اسحب للخارج على طول حافة المنطقة التي تريد إضافتها. عند الانتهاء من إضافة المنطقة الجديدة ، اسحب للخلف داخل التحديد الحالي:
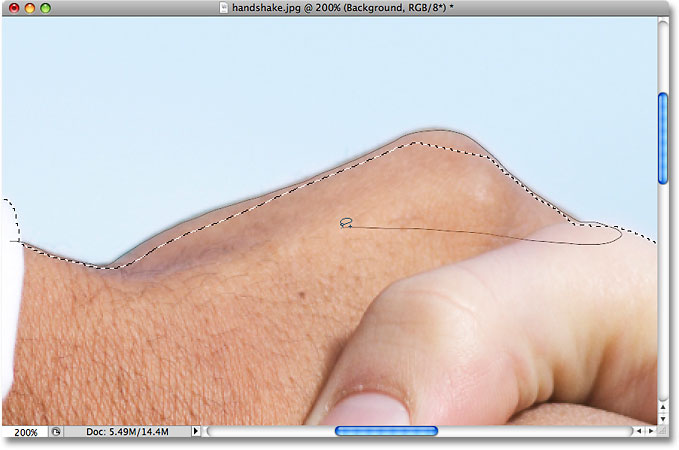
اسحب مرة أخرى إلى المكان الذي نقرت فيه في البداية ، ثم حرر زر الماوس للإنهاء. تم الآن إضافة منطقة يد الشخص التي فاتني في البداية:
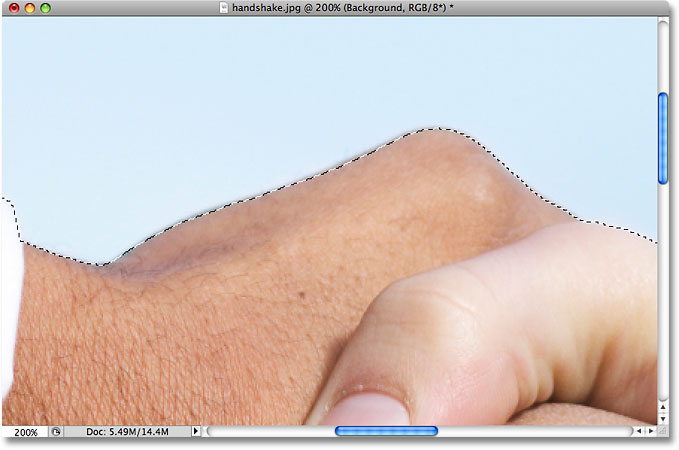
ليست هناك حاجة للاستمرار في الضغط باستمرار على مفتاح Shift طوال الوقت الذي تضيفه إلى التحديد. بمجرد أن تبدأ في سحب الماوس ، يمكنك تحرير مفتاح Shift بأمان. ستبقى في وضع "إضافة إلى التحديد" حتى تحرر زر الماوس.
الطرح من التحديد الأولي
سأستمر في التمرير على طول مخطط التحديد الخاص بي بحثًا عن المشكلات ، وهنا واجهت المشكلة المعاكسة تمامًا لما مررت به منذ لحظة. هذه المرة ، اخترت الكثير من الصورة حول إصبع الشخص:
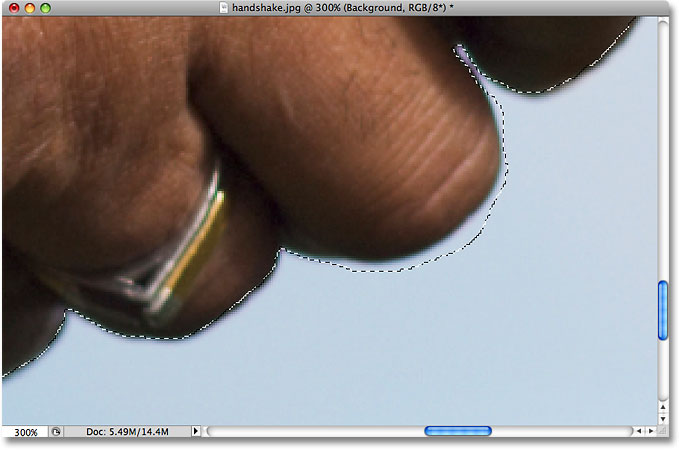
ومع ذلك ، لا داعي للقلق ، حيث يمكننا إزالة أجزاء من التحديد بنفس السهولة التي نضيفها إليها. لإزالة منطقة غير مرغوب فيها من التحديد ، اضغط باستمرار على مفتاح Alt (Win) / Option (Mac). سيضعك هذا في الطرح من وضع التحديد ، وسترى علامة ناقص صغيرة (-) تظهر في الركن الأيمن السفلي من أيقونة المؤشر. مع الضغط باستمرار على مفتاح Alt / Option ، انقر ببساطة في أي مكان خارج التحديد الحالي لتعيين نقطة بداية ، ثم اسحب داخل التحديد وعلى طول حافة المنطقة التي تريد إزالتها. في حالتي ، سأقوم بالسحب على طول حافة الإصبع. عند الانتهاء ، اسحب للخارج خارج التحديد الحالي:
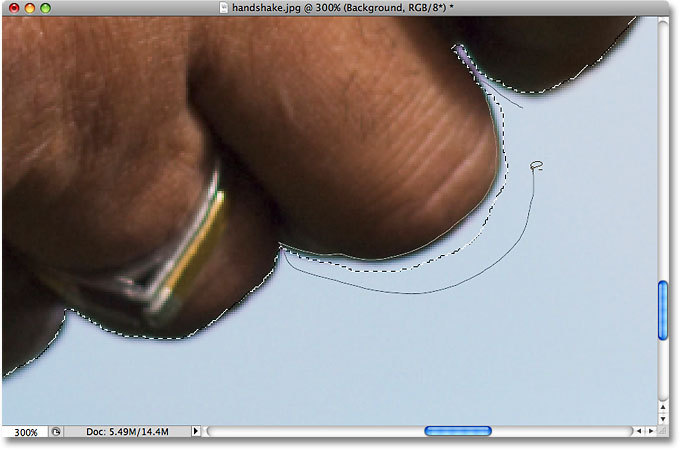
اسحب مرة أخرى إلى المكان الذي نقرت فيه أولاً ، ثم حرر زر الماوس للإنهاء. تمت الآن إزالة المنطقة غير المرغوب فيها حول إصبع الشخص:
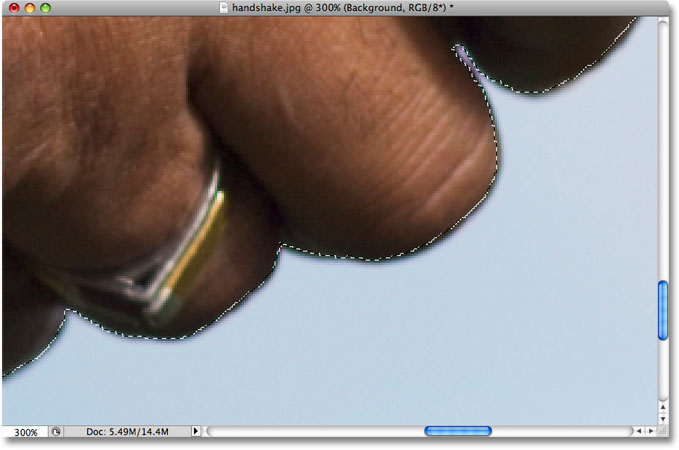
مرة أخرى ، ليست هناك حاجة إلى الضغط باستمرار على مفتاح Alt / Option طوال الوقت. يمكنك تحرير المفتاح بأمان بمجرد بدء السحب. ستبقى في وضع الطرح من التحديد حتى تحرر زر الماوس.
بمجرد التمرير في جميع أنحاء مشاكل تحديد الخطوط العريضة للتحديد عن طريق إضافة أو إزالة الأجزاء حسب الحاجة ، يكتمل اختياري النهائي باستخدام أداة Lasso:

بعد تحديد المصافحة الآن ، سأضغط على Ctrl + C (Win) / Command + C (Mac) لنسخ المنطقة المحددة بسرعة ، ثم سأفتح صورة ثانية في Photoshop واضغط على Ctrl + V (Win) / Command + V (Mac) للصق المصافحة في الصورة الجديدة ، وتغيير موضعها حسب الحاجة:
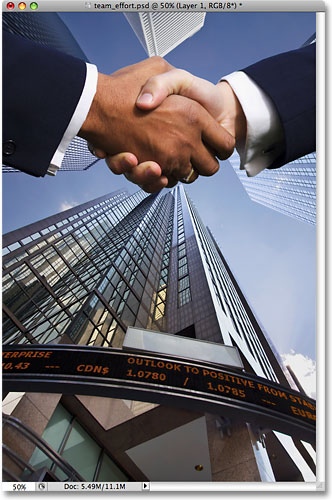
إزالة التحديد
عند الانتهاء من التحديد الذي تم إنشاؤه باستخدام أداة Lasso ، يمكنك إزالته بالانتقال إلى قائمة التحديد في الجزء العلوي من الشاشة واختيار إلغاء التحديد ، أو يمكنك الضغط على اختصار لوحة المفاتيح Ctrl + D (Win) / Command + D (ماك). يمكنك أيضًا النقر فوق أي مكان داخل المستند باستخدام أداة Lasso.
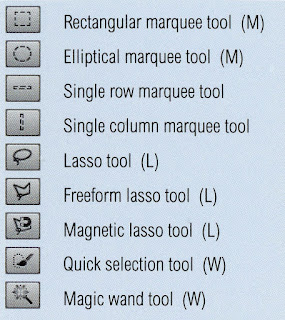
تعليقات
إرسال تعليق