شرح أداة لاسو المغناطيسية في برنامج فوتوشوب
أداة لاسو المغناطيسية هي واحدة من ثلاث أدوات لاسو في Photoshop. لقد بدا بالفعل في الأولين - المعيار أداة لاسو و أداة لاسو متعدد الأضلاع - في الدروس السابقة. مثل أداة Polygonal Lasso ، يمكن العثور على أداة Magnetic Lasso متداخلة خلف أداة Lasso القياسية في لوحة Tools. للوصول إليه ، انقر مع الاستمرار فوق زر الماوس على أداة Lasso حتى تظهر قائمة منبثقة ، ثم حدد أداة Magnetic Lasso من القائمة:
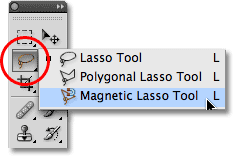
بمجرد تحديد أداة Magnetic Lasso ، ستظهر بدلاً من أداة Lasso القياسية في لوحة Tools. للرجوع إلى أداة Lasso Tool لاحقًا ، أو لتحديد أداة Polygonal Lasso ، انقر مع الاستمرار فوق أداة Magnetic Lasso حتى تظهر قائمة fly-out ، ثم حدد أيًا من أدوات lasso الأخريين من القائمة:
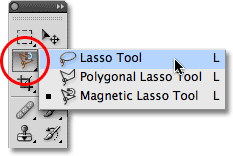
يمكنك التنقل بين أدوات lasso الثلاثة من لوحة المفاتيح. ما عليك سوى الضغط باستمرار على مفتاح Shift والضغط على الحرف L بشكل متكرر للتبديل بينهما (لاحظ أنك قد لا تحتاج إلى تضمين مفتاح Shift بناءً على كيفية إعدادك للأشياء في تفضيلات Photoshop).
لماذا تسمى أداة لاسو المغناطيسية؟ حسنًا ، على عكس أداة Lasso القياسية التي لا تمنحك أي مساعدة على الإطلاق وتعتمد كليًا على قدرتك على التتبع يدويًا حول الكائن ، عادةً مع نتائج أقل من ممتاز ، فإن أداة Magnetic Lasso هي أداة للكشف عن الحواف ، مما يعني أنها تبحث بنشاط لحافة الكائن أثناء تحركك حوله ، ثم يطبق مخطط التحديد على الحافة ويتشبث به مثل المغناطيس!
هل هذا يعني أن Photoshop يتعرف بالفعل على الكائن الذي تحاول تحديده في الصورة؟ يمكن أن تظهر بالتأكيد بهذه الطريقة ، لكن لا. كما تعلمنا عندما نظرنا إلى سبب حاجتنا إلى إجراء تحديدات في Photoshop ، فإن كل ما يراه Photoshop على الإطلاق هو وحدات بكسل ذات ألوان ومستويات سطوع مختلفة ، لذلك تحاول أداة Magnetic Lasso معرفة مكان حواف الكائن من خلال البحث عن الاختلافات في قيم اللون والسطوع بين الكائن الذي تحاول تحديده وخلفيته.
المكوِّن الإضافي للرموز القصيرة والإجراءات والفلاتر:
رمز أفضل لتحديدات أفضل
بالطبع ، إذا تم إجبار أداة Magnetic Lasso على النظر دائمًا إلى الصورة بأكملها أثناء محاولتها العثور على حواف الكائن الخاص بك ، فمن المحتمل أنها لن تقوم بعمل جيد جدًا ، لذا للحفاظ على الأشياء بسيطة ، فإن Photoshop يحد من المنطقة حيث تبحث الأداة عن الحواف. تكمن المشكلة في أنه افتراضيًا ، ليس لدينا طريقة لمعرفة مدى اتساع هذه المنطقة ، وذلك لأن مؤشر الماوس الخاص بأداة Magnetic Lasso لا يخبرنا حقًا بأي شيء. يتيح لنا المغناطيس الصغير معرفة أنه تم اختيار أداة Magnetic Lasso ، بالطبع ، ولكن هذا يتعلق بها:
للحصول على رمز أكثر فائدة ، اضغط على مفتاح Caps Lock على لوحة المفاتيح. يؤدي هذا إلى تحويل الرمز إلى دائرة بها علامة تقاطع صغيرة في المنتصف. تمثل الدائرة عرض المنطقة التي يبحث فيها Photoshop عن الحواف. يتم النظر فقط إلى المنطقة داخل الدائرة. كل شيء خارجها يتم تجاهله. كلما اقتربت الحافة المحتملة من الخط المتقاطع في وسط الدائرة ، زادت الأهمية التي يعطيها Photoshop عند محاولة تحديد مكان حواف الكائن الخاص بك:
استخدام أداة لاسو المغناطيسية
هذه صورة قمت بفتحها في برنامج فوتوشوب لمنحوتة صينية. حواف التمثال محددة جيدًا ، لذا يمكنني محاولة تحديدها من خلال تتبعها باستخدام أداة Lasso القياسية. على الأقل، و يمكن القيام بذلك إذا كنت تبحث عن ذريعة لسحب شعري في الإحباط. سيكون الخيار الأفضل هنا هو أداة لاسو المغناطيسية لأنها ستؤدي في النهاية معظم العمل من أجلي:
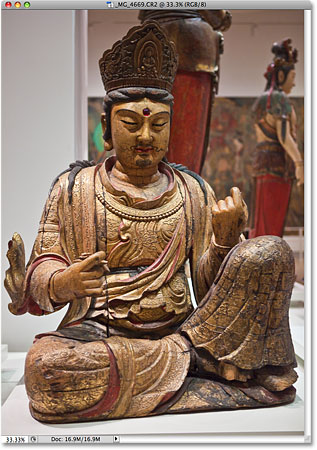
لبدء تحديد باستخدام أداة Magnetic Lasso ، قم ببساطة بتحريك التقاطع في وسط الدائرة مباشرة فوق حافة الكائن وانقر مرة واحدة ، ثم حرر زر الماوس. هذا يحدد نقطة انطلاق للاختيار. بمجرد حصولك على نقطة البداية ، حرك أداة Magnetic Lasso حول الكائن ، مع الاحتفاظ دائمًا بالحافة داخل حدود الدائرة. سترى خطًا رفيعًا يمتد من المؤشر أثناء السحب ، وسيقوم Photoshop تلقائيًا بإدراج الخط على حافة الكائن ، مضيفًا نقاط ربط أثناء تقدمه للحفاظ على الخط ثابتًا في مكانه. على عكس أداة Lasso القياسية ، ليست هناك حاجة للإبقاء على زر الماوس مضغوطًا أثناء السحب حول الكائن:
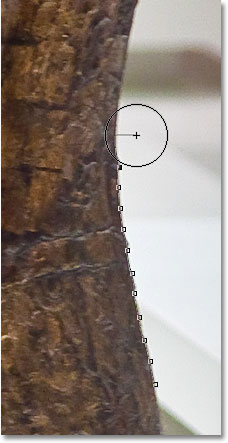
لتكبير الصورة أثناء السحب حول الحواف ، اضغط على Ctrl ++ (Win) / Command ++ (Mac). اضغط على Ctrl + - (Win) / Command + - (Mac) لاحقًا للتصغير. لتمرير الصورة داخل نافذة المستند عند التكبير ، اضغط مع الاستمرار على مفتاح المسافة ، والذي يحولك مؤقتًا إلى أداة اليد ، ثم انقر واسحب الصورة حولها حسب الحاجة. حرر مفتاح المسافة عند الانتهاء.
تغيير عرض الدائرة
يمكنك ضبط عرض الدائرة ، والذي يغير حجم المنطقة التي يبحث عنها Photoshop من أجل الحواف ، باستخدام خيار العرض في شريط الخيارات. إذا كان الكائن الذي تحدده له حافة محددة جيدًا ، فيمكنك استخدام إعداد عرض أكبر ، والذي سيسمح لك أيضًا بالتحرك بشكل أسرع وأكثر حرية حول الكائن. استخدم إعداد عرض أقل وتحرك ببطء أكثر حول الكائنات حيث لم يتم تحديد الحافة جيدًا.

المشكلة الوحيدة مع خيار العرض في شريط الخيارات هو أنه يجب عليك تعيينه قبل النقر لبدء التحديد ، ولا توجد طريقة لتغييره بمجرد أن تبدأ في السحب حول الكائن. الطريقة الأكثر ملاءمة لضبط عرض الدائرة هي استخدام مفتاحي القوس الأيمن والأيسر على لوحة المفاتيح. يمنحك هذا القدرة على ضبط حجم الدائرة أثناء العمل ، وهو أمر رائع لأنك ستحتاج في كثير من الأحيان إلى ضبط حجمها وأنت تمر عبر أجزاء مختلفة من الصورة. اضغط على مفتاح القوس الأيسر ([) لجعل الدائرة أصغر ، أو مفتاح القوس الأيمن (])لجعلها أكبر. سترى قيمة خيار العرض تتغير في شريط الخيارات أثناء الضغط على المفاتيح ، وسترى الدائرة نفسها تتغير حجمها في نافذة المستند:

تباين الحواف
بينما يحدد عرض الدائرة حجم المنطقة التي ينظر إليها Photoshop من أجل الحواف ، فإن الخيار الثاني الذي لا يقل أهمية عند استخدام أداة Magnetic Lasso هو Edge Contrast ، والذي يحدد مقدار الاختلاف الذي يجب أن يكون هناك في قيمة اللون أو السطوع بين الكائن وخلفيته لكي يعتبر Photoshop شيئًا ما ميزة.
ستجد خيار Edge Contrast في شريط الخيارات على يمين خيار العرض. بالنسبة للمناطق ذات التباين العالي بين الموضوع وخلفيته ، يمكنك استخدام قيمة أعلى لتباين الحافة ، إلى جانب قيمة عرض أكبر (دائرة أكبر). استخدم قيم تباين الحافة السفلية والعرض للمناطق ذات التباين الضعيف بين الكائن والخلفية:

مثل خيار العرض ، لا يمكن تعيين خيار Edge Contrast في شريط الخيارات إلا قبل النقر لبدء التحديد ، مما لا يجعله مفيدًا للغاية. لتغييره أثناء العمل ، اضغط على مفتاح الفترة (.) على لوحة المفاتيح لزيادة قيمة التباين أو الفاصلة (،) لتقليلها. سترى القيمة تتغير في شريط الخيارات.
تكرر
بينما تشق طريقك حول الكائن ، يضع Photoshop تلقائيًا نقاط ربط (مربعات صغيرة) على طول الحافة إلى "تثبيت" أو تثبيت الخط في مكانه. إذا وجدت أن هناك فجوة كبيرة جدًا بين نقاط الربط ، مما يجعل من الصعب الحفاظ على الخط متشبثًا بالحافة ، يمكنك ضبط عدد مرات إضافة Photoshop لنقاط الربط مع خيار التردد في شريط الخيارات ، على الرغم من أنك سوف تفعل مرة أخرى تحتاج إلى ضبط هذا الخيار قبل النقر لبدء التحديد. كلما زادت القيمة ، ستتم إضافة المزيد من نقاط الربط ، ولكن بشكل عام ، تميل القيمة الافتراضية البالغة 57 إلى العمل بشكل جيد:

بدلاً من تغيير قيمة التردد ، فإن أسهل طريقة للعمل هي ببساطة إضافة نقطة ربط يدويًا متى احتجت إلى واحدة. إذا بدا أن Photoshop يواجه مشكلة في إبقاء الخط في مكانه في مكان معين ، فما عليك سوى النقر فوق حافة الكائن لإضافة نقطة ربط يدويًا ، ثم تحرير زر الماوس والاستمرار.
إصلاح الأخطاء
إذا تمت إضافة نقطة ربط في مكان خاطئ ، إما بواسطتك أو بواسطة Photoshop ، اضغط على مفتاح Backspace (Win) / Delete (Mac) على لوحة المفاتيح لإزالة آخر نقطة ربط تمت إضافتها. إذا واصلت الضغط على Backspace / Delete ، فستزيل نقاطًا إضافية بالترتيب العكسي التي تمت إضافتها ، وهو أمر مفيد في الأوقات التي يبدأ فيها مخطط التحديد في التصرف بشكل مجنون وغير متوقع ، كما يحدث أحيانًا. هنا ، فاتني تمامًا الشعر الموجود على جانب وجه التمثال ، لذلك سأحتاج إلى الضغط على Backspace / Delete عدة مرات لإزالة نقاط الربط غير المرغوب فيها ، ثم حاول مرة أخرى:
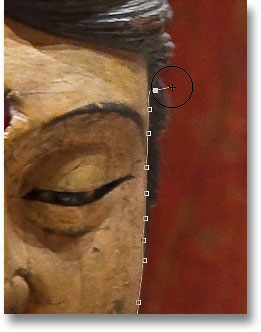
هذه المرة ، باستخدام عرض دائرة أصغر بكثير ، لدي حظ أفضل. تساعد إضافة بعض نقاط الربط يدويًا أيضًا في:
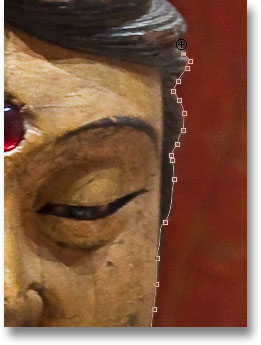
إذا كنت قد أخطأت تمامًا في استخدام أداة Magnetic Lasso وتحتاج إلى البدء من جديد ، فاضغط على مفتاح Esc لمسح كل ما قمت به.
التبديل بين أدوات لاسو
غالبًا ما تقوم أداة Magnetic Lasso بعمل رائع في اختيار كائن بمفردها ، ولكنها تتيح لنا أيضًا الوصول السهل إلى أداتي lasso الأخريين في Photoshop إذا لزم الأمر. للتبديل مؤقتًا إلى أداة Lasso القياسية أو أداة Polygonal Lasso ، اضغط مع الاستمرار على مفتاح Alt (Win) / Option (Mac) وانقر فوق حافة الكائن. ما ستفعله بعد ذلك يحدد أي من أداتي لاسو التي تقوم بالتبديل إليها.
إذا واصلت الضغط على زر الماوس لأسفل وبدأت في السحب ، فستنتقل إلى أداة Lasso القياسية حتى تتمكن من رسم مخطط تحديد حر حول المناطق التي تواجه فيها أداة Magnetic Lasso مشكلة. عند الانتهاء ، حرر مفتاح Alt / Option ، ثم حرر زر الماوس للعودة إلى أداة Magnetic Lasso.
إذا قمت بتحرير زر الماوس بعد النقر مع الضغط على مفتاح Alt / Option مع الاستمرار في الضغط وتحريك مؤشر الماوس بعيدًا عن النقطة التي نقرت عليها ، فستنتقل إلى أداة Polygonal Lasso Tool التي تكون سهلة الاستخدام لتحديد المناطق التي تكون فيها حافة يصبح الكائن مستقيمًا. استمر في الضغط على Alt / Option أثناء النقر من نقطة إلى نقطة لإضافة مقاطع خط مستقيم. للرجوع إلى أداة Magnetic Lasso عند الانتهاء ، حرر مفتاح Alt / Option ، ثم انقر فوق حافة الكائن لإضافة نقطة ثم حرر زر الماوس.
أرغب في تضمين المنصة التي يجلس عليها التمثال في اختياري ، وبما أن حافة المنصة مستقيمة ، سأنتقل مؤقتًا إلى أداة Polygonal Lasso Tool:
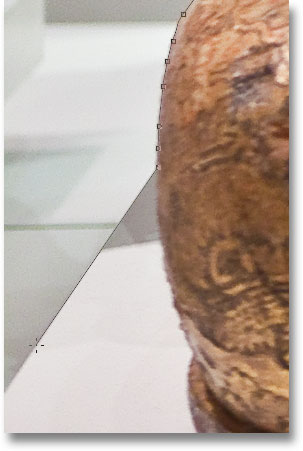
إغلاق التحديد
بمجرد أن تشق طريقك حول الكائن بأكمله ، انقر مرة أخرى على نقطة البداية الأولية لإكمال التحديد. عندما تكون قريبًا بدرجة كافية من نقطة البداية ، سترى دائرة صغيرة تظهر في الجزء السفلي الأيمن من رمز المؤشر ، مما يتيح لك معرفة أنه يمكنك الآن النقر لإغلاق التحديد:
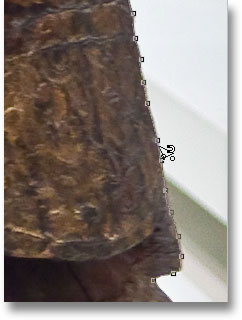
وبذلك يتم اختيار التمثال:

طرح مناطق من التحديد الأولي
أثناء فحصي للصورة عن كثب ، لاحظت وجود فجوة صغيرة وضيقة في التمثال بين جانب الجسم والذراع على اليمين ، مع ظهور الخلفية من خلاله:

أنا بحاجة لإزالة تلك المنطقة من التحديد. للقيام بذلك ، مع استمرار تحديد أداة Magnetic Lasso ، سأضغط باستمرار على مفتاح Alt (Win) / Option (Mac) ، والذي سيحولني مؤقتًا إلى Subtract from Selection mode. تظهر علامة ناقص صغيرة (-) في الزاوية اليمنى السفلية من رمز المؤشر لإعلامني بأنني على وشك إزالة جزء من التحديد الحالي:
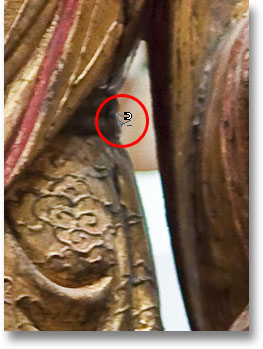
مع الضغط على Alt / Option ، سأضغط مرة واحدة لضبط نقطة البداية ، ثم سأحرر زر الماوس واسحب حول حافة المنطقة التي أحتاج إلى إزالتها. بمجرد أن أبدأ في السحب ، يمكنني تحرير مفتاح Alt / Option. ليست هناك حاجة لإبقائها ثابتة طوال الوقت. سيبقيني Photoshop في الطرح من وضع التحديد حتى أنقر مرة أخرى على النقطة الأولية لإكمال التحديد. سأضغط على مفتاح Caps Lock مرة أخرى للتبديل إلى رمز الدائرة حتى أتمكن من رؤية المكان الذي يبحث فيه Photoshop عن الحواف بالضبط:

بمجرد أن أشق طريقي حول الفجوة ، سأضغط مرة أخرى على نقطة البداية الأولية لإغلاق التحديد ، وإزالة المنطقة غير المرغوب فيها. فقط التمثال نفسه ، إلى جانب المنصة التي يجلس عليها ، يظل محددًا:

مع اختيار التمثال الآن ، فإن أي شيء أفعله بعد ذلك سيؤثر فقط على التمثال. سيتم تجاهل بقية الصورة. على سبيل المثال ، يمكنني الضغط على الحرف M على لوحة المفاتيح الخاصة بي لتحديد أداة التحريك في Photoshop بسرعة ، ثم سأضغط على التمثال وسحبه إلى صورة ثانية قمت بفتحها لمنحها خلفية مختلفة:
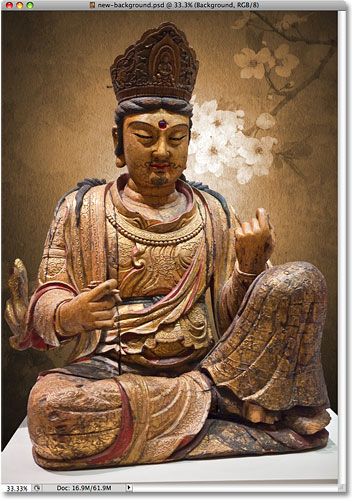
إزالة التحديد
عندما تنتهي من مخطط التحديد الخاص بك ولم تعد بحاجة إليه ، يمكنك إزالته بالانتقال إلى قائمة التحديد في الجزء العلوي من الشاشة واختيار إلغاء التحديد ، أو يمكنك الضغط على اختصار لوحة المفاتيح Ctrl + D (Win) / Command + D (ماك). أو للحصول على أسرع طريقة لإزالة التحديد ، ما عليك سوى النقر فوق أي مكان داخل المستند باستخدام أداة Magnetic Lasso أو باستخدام أي من أدوات التحديد الأخرى في Photoshop.
تعد أداة Magnetic Lasso بلا شك واحدة من أفضل أدوات التحديد التي يتعين علينا العمل بها في Photoshop ، مما يمنحنا نتائج أفضل بكثير مما يمكن أن نحصل عليه باستخدام أداة Lasso القياسية في وقت أقل وبجهد أقل وإحباط أقل. ومع ذلك ، فإن الأمر يتطلب القليل من التدريب مع خيارات Width و Edge Contrast قبل أن تشعر أنك في المنزل معها ، وكما هو الحال مع معظم الأشياء في الحياة ، فهي ليست مثالية.
للحصول على أفضل النتائج ، استخدم أداة Magnetic Lasso كطريقة رائعة لبدء التحديد ، حيث يمكنها عادةً القيام بنسبة 80-90٪ من العمل نيابة عنك. اسحب أداة Magnetic Lasso حول الكائن مرة واحدة ، وقم بإنشاء التحديد الأولي الخاص بك ، ثم قم بالتكبير والتمرير حول مخطط التحديد بحثًا عن أي مناطق أخطأت فيها أداة Magnetic Lasso. استخدم أداة Lasso القياسية ، جنبًا إلى جنب مع الوضعين Add to Selection و Subtract from Selection ، لإصلاح أي مشكلات.

تعليقات
إرسال تعليق