اختصارات الطبقات الأساسية
إظهار وإخفاء لوحة الطبقات
تظهر لوحة Layers في Photoshop افتراضيًا في عمود اللوحة على طول يمين الشاشة:
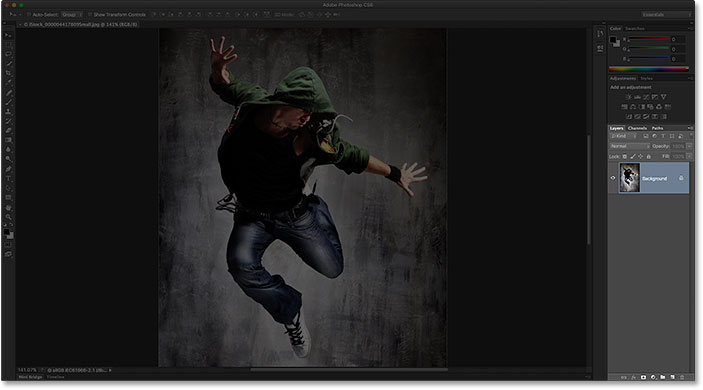
يمكنك إظهار لوحة Layers أو إخفاؤها بالضغط على المفتاح F7 بلوحة المفاتيح. اضغط على F7 مرة واحدة لإخفاء لوحة Layers. اضغط على F7 مرة أخرى لإظهاره. لاحظ أن هذا سيعرض أيضًا ويخفي لوحتي القنوات والمسارات نظرًا لتداخلهما مع لوحة Layers في نفس مجموعة اللوحة:
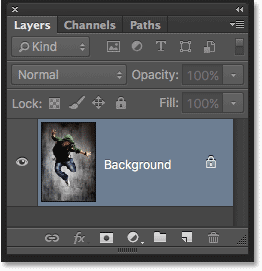
تسمية طبقة جديدة
الطريقة العادية لإنشاء طبقة جديدة في Photoshop هي النقر فوق أيقونة New Layer في أسفل لوحة Layers:
المشكلة هي أن Photoshop يعطي للطبقة الجديدة اسمًا عامًا ، مثل "Layer 1" ، والتي لا تخبرنا بأي شيء عن الغرض الذي سيتم استخدام الطبقة من أجله:
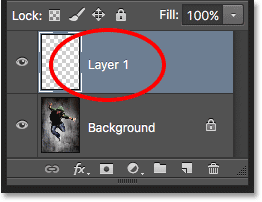
أفضل طريقة لإنشاء طبقة جديدة هي الضغط مع الاستمرار على مفتاح Alt (Win) / Option (Mac) على لوحة المفاتيح أثناء النقر فوق أيقونة New Layer:
هذا يخبر Photoshop أن يفتح أولاً شاشة New Layer حيث يمكننا تسمية الطبقة قبل إضافتها. على سبيل المثال ، إذا كنت سأستخدم أداة Clone Stamp Tool في هذه الطبقة ، فيمكنني تسمية الطبقة "Cloning":
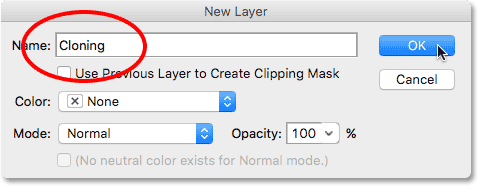
انقر فوق "موافق" لقبول الاسم وإغلاقه من مربع الحوار طبقة جديدة. هنا ، نرى طبقة "Cloning" الجديدة في لوحة Layers:
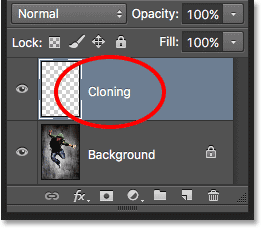
إنشاء طبقة جديدة من لوحة المفاتيح
يمكننا أيضًا إنشاء طبقات جديدة مباشرة من لوحة المفاتيح دون الحاجة إلى النقر فوق أيقونة طبقة جديدة على الإطلاق. لإنشاء طبقة جديدة من لوحة المفاتيح ، اضغط على Shift + Ctrl + N (Win) / Shift + Command + N (Mac). سيفتح Photoshop شاشة New Layer حتى تتمكن من إعطاء الطبقة اسمًا وصفيًا.
إذا كنت لا تهتم باسم الطبقة ، فاضغط على Shift + Ctrl + Alt + N (Win) / Shift + Command + Option + N (Mac) على لوحة المفاتيح. سيؤدي هذا إلى تجاوز مربع الحوار New Layer وإضافة الطبقة الجديدة ببساطة بأحد الأسماء العامة لبرنامج Photoshop (مثل "Layer 2").
انسخ طبقة ، أو انسخ التحديد إلى طبقة جديدة
لعمل نسخة سريعة من طبقة ، أو لنسخ تحديد إلى طبقة جديدة ، اضغط على Ctrl + J (Win) / Command + J (Mac). هنا ، قمت بعمل نسخة من طبقة الخلفية الخاصة بي. لاحظ أن Photoshop قام تلقائيًا بتسمية النسخة "Layer 1". إذا كنت تريد تسمية الطبقة بنفسك قبل إضافتها ، فاضغط على Ctrl + Alt + J (Win) / Command + Option + J (Mac) الذي سيفتح مربع الحوار New Layer:
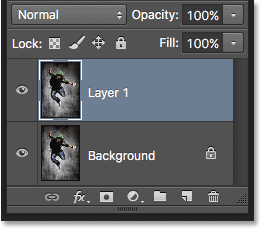
نسخ طبقة أثناء نقلها
لنسخ طبقة ونقلها في نفس الوقت ، حدد أولاً الطبقة التي تريدها في لوحة Layers. ثم اضغط على الحرف V على لوحة المفاتيح لتحديد أداة التحريك . اضغط مع الاستمرار على مفتاح Alt (Win) / Option (Mac) أثناء النقر والسحب على الطبقة في المستند لتحريكها. بدلاً من تحريك الطبقة الأصلية ، ستقوم بنقل نسخة من الطبقة بينما تظل الطبقة الأصلية في مكانها.
إضافة طبقة جديدة أسفل الطبقة المحددة حاليًا
بشكل افتراضي ، يضيف Photoshop طبقات جديدة فوق الطبقة المحددة حاليًا في لوحة Layers ، ولكن يمكننا أيضًا إضافة طبقات جديدة أسفل الطبقة المحددة حاليًا. لاحظ في لقطة الشاشة هذه أن الطبقة العليا (الطبقة 1) محددة. لإخبار Photoshop بإضافة طبقة جديدة تحتها ، كل ما علي فعله هو الضغط مع الاستمرار على مفتاح Ctrl (Win) / Command (Mac) على لوحة المفاتيح الخاصة بي أثناء النقر فوق رمز New Layer . إذا أردت تسمية الطبقة الجديدة في نفس الوقت (وهو ما لن أفعله) ، فسأضغط مع الاستمرار على Ctrl + Alt (Win / Command + Option (Mac) بدلاً من ذلك:
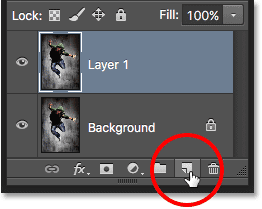
يضيف Photoshop الطبقة الجديدة ، ولأنني كنت أمسك بمفتاح Ctrl (Win) / Command (Mac) ، فإنه يضع الطبقة الجديدة أسفل الطبقة 1 بدلاً من أعلاها. لاحظ أن هذه الخدعة لا تعمل عند تحديد طبقة الخلفية ، لأن Photoshop لا يسمح لنا بوضع طبقات أسفل طبقة الخلفية:
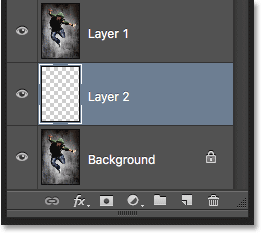
حدد كل الطبقات مرة واحدة
لتحديد كل الطبقات مرة واحدة ، اضغط على Ctrl + Alt + A (Win) / Command + Option + A (Mac). لاحظ أن هذا يحدد كل الطبقات باستثناء طبقة الخلفية:
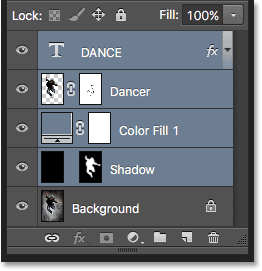
اختيار طبقات متعددة
لتحديد طبقات متعددة متجاورة (أي أعلى أو أسفل بعضها مباشرة) ، انقر فوق الطبقة العليا لتحديدها ، ثم اضغط مع الاستمرار على مفتاح Shift وانقر على الطبقة السفلية (أو العكس). سيؤدي هذا إلى تحديد الطبقة العليا والطبقة السفلية وجميع الطبقات بينهما. هنا ، قمت بالنقر فوق طبقة "Dancer" ، ثم نقرت مع الضغط على مفتاح Shift على طبقة "Shadow". اختار Photoshop كلا الطبقتين بالإضافة إلى طبقة "Color Fill 1" بينهما:
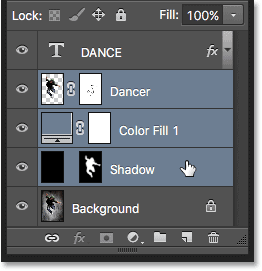
هناك طريقة أخرى لتحديد طبقات متعددة أعلى أو أسفل بعضها مباشرة وهي الضغط مع الاستمرار على Shift + Alt (Win) / Shift + Option (Mac) واستخدام مفاتيح القوس الأيمن والأيسر ( [ و ] ) على لوحة المفاتيح. سيضيف مفتاح القوس الأيمن الطبقة فوق الطبقة المحددة حاليًا إلى اختيارك. استمر في الضغط عليه لتحريك مكدس الطبقة لأعلى وتحديد المزيد من الطبقات. سيضيف مفتاح القوس الأيسر الطبقة أسفل الطبقة المحددة حاليًا. اضغط عليه بشكل متكرر لتحريك مكدس الطبقة لأسفل مضيفًا المزيد من الطبقات.
لتحديد طبقات متعددة غير متجاورة (ليست أعلى أو أسفل بعضها مباشرة) ، اضغط مع الاستمرار على مفتاح Ctrl (Win) / Command (Mac) وانقر فوق كل طبقة تريد تحديدها:
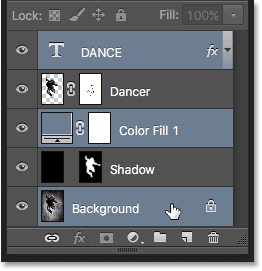
قم بالتمرير خلال الطبقات
للتمرير عبر الطبقات في لوحة Layers ، اضغط مع الاستمرار على Alt (Win) / Option (Mac) واستخدم مفاتيح القوس الأيمن والأيسر ( [ و ] ). ينتقل مفتاح القوس الأيمن لأعلى عبر الطبقات ؛ يتم تمرير مفتاح القوس الأيسر لأسفل.
تحريك الطبقات لأعلى ولأسفل في مكدس الطبقة
لتحريك الطبقة المحددة لأعلى أو لأسفل في مكدس الطبقة ، اضغط مع الاستمرار على Ctrl (Win) / Command (Mac) واستخدم مفاتيح القوس الأيمن والأيسر ( [ و ] ). يحرك مفتاح القوس الأيمن الطبقة لأعلى ؛ مفتاح القوس الأيسر يحركه لأسفل. لاحظ أن هذا لا يعمل مع طبقة الخلفية حيث لا يمكنك تحريك طبقة الخلفية. أيضًا ، لن تتمكن من نقل أي طبقات أخرى أسفل طبقة الخلفية.
اقفز طبقة مباشرة إلى أعلى أو أسفل مكدس الطبقة
للقفز الفوري للطبقة المحددة إلى أعلى مجموعة الطبقات ، اضغط على Shift + Ctrl +] (Win) / Shift + Command +] (Mac). هنا ، قفزت طبقة "Color Fill 1" الخاصة بي إلى الأعلى:
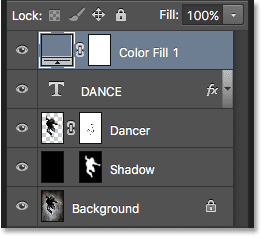
للانتقال إلى الطبقة المحددة إلى أسفل مكدس الطبقة ، أو على الأقل إلى النقطة الموجودة فوق طبقة الخلفية مباشرةً (نظرًا لأنه لا يمكننا وضع طبقات أسفل طبقة الخلفية) ، اضغط على Shift + Ctrl + [ (Win) / Shift + Command + [ (ماك). مرة أخرى ، لا يعمل أي من هذه الاختصارات مع طبقة الخلفية:
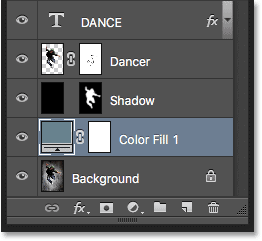
إظهار وإخفاء الطبقات
إذا كنت تستخدم Photoshop لفترة من الوقت ، فمن المحتمل أنك تعلم أنه يمكنك إخفاء طبقة مؤقتًا في المستند بالنقر فوق رمز الرؤية الخاص بها (مقلة العين) في لوحة Layers:
ما قد لا تعرفه هو أنه يمكنك إخفاء كل طبقة مؤقتًا باستثناء تلك الطبقة بالضغط مع الاستمرار على مفتاح Alt (Win) / Option (Mac) أثناء النقر فوق الرؤيةأيقونة. لاحظ أن مقلة العين أصبحت الآن مرئية فقط لطبقة "Dancer" الخاصة بي ، والتي تخبرنا أن كل طبقة أخرى في المستند مخفية الآن. فقط تلك الطبقة تبقى مرئية. لإعادة تشغيل جميع الطبقات ، اضغط مرة أخرى مع الاستمرار على Alt (Win) / Option (Mac) وانقر فوق نفس رمز الرؤية.
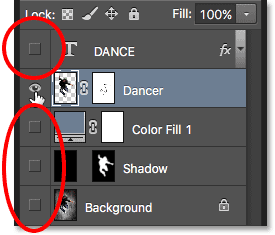
عرض الطبقات واحدة تلو الأخرى
إحدى الحيل المفيدة جدًا التي لا يعرفها الكثير من الأشخاص هي أنه بعد النقر على مفتاح Alt (Win) / الضغط على مفتاح Option (في نظام التشغيل Mac) على أيقونة رؤية الطبقة لإخفاء كل الطبقات باستثناء تلك الطبقة ، يمكنك التمرير خلالها الطبقات الخاصة بك ، وإظهارها واحدة تلو الأخرى ، عن طريق الضغط باستمرار على مفتاح Alt (Win) / Option (Mac) والضغط على مفتاحي القوس الأيمن والأيسر ( [ و ] ).
سيتم تمرير مفتاح القوس الأيمن لأعلى خلال الطبقات ؛ سيتم تمرير مفتاح القوس الأيسر لأسفل. بمجرد وصولك إلى كل طبقة جديدة ، سيجعل Photoshop تلك الطبقة مرئية في المستند ويترك كل الطبقات الأخرى مخفية. هذا يجعل من السهل التمرير عبر طبقاتك ورؤية ما يوجد على كل منها بالضبط.
حدد محتويات الطبقات
لتحديد محتويات الطبقة ، اضغط مع الاستمرار على مفتاح Ctrl (Win) / Command (Mac) وانقر مباشرةً على مصغر معاينة الطبقة في لوحة Layers. سيظهر مخطط التحديد حول محتويات الطبقة في المستند:
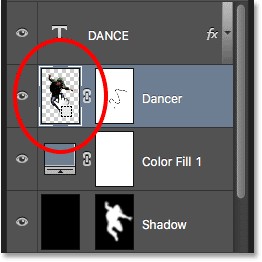
حدد الطبقة بأكملها
لتحديد الطبقة بأكملها ، وليس محتوياتها فقط ، انقر أولاً على الطبقة لتنشيطها ، ثم اضغط على Ctrl + A (Win) / Command + A (Mac) على لوحة المفاتيح.
قم بإنشاء مجموعة جديدة من الطبقات
لإنشاء مجموعة طبقات بسرعة من الطبقات المحددة ، حدد أولاً الطبقات التي تريد تضمينها (قمنا بتغطية تحديد طبقات متعددة مسبقًا):
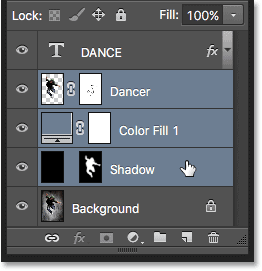
بعد ذلك ، مع تحديد الطبقات ، اضغط على Ctrl + G (Win) / Command + G (Mac) على لوحة المفاتيح. سيقوم Photoshop بإنشاء مجموعة طبقات جديدة ووضع الطبقات المحددة بداخلها. لفك تجميع الطبقات ، اضغط على Shift + Ctrl + G (Win) / Shift + Command + G (Mac):
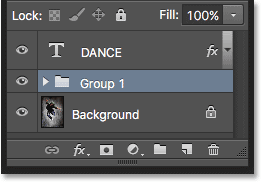
دمج الطبقات
لدمج طبقة مع الطبقة الموجودة أسفلها مباشرة في لوحة Layers ، اضغط على Ctrl + E (Win) / Command + E (Mac).
لدمج طبقات متعددة معًا ، حدد أولاً الطبقات التي تريد دمجها ، ثم اضغط على Ctrl + E (Win) / Command + E (Mac).
لدمج طبقتين أو أكثر في طبقة جديدة مع الاحتفاظ بالطبقات الأصلية ، حدد أولاً الطبقات التي تريد دمجها ، ثم اضغط على Ctrl + Alt + E (Win) / Command + Option + E (Mac).
لدمج كل الطبقات وتسوية الصورة في طبقة واحدة ، اضغط على Shift + Ctrl + E (Win) / Shift + Command + E (Mac).
لدمج كل الطبقات في طبقة جديدة منفصلة والاحتفاظ بالأصول ، اضغط Shift + Ctrl + Alt + E (Win) / Shift + Command + Option + E (Mac).
قم بإنشاء قناع لقطة
هناك طريقتان سريعتان لإنشاء أقنعة قص في Photoshop باستخدام اختصارات لوحة المفاتيح. الطريقة الأولى هي تحريك مؤشر الماوس مباشرة فوق الخط الفاصل بين طبقتين في لوحة Layers. ثم ، اضغط مع الاستمرار على مفتاح Alt (Win) / Option (Mac) وانقر. سيتم قص الطبقة العليا إلى الطبقة التي تحتها. افعل نفس الشيء مرة أخرى لتحرير قناع القطع:
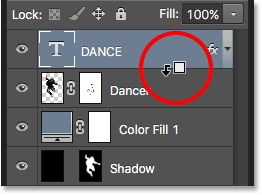
هناك طريقة أخرى لإنشاء قناع قطع وهي تحديد الطبقة التي يجب قصها إلى الطبقة الموجودة أسفلها أولاً. ثم اضغط على Ctrl + Alt + G (Win) / Command + Option + G (Mac) على لوحة المفاتيح. سيؤدي الضغط على نفس الاختصار مرة أخرى إلى تحرير القناع.
التنقل عبر أوضاع مزيج الطبقات
عندما تحاول أن تقرر أي وضع مزيج طبقة الاستخدام، واختيار معظم الناس واحد من مزيج وضع القائمة المنسدلة في أعلى الزاوية اليسرى من لوحة الطبقات لنرى ما تأثير له على صورتهم. بعد ذلك ، يختارون واحدًا مختلفًا من القائمة لعرض التأثير. ثم يختارون آخر ، وآخر ، وهكذا. هناك طريقة أفضل بكثير.
بسهولة لدورة من خلال وسائط مزيج طبقة فوتوشوب ومعاينة النتائج، اضغط مع الاستمرار بك التحول الرئيسية واستخدام زائد ( + ) و ناقص ( - ) مفاتيح على لوحة المفاتيح. يتم تمرير مفتاح علامة الجمع لأسفل عبر القائمة ؛ يتم تمرير مفتاح الطرح لأعلى.
لاحظ ، مع ذلك ، أن بعض أدوات Photoshop ، مثل أدوات الفرشاة المختلفة وأدوات الشكل وأداة التدرج ، لها أوضاع مزج خاصة بها للاختيار من بينها. سيؤدي استخدام اختصار لوحة المفاتيح هذا مع إحدى هذه الأدوات المحددة إلى التنقل خلال أوضاع مزج الأداة ، وليس أوضاع مزج الطبقات ::
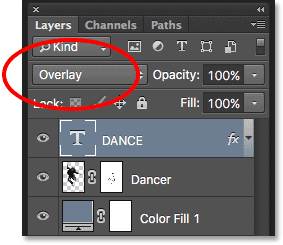
يمكنك أيضًا الانتقال إلى أوضاع دمج محددة من لوحة المفاتيح. للحصول على قائمة كاملة باختصارات وضع المزج ، تحقق من البرنامج التعليمي الخاص بنا لاختصارات لوحة المفاتيح الأساسية لأوضاع المزج .
تغيير عتامة الطبقة
لتغيير عتامة الطبقة بسرعة ، اضغط أولاً على الحرف V على لوحة المفاتيح لتحديد أداة التحريك في Photoshop ، ثم اكتب رقمًا. اكتب "5" للحصول على عتامة 50٪ ، و "8" لـ 80٪ ، و "3" لـ 30٪ ، وهكذا. إذا كنت بحاجة إلى قيمة عتامة أكثر تحديدًا ، مثل 25٪ ، فاكتب "25" بسرعة. للحصول على تعتيم بنسبة 100٪ ، اكتب "0". مهما كانت قيمة العتامة التي تدخلها تظهر في خيار العتامة في الزاوية اليمنى العليا من لوحة Layers (عبر خيار Blend Mode):
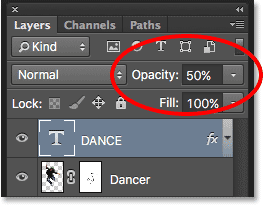
لا تحتاج من الناحية الفنية إلى تحديد أداة التحريك حتى يعمل هذا الاختصار ، ولكنك تحتاج إلى تحديد أداة لا تحتوي على خيار التعتيم المستقل الخاص بها (وإلا فإنك ستغير عتامة الأداة ، وليس عتامة الطبقة ). لا تحتوي أداة التحريك على خيار التعتيم الخاص بها ، وبما أنها تقع في الجزء العلوي من لوحة الأدوات ، فمن الأسهل تحديدها.
تغيير قيمة التعبئة
يمكننا أيضًا تغيير قيمة تعبئة الطبقة من لوحة المفاتيح بنفس الطريقة. يقع خيار التعبئة مباشرة تحت خيار العتامة ، ومثل العتامة ، فإن التعبئة تتحكم في شفافية الطبقة. والفرق بينهما هو أن التعتيم يتحكم في مستوى الشفافية بالنسبة للمحتويات طبقة و أي أنماط الطبقة المطبق عليه، في حين يتجاهل تعبئة أي أنماط الطبقة ويؤثر فقط على المحتويات الفعلية الطبقة. راجع البرنامج التعليمي Layer Opacity مقابل Fill لمزيد من التفاصيل.
لتغيير قيمة التعبئة من لوحة المفاتيح ، اضغط مع الاستمرار على مفتاح Shift ، ثم اكتب القيمة الجديدة:
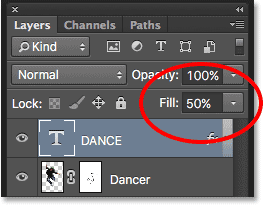

تعليقات
إرسال تعليق