تأثير نص محكم في Photoshop
الخطوة الأولى: إنشاء مستند جديد
أول شيء نحتاجه هو مستند جديد للعمل فيه. اصعد إلى قائمة " ملف " في أعلى الشاشة واختر " جديد" ، أو اضغط على اختصار لوحة المفاتيح Ctrl + N (Win) / Command + N (Mac). في كلتا الحالتين ، يظهر مربع حوار New Document في Photoshop . اختر الحجم الذي تحتاجه للمستند الخاص بك. بالنسبة لهذا البرنامج التعليمي ، سأقوم بإنشاء مستند بعرض 800 بكسل بارتفاع 600 بكسل وبما أنني لا أخطط لطباعة هذا ، سأترك الدقة مضبوطة على 72 بكسل لكل بوصة. انقر فوق "موافق" عند الانتهاء للخروج من مربع الحوار. سيظهر المستند الجديد على شاشتك:
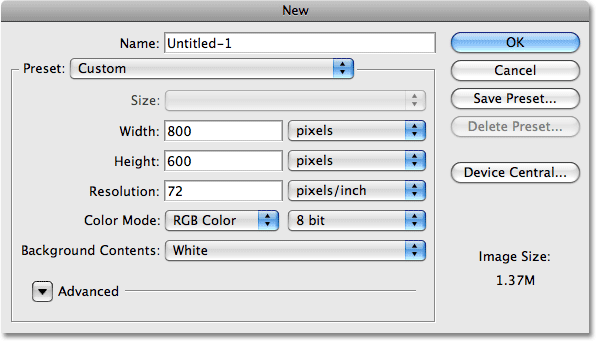
الخطوة 2: املأ المستند الجديد باللون الأسود
سأستخدم اللون الأسود كخلفية لتأثير النص الخاص بي ، مما يعني أنني سأحتاج إلى ملء المستند باللون الأسود. للقيام بذلك ، انتقل إلى قائمة " تحرير " في الجزء العلوي من الشاشة واختر " تعبئة" . يؤدي هذا إلى إظهار مربع حوار Fill. اختيار الأسود ل محتويات الخيار في الجزء العلوي من مربع الحوار. تأكد أيضًا من ضبط وضع المزج على عادي وتعيين التعتيم على 100٪ (هذه هي الإعدادات الافتراضية ، لذا ربما لن تحتاج إلى تغييرها):
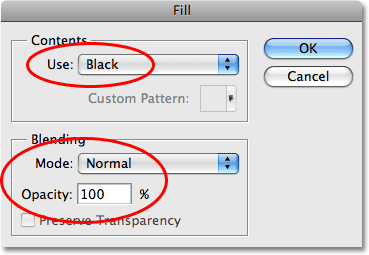
انقر فوق "موافق" للخروج من مربع الحوار "تعبئة". يملأ Photoshop المستند الجديد باللون الأسود الخالص:
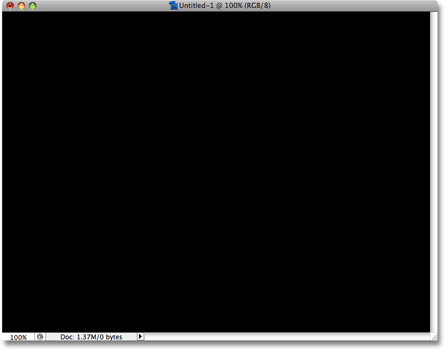
الخطوة 3: أضف النص الخاص بك
حدد أداة الكتابة من لوحة الأدوات ، أو اضغط على الحرف T في لوحة المفاتيح لتحديده سريعًا باستخدام الاختصار:
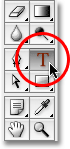
بمجرد تحديد أداة الكتابة ، سيعرض شريط الخيارات أعلى الشاشة خيارات للعمل مع الكتابة. اختر الخط وحجم الخط ولون النص الذي تريد استخدامه ، ثم انقر داخل المستند وأضف النص. إذا كنت ترغب في الحصول على القليل من الهوى بنصك ، فستجد خيارات إضافية لنوع التنسيق ، مثل المسافة البادئة ، وتقنين الأحرف ، والتتبع ، وإزاحة الخط الأساسي ، في لوحة الأحرف في Photoshop والتي يمكنك الوصول إليها بسرعة من خلال النقر على لوحة الأحرف والفقرات رمز التبديل في شريط الخيارات:

سأستخدم صورة لبعض تموجات الماء للنسيج الخاص بي ، لذلك سأختار لونًا أزرق للنص الخاص بي وأكتب "تموجات في الماء" في المستند الخاص بي:
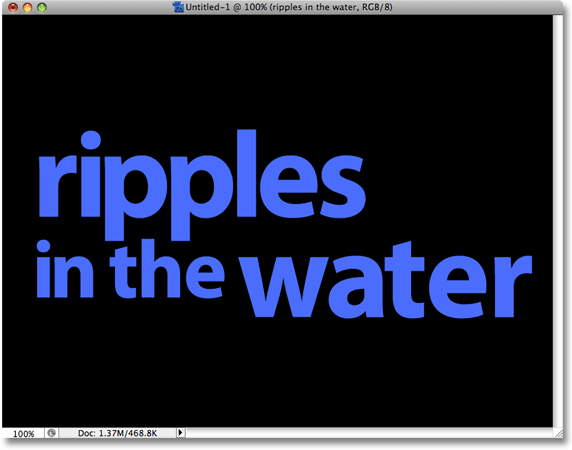
عند الانتهاء ، انقر فوق علامة الاختيار في شريط الخيارات لقبول الكتابة والخروج من وضع تحرير النص:

يجب أن يكون كل نصك الآن على طبقة واحدة أعلى طبقة الخلفية مباشرةً في لوحة الطبقات:
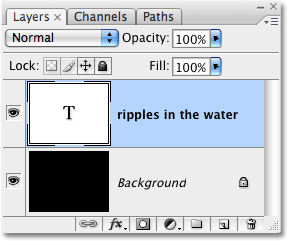
الخطوة 4: افتح Texture Photo
افتح الصورة التي تريد استخدامها كزخرفة في التأثير. هذه هي الصورة التي سأستخدمها:
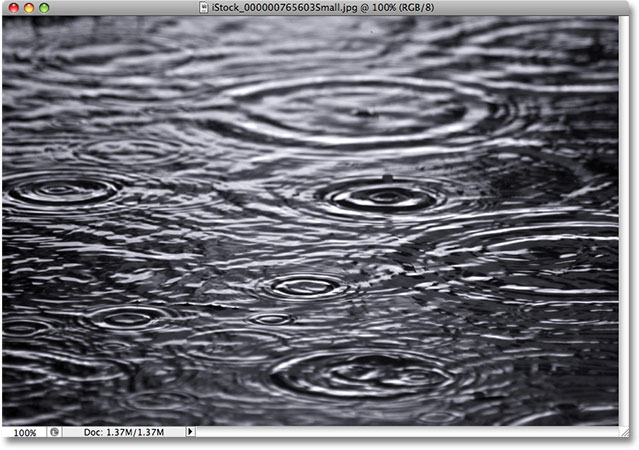
الخطوة 5: انسخ الصورة إلى الحافظة
نحتاج إلى نسخ الصورة مؤقتًا إلى حافظة Photoshop ، مما يعني ببساطة أننا نقوم بنسخها إلى ذاكرة الكمبيوتر. انتقل إلى قائمة التحديد الموجودة أعلى الشاشة واختر الكل ، أو اضغط على Ctrl + A (Win) / Command + A (Mac) للحصول على اختصار لوحة المفاتيح الأسرع. في كلتا الحالتين ، يتم تحديد الصورة بأكملها ، وسترى مخطط تحديد يظهر حول حواف الصورة. ثم انتقل إلى قائمة Edit واختر Copy ، أو اضغط على Ctrl + C (Win) / Command + C (Mac) ، لنسخ الصورة إلى الحافظة.
الخطوة 6: أضف قناع طبقة إلى طبقة النوع
مع تخزين صورة النسيج الآن مؤقتًا في الذاكرة ، قم بالتبديل مرة أخرى إلى المستند الأصلي (المستند الذي يحتوي على النص). تأكد من تمييز طبقة الكتابة باللون الأزرق في لوحة الطبقات ، مما يعني أنها الطبقة المحددة حاليًا. إذا لم يتم تحديده ، فانقر فوقه لتحديده. ثم انقر فوق أيقونة Layer Mask في الجزء السفلي من لوحة الطبقات. لن يبدو أن أي شيء قد حدث في المستند ، ولكن إذا نظرت إلى طبقة الكتابة مرة أخرى ، فسترى أن مصغر قناع طبقة أبيض قد ظهر الآن:
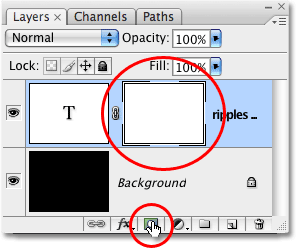
الخطوة 7: الصق الصورة في قناع الطبقة
سنقوم بلصق صورة النسيج الخاصة بنا مباشرة في قناع الطبقة الذي أضفناه للتو. في العادة ، لا يسمح لنا Photoshop بلصق صورة في قناع طبقة ، ولكن هذه هي الحيلة. اضغط مع الاستمرار على مفتاح Alt (Win) / Option (Mac) ، ثم انقر فوق مصغر قناع الطبقة في لوحة الطبقات:
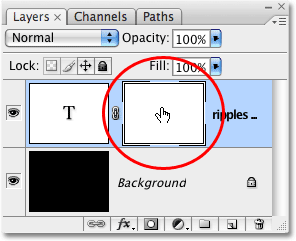
سترى نافذة المستند ممتلئة باللون الأبيض الخالص. ما تراه في الواقع هو قناع الطبقة نفسه ، وهو شيء لا نراه عادةً عند العمل في Photoshop. مع ظهور قناع الطبقة الآن داخل نافذة المستند ، انتقل إلى قائمة التحرير واختر لصق ، أو اضغط على Ctrl + V (Win) / Command + V (Mac) للصق صورة النسيج في قناع الطبقة. لمسح الخطوط العريضة اختيار من حول الصورة، ترتفع إلى تحديد القائمة واختيار إلغاء التحديد ، أو اضغط على Ctrl + D (وين) / القيادة + D(ماك). نظرًا لأن أقنعة الطبقة تتعامل فقط مع الأسود والأبيض وظلال الرمادي ، ستظهر صورة النسيج بالأبيض والأسود داخل قناع الطبقة:
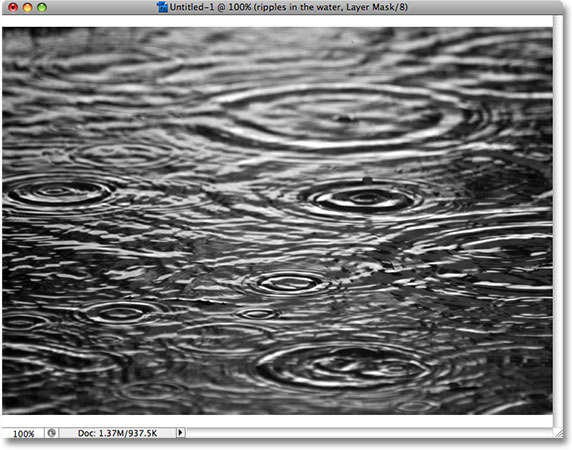
مع لصق الصورة الآن في قناع الطبقة ، اضغط مرة أخرى مع الاستمرار على Alt (Win) / Option (Mac) وانقر على مصغر قناع الطبقة في لوحة الطبقة:
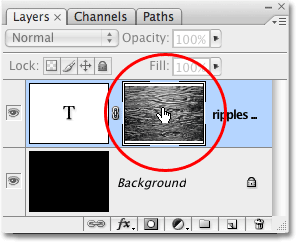
هذا يخرجنا من قناع الطبقة ويعيدنا إلى وضع عرض المستند العادي. سترى صورة النسيج تظهر الآن داخل النص:
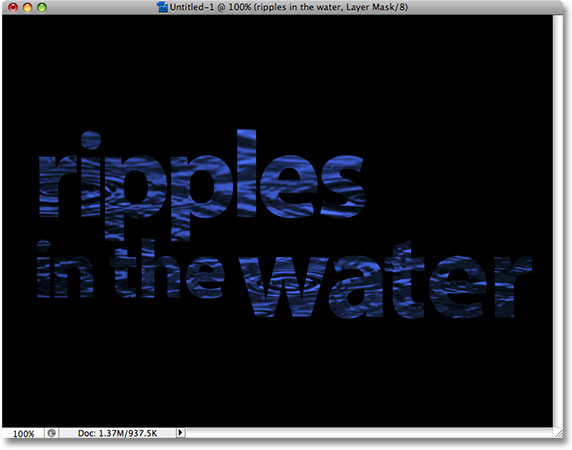
الخطوة 8: تطبيق تعديل العتبة على قناع الطبقة
لجعل الصورة داخل النص تبدو أقل شبهاً بالصورة وأكثر تشابهًا مع نسيج مثير للاهتمام ، سنستخدم ضبط صورة Threshold في Photoshop . يسمح لنا Photoshop بتطبيق بعض (وليس كل) تعديلات الصور الخاصة به مباشرة على أقنعة الطبقة ، ويعد ضبط Threshold أحد تلك التي يمكننا استخدامها. يأخذ ضبط Threshold كل الألوان (أو ظلال الرمادي) في الصورة ويحولها إلى أسود أو أبيض ، مما يقلل بشكل كبير من مقدار التفاصيل في الصورة.
يجب أن تشاهد حد تمييز أبيض يظهر حول مصغر قناع الطبقة في لوحة الطبقات. يخبرنا هذا أن قناع الطبقة محدد حاليًا. إذا كنت لا ترى حدود التظليل حول الصورة المصغرة ، فانقر عليها لتحديدها. ثم انتقل إلى قائمة الصورة في الجزء العلوي من الشاشة ، واختر التعديلات ، ثم اختر العتبة :
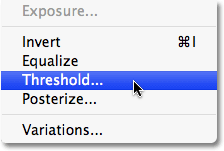
يؤدي هذا إلى إظهار مربع الحوار Threshold وعلى الفور ، سترى تغييرًا في مظهر النص الخاص بك ، مع بقاء بعض مناطق اللون الخالص مرئية ومناطق أخرى مخفية الآن عن العرض. ستعتمد المناطق الفعلية المخفية كليًا على الصورة التي تستخدمها للنسيج الخاص بك:
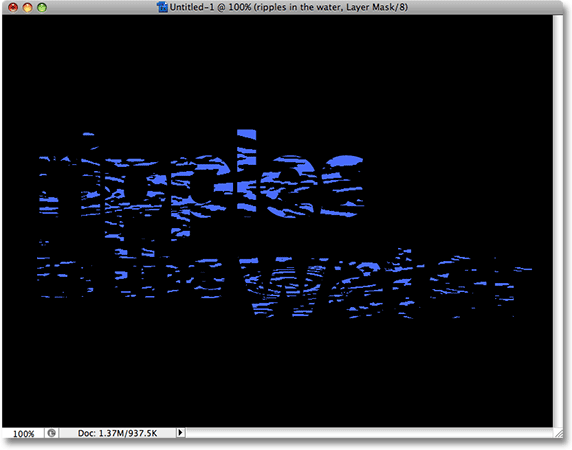
يمكنك التحكم في مدى تأثير صورة النسيج على النص عن طريق سحب شريط التمرير الصغير الموجود أسفل مربع الحوار Threshold إلى اليسار أو اليمين. تذكر أن ضبط Threshold يأخذ كل شيء في الصورة ويحوله إلى أسود خالص أو أبيض خالص ، وعلى قناع طبقة ، حيث توجد صورة النسيج ، تكشف المساحات البيضاء تلك الأجزاء من الطبقة بينما تخفي المساحات السوداء تلك الأجزاء من الطبقة. أثناء قيامك بسحب شريط التمرير نحو اليسار ، سيتم إجبار المزيد والمزيد من صورة النسيج على اللون الأبيض من خلال ضبط Threshold ، مما يعني أن المزيد والمزيد من النص سيصبح مرئيًا. سيؤدي سحب شريط التمرير نحو اليمين إلى إجبار المزيد من صورة النسيج على اللون الأسود ، مما يعني إخفاء المزيد من النص. سيعتمد المكان الذي تسحب فيه شريط التمرير تمامًا على الصورة التي تريدها إعادة استخدامه للنسيج والتأثير الذي تريده ، لذلك سترغب بالتأكيد في مراقبة النص الخاص بك وأنت تسحب شريط التمرير حتى تحقق النتيجة التي تريدها. نظرًا لأن النص الخاص بي يكاد يكون غير قابل للقراءة في الوقت الحالي ، سأقوم بسحب شريط التمرير الخاص بي إلى حد بعيد إلى اليسار لتقليل تأثير النسيج:
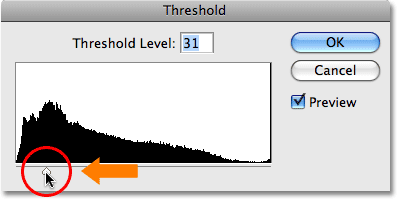
مع إجبار المزيد من صورة النسيج الخاصة بي على اللون الأبيض ، أصبح المزيد من النص مرئيًا الآن في المستند:
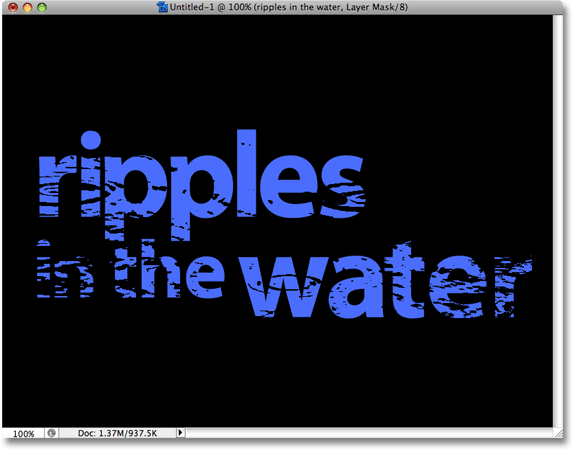
الخطوة 9: فك ارتباط قناع الطبقة من طبقة النص
إذا كنت راضيًا عن نتائج التأثير ، يمكنك التوقف هنا ، ولكن إذا كنت تريد تغيير حجم الصورة أو تحريكها داخل النص ، فانقر فوق أيقونة الارتباط الصغيرة بين الصورة المصغرة لطبقة الكتابة وصورة قناع الطبقة المصغرة. سيؤدي هذا إلى إلغاء ارتباط قناع الطبقة بالنص ، مما يسمح لنا بتحريك صورة النسيج الخاصة بنا في قناع الطبقة دون تحريك النص نفسه:
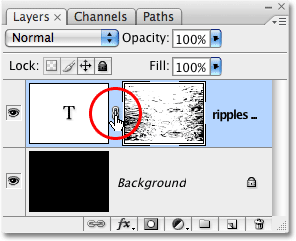
الخطوة 10: قم بتغيير حجم و / أو نقل صورة الملمس باستخدام التحويل الحر
مع صورة النسيج على قناع الطبقة ولم يعد النص مرتبطًا ببعضه البعض ، اضغط على Ctrl + T (Win) / Command + T (Mac) لإظهار مربع التحويل الحر في Photoshop والمقابض حول صورة النسيج. اسحب أيًا من مقابض الزاوية لتغيير حجمها. استمر في الضغط على مفتاح Shift أثناء سحب المقابض لتقييد نسب الصورة إذا كنت لا تريد تشويه شكلها. أضف مفتاح Alt (Win) / Option (Mac) أثناء سحب المقبض لتغيير حجم الصورة من المركز بدلاً من الزاوية. لتحريك الصورة داخل النص ، ما عليك سوى النقر فوق أي مكان داخل مربع التحويل الحر واسحب الصورة بالماوس:
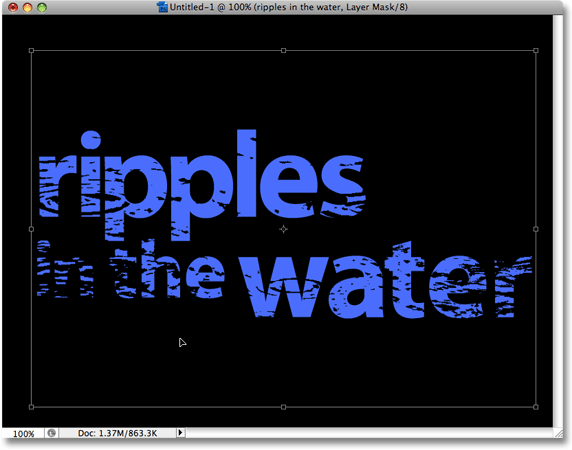
اضغط على Enter (Win) / Return (Mac) للخروج من أمر Free Transform وقد انتهيت! ها هي النتيجة النهائية للصور المزخرفة:
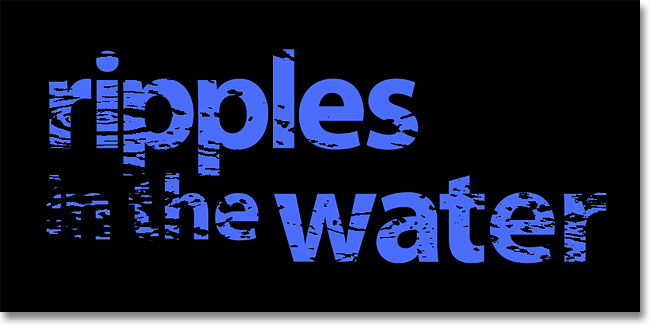

تعليقات
إرسال تعليق