تأثير نص الظل في برنامج فوتوشوب
الخطوة 1: قم بتكرار طبقة النص
بادئ ذي بدء ، لقد تقدمت وأضفت بعض النص أمام خلفية مليئة بتدرج بسيط من الأسود إلى الرمادي. يمكنك إنشاء تأثير ظل المنظور هذا بأي ألوان خلفية أو صورة تريدها:
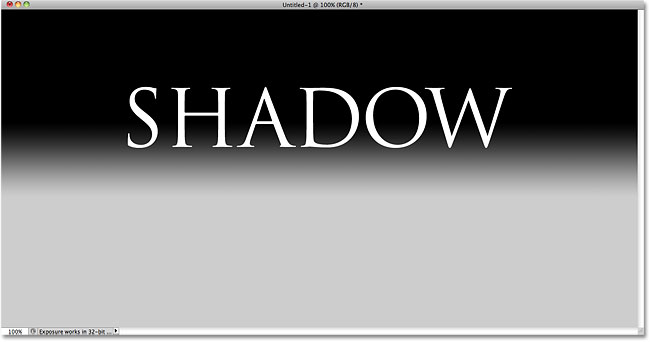
إذا نظرنا إلى لوحة Layers ، نرى أن النص الخاص بي يجلس على طبقة النص الخاصة به فوق طبقة الخلفية:
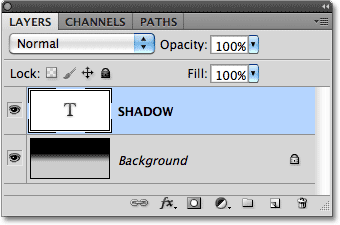
نحتاج إلى عمل نسخة من النص ، لذلك مع تحديد طبقة النص في لوحة Layers (يتم تمييز الطبقات المحددة باللون الأزرق) ، انتقل إلى قائمة Layer في شريط القائمة أعلى الشاشة ، واختر جديد ، و ثم اختر Layer via Copy . أو ، للحصول على طريقة أسرع لاختيار نفس الأمر ، استخدم اختصار لوحة المفاتيح Ctrl + J (Win) / Command + J (Mac):
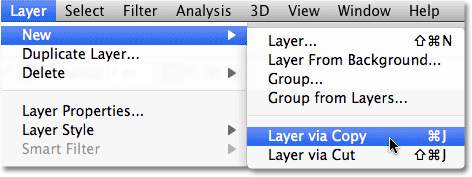
لا شيء يحدث في نافذة المستند ، ولكن تظهر نسخة من طبقة النص فوق الأصل في لوحة Layers:
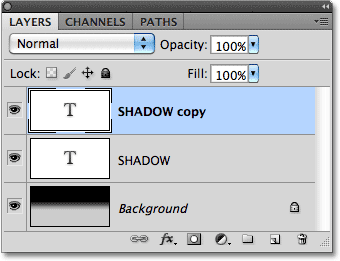
الخطوة 2: اسحب النسخة أسفل النسخة الأصلية
انقر فوق نسخة طبقة النص في لوحة Layers واسحبه مباشرةً أسفل طبقة النص الأصلية. عندما ترى شريط تمييز يظهر بين طبقة النص الأصلية وطبقة الخلفية ، حرر زر الماوس ليقوم Photoshop بإدخال الطبقة في موضعها الجديد:
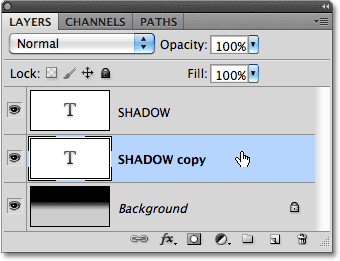
الخطوة 3: تنقيط النص
في غضون لحظة ، سنقوم بإعادة تشكيل النص بحيث يبدو أشبه بظل منظور ، لكن Photoshop لن يسمح لنا بفعل ذلك بينما لا يزال النص نصًا. نحتاج أولاً إلى تحويل النص إلى وحدات بكسل ، وهو ما يُعرف في Photoshop- Speak بأنه تنقيطه . للقيام بذلك ، انتقل إلى قائمة Layer ، واختر Rasterize ، ثم اختر Type :
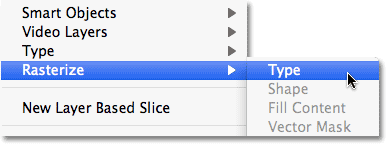
الخطوة 4: اقلب النص وانقله
مع تحويل نسخة النص الأصلي الآن إلى وحدات بكسل ، انتقل إلى قائمة " تحرير " واختر Free Transform ، أو اضغط على Ctrl + T (Win) / Command + T (Mac) للوصول إلى Free Transform باستخدام اختصار لوحة المفاتيح:
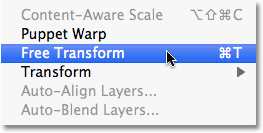
يؤدي هذا إلى وضع مربع التحويل الحر والمقابض (المربعات الصغيرة) حول النص في نافذة المستند. انقر بزر الماوس الأيمن (Win) / انقر مع الضغط على Control (Mac) في أي مكان داخل نافذة المستند واختر Flip Vertical من القائمة السياقية التي تظهر:
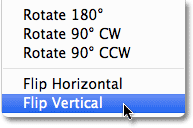
هذا يقلب النص رأسًا على عقب في نافذة المستند:
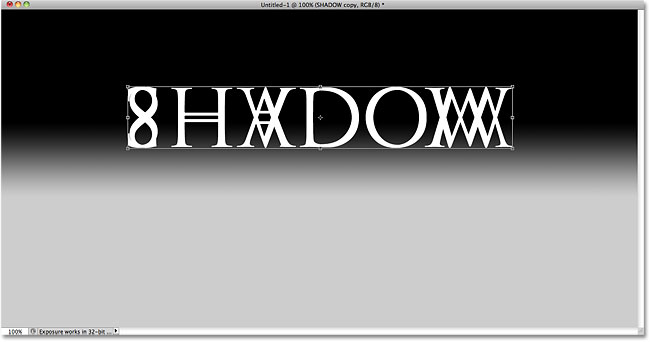
بعد ذلك ، انقر في أي مكان داخل المربع المحيط للتحويل الحر ، واضغط باستمرار على مفتاح Shift ، ثم اسحب النص لأسفل أسفل النص الأصلي. الضغط على مفتاح Shift أثناء السحب يحد من الاتجاه الذي يمكنك السحب إليه ، مما يسهل السحب لأسفل مباشرة. سأضيف بعض المسافة بين النسخ الأصلية والنسخة المعكوسة من النص بحيث يظهر كما لو كان النص الأصلي يحوم في الهواء فوق الظل:
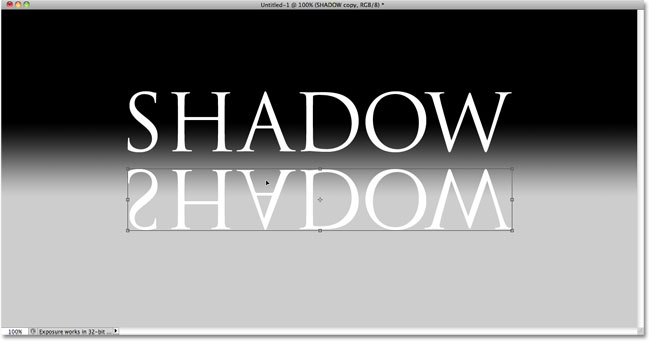
الخطوة 5: مدّ النص وإعادة تشكيله
انقر فوق المقبض الموجود في منتصف الجزء السفلي من مربع التحويل الحر واسحبه لأسفل لتمديد النص عموديًا:
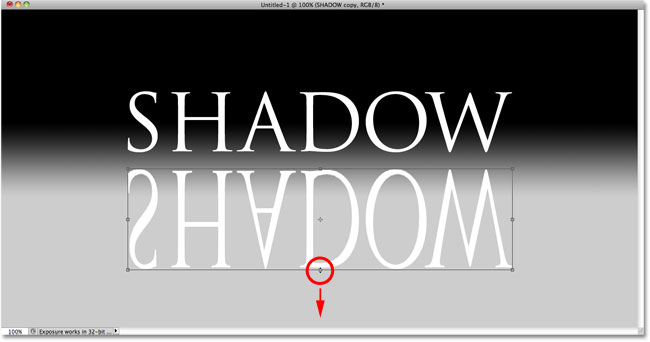
بعد ذلك ، مع استمرار نشاط Free Transform ، انقر مرة أخرى بزر الماوس الأيمن (Win) / انقر مع الضغط على Control (Mac) في أي مكان داخل نافذة المستند واختر Perspective من القائمة السياقية:
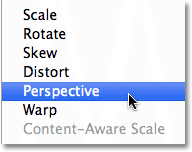
مع تحديد المنظور ، انقر فوق المقبض الأيمن السفلي أو الأيسر السفلي واسحبه أفقيًا للخارج. أثناء سحب أحد المقابض ، سيمتد المقبض الآخر للخارج في الاتجاه المعاكس ، مما يمنح النص منظورًا ثلاثي الأبعاد. اضغط على Enter (Win) / Return (Mac) عند الانتهاء لإكمال التحولات:
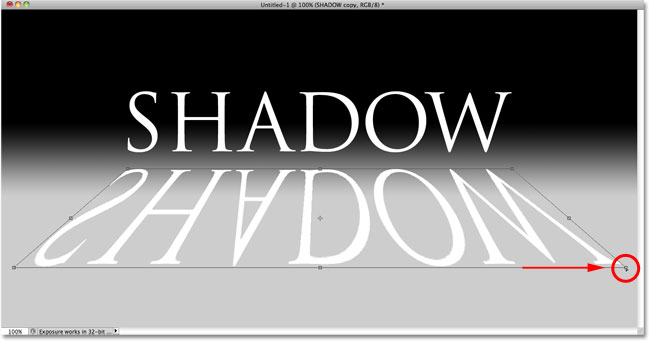
الخطوة 6: املأ النص باللون الأسود
اضغط على الحرف D على لوحة المفاتيح لإعادة تعيين ألوان المقدمة والخلفية في Photoshop بسرعة إذا لزم الأمر ، مما يؤدي إلى تعيين لون المقدمة إلى الأسود . ثم اضغط على Shift + Alt + Backspace (Win) / Shift + Option + Delete (Mac) لملء النص المعكوس والمعاد تشكيله بلون المقدمة (أسود):
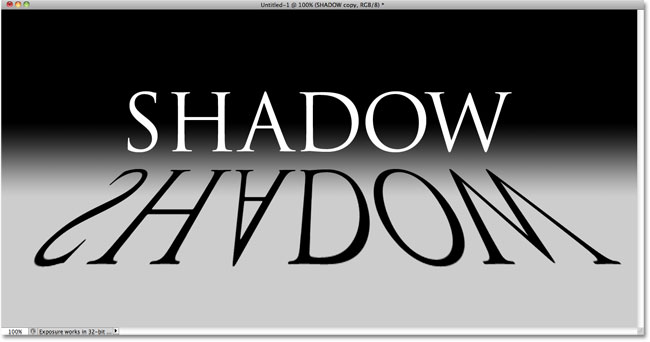
الخطوة 7: تطبيق مرشح Gaussian Blur
اصعد إلى قائمة Filter ، اختر Blur ، ثم اختر Gaussian Blur :
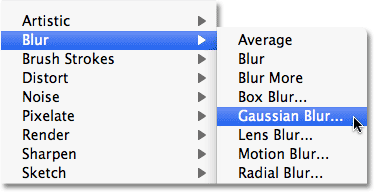
عندما يظهر مربع الحوار Gaussian Blur ، اسحب منزلق Radius على طول الجزء السفلي باتجاه اليمين لإضافة مقدار طفيف من التمويه إلى الظل. راقب الصورة في نافذة المستند وأنت تسحب شريط التمرير للحكم على النتائج ، نظرًا لأن مقدار التعتيم الذي تضيفه سيعتمد على حجم ودقة صورتك ، ولكن كل ما نقوم به هنا هو تأثير خفي . سأقوم بتعيين قيمة Radius على 2 بكسل :
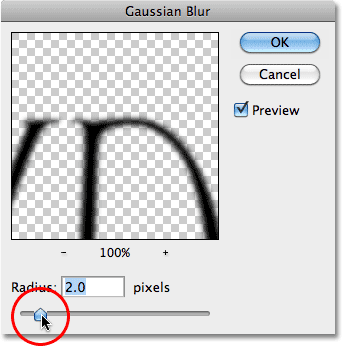
انقر فوق "موافق" عند الانتهاء للخروج من مربع الحوار. يجب الآن تطبيق تمويه طفيف على نص الظل الخاص بك:
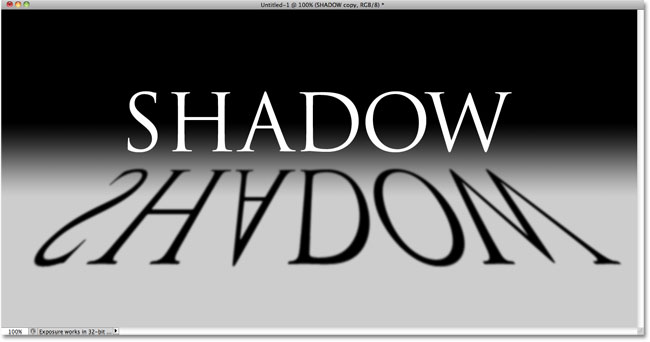
الخطوة 8: خفض عتامة الطبقة
نظرًا لأن معظم الظلال لا تظهر كلون خالص ، قم بتقليل عتامة الطبقة لإضافة القليل من الشفافية إلى الظل. ستجد خيار التعتيم في أعلى يمين لوحة الطبقات. اخفضه إلى حوالي 80٪ :
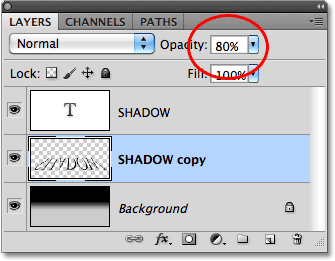
الخطوة 9: تكرار طبقة الظل
اضغط على Ctrl + J (Win) / Command + J (Mac) لتكرار طبقة الظل غير الواضحة بسرعة. ستظهر نسخة منه فوق الأصل في لوحة Layers:
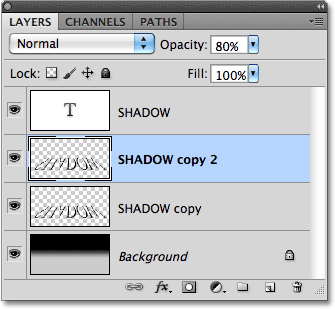
الخطوة 10: قم بتطبيق مرشح Gaussian Blur مرة أخرى
تميل الظلال إلى الانتشار وتنمو بشكل أكثر نعومة كلما ابتعدت عن المصدر ، لذلك دعونا نضيف المزيد من الضبابية إلى نسختنا من الظل. سنستخدم بعد ذلك أقنعة طبقة لمزج طبقتين الظل معًا. أولاً ، قم بإخفاء طبقة الظل الأصلية مؤقتًا بالنقر فوق أيقونة رؤية الطبقة الخاصة بها (مقلة العين) في لوحة Layers. سيسهل هذا رؤية ما نقوم به:
نظرًا لأن مرشح Gaussian Blur كان آخر مرشح قمنا بتطبيقه ، يمكننا الوصول إليه مرة أخرى بسرعة عن طريق الضغط على Ctrl + Alt + F (Win) / Command + Option + F (Mac). هذه المرة ، أضف المزيد من الضبابية إلى الظل عن طريق سحب شريط التمرير Radius إلى اليمين. سأقوم بتعيين قيمة نصف القطر هذه المرة على حوالي 6 بكسل. كما في السابق ، قد تكون القيمة التي تستخدمها مختلفة وستعتمد على صورتك ، لذا احكم على النتائج في نافذة المستند وأنت تسحب شريط التمرير:
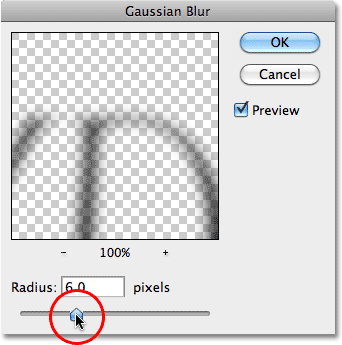
انقر فوق "موافق" عند الانتهاء للخروج من مربع الحوار. يجب أن يبدو ظلك الآن مشابهًا لهذا:
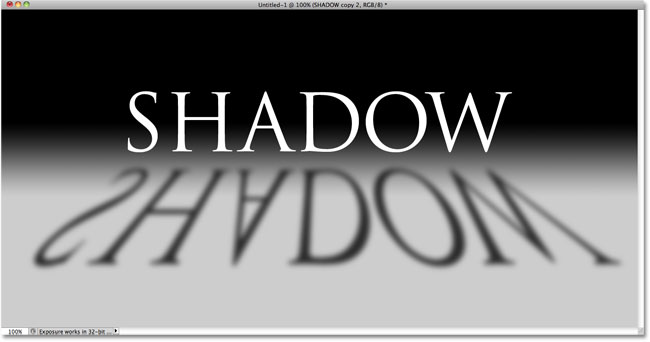
الخطوة 10: أضف قناع طبقة
انقر فوق أيقونة Layer Mask في أسفل لوحة Layers لإضافة قناع طبقة إلى الطبقة:
A مصغر قناع الطبقة ستظهر بجانب الرئيسية الطبقة المعاينة المصغرة :
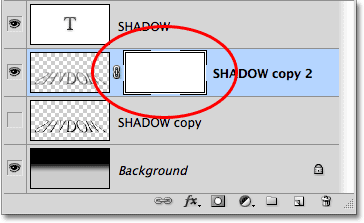
الخطوة 11: اسحب التدرج من الأسود إلى الأبيض على قناع الطبقة
حدد أداة Photoshop's Gradient Tool من لوحة Tools:
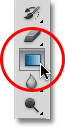
مع تحديد أداة التدرج ، انقر بزر الماوس الأيمن (Win) / انقر مع الضغط على مفتاح التحكم (Mac) في أي مكان داخل نافذة المستند واختر التدرج اللوني من الأسود إلى الأبيض من خلال النقر على الصورة المصغرة (الثالثة من الصف الأيسر والأعلى). اضغط على Enter (Win) / Return (Mac) عندما تنتهي من الإغلاق من Gradient Picker:
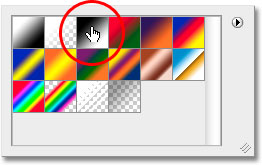
نريد أن تتلاشى هذه النسخة الإضافية غير الواضحة من الظل تدريجيًا في العرض لأنها تمتد بعيدًا عن النص ، لذا انقر باستخدام أداة التدرج في أعلى الظل لتعيين نقطة البداية للتدرج ، ثم اضغط باستمرار على مفتاح Shift واسحب مباشرة إلى أسفل الظل. حرر زر الماوس عندما تصل إلى الأسفل لتعيين نقطة النهاية للتدرج. يؤدي الضغط على مفتاح Shift أثناء السحب مرة أخرى إلى تقييد الاتجاه الذي يمكنك السحب إليه ، مما يسهل السحب لأسفل مباشرة:
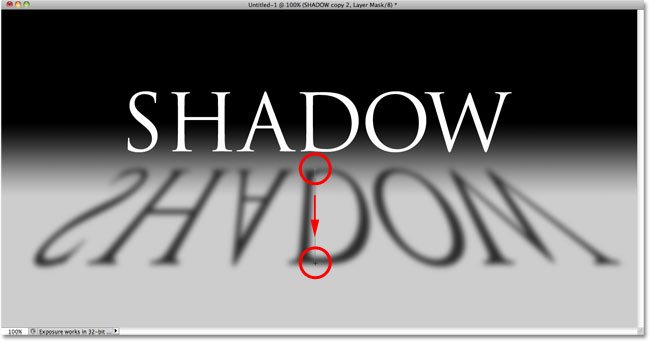
نظرًا لأننا سحبنا التدرج اللوني على قناع الطبقة ، وليس الطبقة نفسها ، فإن التدرج اللوني يتحكم في رؤية الظل ، والذي يتلاشى الآن ببطء مع تحركه بعيدًا عن النص:
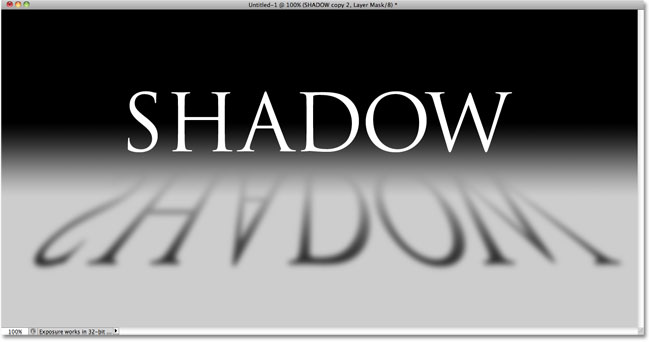
الخطوة 12: انسخ قناع الطبقة إلى طبقة الظل الأصلية
انقر مرة أخرى على أيقونة رؤية الطبقة لطبقة الظل الأصلية حتى تكون مرئية داخل المستند:
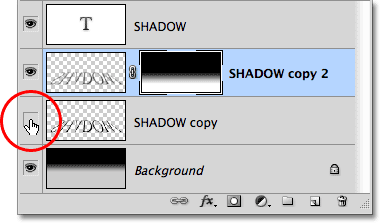
انقر فوق مصغر قناع الطبقة في لوحة Layers ، واضغط باستمرار على Alt (Win) / Option (في Mac) ، ثم اسحب القناع لأسفل إلى طبقة الظل الأصلية تحته. عندما ترى مربع تمييز يظهر حول طبقة الظل الأصلية ، حرر زر الماوس لنسخ القناع على الطبقة. سترى الآن صورًا مصغرة متطابقة لقناع الطبقة على كلا طبقي الظل:
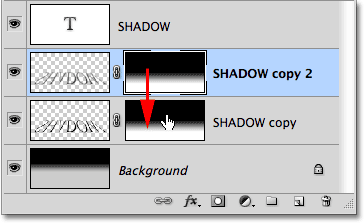
الخطوة 13: اقلب قناع الطبقة
نحتاج إلى أن يتلاشى الظل الأصلي مع تحركه بعيدًا عن النص ، تمامًا عكس ما يفعله الآن ، لذا انقر فوق مصغر قناع الطبقة الجديد على طبقة الظل الأصلية في لوحة الطبقات لتحديده. ثم اضغط على Ctrl + I (Win) / Command + I (Mac) ، والذي سيعكس التدرج اللوني على قناع الطبقة ، بحيث يصبح الأسود أبيض والأبيض يصبح أسود:
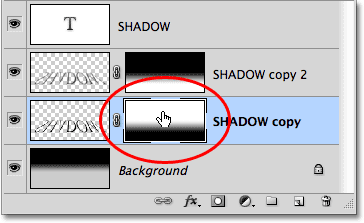
مع مزج كلتا طبقات الظل الآن معًا ، يظهر الظل أكثر نعومة أثناء تحركه بعيدًا عن النص:
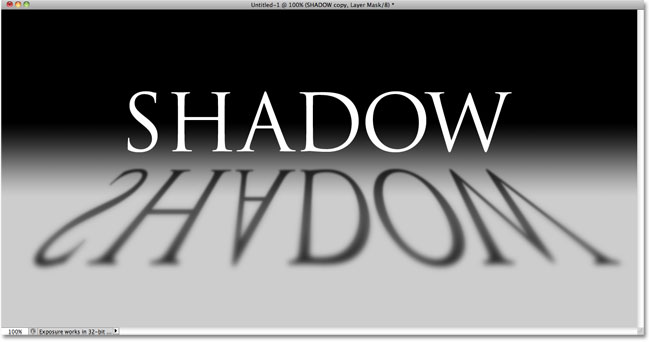
الخطوة 14: تقليل عتامة طبقة الظل العليا
أخيرًا ، انقر فوق طبقة الظل العلوية (نسخة الظل) في لوحة Layers لتحديدها مرة أخرى ، ثم قم بتقليل تعتيمها إلى حوالي 60٪ :
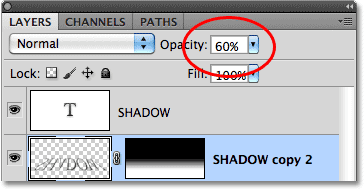
وبهذا ، انتهينا! إليك تأثير النص "ظل المنظور" النهائي:
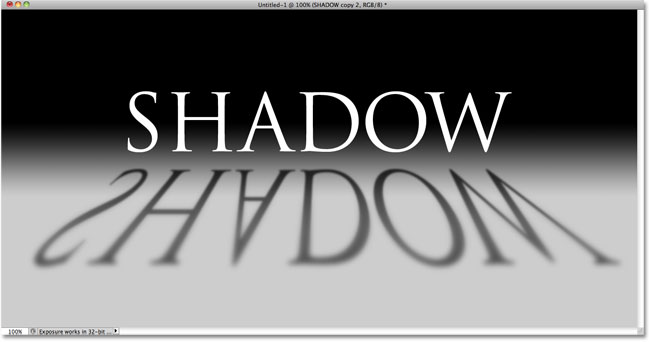

تعليقات
إرسال تعليق