شرح شريط أدوات Photoshop (الجزء 1)
في حالة اختلاف مساحة العمل الخاصة بك ، اختر Window> Workspace> Essentials. في حالة قيامك بنقل اللوحات واللوحات العائمة في جميع أنحاء المستند وتريد إعادتها بالطريقة التي تم بها إعادة تعيين مساحة العمل عن طريق اختيار Window> Workspace> Reset "NAME OF THE CURRENT WORKSPACE".
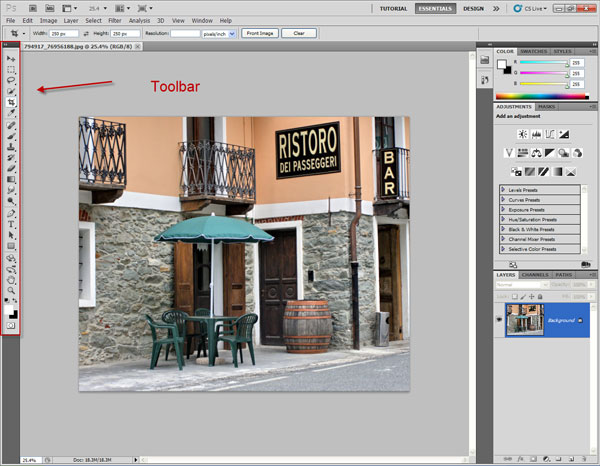
يتم تجميع الأدوات المماثلة الموجودة على لوحة شريط الأدوات ولكن يظهر رمز واحد فقط. إذا كنت تريد عرض جميع الأدوات في المجموعة ، فقم إما بوضع المؤشر فوق رمز أداة معين لفترة أطول أو انقر بزر الماوس الأيمن فوق الرمز الموجود في شريط الأدوات.

كل مجموعات الأدوات لها اختصارات معينة لها. الاختصار هو الحرف الموجود على يمين اسم الأداة.
للوصول إلى آخر أداة مستخدمة في مجموعة الأدوات ، اضغط على المفتاح المعني. إذا قمت بالضغط على مفتاح Shift أثناء الضغط على المفتاح ، فسوف تتنقل بين جميع الأدوات في تلك المجموعة. على سبيل المثال أدناه ، حددنا أداة Spot Healing Brush Tool. إذا قمت بتحديد أداة أخرى ثم ضغطت على J ، فسيتم تحديد أداة Spot Healing Brush Tool مرة أخرى. إذا قمت بالضغط على مفتاح Shift واضغطت على J ، فسيتم تحديد الأداة التالية (أداة Healing Brush).
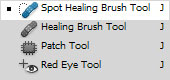
الآن دعنا نرى ما تفعله كل أداة.
أداة التحريك
يتم استخدامه لتحريك وحدات البكسل على الشاشة. يمكنك نقل النص وأقنعة الطبقة والطبقات العادية والمناطق المحددة. اختصار هذه الأداة هو V ولكن للوصول إليها مؤقتًا أثناء تحديد أداة أخرى ، ما عليك سوى الضغط على Ctrl والقيام بالتحريك. بمجرد الانتهاء من النقل ، حرر Ctrl وستحصل على التحكم في الأداة السابقة (الأداة التي كانت لديك قبل الضغط على Ctrl).

الخيمة المستطيلة ، الخيمة البيضاوية ، أداة الخيمة ذات الصف الواحد وأداة الخيمة ذات العمود الواحد
الاختصار - M.
تُستخدم أداة التحديد المستطيلة لعمل التحديدات المستطيلة ، وتستخدم أداة التحديد البيضاوي لعمل التحديدات البيضاوية. إذا كنت تريد إنشاء دوائر أو مربعات مثالية ، فاضغط مع الاستمرار على مفتاح Shift أثناء السحب باستخدام الأداة المعنية. إذا كنت تريد نقل التحديد أثناء إنشائه ، فاضغط مع الاستمرار على Space. للإضافة إلى تحديد موجود ، اضغط مع الاستمرار على مفتاح Shift قبل استخدام الأداة - سترى علامة + صغيرة بجوار مؤشر الأداة. إذا قمت بتحرير علامة + بجوار المؤشر واضغطت على مفتاح Shift ، فسوف تقوم بإنشاء دوائر أو مربعات مثالية. سيؤدي الضغط على Alt قبل السحب إلى الاستقطاع من تحديد موجود وسيتقاطع الضغط مع الاستمرار على Alt و Shift مع تحديد موجود. إذا كنت تطرح من التحديد ، فستظهر علامة ناقص صغيرة على يمين رمز الأداة وعلامة X صغيرة للتقاطع.
تنطبق هذه الاختصارات الصغيرة للإضافة والطرح والتقاطع مع التحديدات الحالية على جميع أدوات التحديد تقريبًا ، لذا لن أقوم بتكرارها بعد الآن.
لا أستخدم أبدًا أداة Single Row Marquee أو أداة Single Column Marquee Tool ولكن ربما إذا كنت مصمم ويب فستستخدمها. ماذا يعملون؟ إذا قمت بتحديد واحد منهم والنقر مرة واحدة على الصورة ، فسيكون لديك صف أو عمود اختيار 1 بكسل.
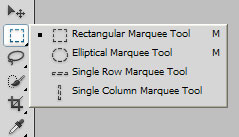
أداة لاسو ، أداة لاسو مضلع وأداة لاسو المغناطيسية
تُستخدم أداة Lasso لإجراء التحديدات اليدوية. ليست أداة دقيقة للغاية ولا أستخدمها أبدًا ولكن المبتدئين قد يجدونها جذابة.
تعد أداة Polygonal Lasso أكثر دقة قليلاً ، مما يسمح لك بإنشاء تحديدات مكونة من خطوط مستقيمة. لها استخدامات محدودة لاختيار الأشياء المستطيلة - مثل المقاعد أو الأسوار. إذا كنت تستخدم أداة Lasso ، فيمكنك الوصول مؤقتًا إلى أداة Polygonal Lasso بالضغط على Alt.
تتميز أداة لاسو المغناطيسية بأكبر دقة من بين جميع الأدوات في المجموعة. إنه يعمل عن طريق الانجذاب إلى حواف الكائنات. ما عليك سوى النقر مرة واحدة على حافة الكائن الذي تريد تحديده وتحرير زر الماوس. ثم اسحب بعناية حول الكائن ولاحظ كيف "تستقر" أداة Magnetic Lasso على الحواف.
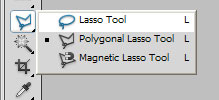
يمكنك أن ترى أدناه تحديدًا قمت به باستخدام أداة Magnetic Lasso. إنها المظلة الزرقاء. ليس اختيارًا سيئًا للغاية بالنظر إلى حقيقة أنني أمضيت 20 ثانية لإنشائه. هذه أداة موصى بها للمبتدئين.

أداة التحديد السريع وأداة العصا السحرية
اختصار- W.
أجد نفسي أستخدم أداة Quick Selection كثيرًا على الرغم من عيوبها. يتميز ، كما يوحي الاسم ، بأنه سريع. تبدو أيقونته كفرشاة وإذا بدأت الرسم باستخدام هذه الفرشاة داخل كائن ما ، فستقوم بتحديده بسرعة. يساعد كثيرًا إذا كان الكائن ذو حواف قوية ، ولكن حتى لو كان له حواف ناعمة (مثل الوجه مقابل سماء حمراء) ، فإنه لا يزال يتصرف بشكل جيد. موصى به للغاية للعمل السريع أو إذا كنت لا تعرف كيفية استخدام الأدوات الأخرى. لا يوصى به للتحديدات الدقيقة.
أداة Magic Wand Tool هي أداة صغيرة لطيفة لها استخدامات من وقت لآخر. إذا قمت بالنقر فوق مكان ما في الصورة ، فسيتم تحديد جميع وحدات البكسل في تلك المنطقة التي لها مستوى لمعان قريب من مستوى سطوع المستوى الذي قمت بالنقر فوقه. يمكنك ضبط هذا عن طريق إدخال قيمة في مربع التسامح (يقع التسامح في شريط خيارات الأداة على طول الجزء العلوي من الشاشة).
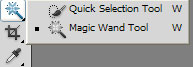
في الصورة أدناه ، قمت بتعيين إعداد التسامح على 2 وقمت بالنقر فوق الحائط. لاحظ كيف خشن وقبيح اختياري.

بعد أن قمت بتغيير مستوى التسامح إلى 20 والنقر على نفس المكان على الحائط (بعد إلغاء التحديد السابق) ، كان التحديد أفضل بكثير.

يوجد أيضًا في شريط خيارات الأداة مربع اختيار يسمح لك بتحديد المناطق غير المتجاورة (المناطق غير المتصلة) لذلك إذا نقرت مرة أخرى على نفس المكان على الحائط بعد إزالة علامة الاختيار من خانة الاختيار المجاورة ، فسأحدد كلا الجدارين على اليسار واليمين وعمومًا كل بكسل له لمعان قريب من المنطقة التي تم النقر عليها.

أداة المحاصيل وأداة الشريحة وأداة تحديد الشرائح
تتيح لك أداة Crop Tool اقتصاص صورك إلى الحجم المطلوب. انقر واسحب واضغط على Enter وقمت بقص صورتك للتو. من الأفضل إجراء عملية القص في نهاية عملية التحرير.
أداة Slice Tool و Slice Select Tool مخصصة بشكل أساسي لمصممي الويب ولديهما عدد قليل جدًا من الاستخدامات للاستخدامات المنتظمة. كيف تعمل؟ حسنًا ، يمكنك السحب باستخدام أداة Slice Tool وإنشاء مستطيلات (عادةً تخطيطات صفحات الويب). بعد الانتهاء من ذلك ، حدد حفظ للويب والأجهزة من القائمة ملف وحدد مجلدًا. ستحفظ هذه العملية كل جزء مقطع كصورة منفصلة ، مما يتيح لك استخدام هذه الصور بسرعة لإنشاء موقع الويب.
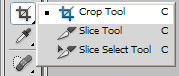
أداة Eyedropper ، أداة Color Sampler ، أداة Ruler ، أداة Note ، أداة 123 Count
الاختصار - I.
إذا كنت تقوم بتصحيح الألوان في صورة ما ، فإن أداة القطارة هي أفضل صديق لك. لاستخدامه بشكل صحيح ، قم أولاً بتعيين حجم العينة في شريط الخيارات (يوجد شريط الخيارات الذي ما زلت أتحدث عنه أسفل القوائم مباشرةً) إلى 3 × 3 أو حتى 5 × 5 أفضل.
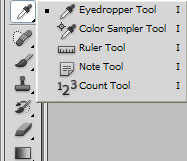
قم بتمرير أداة Eyedropper فوق الصورة ولاحظ كيف تتغير قيم RGB. إذا نقرت باستخدام هذه الأداة في أي مكان على الصورة ، فستقوم بتعيين لون المقدمة إلى اللون الموجود أسفل مؤشر القطارة. طريقة سريعة للوصول إلى أداة Eyedropper أثناء تحديد أداة Brush Tool هي الضغط على مفتاح Alt.
اضغط مع الاستمرار على مفتاح Shift وانقر بزر الماوس الأيسر أثناء استخدام أداة Eyedropper للوصول إلى أداة Color Sampler Tool وإنشاء مختبِر عينات لونية جديدة (يمكنك الحصول على 4 أجهزة أخذ عينات لونية كحد أقصى). يمكنك أن ترى في الصورة أدناه مكان جهاز أخذ عينات الألوان الخاص بي وما هي قيم RGB في المنطقة التي أخذت منها عينات. هذه المعلومات مفيدة للغاية عندما تقوم بتصحيح الألوان أو إذا كنت تريد معرفة قيم منطقة معينة. والأفضل من ذلك ، يمكنك تغيير الوضع إلى وضع معمل أو CMYK أو HSB أو أوضاع غريبة أخرى. أتذكر أنني استخدمت هذه الأداة كثيرًا عندما كنت أتعلم لأول مرة عن Photoshop لمعرفة كيف تؤثر التعديلات المختلفة وأنماط المزج على قيم البكسل.
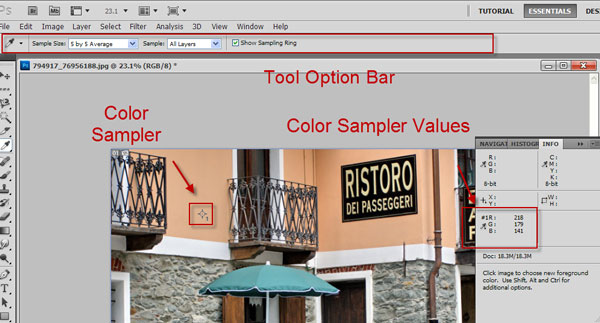
أداة Ruler Tool لقياس الأبعاد الفعلية على الشاشة. ليس هناك الكثير من الاستخدامات لهذه الأداة (ربما إذا كنت مصمم ويب) ولكنها تحتوي على ميزة واحدة رائعة. يوجد في شريط الخيارات زر يسمى Straighten. إليك كيفية استخدامه. لاحظ أنه في الصورة أدناه ، مستوى الأرض ليس أفقيًا. يبدو أن المنزل يسقط على الجانب الأيسر.

لتصحيح ذلك ، حدد أداة Ruler Tool ثم انقر واسحب حيث يوجد خط الأفق في الصورة

اضغط على Straighten و voila ، لقد قمنا بتصويب خط الأفق. يحدث القليل من الاقتصاص عند الحواف ولكن هذه مقايضة جيدة لصورة مستقيمة.

لا أستخدم أداة الملاحظات مطلقًا ولكن قد تجدها مفيدة إذا كنت تقوم بتمرير المستندات إلى أشخاص آخرين وتريد الإشارة إلى شيء ما. في الصورة أدناه ، أضفت عدة ملاحظات ويمكن أن يشير كل منها إلى مشكلة معينة تريد أن يتعامل معها شخص ما أو ربما إذا كنت شديد النسيان اكتب ملاحظات لنفسك ، مثل "لا تنس تقليل التشبع هنا" أو "إزالة هذا القبيح بقعة هنا ".

أخيرًا ، أداة 123 Count مخصصة لعد الكائنات. من المحتمل أن يكون لها استخدامات لبعض الأشخاص ولكني لم أشعر أبدًا بالحاجة إلى عد الكائنات في صورة باستخدام أداة.
ملاحظة: كانت صورة المنزل الأصلية مباشرة لتبدأ بها ، ولكن لأغراض البرنامج التعليمي قمت بتدوير الصورة قليلاً إلى اليسار ثم استخدمت أداة Ruler Tool عليها.

تعليقات
إرسال تعليق