شرح واجهة الفوتوشوب الجزء (2)
قضبان عمودية
لكن الشيء هو أنها ليست في الحقيقة أشرطة ، لقد استخدمت هذا المصطلح حتى تفهم الصورة العامة بشكل أفضل. لكن ما هم بعد ذلك؟ حسنًا ، تخيل كل المساحة الموجودة أسفل الأشرطة الأفقية الثلاثة كمنطقة لزجة (منطقة ملتصقة) أو صندوق لاصق. يمكنك لصق نافذة الصورة ولوحة الأدوات ولوحة الإرساء في هذه المنطقة ولكن يمكنك أيضًا "إلغاء لصقها". بمجرد أن يتم "فكها" فإنها تطفو فوق المنطقة اللاصقة ويمكنك تحريكها بحرية. بعد لصقها في المنطقة اللاصقة لكنها تظل ثابتة ولا يمكن تحريكها.
ألق نظرة على الصورة أدناه.
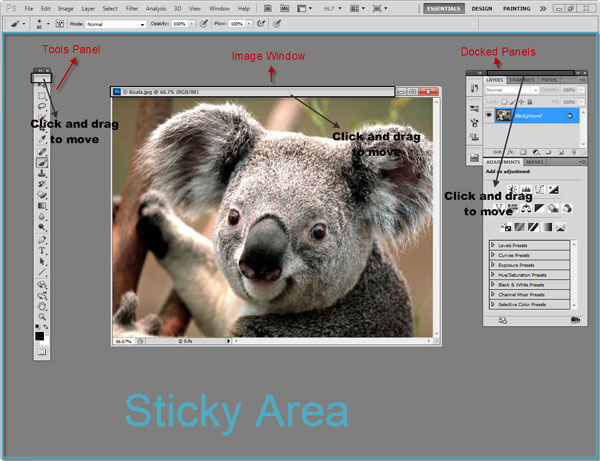
يمكنك أن ترى أن لوحة الأدوات ونافذة الصورة والألواح المرسومة تطفو فوق المنطقة اللاصقة ويمكنني تحريكها بحرية. لتحريكها ، انقر فوق منطقة الصندوق الأسود المميزة واسحب. لاحظ أيضًا أن نافذة الصورة يمكن أن تكون عالقة فقط في المنطقة اللاصقة العلوية وأن الأدوات واللوحات المرسومة لا يمكن أن تعلق إلا على الجانب الأيسر أو الأيمن من المنطقة اللاصقة.
الآن دعنا نجرب شيئًا مجنونًا ونلصق الألواح المرسومة على الجانب الأيسر من المنطقة اللاصقة. ما عليك سوى النقر فوق المنطقة المميزة بدلاً من الضغط على النقر واسحبها إلى الجانب الأيمن حتى يظهر خط عمودي أزرق. حرر وفويلا ، علقنا اللوحات المرسومة على الجانب الأيسر.
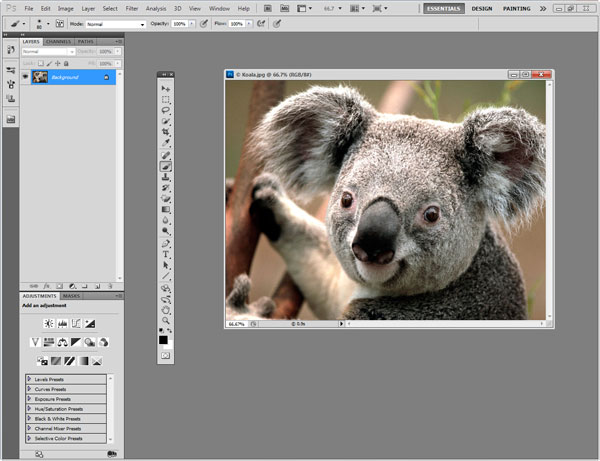
حاول تحريك نافذة الصورة فوق اللوحات المرسومة وسترى أنها تظل أعلى منطقة اللوحات المرسومة ولكن أسفل لوحات الأدوات. وذلك لأن اللوحات المرسومة عالقة في المنطقة اللاصقة بينما تطفو نافذة الصورة فوق القمة. ولكن لماذا توجد لوحة الأدوات أعلى نافذة الصورة؟ حسنًا ، هذا لأن نافذة الصورة لها أولوية أقل من لوحات الأدوات (من الأهمية بمكان أن يكون لديك حق الوصول طوال الوقت إلى لوحة الأدوات).
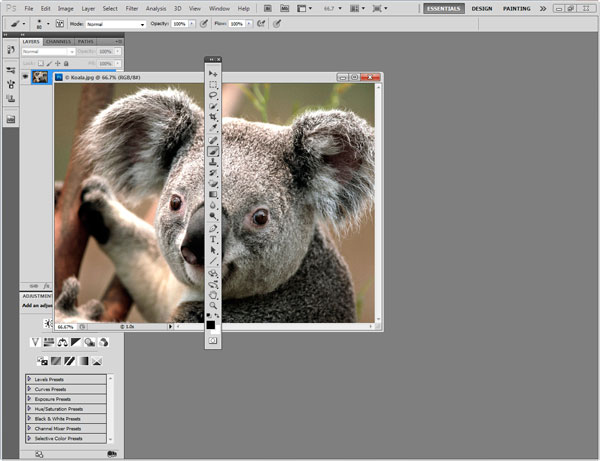
في الصورة أدناه ، يمكنك أن ترى أنني علقت لوحة الأدوات على اليمين ونافذة الصورة في الجزء العلوي من المنطقة اللاصقة.
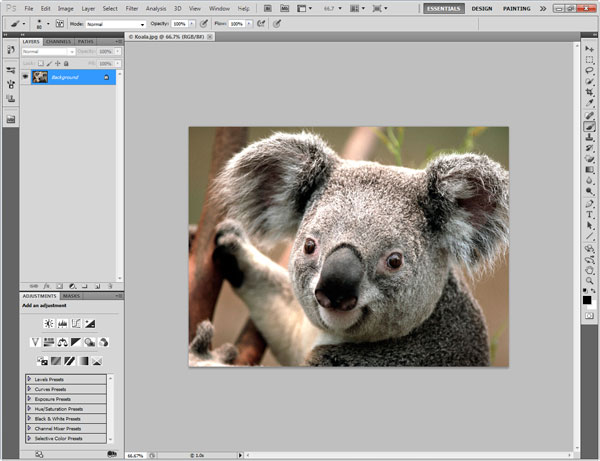
اللوحات الراسية
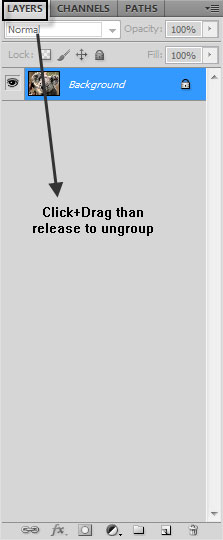
في الصورة أعلاه يمكنك رؤية مجموعة اللوحات. يتم تجميع لوحة Layers ولوحة Channels ولوحة Paths معًا. إذا كنت ترغب في فك التجميع ، فلنقل لوحة Layers ، فما عليك سوى النقر فوق علامة التبويب واسحبها ثم تحريرها. يمكنك ان ترى النتائج اسفل.
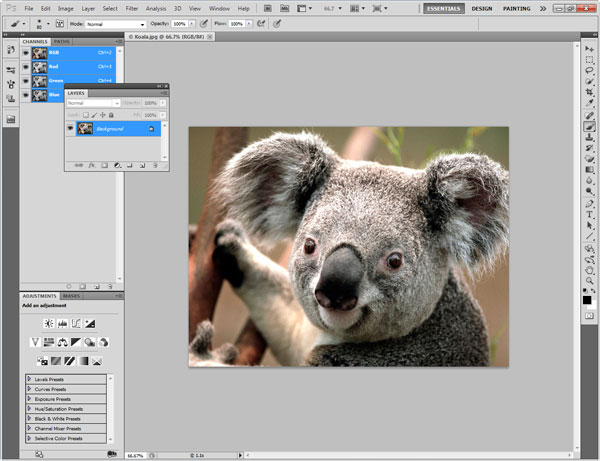
لنفترض الآن أنني أريد وضع لوحة Layers في المجموعة مع لوحة Adjustments ولوحة Masks. انقر فوق الشريط الرمادي الداكن العلوي (ولكن ليس الأزرار الموجودة في أقصى اليمين) ثم اسحب حتى بالقرب من لوحة Adjustments. إذا رأيت خط مربع أزرق يحيط بالمجموعة ، فقم بتحريره وستكون لوحة Layers الآن في المجموعة مع لوحة Adjustments and Masks. إذا ظهر شريط أزرق أفقي ، فهذا يعني أنك وضعت لوحة الطبقات بين المجموعتين. يمكنك أيضًا تغيير ترتيب اللوحات في مجموعة ما عن طريق سحب أسمائها المبوبة ببساطة إلى اليسار أو اليمين.
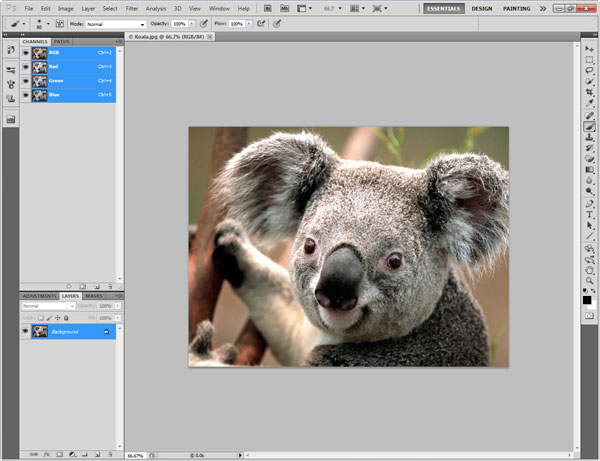
أفضل طريقة لفهمها هي التجربة. انطلق ، اسحب وأفلت الألواح ومجموعات اللوحات ، ألصقها ببعضها البعض أو بالجزء الأيمن من اللصق. حقا ، كن مجنون معهم! يمكنك دائمًا اختيار Window> Workspaces> Reset "Workspace Name" لجعلها جميلة ونظيفة مرة أخرى.
حسنًا ، هناك بعض الأشياء الأخرى حول اللوحات المرسومة. زر السهمين الصغيرين الذي يشير إلى اليمين هو زر توسيع اللوحات والزر نفسه ولكن مع الأسهم التي تشير إلى اليسار هو زر طي اللوحات. اللوحة المطوية هي تمثيل أيقوني للوحة ويتم استخدامها لتوفير بعض المساحة. إذا نقرت على أحد الرموز التي تمثل لوحة ، فستفتح تلك اللوحة في "الوضع الكامل". إذا قمت بالنقر فوق أي مكان آخر في نافذة الصورة أو لوحة أخرى ، فإن اللوحة التي فتحتها مسبقًا تظل مفتوحة. ولكن إذا كنت تريد أن تعود اللوحة الأيقونية إلى حالتها الأولية بعد النقر في مكان آخر ، فانقر بزر الماوس الأيمن في مكان ما في الشريط الرمادي العلوي للوحة واختر "Auto Collapse Iconic Panels".
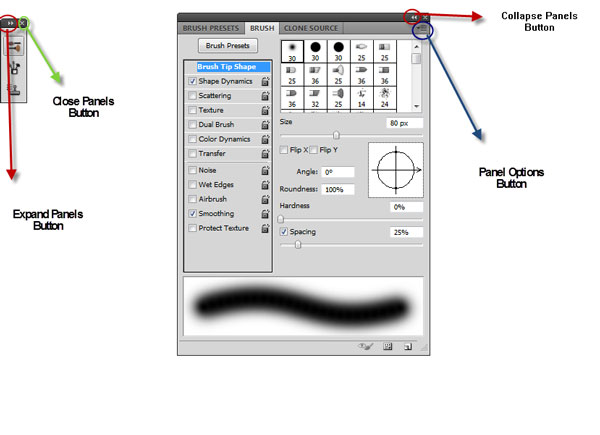
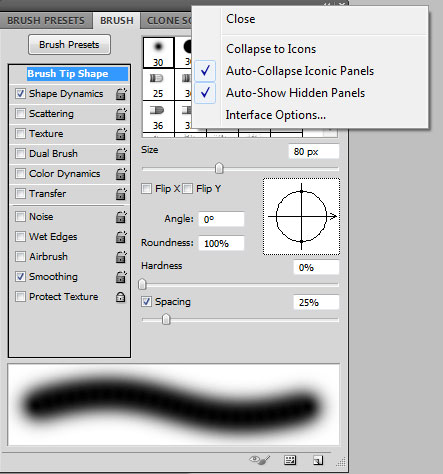
لوحة الأدوات
يعمل زر الطي بشكل مختلف عن لوحة الأدوات. إذا قمت بالنقر فوقه ، فسيتم ترتيب جميع الأدوات في لوحة ذات عمودين. إذا قمت بالنقر فوقه مرة أخرى ، فسيعود إلى حالة العمود الافتراضي الخاصة به. لاحظ أنه في الإصدارات الأقدم من Photoshop ، تكون لوحة العمود 2 هي اللوحة الافتراضية وزر التوسيع / الطي مفقود. سنقوم بتحليل لوحة الأدوات بالتفصيل في مقال مستقبلي.
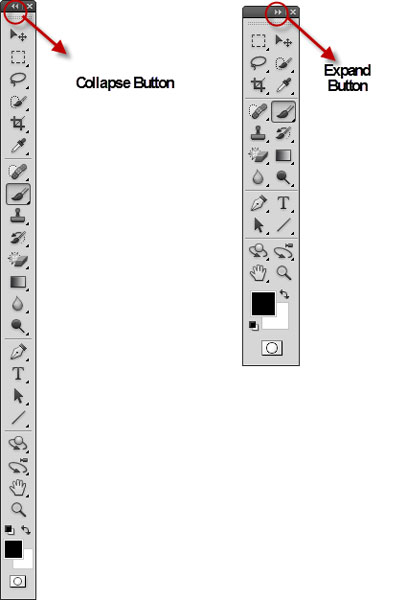
نافذة الصورة
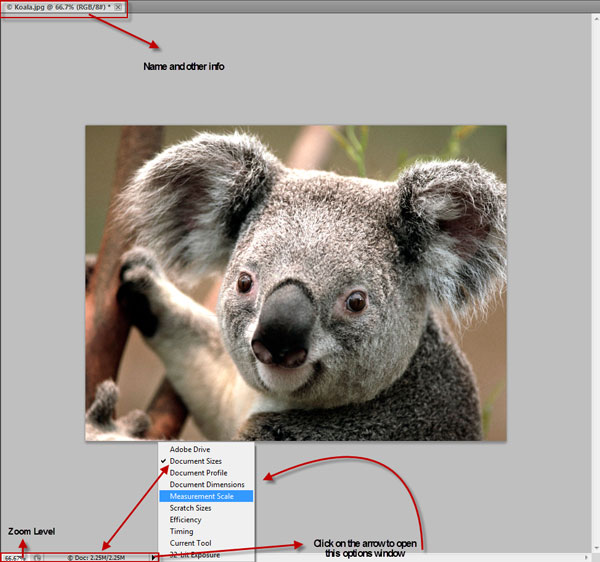
بجانب اسم الصورة (Koala.jpg) يمكنك رؤية بعض المعلومات الأخرى. "66.7٪" هو مستوى التكبير الفعلي. "(RGB" هو الوضع اللوني و "/ 8 #)" هو عدد البتات لكل قناة أو وضع الصورة. لا تقلق كثيرًا بشأن هذه المعلومات ، فستتعرف بشكل أفضل على ما تعنيه في بعض المقالات اللاحقة. وأخيرًا تعني "*" أن الصورة لم يتم حفظها. إذا قمت بحفظها ستختفي علامة النجمة.
في الأسفل ، في شريط الحالة (المربع الأحمر) ، يمكنك رؤية نفس مستوى التكبير / التصغير كما هو مذكور أعلاه (في الواقع هو 66.67٪ وفوقه 66.7٪. هذا لأن Photoshop قد قرب الرقم 66.67 إلى 66.7).
بجانب مستوى التكبير ، ترى بعض المعلومات حول صورتنا. في هذه الحالة هو حجم الصورة. الرقم الموجود على يسار علامة الشرطة المائلة ("/") هو الحجم الأولي "2.25M" والرقم الموجود على يمين علامة الشرطة هو الحجم الفعلي "2.25M". نظرًا لأن صورتنا لم تخضع لأي تعديلات ، فإن الحجم الأولي والحجم الحالي متماثلان ، ولكن إذا أردنا تعديل صورتنا وإضافة طبقات وأشياء ، فإن الحجم الفعلي سينمو بشكل كبير. M تعني ميجابايت لذا 2.25 م تساوي 2.25 ميجابايت. إذا نقرنا على السهم الأسود على يمين المعلومات ، فسنفتح نافذة خيارات حيث يمكننا تحديد المعلومات التي سيتم عرضها. يمكنك التحقق مما تفعله الخيارات الأخرى في الدليل. نظرًا لأنني أستخدم الكثير من الصور المختلفة ، فإنني أميل إلى اختيار "ملفات تعريف المستندات" كمعلومات افتراضية ولكن في الوقت الحالي يمكنك تركها في حالتها الافتراضية.
خاتمة
حسنًا ، دعنا نلخص سريعًا ما تعلمناه حتى الآن. تتكون واجهة Photoshop من 3 أشرطة أفقية (شريط التطبيق ، شريط القوائم ، شريط الخيارات) و "منطقة لزجة" حيث توجد نافذة الصورة واللوحات المرسومة ولوحات الأدوات.
الشيء الوحيد الذي يمكننا تغييره بشأن الأشرطة العلوية هو جعل شريط التطبيق أصغر بحيث يتلاءم مع نفس السطر مع شريط القائمة ويمكننا تحديد مساحة العمل> خيارات لجعل شريط الخيارات يختفي. يمكننا أيضًا جعل هذه الأشرطة تختفي عندما تكون في "وضع ملء الشاشة". هذا هو. لا يمكننا سحب هذه الأشرطة إلى اليسار أو اليمين أو الأسفل ولا يمكننا تغيير حجمها (على الأقل ، بقدر ما أعرف).
يمكننا أن نطفو نافذة الصورة بحيث تكون فوق منطقة الصورة ويمكننا تحريكها كما نريد. المكان الوحيد الذي يمكننا إعادته هو المنطقة العلوية.
يمكننا تحريك اللوحات المرسومة ولوحة الأدوات كما نريد ، ويمكننا نقلها إلى اليسار أو اليمين وإلصاقها إلى اليسار أو اليمين (لكن ليس الجزء العلوي). كما يمكننا فك تجميع اللوحات من اللوحات المرسومة وإنشاء مجموعات خاصة بنا يمكننا لصقها ونقلها إلى اليسار أو اليمين.
تذكر ، إذا قمت بربط مساحة العمل الخاصة بك وأردت الرجوع إليها ، فما عليك سوى اختيار Window> Workspace> Reset “Workspace Name”.

تعليقات
إرسال تعليق