شرخ شريط أدوات Photoshop (الجزء 2)
أداة فرشاة معالجة البقع ، أداة فرشاة المعالجة ، أداة التصحيح ، أداة العين الحمراء
هذه الأدوات مهمة جدًا إذا كنت تقوم بالكثير من إعادة لمس الوجه. تعتبر أداة Spot Healing Brush Tool الأسهل في الاستخدام. يمكنك ببساطة العثور على عيب الجلد الذي تريد إزالته والنقر فوقه. إنها ليست التقنية الأكثر تقدمًا لصنع بشرة نظيفة ولكنها أداة أساسية وسريعة جدًا.
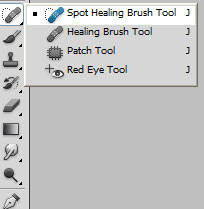
يمكنك أن ترى في الصورة أدناه قبل وبعد. لقد قمت ببساطة بالنقر فوق البقع المميزة باستخدام أداة Spot Healing Brush Tool وخلق Photoshop بعض الجلد الجيد بناءً على البقعة التي تم النقر عليها والمنطقة المحيطة.

أداة Healing Brush هي نفسها أداة Spot Healing Brush مع الاختلاف الذي يتطلب منك تعيين نقطة عينة بحيث يبني Photoshop خوارزمية الشفاء على منطقة الصورة التي تم تعيينها كنقطة عينة. لتوضيح الأمر بشكل أكثر بساطة: سوف تعالج جميع النقاط التالية بناءً على المنطقة التي نقرت عليها بالضغط على مفتاح Alt.
تعتبر أداة Patch Tool وحشًا مختلفًا عن الأولين وهي مفيدة جدًا للمزج السلس للجلد أو الأسطح الموحدة الأخرى. دعنا نقول أريد إزالة الأكياس السوداء تحت عيني الفتاة. يمكنني استخدام أداة فرشاة المعالجة الموضعية ولكن أداة التصحيح توفر طريقة أسهل. في الصورة أدناه ، حددت أداة التصحيح وأنشأت تحديدًا كما هو موضح أدناه. الآن ببساطة اسحب التحديد إلى أقل قليلاً ثلاث مرات ثم حرر. سيؤدي هذا إلى إنشاء مظهر في المنطقة المحددة بناءً على المنطقة التي نسحب التحديد منها. العملية برمتها أسهل مما قيل ، لذا من الأفضل أن تجربها وترى بنفسك.
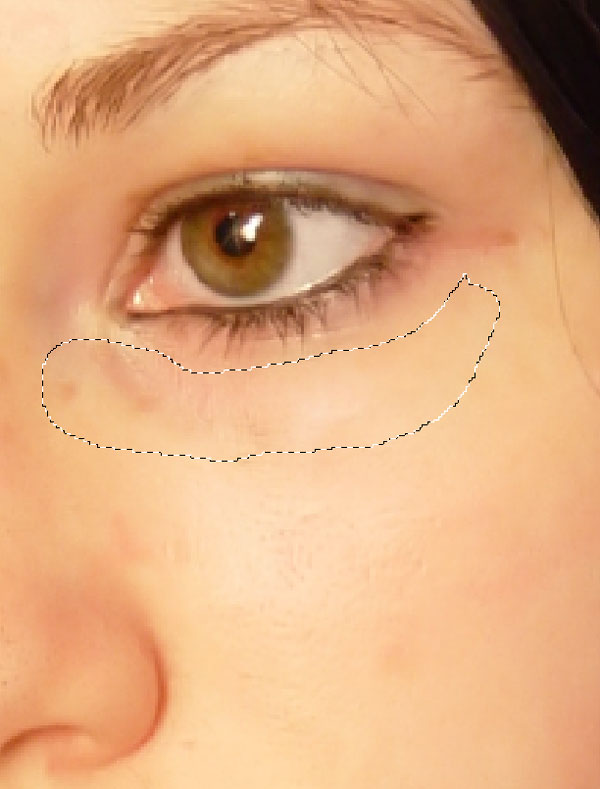
تستطيع أن ترى نتائجي أدناه. هناك اختلاف طفيف ولكنه ملحوظ ولكن هذا ما قد ترغب فيه على الأرجح عند إجراء تنقيح للصورة باستخدام Photoshop. من ناحية أخرى ، دعنا نقول أنك استخدمت أداة فرشاة Spot Healing مثل الجنون ، بعض الأجزاء تبدو مزيفة ولا تتناسب مع بقية الوجه. ليس هناك أى مشكلة. حدد المنطقة المزعجة باستخدام أداة التصحيح واسحب التحديد وأفلته عدة مرات في الأجزاء الجيدة المحيطة من الجلد. هناك ، حلت المشكلة. مرة أخرى ، هذه الأشياء أكثر تعقيدًا في الكتابة منها في الكتابة.
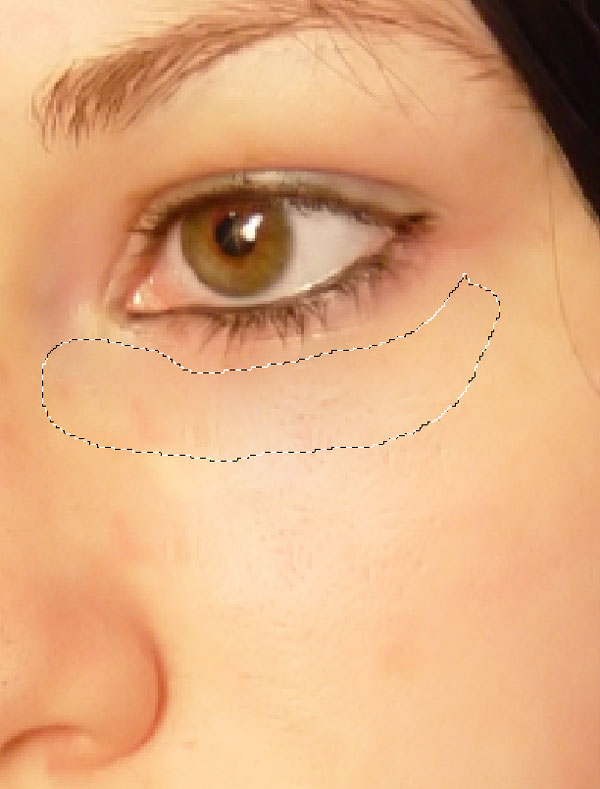
أخيرًا ، تتطلب أداة Red Eye Tool تحديد قزحية بها مشكلة في العين الحمراء وتحاول إزالة الاحمرار في حدقة العين. على الرغم من وجود طرق أكثر تقدمًا للقيام بذلك (باستخدام المنحنيات أو القنوات) ، فإن هذه الأداة تقوم بعمل جيد جدًا.
أداة الفرشاة ، أداة القلم الرصاص ، أداة استبدال الألوان ، أداة فرشاة الخلط
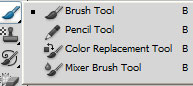
من المحتمل أن تكون أداة Brush هي الأداة الأكثر استخدامًا في لوحة شريط الأدوات. يمكنك استخدامه للرسم بالبكسل فوق صورتك. أداة الفرشاة المستديرة هي الأداة المحددة افتراضيًا عند فتح Photoshop لأول مرة ، لذا ربما تكون قد لعبت بها قليلاً. تحتوي هذه الفرشاة على إعدادين مهمين سترغبين في اللعب بهما: الحجم والصلابة. تمثل الصلابة كيفية تحديد حواف الفرشاة (أو مدى ضبابيتها). اضبط إعداد الصلابة على الحد الأقصى (100٪) وسوف ترسم بضربات قوية قبيحة.
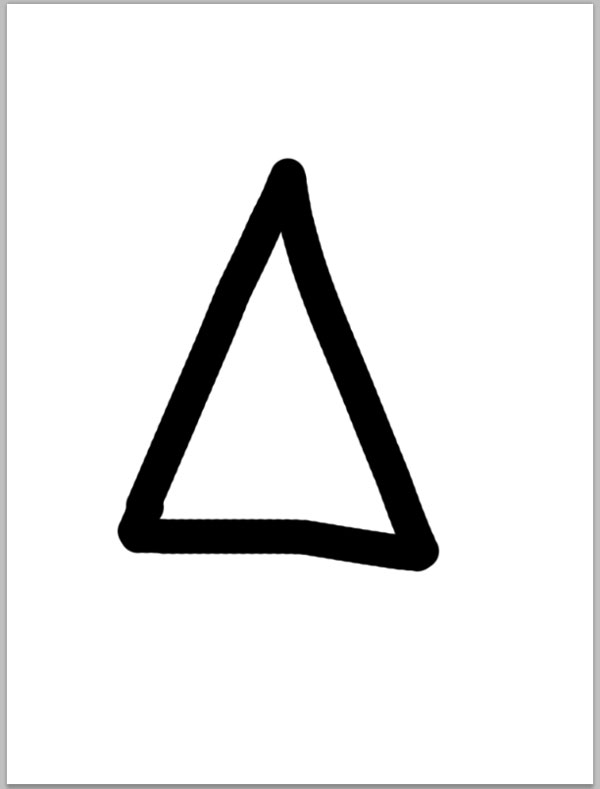
اضبطه على الحد الأدنى وستحصل على بعض الضربات الباهتة اللطيفة التي تمتزج جيدًا مع الخلفية.

في لوحة خيارات الفرشاة (عادةً يمكنك العثور على لوحة الخيارات في المنطقة العلوية ، أسفل شريط القائمة مباشرةً) يمكنك أيضًا تغيير وضع المزج للفرشاة. يوفر لك هذا الخيار ، إلى جانب وضع مزج الطبقة ، بعض الخيارات الإبداعية بشكل كبير. اختصار لوحة مفاتيح مفيد لأداة الفرشاة هي مفاتيح الأقواس ([/]). يؤدي النقر فوق مفتاح القوس الأيسر إلى تقليل حجم الفرشاة بينما يؤدي مفتاح القوس الأيمن إلى زيادة الحجم. يتيح لك الضغط على مفتاح Shift أثناء الضغط على مفاتيح القوس زيادة / تقليل صلابة الفرشاة.

أداة الفرشاة المستديرة ليست الأداة الوحيدة المتاحة: يوفر لك Photoshop مجموعة واسعة من الفرشاة ذات الأشكال المختلفة لاحتياجاتك.
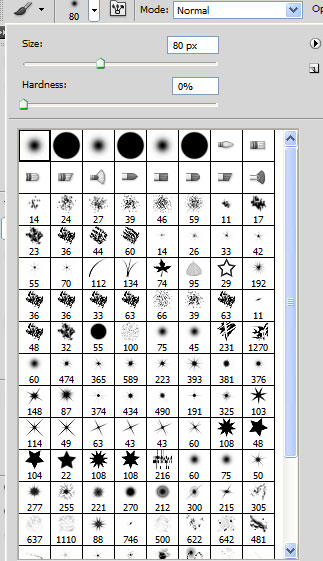
لا تزال فرش غير كافية؟ ليس هناك أى مشكلة. يمكنك إنشاء الفرش الخاصة بك. قم بإنشاء طبقة جديدة ، ارسم شيئًا بفرشاة سوداء ثم اختر تحرير> تحديد فرشاة الإعداد المسبق.
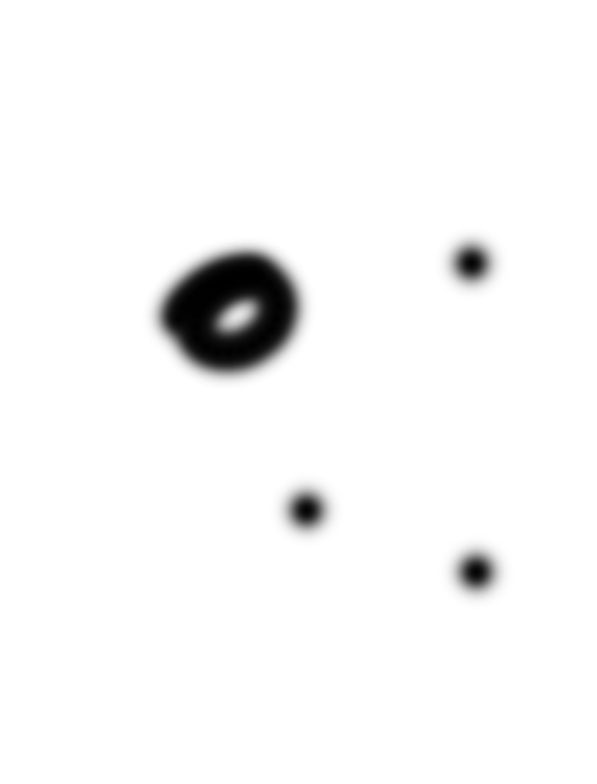
أعطه اسمًا ولديك فرشاة جديدة.
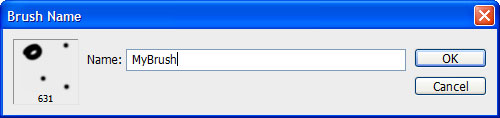
لنرسم شيئًا باستخدام الفرشاة التي تم إنشاؤها حديثًا.
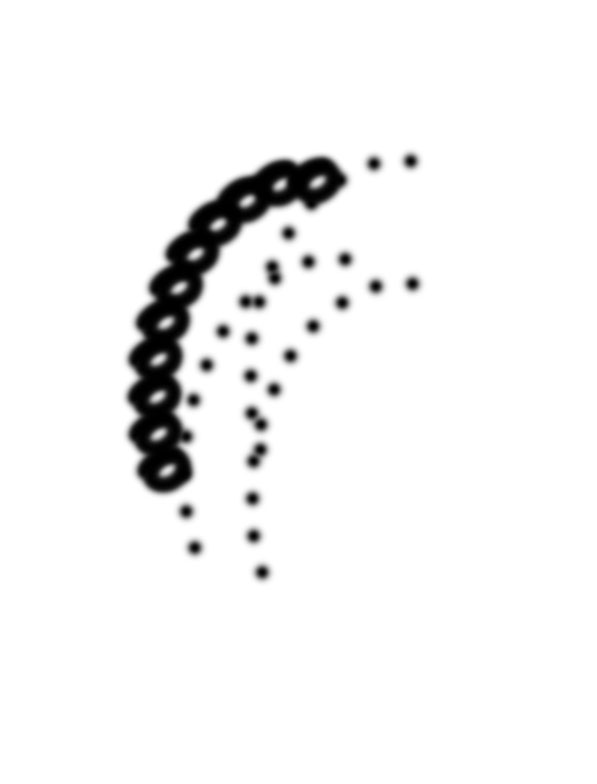
حسنًا ، لا يبدو الأمر جيدًا. إذا كان لدينا فقط نوع من الإعدادات المتقدمة للفرشاة .... أوه ، انتظر! نحن نفعل! اختر Window> Brush لفتح لوحة الفرشاة واستمتع بالعديد من الإعدادات للفرشاة التي تم إنشاؤها حديثًا. يمكننا إضافة نسيج على الفرشاة ، وجعلها تدور بشكل عشوائي ، وجعلها مبعثرة ، وإضافة فرشاة أخرى فوقها والعديد من الأشياء الأخرى. انطلق ، افتح لوحة الفرشاة والعب بالإعدادات. يمكنك إنشاء بعض الفرش الرائعة باستخدامه.
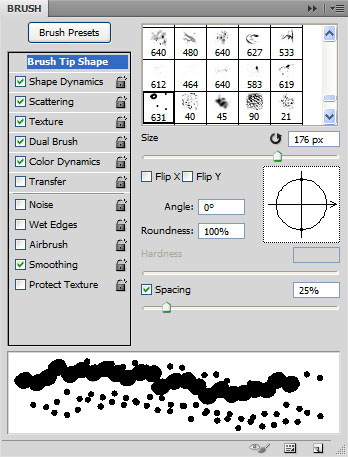
أداة القلم الرصاص هي في الأساس نسخة قديمة من أداة الفرشاة. ليس لديك خيار الصلابة (في الواقع لديك منزلق صلابة ولكن سحبه لا يغير شيئًا) ولكن لديك تقريبًا جميع ميزات أداة الفرشاة. من المحتمل أن تكون مهتمًا بأداة Pencil Tool إذا كنت تقوم بعمل فن البكسل.
تتيح لك أداة Color Replacement Tool استبدال لون بآخر. يحتوي على مجموعة من الإعدادات في لوحة الخيارات ويقدم بعض النتائج المثيرة للاهتمام ولكن بصراحة لم أستخدمها أبدًا. هناك طرق أفضل وأكثر دقة لاستبدال بعض الألوان بألوان أخرى (على الأقل بالنسبة لي) لذلك لن أخوض في التفاصيل حول كيفية استخدامها.
أداة Mixer Brush Tool هي محاولة Photoshop لتقليد سلوك الرسم التقليدي. مرة أخرى ، لا أستخدم هذه الأداة على الإطلاق ولكن إذا كنت تستخدم الرسم التقليدي وتريد بعض الأدوات الرقمية لتلعب بها ، فإنني أوصي بـ Corel's Painter الذي تم تصميمه لهذا الغرض فقط.
أداة ختم النسخ ، أداة ختم الأنماط
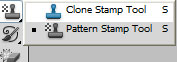
من المحتمل أن تكون أداة Clone Stamp هي أداتي المفضلة وبالتأكيد الأداة التي أستمتع بها كثيرًا (والتصفية> Liquify أيضًا). لها الكثير من الاستخدامات ، وإذا كنت تقوم بمعالجة الصور ، فهذه أداة يجب أن تكون على علاقة جيدة بها. انها ليست معقدة على الاطلاق. لاستخدامه أولاً ، انقر مع الضغط على مفتاح Alt في مكان ما لتعيين نقطة العينة. ثم ابدأ الرسم. ستلاحظ أنك سترسم بالبكسل أسفل منطقة العينة. هذا كل ما تفعله هذه الأداة. يقوم باستنساخ مناطق من جزء واحد من الصورة في أجزاء أخرى. إنه مفيد جدًا لإنشاء محتوى جديد بناءً على محتوى موجود وإزالة عيوب الجلد أو الأشياء غير المرغوب فيها.
تسمح لك أداة Pattern Stamp بالطلاء بالأنماط المرغوبة فوق الصورة. لم يكن له استخدام لذلك!
أداة فرشاة التاريخ ، أداة فرشاة تاريخ الفن
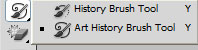
أداة History Brush هي أداة صغيرة مثيرة للاهتمام تتمتع بقدر كبير من القوة. يسمح لك بالطلاء على طبقة جديدة من حالة سابقة لصورتك. لنفترض أنك قمت بتعديل صورة بشكل كبير ولكنك لا تزال تريد بعض المظهر الأصلي في مناطق معينة. للقيام بذلك أولاً حدد حالة سابقة. افتح Window> History وانقر فوق أحد المربعات الصغيرة بجوار اسم الحالة المطلوبة. في الصورة أدناه ، لاحظ أنني قمت بالنقر فوق المربع الصغير بجوار الحالة العلوية للصورة - الأصلية. الآن إذا قمت بإنشاء طبقة جديدة ورسمت باستخدام أداة فرشاة السجل ، يمكنني استعادة مناطق معينة من صورتي إلى حالتها الأصلية.
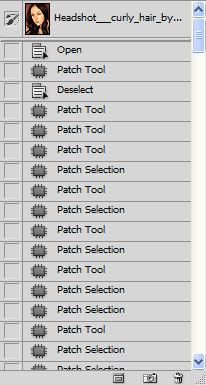
أنا شخصياً أجدها أداة قوية للغاية ولكن سير العمل الخاص بي يعتمد على طبقات الضبط والتحرير غير المدمر ، لذا لا أجد الحاجة إلى أداة فرشاة السجل. كانت أداة شائعة جدًا في اليوم الذي كانت فيه إمكانات التحرير غير المدمرة للفوتوشوب نادرة.
أداة Art History Brush هي أداة غريبة تتيح لك الرسم من الحالات السابقة للصور ولكن بأشكال مجنونة ومتغيرة ديناميكيًا. أداة صغيرة عديمة الفائدة تمامًا ، إذا سألتني.
أداة ممحاة ، أداة ممحاة الخلفية ، أداة ممحاة سحرية
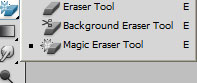
تتيح لك أداة Eraser Tool حذف (مسح) وحدات البكسل من طبقة البكسل (أو قناع طبقة). انها بسيطة على هذا النحو. لا تعجبك الطريقة التي تبدو بها الطبقة المطلية الجديدة ، فأنت تحدد أداة الممحاة وترسل وحدات البكسل إلى النسيان. بدلاً من ذلك ، إذا كنت ذكيًا ، يمكنك استخدام قناع طبقة وإزالة وحدات البكسل غير المرغوب فيها بشكل غير مدمر. ربما لاحظت أنني استخدمت مصطلح "غير مدمر" بسخاء لكنني أفعل ذلك لسبب وجيه. عند العمل على مستند في Photoshop ، من المهم جدًا أن تكون قادرًا على الرجوع وإعادة أو تعديل بعض الإجراءات القديمة. يوفر لك هذا القدرة على العبث بالإعدادات والتعديلات بلا حدود دون فقد أي بيانات دائمة. لهذا السبب أوصي بالابتعاد عن أداة Eraser Tool قدر الإمكان والذهاب لأقنعة الطبقة بدلاً من ذلك. أصعب قليلاً في الفهم في البداية لكنها تستحق كل هذا الجهد.
تشبه أداة Background Eraser Tool أداة Color Replacement ، ولكن بدلاً من استبدال اللون الذي تمحوه. إنها أداة جيدة للتخلص من أجزاء معينة من الصورة ولكنها ليست دقيقة بما يكفي. هناك أدوات وتقنيات اختيار أفضل بكثير (مثل القنوات ونطاق الألوان) لا أستخدمها كثيرًا.
تبدو أداة Magic Eraser Tool وتشبه كثيرًا أداة Magic Wand ولكن بدلاً من تحديد وحدات البكسل ، فإنها تحذفها. أداة مفيدة فقط إذا كنت في عجلة من أمرك ولا تهتم كثيرًا بالنتائج.

تعليقات
إرسال تعليق