شرح واجهة Photoshop (الجزء 1)
ألق نظرة على الصورة أدناه. يمكنك أن ترى أن هناك 3 أشرطة أفقية (شريط التطبيق ، شريط القوائم ، شريط الخيارات) و 3 "أشرطة" عمودية (لوحة الأدوات ، نافذة الصورة ، اللوحات الراسية). حسنًا ، الثلاثة الأخيرة ليست أشرطة فعلية ، لكن دعنا نسميها أشرطة من أجل التفسير. أول شيء يجب معرفته هو أنه لا يمكنك تعديل أو نقل أو تغيير حجم الأشرطة الثلاثة العلوية الأفقية (باستثناء شريط التطبيق الذي يمكن "ضغطه" بحيث يتلاءم مع نفس الشريط مع شريط القوائم ، مما يمنحنا بعض المساحة الثمينة) و يمكنك تحريك وتغيير حجم وتعديل "الأشرطة" الثلاثة العمودية (لوحة الأدوات ، نافذة الصورة ، اللوحات الراسية).
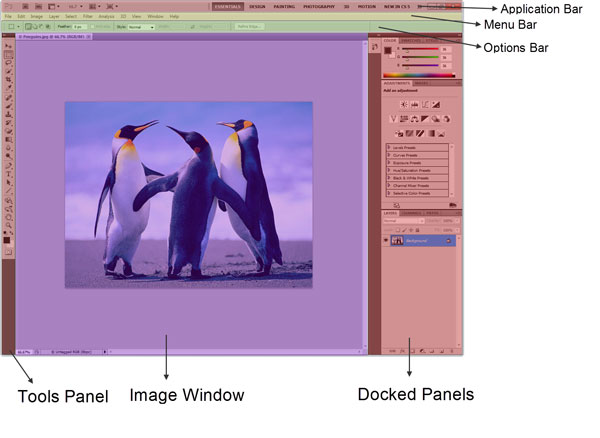
شريط التطبيق
حسنًا ، نظرًا لأنه شريط تطبيق ، يمكنك إغلاق التطبيق الرئيسي (Photoshop) أو تصغيره أو تكبيره إلى أقصى حد ويمكنك فتح تطبيقات أخرى بالنقر فوق زر (جسر) ، وتغيير مساحة العمل ، وتغيير مستوى التكبير / التصغير ، وتغيير وضع الشاشة والعرض إضافات. أنا شخصياً أجد معظم ميزات شريط التطبيقات غير مجدية لأن لدي بعض الطرق الأفضل للوصول إليها دون أن أغمض عيناي عن الصورة التي أعمل عليها وهذه الطرق هي اختصارات لوحة المفاتيح . إنها توفر الكثير من الوقت وتجعل التنقل في غاية السهولة. بمجرد أن تتعلم الاختصارات ، ستجد أنه من الصعب جدًا العودة إلى الضغط على الأزرار المختلفة ، لذا انتظر معي بينما أكشفها لك.

حسنًا ، الأزرار المفيدة الوحيدة التي استخدمتها هي (مظللة باللون الأحمر):
- إغلاق ، تصغير ، تكبير. هذا عندما أكون كسولًا ولا أستخدم اختصار لوحة المفاتيح للإغلاق (Ctr + q) ؛
- عرض المزيد من مساحات العمل والخيارات. يكون هذا مفيدًا بشكل خاص عند تغيير حجم شريط التطبيقات حتى يتناسب مع نفس السطر مع شريط القوائم (سأعرض لك هذه الميزة بعد ذلك) ؛
- مساحة مساحات العمل. هنا يمكنك أن ترى ما هي مساحة العمل الخاصة بك ومساحات العمل الأخرى المتاحة ؛
- زر تغيير الحجم. عندما تضع الماوس فوق هذا الزر ، تظهر أيقونة سحب محددة ، وإذا قمت بسحبها إلى اليسار ، فسوف تقوم بتمديد منطقة مساحة العمل لعرض المزيد من مساحات العمل. إذا قمت بالسحب إلى اليمين ، فسيؤدي ذلك إلى تقليل مساحة مساحة العمل. اسحبه إلى أقصى حد إلى اليمين وسيصعد شريط القوائم بطريقة سحرية ليجلس على نفس السطر مع شريط التطبيقات. حسنًا ، ليس بطريقة سحرية حقًا ، ولكن بمجرد توفير مساحة كافية ، سيقوم Photoshop بذلك نيابة عنك. هذه الميزة رائعة لأنها ستمنحك مساحة أكبر لعرض صورتك. يمكنك أن ترى أدناه كيفية التطبيق وشريط القائمة على نفس السطر. حاول أن تفعل هذا بنفسك ثم اترك الأمر على هذا النحو.
- ترتيب المستندات. يكون هذا الزر مفيدًا عندما يكون لديك صورتان مفتوحتان أو أكثر وتريد رؤيتهما في نفس النافذة. عند النقر فوق هذا الزر ، يتم تقديمك بقائمة من الرموز التي تشرح نفسها بنفسها والتي عند النقر عليها تقوم بترتيب النوافذ الخاصة بك بطريقة أو بأخرى. أسفل الرموز سترى مجموعة من الأوامر التي تؤدي بعض المهام.
- سيؤدي "Float all in Windows" إلى إزالة الصور من بيئتها المبوبة (سنصل إلى هذا لاحقًا في المقالة) وتطفو في نوافذ منفصلة ؛
- تقوم "نافذة جديدة" بعمل نسخة مكررة من النافذة الحالية (يتم تطبيق جميع التغييرات التي تجريها في نافذة واحدة تلقائيًا على النافذة الثانية. إذا كنت تريد تطبيق تغييرات مختلفة على كل نافذة ، فيجب استخدام صورة> تكرار أو يمكنك النقر على مستند جديد من الحالة الحالية "زر من لوحة المحفوظات) ؛
- تطابق "وحدات البكسل الفعلية" مستوى تكبير / تصغير الصورة مع الدقة الفعلية للشاشة (سنتعرف على ذلك في مقال مستقبلي) ؛
- يقوم "Fit on Screen" بتعديل مستوى التكبير / التصغير بحيث تكون الصورة بأكملها مرئية على الشاشة ؛
- إذا كان لديك ما لا يقل عن صورتين مبلطتين على الشاشة وقمت بتكبير الصورة لنفترض أن 500٪ في الصورة الأولى ، فإن "Match Zoom" سيقوم بتكبير الصورة الثانية على نفس المستوى. إذا قمت بتكبير الصورة الأولى وكنت تشاهد الزاوية اليسرى السفلية ثم بالضغط على "مطابقة الموقع" سترى الزاوية اليسرى السفلية من الصورة الثانية. "مطابقة التكبير والموقع" يعدل كل من الموقع والتكبير للصورة الثانية. عندما أقول الصورة الأولى أعني الصورة النشطة ، أو الصورة التي تعمل عليها. تمثل الصورة الثانية الصورة غير النشطة أو الصورة الخارجة عن التركيز. هذا يعني أنك لا تعمل بنشاط أو تشاهد هذه الصورة. بالطبع هذه الأوامر الثلاثة ("Match Zoom" ، "Match Location" ، "Match Zoom and Location") تعمل على أكثر من صورتين.

للعودة إلى طريقة عرض الصورة الافتراضية فقط اضغط على "دمج الكل".
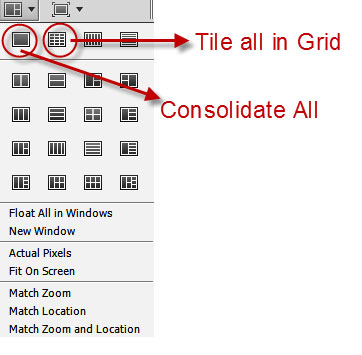
أدناه يمكنك مشاهدة "ترتيب المستندات" أثناء العمل. في هذه الحالة المحددة ، اخترت رمز "تجانب الكل في الشبكة" (الرمز العلوي الثاني من اليسار إلى اليمين).
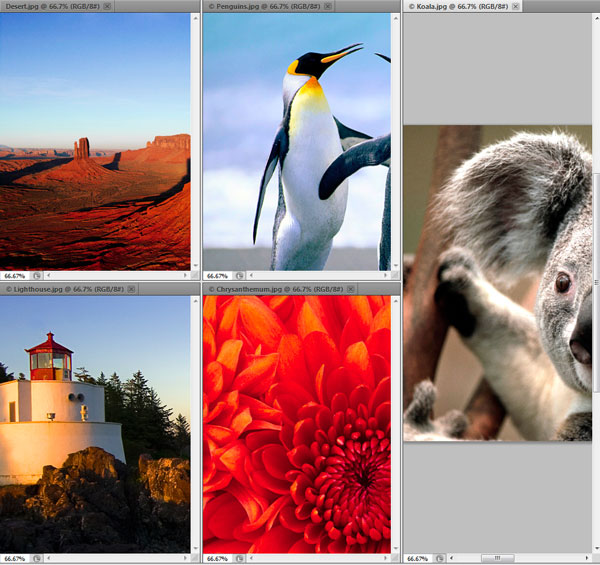
حسنًا ، الآن للأزرار الأقل فائدة (أو الأقل استخدامًا):
- نمط الشاشة. يمكنك استخدام اختصار لوحة المفاتيح (F) للتنقل بين أوضاع الشاشة الثلاثة. وضع الشاشة القياسي كما يوحي اسمه بوضع الشاشة القياسي الافتراضي.
يتخلص "وضع ملء الشاشة مع شريط القوائم" من شريط مهام Windows (لا أعرف السلوك الدقيق على جهاز Mac ولكني أفترض أنه هو نفسه بشكل أساسي) وشريط علامات التبويب وشريط الحالة ومنطقة التمرير.
يتخلص "وضع ملء الشاشة" من كل شيء ما عدا الصورة. عادةً ما تعرض خلفية سوداء ولكن يمكنك النقر بزر الماوس الأيمن واختيار خلفية مخصصة. إذا كنت في "وضع Fullscren" وتريد إظهار لوحة Tools ، واللوحات Docked والأشرطة الثلاثة العلوية ، ثم اضغط على Tab. إذا كنت ترغب في إظهار اللوحات Docked فقط ، فاضغط على Shift + Tab. أيضًا إذا ذهبت بالماوس بالقرب من الحافة اليسرى أو اليمنى ، فستظهر الأدوات أو اللوحات المرسومة مؤقتًا وتختفي عند تحريك الماوس بعيدًا.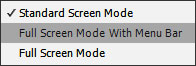
- مستوى التكبير. هنا يمكنك تحديد مستوى التكبير. لم أستخدم هذا الزر مطلقًا لأنني أقوم بكل ما عندي من تكبير من لوحة المفاتيح. سأفصل في التنقل في مقال مستقبلي ولكن إليك أسرع طريقة للتكبير في Photoshop: اضغط مع الاستمرار على Ctrl + Space بدلاً من النقر والسحب. من أجل "التكبير" ، اسحب إلى اليمين و "للتصغير" اسحب إلى اليسار.
- مشاهدة ملف Extras. زر آخر لا أستخدمه أبدًا. هناك اختصارات أسرع للوحة المفاتيح للمناسبات النادرة التي أحتاج فيها بالفعل إلى إضافات. أو أذهب إلى قائمة العرض (على شريط القوائم) واختر خياراتي من هناك.
- قم بتشغيل Mini Bridge و Launch Bridge. تقوم هذه الأزرار بما تقوله بالضبط: أحدهما يقوم بتشغيل Bridge (Bridge هو تطبيق لإدارة صورك) والآخر يقوم بتشغيل Mini Bridge Extensions. دعني أكون صادقًا وأخبرك لماذا لا أستخدم هذه الأزرار مطلقًا. لقد استخدمت Bridge في الماضي ويمكنني القول إنه برنامج قوي جدًا لإدارة الصور ويعمل بشكل رائع إذا لم يكن لديك أكثر من 1000 صورة. لكن حظًا سعيدًا في إدارة أكثر من 50000 صورة في Bridge! إنها عملية بطيئة ومملة ومزعجة ، مع أوقات تحميل ضخمة وأوقات رد فعل بطيئة. إذا كان لديك مكتبة صور ضخمة مثلي ، فأنا أوصي بحرارة باستخدام Adobe Lightroom. يحتوي على معظم ميزات Bridge وأكثر من ذلك بكثير. يمكنك إجراء بعض التعديلات الأساسية على صورك ، وتصدير معرض الصور الخاص بك إلى الويب ، وإعادة تسمية الصور وتحريرها ، وتعديل الكلمات الرئيسية بسهولة ، إلخ.
شريط القوائم
هذا هو المكان الذي يمكنك فيه حفظ أي ملفات مفتوحة ، وتعيين الخيارات ، واختيار اللوحات وما إلى ذلك. ألق نظرة على جميع القوائم وحاول التعرف عليها. لا تخف من التجربة وارتكاب الأخطاء لأن هذه هي الطريقة الوحيدة التي ستتعلم بها. الأشياء التي يجب أن تعرفها حقًا هي:
- ملف> حفظ. احفظ ملفاتك بأي من التنسيقات المختلفة المتاحة. إذا لم تكن متأكدًا من التنسيق الذي تختاره ، فانتقل إلى .psd أو .tiff.
- ملف> حفظ للويب والأجهزة. احفظ ملفاتك بتنسيق png. أو .jpeg أو .gif.
- ملف> فتح. فتح ملف.
- ملف> جديد. قم بإنشاء ملف جديد.
- تحرير> اختصارات لوحة المفاتيح. قم بتغيير اختصارات لوحة المفاتيح والقوائم.
- نافذة> مساحة العمل> إعادة تعيين مساحة العمل. إذا قمت بربط مساحة العمل الخاصة بك ، فسيؤدي هذا الخيار إلى إعادة تعيينها إلى حالتها الافتراضية. يمكن الوصول إليه أيضًا من زر "إظهار المزيد من مساحات العمل والخيارات" من شريط التطبيق. لاحظ أيضًا أنه عند فتح قائمة "Window" ، سترى بعض علامات الاختيار الصغيرة بجوار بعض الأسماء. تشير علامات الاختيار إلى اللوحات (أو مجموعات اللوحات) المفتوحة. جربه بنفسك وتحقق من اللوحات أو ألغِ تحديدها. في الأسفل سترى علامة اختيار بجوار "خيارات" و "أدوات". قم بإلغاء تحديد "الخيارات" للتخلص من شريط الخيارات أو قم بإلغاء تحديد "الأدوات" للتخلص من لوحة الأدوات. لا أستخدم هذا الخيار مطلقًا لأنني أعرف اختصار لوحة مفاتيح له. أثناء وجودك في "وضع الشاشة القياسي" ، اضغط على مفتاح Tab للتخلص من لوحة الأدوات واللوحات المرسومة أو اضغط على Shift + Tab للتخلص من اللوحات المرسومة فقط.
- تعليمات> تعليمات Photoshop. لا تخجل من استخدام المساعدة عندما لا تعرف شيئًا. استخدم شريط البحث للعثور على مواضيعك. إذا كان لديك اتصال إنترنت ضعيف ، فستعمل بشكل أفضل إذا قمت بتنزيل ملف المساعدة بتنسيق .pdf لجعله متاحًا طوال الوقت. هذا هو الرابط لملف .pdf (CS5). فقط دعه يتم تحميله ثم احفظه على جهاز الكمبيوتر الخاص بك. احذر أيضًا من أنه نظرًا لحجم الملف (40 ميغابايت) ، قد تتعطل بعض المتصفحات القديمة ، لذا استخدم متصفحًا حديثًا (جيد) مثل Firefox أو Opera.
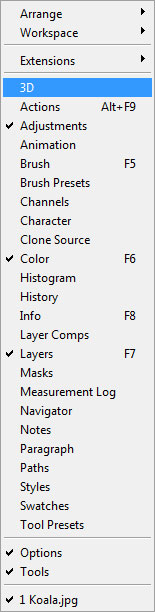
شريط الخيارات
سيبدو هذا الشريط مختلفًا اعتمادًا على الأداة التي لديك نشطة. هنا ستجد خيارات للأداة النشطة. على سبيل المثال في الصورة أعلاه ، يمكنك رؤية خيارات الفرشاة لأنني حددت أداة الفرشاة. سوف ندخل في مزيد من التفاصيل في المقالات المستقبلية عندما نقوم بوصف كل أداة من لوحة الأدوات.
حسنًا ، لقد قمنا حتى الآن بمراجعة الأشرطة الثلاثة العلوية الأفقية. لا يمكنك تحريكها أو تغيير حجمها (باستثناء الحيلة الصغيرة عندما نضغط على نفس السطر التطبيق وشريط القائمة) ويمكنك فقط جعلها تختفي عند اختيار "وضع ملء الشاشة". يمكنك أيضًا إخفاء شريط الخيارات باختيار Window> Options (اختر مرة أخرى لإظهار شريط الخيارات).

تعليقات
إرسال تعليق