أساسيات Photoshop: كيفية إعداد Photoshop
قبل البدء في استخدام Photoshop ، يجب عليك إعداده بشكل صحيح. لا تقلق إذا لم تفهم ما تعنيه جميع الخيارات ، فما عليك سوى اتباع الإرشادات أدناه للمبتدئين. مع مرور الوقت والاستخدام المكثف ، فإن معنى كل تلك الخيارات الفاخرة والمعقدة (على ما يبدو) ستقع في مكانها وستعرف بالضبط ما تريده. عليك أن تبدأ من مكان ما ، أليس كذلك؟
تفضيلات العامة
لنبدأ بالذهاب إلى تحرير> تفضيلات> عام (Ctrl + K).
General
قم بإلغاء تحديد "تصدير الحافظة" واترك الباقي افتراضيًا.
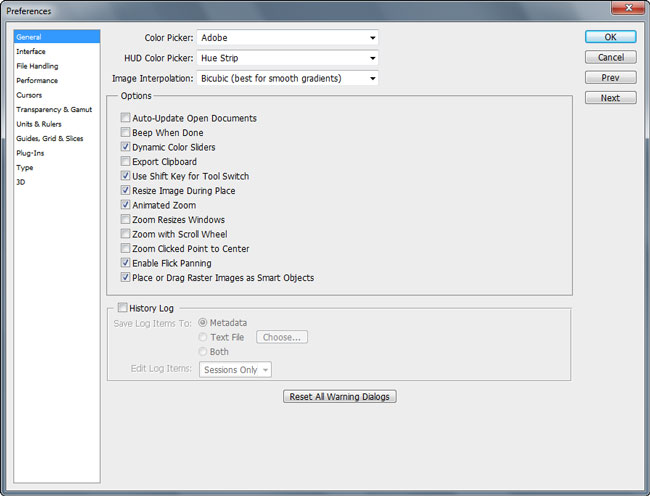
واجهه المستخدم
هنا يمكنك أيضًا ترك الوضع الافتراضي ولكن قد ترغب في التحقق مؤقتًا من "إظهار القنوات الملونة" لرؤيتها بالألوان وربما فهم طريقة عمل قنوات RGB بشكل أفضل. لكنك سترغب في إلغاء تحديد هذا الخيار في النهاية لأنه سيجعل تقييم القناة صعبًا.
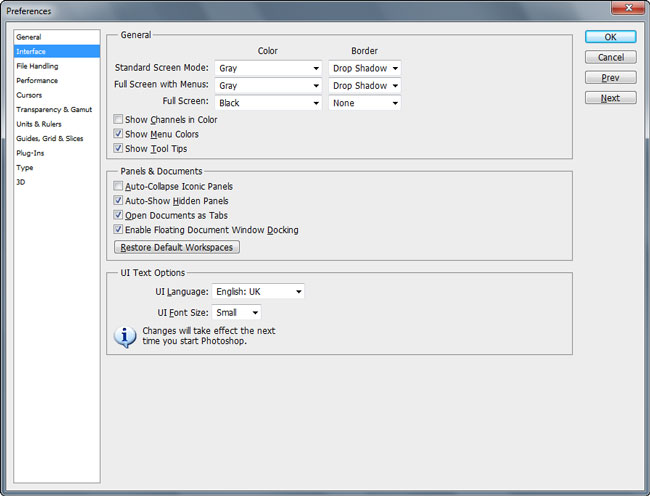
التعامل مع الملف
عادةً ما أقوم بإلغاء تحديد "السؤال قبل حفظ ملفات TIFF ذات الطبقات" لأنه من المزعج ظهور تحذير منبثق في كل مرة يذكر أن استخدام الطبقات يزيد من حجم الملف. أختار أيضًا "أبدًا" من القائمة المنبثقة "الحد الأقصى لتوافق ملفات PSD و PSB". ولكن إذا كنت تستخدم ملفاتك عبر إصدارات متعددة من Photoshop أو منتجات Adobe Suite الأخرى ، فقد ترغب في ترك هذا على "دائمًا" أو "اسأل".
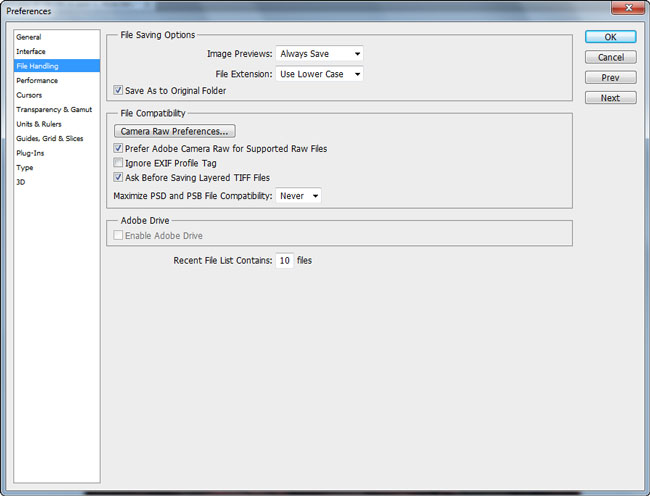
أداء
- استخدام الذاكرة
يعتمد هذا على ذاكرة الوصول العشوائي المتاحة لديك ، لكنني عادةً ما أترك Photoshop يستخدم 70٪ من إجمالي الذاكرة المتاحة. هذا يكفي لنظامي للقيام بمهام متعددة وعدم الاختناق إذا كان لدي تطبيقات أخرى مفتوحة في نفس الوقت. - History & Cache
الشيء الوحيد الذي يجب عليك تغييره هو "حالات التاريخ". يعد هذا الخيار مهمًا للغاية لأنه يحدد عدد حالات المحفوظات المتوفرة لديك عند تحرير ملف (هذا هو عدد Ctrl + Z أو الخطوات التي يمكنك الرجوع إليها). 500 هو مبلغ مناسب إلى حد ما ولكن كن حذرًا من زيادة الحد الأقصى (1000) لأنه سيتطلب المزيد من ذاكرة الوصول العشوائي وسيزيد حجم ملف الخدش (سنصل إلى ذلك بعد ذلك). - أقراص Scratch أقراص
Scratch هي أقراص يتم تخزين ملفات التسويد بها. لكن ما هو ملف الخدش؟ حسنًا ، عادةً ما يكون ملف التسويد عبارة عن ملف على القرص الثابت الخاص بك حيث يقوم Photoshop بتخزين حالات السجل (تذكرها من الأعلى؟) ومستويات ذاكرة التخزين المؤقت ومعلومات أخرى حول مستندات العمل الخاصة بك. كلما واصلت تحرير صورك ، يزداد حجم ملف التسويد. لذلك يجب عليك تحديد محرك أقراص ثابت سريع وكبير كقرص مؤقت أساسي (بخلاف القرص المثبت عليه نظام التشغيل). سيكون محرك الأقراص ذو الحالة الصلبة رائعًا ، لكن القرص الثابت الذي تم إلغاء تجزئته بسعة تزيد عن 20 جيجابايت سيكون كافيًا لمعظم مهامك. - إعدادات GPU
يجب عليك تحديد "تمكين رسم OpenGL" إذا كانت بطاقة الرسوم الخاصة بك تسمح بذلك. بمعنى ، إذا كان الخيار باللون الرمادي ، فربما لا يكون لديك بطاقة رسومات جيدة بما يكفي أو أن برامج التشغيل الخاصة بك مفقودة أو قديمة ، وفي هذه الحالة يجب عليك تحديث برامج تشغيل GPU الخاصة بك. هذا ليس ضروريًا للعمل مع Photoshop ولكنه بالتأكيد يجعل التنقل والتحرير أكثر سلاسة وأكثر متعة.
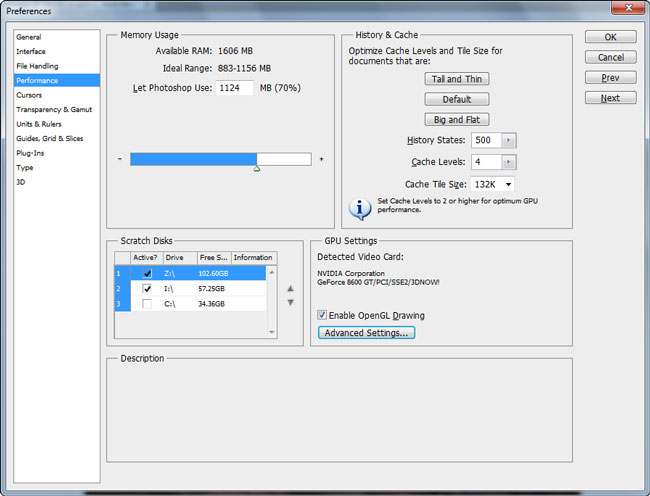
المؤشرات
- مؤشرات الرسم
اذهب مع "خيار طرف الفرشاة بالحجم الكامل" وحدد "إظهار الخطوط المتقاطعة في رأس الفرشاة" لأن هذا يزيد من الدقة عند الرسم. - مؤشرات أخرى
اتركه لـ "قياسي". يمكنك الضغط على مفتاح Caps Lock لإظهار المؤشر الدقيق.
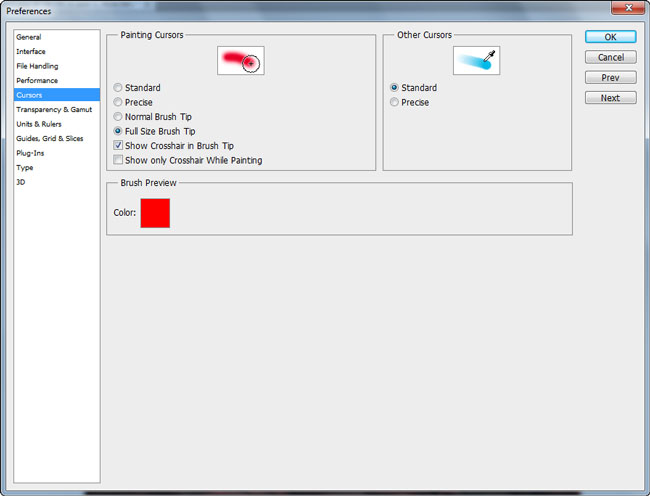
الشفافية وسلسلة
هنا يمكنك ترك الإعدادات الافتراضية.
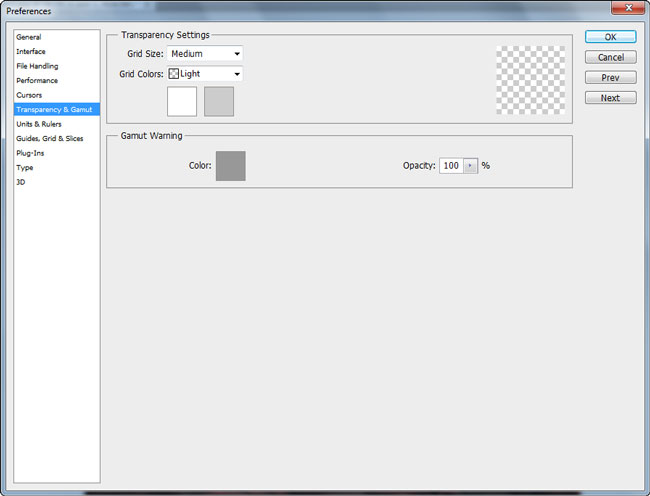
الوحدات والمساطر
نظرًا لأنني أستخدم Photoshop بشكل أساسي للويب ، فقد قمت بتعيين "مساطر" على "بكسل". ولكن إذا كنت تعمل مع ملفات للطباعة أو وسائط أخرى ، فيمكنك تغيير "المساطر" إلى وحدات القياس الأخرى المتاحة. كن على علم بخيار "New Document Preset Resolution". يجب ترك "دقة الطباعة" عند 300 بكسل / بوصة ولكن يمكنك تغيير "دقة الشاشة" إلى 80 بكسل / بوصة إذا كنت تعمل مع الصور لعرض الويب ورفعها إلى 250 بكسل / بوصة إذا كنت تعمل مع الصور سيكون لها وجهات مستقبلية متعددة (طباعة ، ويب ، تحرير فيديو ، إلخ).
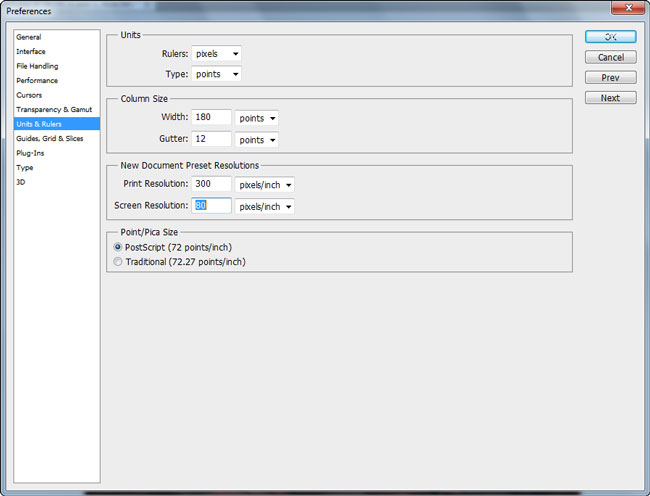
أدلة وشبكة وشرائح
هنا يمكنك ترك الإعدادات الافتراضية.
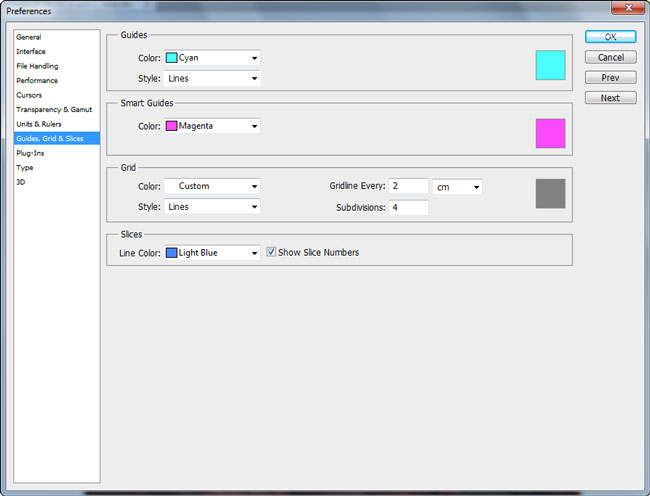
المكونات الإضافية
التغيير الوحيد الملحوظ الذي يمكنك إجراؤه هنا هو التحقق من "مجلد الإضافات الإضافية" وتحديد مجلد المكونات الإضافية. كيف سيساعدك هذا؟ إذا كنت تستخدم الكثير من المكونات الإضافية ، فيمكنك تثبيتها في مجلدات مختلفة (بخلاف مجلد المكونات الإضافية الافتراضي) وتحديد المجلد الذي يحتوي على المكونات الإضافية التي تحتاجها في ذلك اليوم أو ذلك الأسبوع فقط. الشيء هو أنه كلما قل عدد المكونات الإضافية ، زادت سرعة بدء التشغيل.
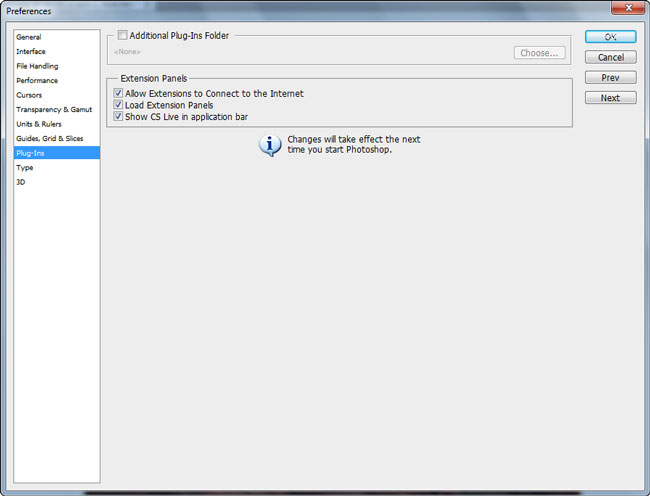
اكتب
هنا يمكنك ترك الإعدادات الافتراضية.
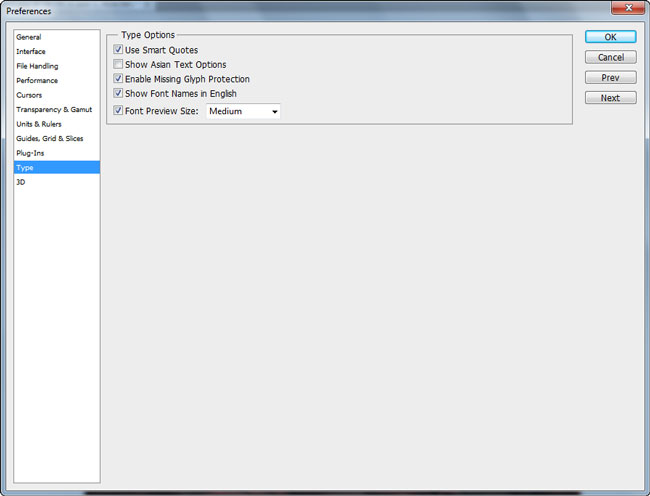
ثلاثي الأبعاد
لا أستخدم الأبعاد الثلاثية بشكل منتظم ، لذا لا يمكنني تقديم النصيحة المناسبة لك حول كيفية إعداد هذا بشكل فعال ، ولكن في المناسبات النادرة التي أعمل فيها مع 3D ، يعمل الإعداد الافتراضي بشكل جيد.
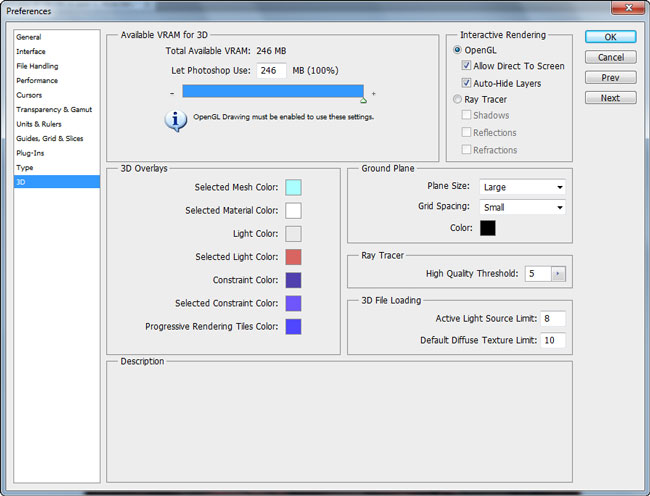
إعدادات الألوان
تعد إعدادات الألوان أمرًا مهمًا للغاية لإعداده بشكل صحيح لأن سير العمل بأكمله يتأثر به. تحدد هذه الإعدادات الطريقة التي يتعامل بها Photoshop مع صورك ، لذا يجب عليك توخي الحذر وإعدادها بشكل صحيح. انتقل إلى تحرير> إعدادات اللون (Ctrl + Shift + K).
أول شيء يجب عليك فعله هو النقر فوق الزر "المزيد من الخيارات" الذي يكشف عن بعض الإعدادات المتقدمة.
- مساحات العمل
هنا يمكنك اختيار مساحة اللون التي ستعمل بها. أقترح عليك ترك "Grey" و "Spot" كما هي وكذلك ترك CMYK في "US Web Coated SWOP v2" إلا إذا كانت لديك مواصفات من خدمة الطباعة الخاصة بك. تم تعيين RGB على الوضع الافتراضي "sRGB IEC61966-2.1" ويجب أن تعمل بشكل جيد إذا قمت بتحرير الصور للويب فقط. ومع ذلك ، إذا كان لصورك عدة وجهات مستقبلية (تحرير الفيديو ، الطباعة ، إلخ.) يجب عليك اختيار مساحة ألوان "Adobe RGB (1998)" أو "Pro Photo RGB". ما هي مساحة اللون؟ حسنًا ، عندما تعمل في مساحة لونية ، سيتم عرض صورتك باستخدام جميع الألوان المتوفرة في مساحة الألوان هذه. sRGB مساحة لونية أصغر من غيرها ، لذلك ستبدو صورتك أقل سلاسة وأضعف في تباين الألوان مما تبدو عليه إذا كنت قد عرضت صورتك على Adobe RGB أو Pro Photo RGB لأن الأخيرين عبارة عن مساحات لونية أكبر وبالتالي تحتوي على مزيد من الفروق الدقيقة في اللون. إذا كنت مهتمًا بالموضوع يمكنك التحقق من ذلكمقالة ويكيبيديا . اتبع هذه القاعدة العامة: إذا كانت صورك للويب فقط ، فاختر sRGB. وإلا فانتقل إلى AdobeRGB أو Pro Photo RGB. - سياسات إدارة الألوان
هنا تقوم بإعداد الطريقة التي يتعامل بها Photoshop مع عدم تطابق ملف التعريف والصور ذات الملفات الشخصية المفقودة. نصيحتي هي ترك "CMYK" و "Gray" لـ "Preserve Embedded Profiles" و "RGB" إلى "Convert to Working RGB". سيحول هذا الإعداد صورة مع ملف تعريف موجود أو مفقود إلى ملف تعريف العمل الخاص بك (سيكون ملف تعريف العمل الخاص بك هو مساحة اللون التي حددتها من مربع الحوار أعلاه). يجب عليك أيضًا تحديد "عدم تطابق الملف الشخصي" "السؤال عند الفتح" وترك الخيارين الآخرين بدون تحديد. يكون هذا مفيدًا عندما تعمل في مساحة لونية أصغر وتكون للصورة التي تفتحها مساحة لونية أكبر لأن التحويل سيتجاهل بعض معلومات الألوان التي يجب أن تكون على دراية بها عندما يحدث. - خيارات التحويل
اترك "المحرك" إلى "Adobe (ACE)" ولكن إذا كنت تعمل بشكل أساسي مع الصور ، فأوصيك بتغيير "النية" إلى "الإدراك الحسي". سيحافظ هذا على علاقات الألوان في الصورة عند تحويلها إلى مساحة لونية أخرى وهذا أمر مهم للتصوير الفوتوغرافي. إذا كنت تعمل فقط مع المخططات أو الشعارات ، فهذا ليس شيئًا تريده لصورك.
بعد الانتهاء من تغيير الخيارات ، يجب عليك حفظ إعداداتك للاستخدام المستقبلي وللتوافق بين التطبيقات لإدارة الألوان. بحفظ إعداداتك ، فإنك تضمن تطبيق نفس إعدادات اللون عبر تطبيقات Adobe الأخرى (Bridge و Dreamweaver وما إلى ذلك).
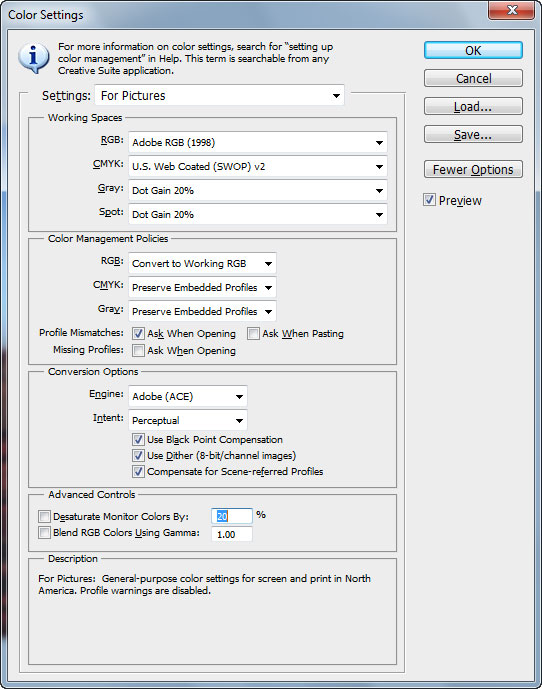
هذه هي الإعدادات الأساسية التي يجب عليك تعيينها قبل البدء في استخدام Photoshop. يمكنك تعديل اختصارات لوحة المفاتيح والقوائم (تحرير> اختصارات لوحة المفاتيح) ولكن إذا كنت مبتدئًا في Photoshop ، أقترح عليك تركها دون تغيير حتى تشعر براحة أكبر مع البرنامج وتكون قد طورت بعض سير العمل والعادات. جرب التجربة بنفسك ولاحظ كيف تؤثر الإعدادات المختلفة على صورك ولكن عليك دائمًا العودة إلى الخيارات الآمنة التي تعرف أنها تعمل بالتأكيد من أجلك ما لم تكن تعرف بالضبط أنك تريد شيئًا آخر.

تعليقات
إرسال تعليق