تحويل التحديدات في Photoshop
هذه صورة قمت بفتحها في Photoshop:
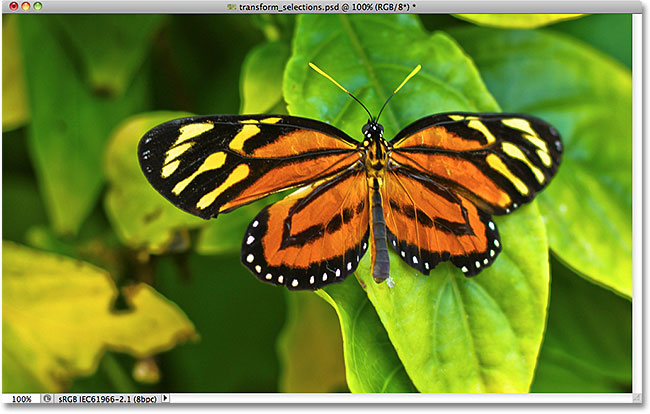
أرغب في تحديد المنطقة المحيطة بالفراشة ، لذلك سألتقط أداة Rectangular Marquee Tool من لوحة أدوات Photoshop:
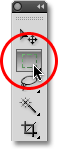
مع تحديد أداة Rectangular Marquee Tool ، سأضغط في مكان ما في الزاوية العلوية اليسرى من المنطقة التي أريد تحديدها ، ثم مع استمرار الضغط على زر الماوس ، سأقوم بالسحب لأسفل إلى الزاوية اليمنى السفلية من المنطقة لرسم مخطط التحديد الأولي حول الفراشة ، مع تحرير زر الماوس عند الانتهاء من التحديد:
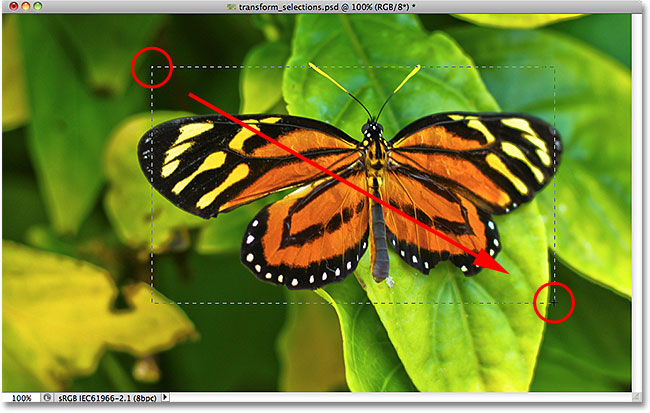
لسوء الحظ ، إذا نظرنا إلى مخطط الاختيار الخاص بي ، نرى أنني لم أقم بعمل جيد جدًا في محاولتي الأولية. لا تزال بعض الفراشات تمتد إلى ما وراء الحواف العلوية واليسرى واليمنى من اختياراتي:
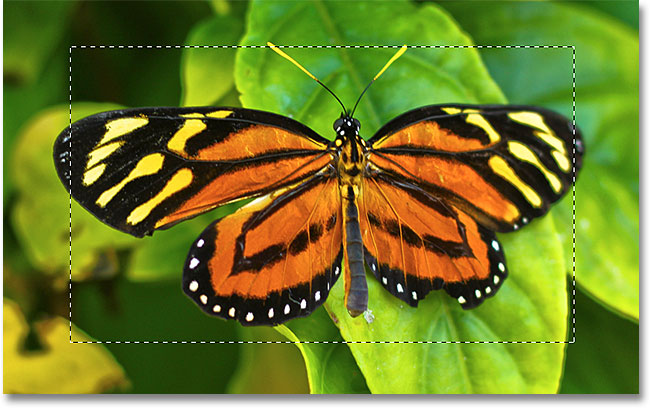
ما سيفعله الكثير من الأشخاص في هذه الحالة هو التراجع عن التحديد والمحاولة مرة أخرى ، على أمل أن يحصلوا عليه بشكل صحيح في المرة القادمة ، ولكن لماذا نستمر في البدء من جديد عندما يمكننا فقط إصلاح ما لدينا بالفعل؟ هذا بالضبط ما يمكننا فعله باستخدام أمر Transform Selection.
التحويل الحر مقابل اختيار التحويل
قبل أن ننظر في كيفية استخدام Transform Selection ، من المهم ملاحظة الفرق بينه وبين أمر آخر مشابه ولكنه مختلف تمامًا ، Free Transform . يتم استخدام كلاهما لنقل التحديدات وتغيير حجمها وإعادة تشكيلها. الاختلاف هو أن Free Transform يؤثر على وحدات البكسل داخل حدود التحديد بينما يؤثر Transform Selection فقط على مخطط التحديد نفسه .
سأنتقل إلى قائمة " تحرير " في شريط القوائم على طول الجزء العلوي من الشاشة واختر التحويل الحر :
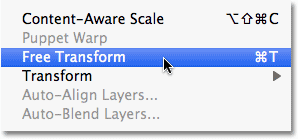
يضع أمر التحويل الحر مقابض تحويل (مربعات صغيرة) حول التحديد ، واحد في كل زاوية وواحد في الأعلى والأسفل واليسار واليمين. يمكننا تغيير شكل وحجم التحديد بالنقر فوق أي من المقابض وسحبها. نظرًا لأن أجنحة الفراشة تمتد حاليًا إلى ما وراء الحواف اليسرى واليمنى من اختياراتي ، فسوف أحتاج إلى جعل اختياري أوسع. شاهد ما يحدث ، مع ذلك ، عندما أستخدم التحويل الحر لسحب الجانب الأيسر من التحديد إلى اليسار:
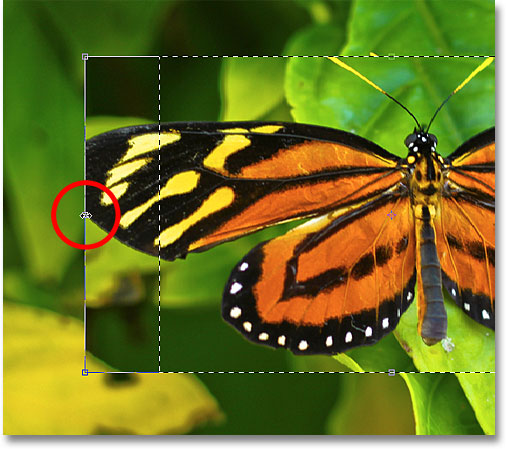
نظرًا لأن Free Transform يؤثر على وحدات البكسل داخل التحديد ، فكل ما تمكنت من القيام به هو تمديد الصورة نفسها. مخطط التحديد ، وهو ما أردت تغيير حجمه ، لم يتحرك ، ويمتد جناح الفراشة الآن خارج اختياري أكثر مما كان عليه من قبل. في كثير من الحالات عند تنقيح الصور أو إنشاء تأثيرات الصور ، فإن تغيير حجم الصورة وإعادة تشكيلها باستخدام Free Transform هو بالضبط ما نريد القيام به ، ولكن ليس في هذه الحالة. كنت بحاجة إلى تغيير حجم مخطط التحديد الخاص بي دون نقل أي شيء داخل التحديد. لذلك ، سنحتاج إلى أمر Transform Selection.
سأضغط على مفتاح Esc على لوحة المفاتيح للخروج من Free Transform والتراجع عن التغيير. للوصول إلى أمر Transform Selection ، انتقل إلى قائمة Select في الجزء العلوي من الشاشة واختر Transform Selection :
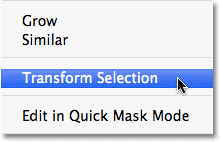
يضع أمر Transform Selection أيضًا نفس المقابض حول التحديد ، تمامًا كما فعلت Free Transform ، لكن هذه المقابض تؤثر على مخطط التحديد نفسه ، وليس وحدات البكسل الموجودة بداخله. سأضغط على المقبض الأيسر وسحبه أكثر نحو اليسار ، تمامًا كما فعلت مع Free Transform منذ لحظة. هذه المرة ، أنقل الحافة اليسرى لمخطط التحديد بدون تحريك الصورة. الآن يناسب الجناح الأيسر للفراشة بسهولة اختياراتي:
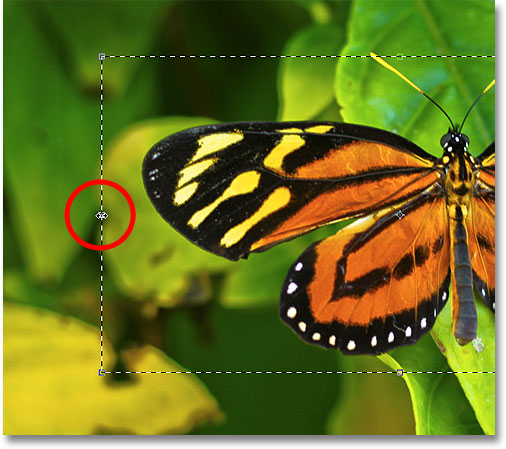
سأفعل نفس الشيء مع الحافة اليمنى لمخطط التحديد ، وسأوسعها إلى اليمين عن طريق سحب المقبض:
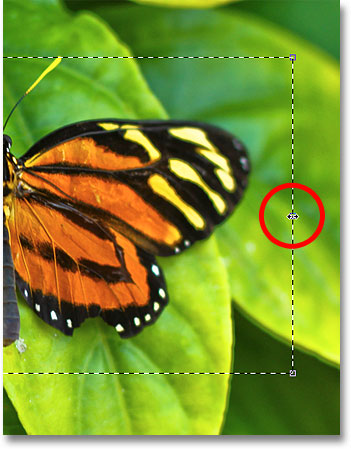
سأضغط أيضًا على المقبض العلوي وسحبه لأعلى ليناسب الجزء العلوي من الفراشة في التحديد:
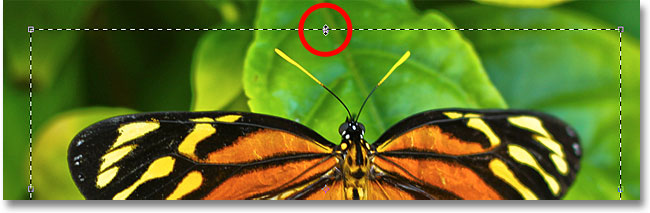
يمكنك تحريك وتدوير مخطط التحديد أيضًا باستخدام Transform Selection. لتحريكه ، ما عليك سوى النقر فوق أي مكان داخل مخطط التحديد واسحبه داخل المستند باستخدام الماوس. لتدويره ، انقل المؤشر خارج حدود التحديد ، ثم انقر واسحب. هنا ، قمت بتدوير مخطط التحديد بضع درجات عكس اتجاه عقارب الساعة:
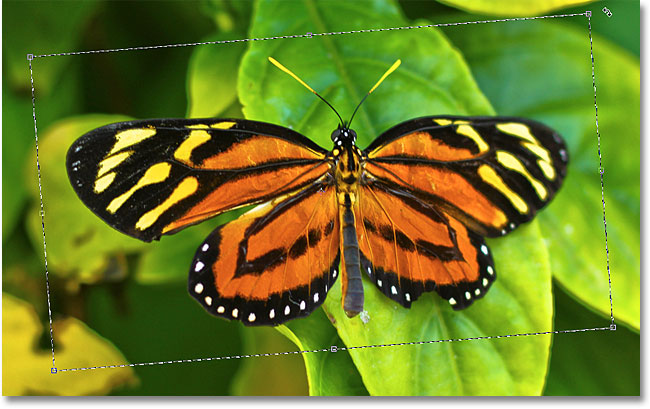
عند الانتهاء ، اضغط على Enter (Win) / Return (Mac) لقبول التغييرات والخروج من أمر Transform Selection.
مع مخطط التحديد الخاص بي الآن بحجمه المثالي ووضعه في المكان الذي أريده بفضل أمر Transform Selection في Photoshop ، دعنا نفعل شيئًا مثيرًا للاهتمام به. سأقوم بسرعة بنسخ المنطقة المحددة إلى طبقتها الخاصة بالضغط على Ctrl + J (Win) / Command + J (Mac) على لوحة المفاتيح الخاصة بي:
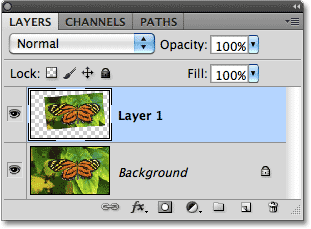
سأضغط على أيقونة Layer Styles في أسفل لوحة Layers:
سأختار Stroke من قائمة Layer Styles ، والتي يمكنني استخدامها لوضع حد بسيط للصورة حول المنطقة المحددة ، مما يمنحني تأثير "picture in picture":
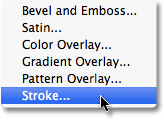
يؤدي هذا إلى فتح مربع حوار Layer Style في Photoshop مع ظهور خيارات للحد في العمود الأوسط. سأقوم بتعيين حجم السكتة الدماغية الخاصة بي على حوالي 13 بكسل (بكسل) وتغيير الموضع إلى الداخل ، مما سيعطي حدتي زوايا حادة. ثم سأقوم بضبط لون الحد الخاص بي على الأبيض من خلال النقر على حامل اللون على يمين الكلمة Color واختيار اللون الأبيض من Color Picker:
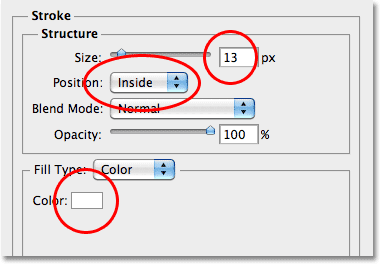
سأضيف ظلًا إلى المنطقة المحددة أيضًا من خلال النقر مباشرةً على الكلمات Drop Shadow في أعلى قائمة أنماط الطبقة على طول يسار مربع الحوار. يتغير العمود الأوسط لمربع الحوار لإظهار خيارات الظل المسقط. أنا خفض التعتيم إلى حوالي 60٪ بحيث يظهر الظل أقل كثافة، وأنا سوف تغير في زاوية إلى 120 درجة . أخيرًا ، سأضبط المسافة على 13 بكسل وحجم الظل على 10 بكسل:
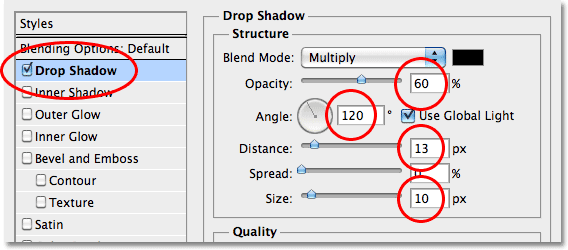
سوف أنقر فوق موافق للخروج من مربع الحوار Layer Style ، ويمكننا رؤية الحد الأبيض والظل المسقط المطبق الآن على المنطقة المحددة في نافذة المستند:
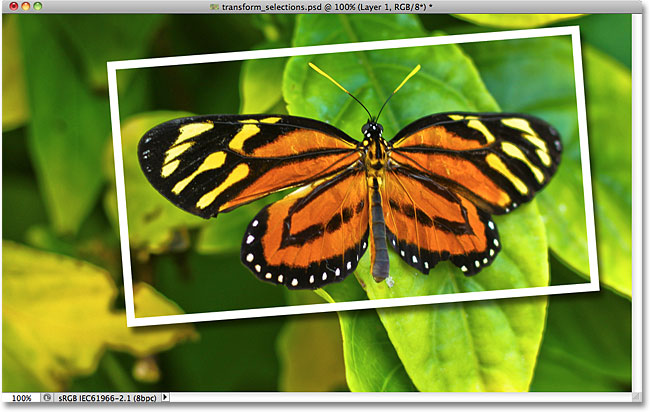
أخيرًا ، دعنا نحول بسرعة الصورة الأصلية في الخلفية إلى أبيض وأسود. سأضغط على طبقة الخلفية في لوحة الطبقات لتحديدها ، ثم اضغط على Ctrl + J (Win) / Command + J (Mac) لتكرار الطبقة. يمنحنا Photoshop الكثير من الطرق لتحويل الصور إلى أبيض وأسود ، بما في ذلك تعديل الصورة بالأبيض والأسود المذهل الذي تم تقديمه لأول مرة في Photoshop CS3 ، ولكن في هذه الحالة ، سأقوم فقط بإلغاء تشبع الصورة بالضغط على Shift + Ctrl + U (Win) / Shift + Command + U (Mac) على لوحة المفاتيح:
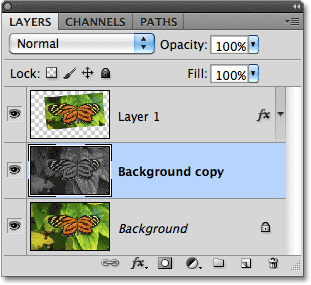
مع الخلفية غير المشبعة الآن ، ها هي النتيجة النهائية "صورة في صورة" التي تمكنت من إنشائها بسرعة وسهولة بفضل أمر Transform Selection في Photoshop:
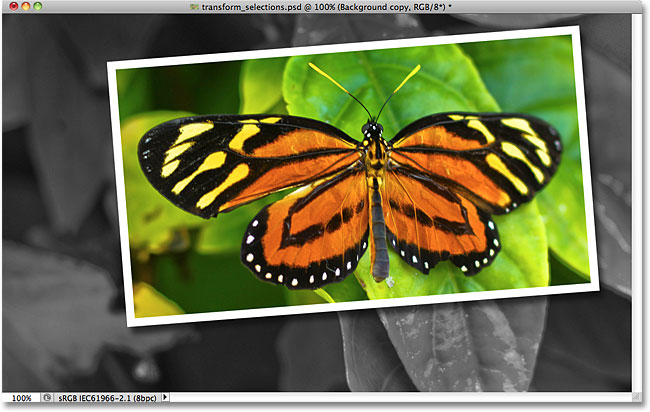

تعليقات
إرسال تعليق