كيفية تحويل النهار إلى الليل في Adobe Photoshop
تفاصيل البرنامج التعليمي
- البرنامج: Adobe Photoshop CC و Photoshop CS6 و Photoshop CS5
- الوقت المقدر للانتهاء: 45 دقيقة
- الصعوبة: مبتدئ
الخطوة 1
افتح الصورة " البيت ".
دعنا نعتم الصورة قليلاً باستخدام المنحنيات. قم بإنشاء طبقة ضبط المنحنيات ( Layer> New Adjustment Layer> Curves ) واضبط أشرطة التمرير كما هو موضح أدناه. يؤدي سحب المنحنى لأسفل إلى تعتيم الصورة.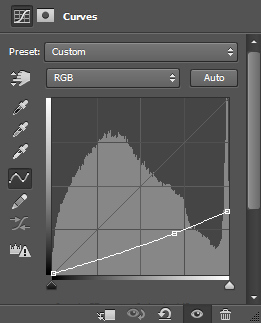

الخطوة 2
قم بإنشاء طبقة جديدة ( Ctrl + Shift + Alt + N ) وقم بتعبئتها باللون الأسود (اضغط على D للألوان الافتراضية و Alt + Backspace لملء الطبقة بلون المقدمة). اخفض عتامة هذه الطبقة إلى 44٪ . هذا سيجعل صورتنا أكثر قتامة.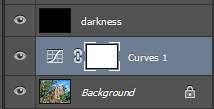

الخطوه 3
عادة ما تكون الألوان في الليل غير مشبعة أكثر من ضوء النهار. لنفعل ذلك في صورتنا عن طريق إنشاء طبقة ضبط Hue / Saturation بالانتقال إلى ( Layer> New Adjustment Layer> Hue / Saturation ). اسحب على طبقة التشبع على طول الطريق إلى اليسار لتقليل التشبع وبعد ذلك خفض في غموض هذه الطبقة إلى 46٪ من أجل ترك بعض الألوان في الصورة.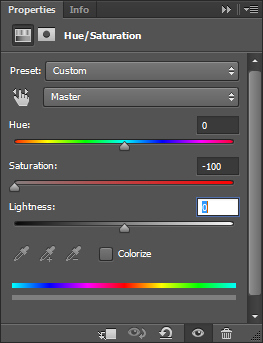

الخطوة 4
عادةً ما تحتوي الصور الليلية على صبغة زرقاء / سماوية ، أو على الأقل هذه هي الطريقة التي نتخيلها (تكون باردة وكلها). قم بإنشاء طبقة ضبط توازن اللون بالانتقال إلى طبقة> طبقة ضبط جديدة> توازن اللون . أضف القليل من اللون الأزرق والقليل من السماوي.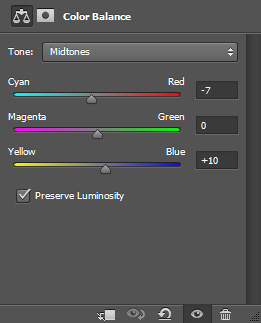

الخطوة الخامسة
تبدو صورتنا الليلية لائقة لكننا لم ننتهي بعد. دعونا ننشئ بعض الضوء من إحدى النوافذ. أولا، خلق طبقة جديدة ومع فرشاة مستديرة اختيار الطلاء الخاص بك بين الإطارات من النافذة مع اللون الأبيض تقريبا ( #dadada ).
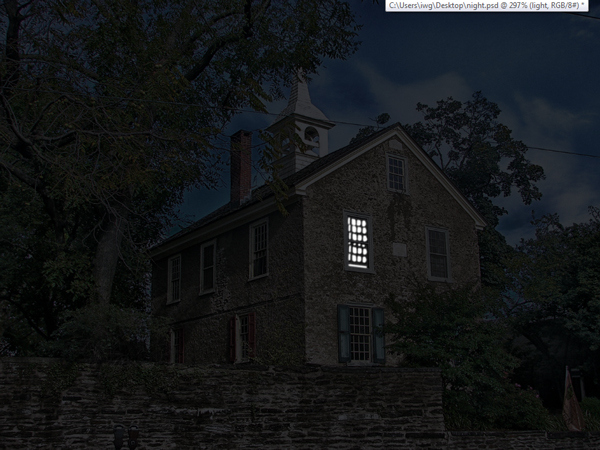
اختر الآن فرشاة ناعمة مستديرة ورسم بعض التوهج حول النافذة باستخدام لون أصفر قليلاً ( # e9e8d4 ).
الخطوة 6
الليل ليس هو الليل بدون القمر. افتح الصورة " القمر ".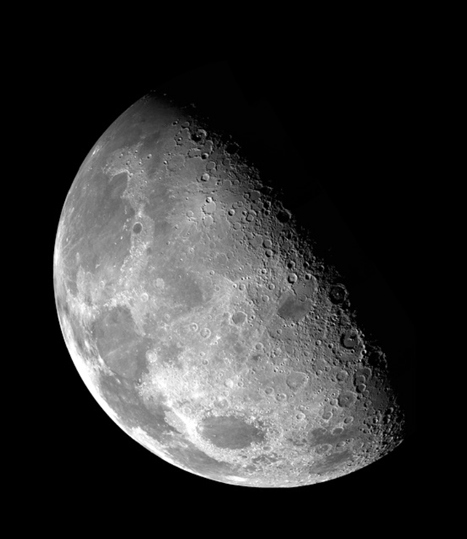
اختر Select> Color Range وانقر مرة واحدة في أي مكان على الخلفية السوداء. اضغط على " موافق" لإنشاء تحديد. الآن اضغط على Ctrl + Shift + I لعكسها.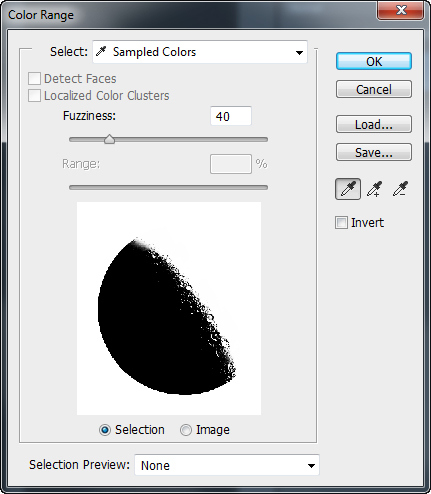

الآن نسخ اختيارنا عن طريق الضغط على Ctrl + C . العودة إلى الصور لدينا ليلة واضغط على Ctrl + V ل لصق .
اضغط على Ctrl + T ل تحويل سطح القمر. اسحب مع الضغط على الزوايا لتغيير الحجمبشكل متناسب واسحبه من المركز لوضعه في الزاوية العلوية اليمنى من صورتنا. اخفض عتامة طبقة القمر إلى 72٪ .
الخطوة 7
في الوقت الحالي ، يبدو القمر قويًا ومسيطرًا جدًا. دعنا نخفضه قليلاً عن طريق إضافة قناع طبقة إليه ( Layer> Layer Mask> Reveal All ). الآن اختيار فرشاة ناعمة مستديرة في 50٪ التعتيم والطلاء مع سوداء على سطح القمر لاخفاء أكثر من ذلك. يجب أن يكون لديك شيء مثل في الصورة أدناه.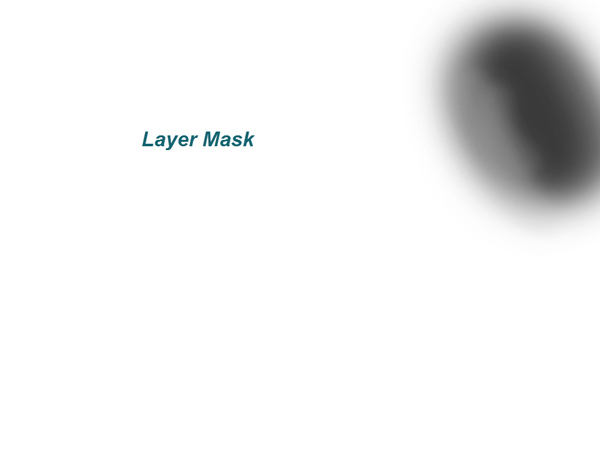

الخطوة 8
عادة ما يبدو القمر أصفر (إلا إذا كنت تعيش على كوكب آخر ولديك قمر مختلف) ويضيء قليلاً. دعونا نضيف هذه الصفات إلى قمرنا. انقر نقرا مزدوجا فوق ل طبقة القمر من أجل إدخال المتقدم مزج وزارة الدفاع الإلكتروني وإضافة تراكب اللون و الوهج الخارجي . ل لون تراكب استخدام # fff587 ول الوهج الخارجي استخدام #ffffbe .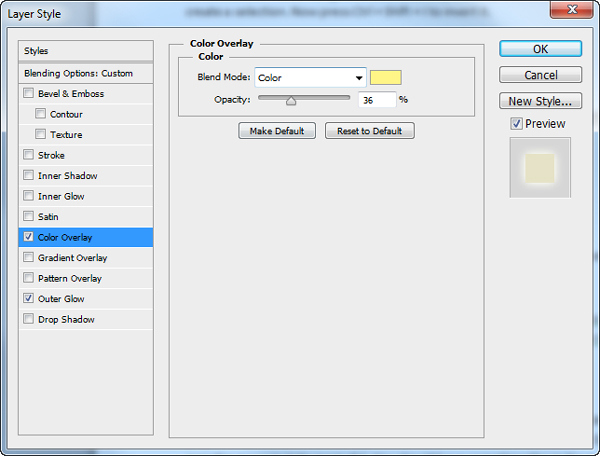
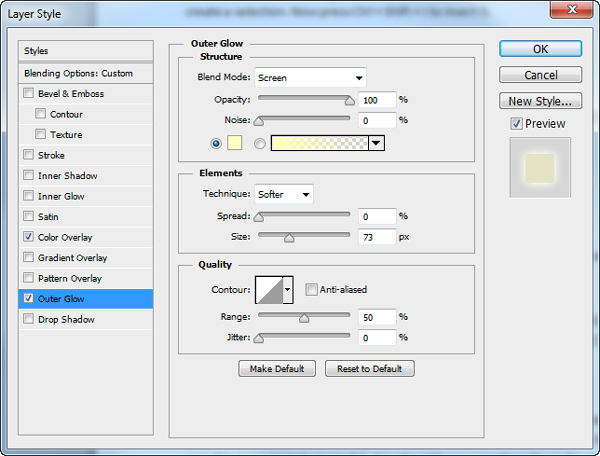

الخطوة 9
بما أن القمر هو مصدر ضوء (ضعيف) يجب أن نرى ذلك ينعكس على صورتنا. دعونا نرسم بعض النقاط البارزة على المناطق التي يجب أن تتلقى الضوء استخدام 1PX فرشاة مستديرة في 50٪ التعتيم و طلاء مع الأبيض في زوايا السقف التي تواجه القمر، قليلا على الجزء العلوي من الأشجار وعلى (الهاتف؟) سلك في الجزء العلوي من الصورة.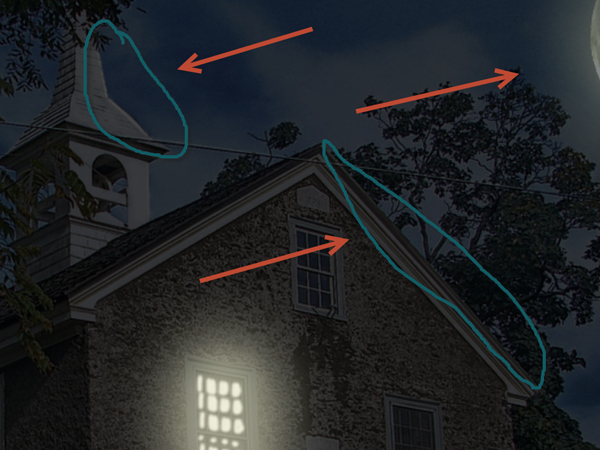

الخطوة 10
الآن دعنا نفتح بعض المناطق القريبة من مصادر الضوء. قم بإنشاء طبقة Curves Adjustment وأضف قناع طبقة إليها. ملء القناع الأسود من أجل إخفاء ذلك ومع الأبيض فرشاة على 30٪ التعتيم الطلاء حول نافذة مضاءة وقليلا حول القمر.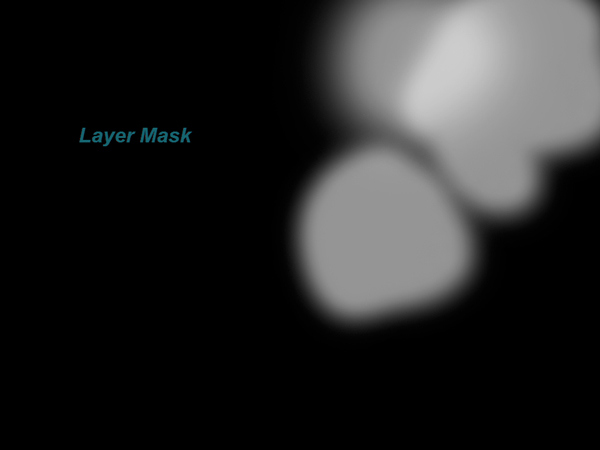
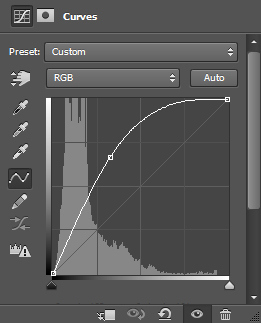

الخطوة 11
نحن على وشك الإنتهاء. في الليل ، لا تكون التفاصيل حادة جدًا كما هو الحال في ضوء النهار ، لذلك دعونا نقوم بتشويه صورتنا وكذلك تعديل التشبع قليلاً.
قم بإنشاء طبقة جديدة من كل العناصر المرئية ( Ctrl + Shift + Alt + E ) وقم بتطبيق 0.7 بكسل Gaussian Blur عليها ( Filter> Blur> Gaussian Blur ). التشبع هذه الطبقة عن طريق الضغط على Ctrl + شيفت + U . الآن ببساطة خفض و التعتيم ترضيك ( 60٪ تعمل بما فيه الكفاية لطيفة بالنسبة لي).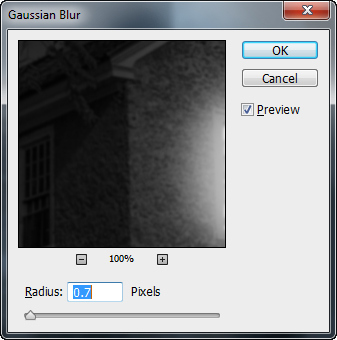
وانتهينا!


تعليقات
إرسال تعليق