تأثير النص المعدني في برنامج فوتوشوب
الخطوة الأولى: إنشاء مستند جديد
أنشئ مستند Photoshop جديدًا بالانتقال إلى قائمة File في شريط القائمة أعلى الشاشة واختيار New ، أو اضغط على Ctrl + N (Win) / Command + N (Mac) على لوحة المفاتيح للحصول على اختصار أسرع:
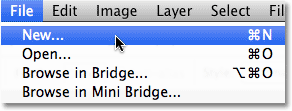
سترغب في إنشاء مستند أكبر قليلاً مما تحتاجه ، لأسباب سنراها بعد قليل. سأجعل عرض المستند 1200 بكسل وارتفاعه 600 بكسل ، وسأترك الدقة عند 72 بكسل / بوصة. يمكنك استخدام نفس هذه الإعدادات للمتابعة أو إدخال القيم الخاصة بك. اضبط خيار محتويات الخلفية على الأبيض في الوقت الحالي ، على الرغم من أننا سنقوم بتغييره في الخطوة التالية. انقر فوق "موافق" عند الانتهاء. سيظهر المستند الجديد على الشاشة:
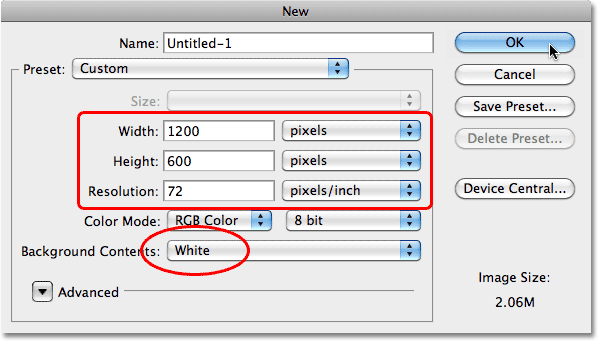
الخطوة 2: املأ الخلفية باللون الأسود
اضغط على الحرف D على لوحة المفاتيح لإعادة تعيين ألوان المقدمة والخلفية في Photoshop بسرعة إلى الإعدادات الافتراضية إذا لزم الأمر ، مما يؤدي إلى تعيين لون المقدمة إلى الأسود . ثم اضغط على Alt + Backspace (Win) / Option + Delete (Mac) لتعبئة المستند بسرعة باللون الأمامي الحالي (أسود):
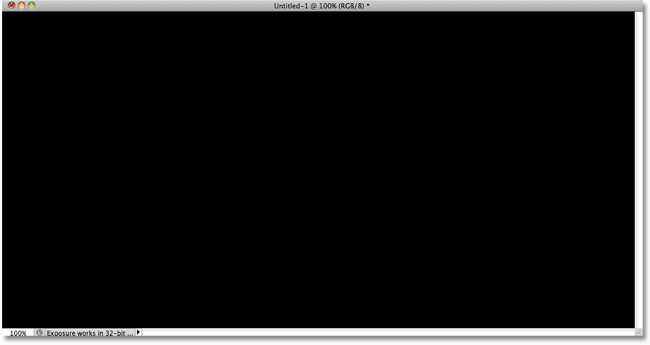
الخطوة 3: إضافة طبقة فارغة جديدة
انقر على أيقونة طبقة جديدة في أسفل لوحة الطبقات:
يضيف Photoshop طبقة فارغة جديدة تسمى "Layer 1" فوق طبقة Background:
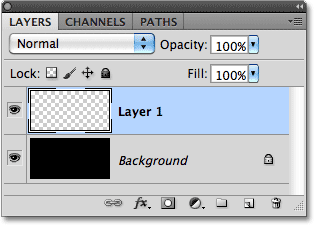
الخطوة 4: املأ الطبقة الجديدة باللون الرمادي الفاتح
اصعد إلى قائمة التحرير في الجزء العلوي من الشاشة واختر تعبئة :
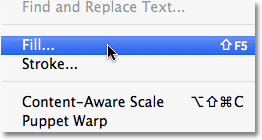
عندما يظهر مربع الحوار Fill ، انقر فوق المربع المنسدل الموجود على يمين الكلمة Use وحدد Color من قائمة الخيارات:
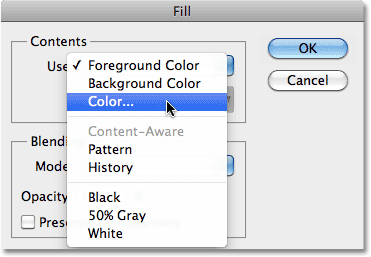
بمجرد تحديد اللون ، سيفتح Photoshop Color Picker حتى تتمكن من اختيار اللون الذي تريد ملء الطبقة به. اختر اللون الرمادي الفاتح. إذا كنت ترغب في استخدام الظل المحدد الرمادي أنا باستخدام، أدخل 195 ل R ، G و B خيارات:
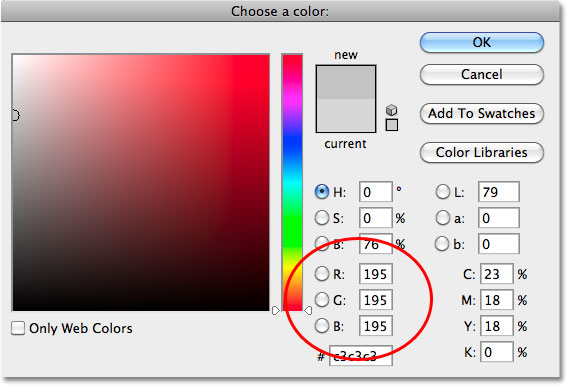
انقر فوق "موافق" عندما تنتهي من الخروج من Color Picker ، ثم انقر فوق "موافق" للخروج من مربع حوار Fill. يملأ Photoshop الطبقة باللون الرمادي ، ويخفي مؤقتًا طبقة الخلفية المملوءة بالأسود من العرض:
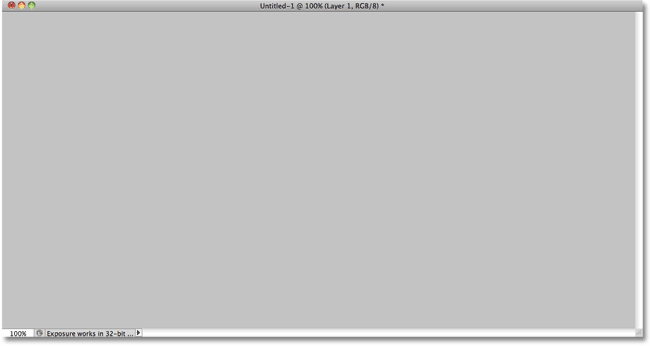
الخطوة 5: إضافة الضوضاء
اصعد إلى قائمة التصفية في الجزء العلوي من الشاشة ، واختر الضوضاء ، ثم اختر إضافة الضوضاء :
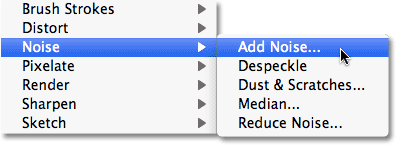
عندما يظهر مربع الحوار Add Noise ، أضف الكثير من التشويش إلى الصورة عن طريق ضبط Amount على حوالي 150٪ . تأكد من تحديد خياري Gaussian و Monochromatic في الجزء السفلي من مربع الحوار:
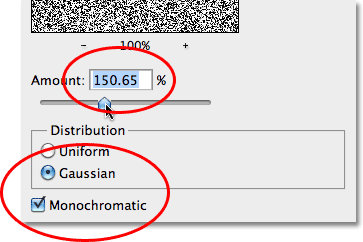
انقر فوق "موافق" عند الانتهاء للخروج من مربع الحوار. يجب الآن ملء المستند بالضوضاء:
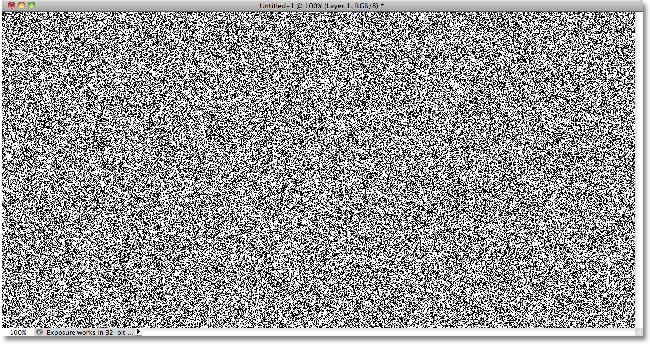
الخطوة 6: تطبيق مرشح Motion Blur
سنستخدم كل هذه الضوضاء لإنشاء الجزء الأول من نسيجنا المعدني. ارجع إلى قائمة التصفية ، واختر Blur ، ثم اختر Motion Blur :

عندما يظهر مربع حوار Motion Blur ، اضبط زاوية التمويه على حوالي -10 ° ، ثم قم بزيادة المسافة إلى حوالي 200 بكسل :
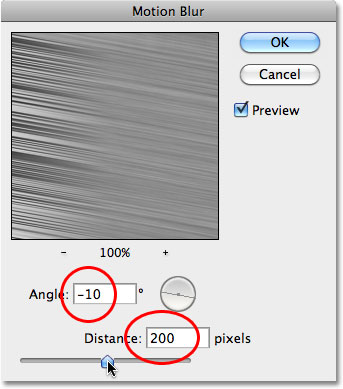
انقر فوق "موافق" عندما تنتهي من إغلاق مربع الحوار. خلقت ضبابية الضوضاء تأثيرًا معدنيًا مصقولًا:
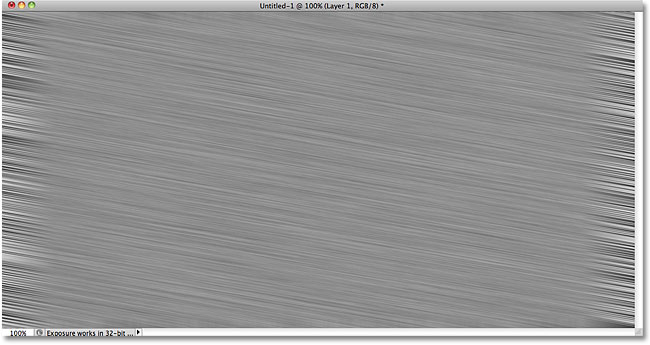
الخطوة 7: قص الحواف
مرة أخرى في الخطوة 1 ، ذكرت أنه يجب أن تجعل المستند أكبر قليلاً مما تحتاجه. والسبب هو أن مرشح Motion Blur يواجه مشكلة في تشويش البكسل حول حواف المستند ، وهو ما يمكننا رؤيته بوضوح الآن في مستندنا. دعونا نحذف تلك المناطق غير المرغوب فيها. حدد أداة Crop في Photoshop من لوحة Tools ، أو اضغط على الحرف C لتحديده باستخدام اختصار لوحة المفاتيح:
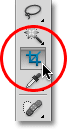
مع تحديد أداة Crop Tool ، انقر في الزاوية اليسرى العلوية من منطقة النسيج الجيد ، ثم استمر في الضغط على زر الماوس واسحب إلى الركن الأيمن السفلي من منطقة النسيج الجيد. حرر زر الماوس لعرض معاينة للمنطقة التي ستحتفظ بها (سيتم اقتصاص المنطقة المظلمة حول الحواف بعيدًا):
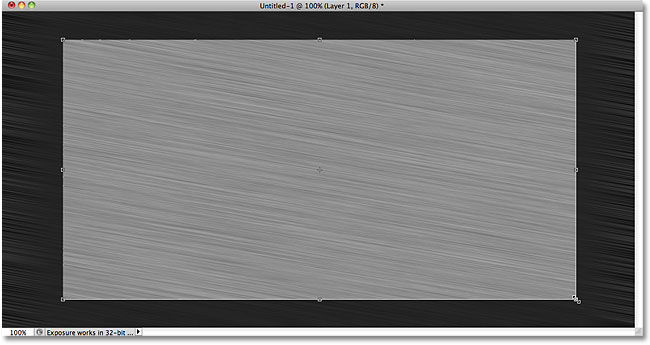
اضغط على Enter (Win) / Return (Mac) ليقوم Photoshop بإزالة الحواف غير المرغوب فيها. يبقى الملمس الجيد فقط الآن:
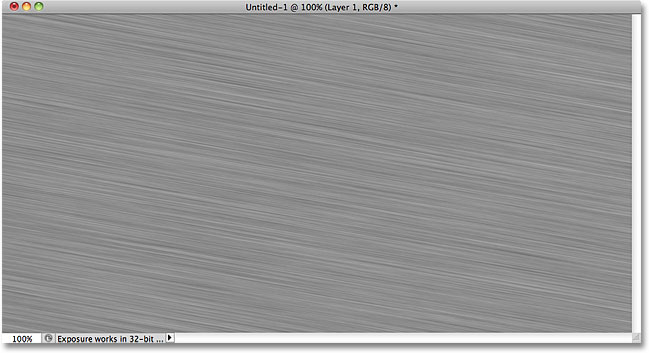
الخطوة 8: أضف النص الخاص بك
حدد أداة الكتابة من لوحة الأدوات ، أو اضغط على الحرف T لتحديده باستخدام اختصار لوحة المفاتيح:
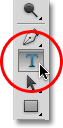
مع تحديد أداة الكتابة ، اختر الخط الخاص بك من شريط الخيارات على طول الجزء العلوي من الشاشة. للحصول على أفضل النتائج مع هذا التأثير ، استخدم خطًا بأحرف سميكة. سأستخدم Arial Black:
بمجرد اختيار الخط ، انقر داخل المستند وأضف النص الخاص بك. سأكتب كلمة "METAL":
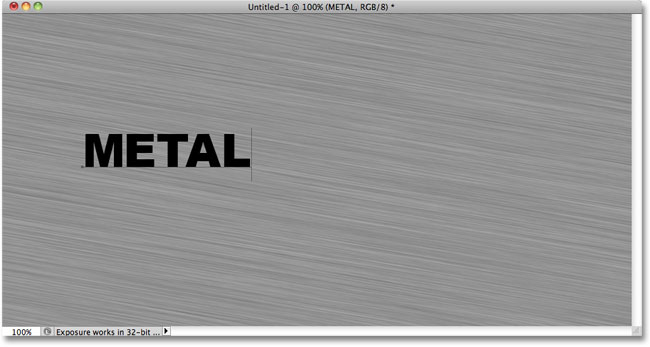
عند الانتهاء ، انقر فوق علامة الاختيار في شريط الخيارات لقبول النص:
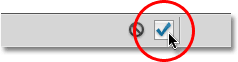
الخطوة 9: تغيير حجم النص باستخدام التحويل الحر
من المرجح أن يكون النص الخاص بك صغيرًا جدًا في هذه المرحلة (كما هو الحال بالنسبة لي) ، لذا انتقل إلى قائمة التحرير واختر التحويل الحر ، أو اضغط على Ctrl + T (Win) / Command + T (Mac) لتحديد Free Transform باستخدام اختصار لوحة المفاتيح:
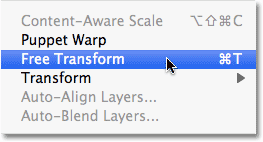
هذا يضع مربع التحويل الحر ويتعامل مع النص. لتغيير حجم النص ، استمر في الضغط على مفتاح Shift واسحب أيًا من مقابض الزوايا الأربع (المربعات الصغيرة). يؤدي الاستمرار في الضغط على مفتاح Shift أثناء السحب إلى تقييد نسبة العرض إلى الارتفاع للنص حتى لا تشوه الشكل العام له. لتحريك النص ، انقر في أي مكان داخل المربع المحيط واسحبه بالماوس. عند الانتهاء ، اضغط على Enter (Win) / Return (Mac) لقبول التغييرات والخروج من Free Transform:
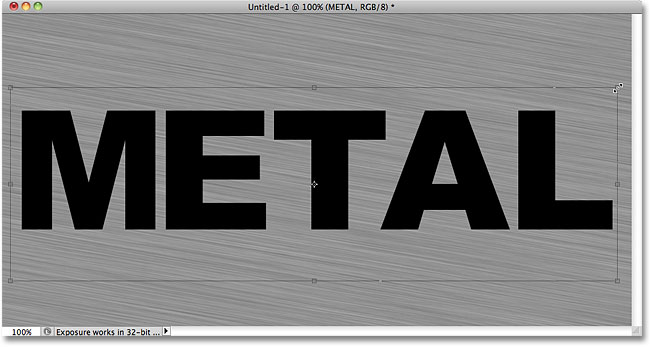
الخطوة 10: انقل طبقة النص أسفل طبقة النسيج
انقر فوق طبقة النص في لوحة Layers ومع استمرار الضغط على زر الماوس ، اسحب الطبقة بين طبقة النسيج الرمادي (الطبقة 1) وطبقة الخلفية. عندما ترى شريط تمييز يظهر بين هاتين الطبقتين ، حرر زر الماوس وسيقوم Photoshop بوضع طبقة النص في مكانها:
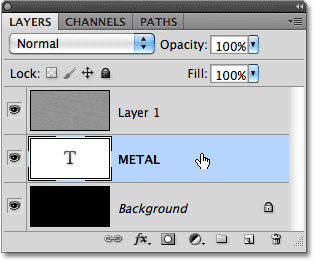
الخطوة 11: إنشاء قناع القطع
انقر فوق Layer 1 في لوحة Layers لتحديدها. ثم انتقل إلى قائمة الطبقة واختر إنشاء قناع قص :
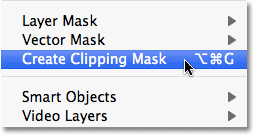
الطبقة 1 ستصبح مسافة بادئة إلى اليمين في لوحة الطبقات ، مما يشير إلى أنها "مقطوعة" الآن إلى طبقة النص الموجودة أسفلها:
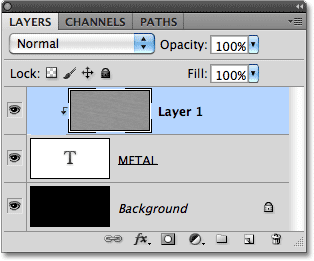
إذا نظرنا في نافذة المستند ، فسنلاحظ أن النسيج الرمادي يظهر الآن داخل النص فقط:
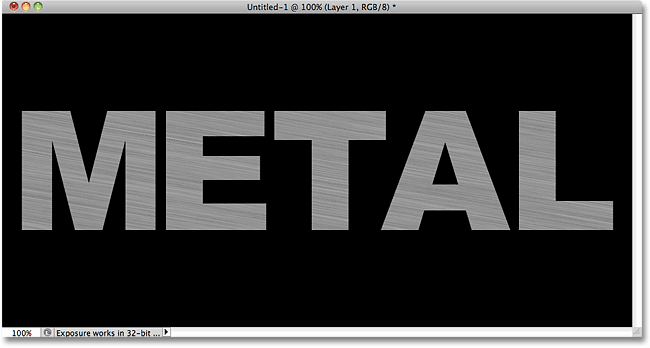
الخطوة 12: أضف نمط طبقة شطبة وزخرفة
انقر فوق طبقة النص في لوحة Layers لتحديدها. ثم انقر فوق رمز Layer Styles في أسفل لوحة Layers:
اختر Bevel and Emboss من قائمة أنماط الطبقة التي تظهر:
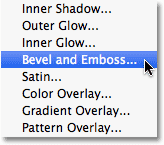
يؤدي هذا إلى فتح مربع حوار Layer Style في Photoshop والذي تم تعيينه على خياري Bevel and Emboss في العمود الأوسط. أولاً ، قم بتغيير التقنية إلى Chisel Hard ، ثم قم بزيادة الحجم إلى حوالي 7 بكسل . اسحب منزلق العمق باتجاه اليمين لزيادة حجمه إلى حوالي 500٪ :
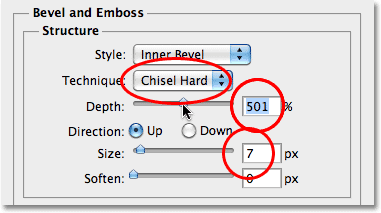
في قسم تظليل الخيارات ، انقر على الصورة المصغرة لمعان المحيط :
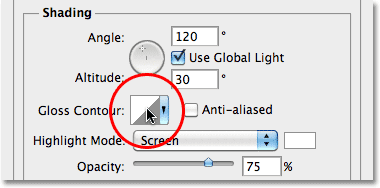
هذا يفتح محرر كونتور . انقر فوق مربع القائمة المنسدلة Preset في أعلى مربع الحوار واختر Ring من القائمة:
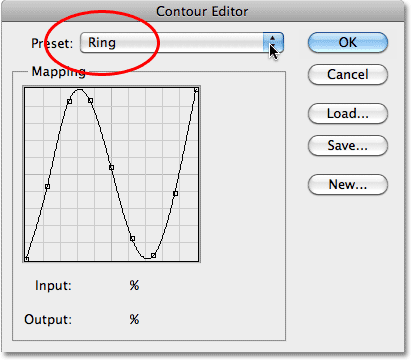
انقر فوق "موافق" للخروج من محرر المحيط. ثم ، مرة أخرى في مربع الحوار Layer Style الرئيسي ، حدد خيار Anti-aliased على يمين مصغر Gloss Contour:
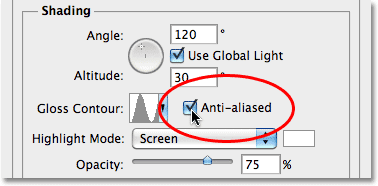
لا تغلق خارج مربع الحوار Layer Style حتى الآن. لا يزال لدينا المزيد لإضافته ، ولكن يجب أن يبدو النص الآن مشابهًا لهذا:
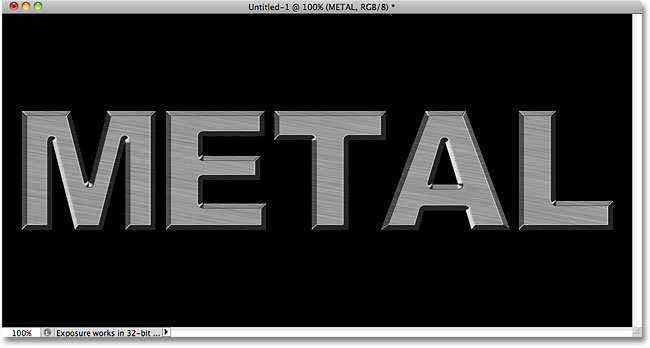
الخطوة 13: أضف نمط طبقة متدرجة
انقر مباشرة على الكلمات Gradient Overlay في العمود الأيسر من شاشة Layer Style. تحتاج إلى النقر مباشرة على الكلمات نفسها ، وليس فقط في مربع الاختيار ، لتظهر خيارات تراكب التدرج:
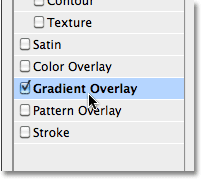
سيتغير العمود الأوسط لمربع الحوار Layer Style لإظهار خيارات Gradient Overlay. بشكل افتراضي ، يختار Photoshop تدرجًا استنادًا إلى ألوان المقدمة والخلفية الحالية (أبيض وأسود) ، ولكن إذا تم تحديد تدرج آخر ، فانقر فوق شريط معاينة التدرج :
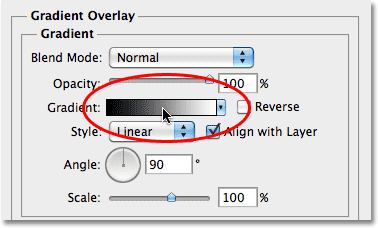
ثم انقر فوق الصورة المصغرة للتدرج من المقدمة إلى الخلفية (أعلى اليسار) في محرر التدرج لتحديدها:
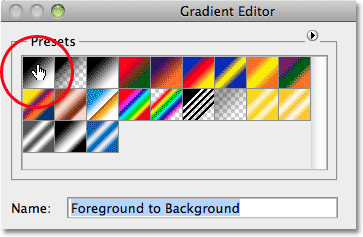
انقر فوق "موافق" للإغلاق من محرر التدرجات. مرة أخرى في مربع الحوار Layer Style الرئيسي ، قم بتغيير Blend Mode إلى Overlay ، ثم قم بتقليل Opacity إلى حوالي 70٪ . سيضيف هذا تأثير إضاءة أولي للمعدن:
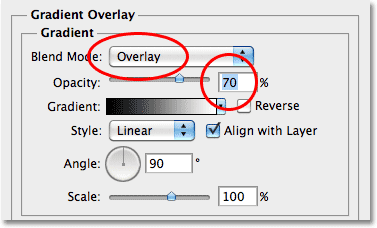
انقر فوق OK للخروج من مربع الحوار Layer Style. هذا هو التأثير مع إضافة أنماط الطبقة:
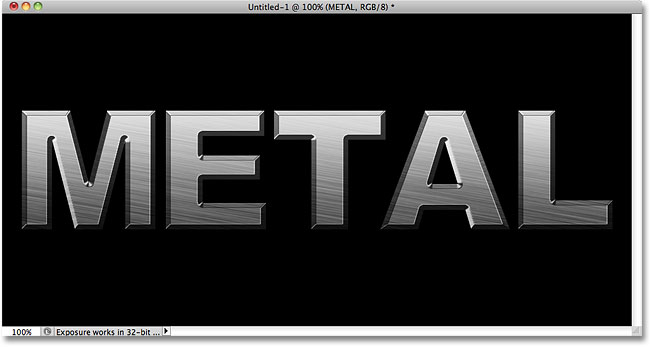
الخطوة 14: أضف طبقة جديدة مضبوطة إلى وضع مزيج التراكب
انقر فوق Layer 1 في لوحة Layers لتحديدها. اضغط مع الاستمرار على مفتاح Alt (Win) / Option (Mac) وانقر على أيقونة New Layer في الجزء السفلي من لوحة Layers:
هذا يخبر Photoshop أن يفتح شاشة New Layer حيث يمكننا تعيين بعض الخيارات قبل إضافة الطبقة الجديدة. انقر داخل مربع الاختيار الموجود على يسار المكان الذي تقول استخدام الطبقة السابقة لإنشاء قناع القطع لتحديد الخيار ، ثم قم بتغيير الوضع (اختصارًا لوضع المزج) إلى تراكب . انقر فوق "موافق" عندما تنتهي من إغلاق مربع الحوار. ستظهر طبقة فارغة جديدة تسمى "Layer 2" ، تم تعيينها على وضع المزج Overlay ، أعلى الطبقة 1 في لوحة Layers. مثل Layer 1 ، سيتم قصها إلى طبقة النص الموجودة أسفلها:
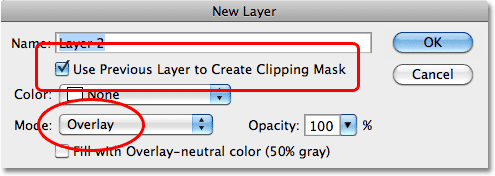
الخطوة 15: تطبيق مرشح السحب
دعونا نضيف بعض الإبرازات والظلال العشوائية للتأثير المعدني. لذلك ، سنستخدم مرشح Photoshop's Clouds ، جنبًا إلى جنب مع وضع المزج Overlay الذي قمنا بالفعل بتعيين الطبقة عليه. اصعد إلى قائمة Filter في الجزء العلوي من الشاشة ، واختر Render ، ثم اختر Clouds :
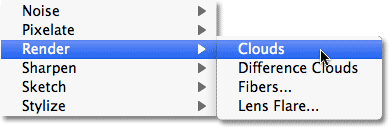
تخلق "الغيوم" الكثير من المناطق الفاتحة والمظلمة:
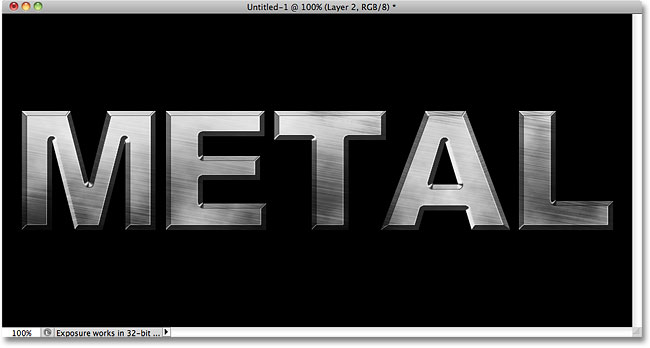
الخطوة 16: تطبيق مرشح Gaussian Blur
تحتاج الغيوم إلى التخفيف قليلاً حتى تبدو مثل الإبرازات والظلال. سنفعل ذلك عن طريق تشويشها. اصعد إلى قائمة التصفية ، واختر Blur ، ثم اختر Gaussian Blur :
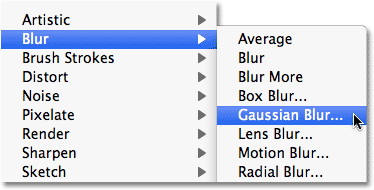
عندما يظهر مربع الحوار Gaussian Blur ، اسحب شريط التمرير على طول الجزء السفلي باتجاه اليمين لزيادة قيمة نصف القطر إلى حوالي 10 بكسل :
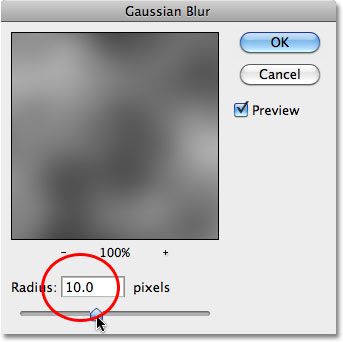
ها هي الصورة بعد تعتيم الغيوم:
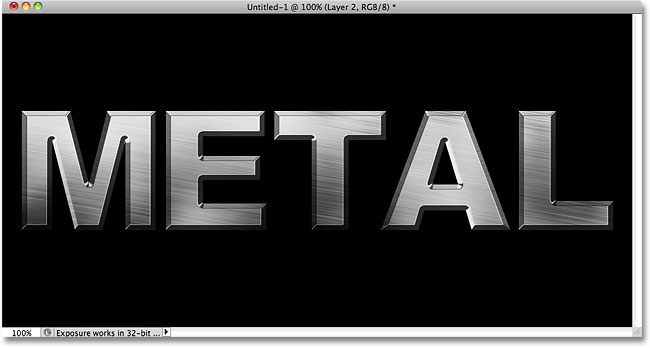
الخطوة 17: أضف طبقة جديدة إلى وضع Multiply Blend
مرة أخرى اضغط باستمرار على Alt (Win) / Option (Mac) وانقر على أيقونة New Layer في الجزء السفلي من لوحة Layers لإظهار مربع الحوار New Layer. حدد خيار Use Previous Layer to Create Clipping Mask بالنقر داخل مربع الاختيار الخاص به ، ثم قم بتغيير الوضع إلى Multiply . أخيرًا ، حدد خيار Fill with Multiply -utral color (الأبيض) في أسفل مربع الحوار. انقر فوق "موافق" عند الانتهاء من ذلك لإغلاقه وإضافة الطبقة الجديدة:
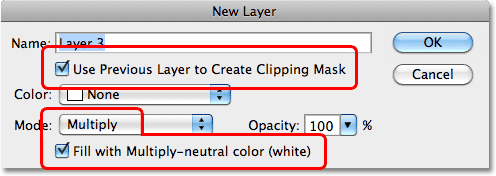
الخطوة 18: أضف الضوضاء
دعنا نزيد من تأثيرنا المعدني بإضافة بعض الأوساخ والخدوش إليه. اصعد إلى قائمة Filter ، اختر Noise ، ثم اختر Add Noise . سيظهر مربع الحوار Add Noise بنفس الإعدادات التي استخدمناها سابقًا. لا حاجة لتغييرها ، ما عليك سوى النقر فوق "موافق" للخروج من مربع الحوار. النص الآن مليء بالضوضاء ، وبما أن وضع مزج الطبقة مضبوط على Multiply ، فإن البقع الداكنة للضوضاء هي فقط المرئية:
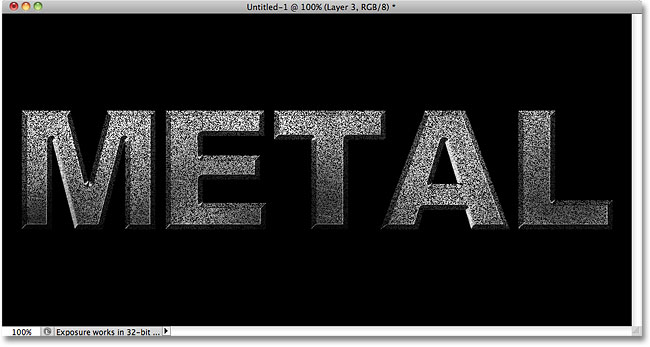
الخطوة 19: قم بتطبيق المرشح المتوسط
لتحويل الضوضاء إلى شيء يشبه الأوساخ أو الخدوش ، ارجع إلى قائمة Filter ، واختر Noise مرة أخرى ، ثم اختر Median :
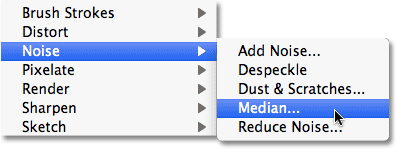
تم تصميم مرشح Median لإزالة التشويش من الصورة. انقر داخل مربع إدخال Radius واستخدم السهم لأعلى على لوحة المفاتيح لزيادة قيمتها ببطء مع مراقبة صورتك في نافذة المستند. كلما زادت قيمة نصف القطر ، سيبدأ التشويش في الاختفاء ، تاركًا "كتلًا" منه لخلق تأثير الأوساخ والخدوش. يجب أن تعمل قيمة حوالي 9 بكسل . انقر فوق "موافق" عند الانتهاء للخروج من مربع الحوار:
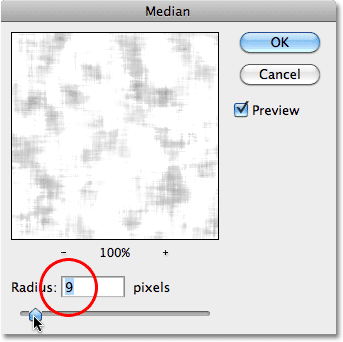
الخطوة 20: تقليل عتامة الطبقة
إذا كان تأثير الأوساخ والخدوش يبدو غامقًا جدًا ، فقم بتقليل عتامة الطبقة. ستجد خيار Opacity في الزاوية اليمنى العليا من لوحة Layers. سأقوم بتخفيض المنجم إلى حوالي 70٪:
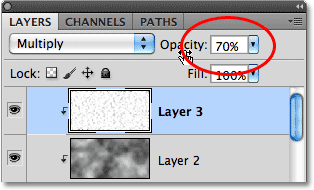
وبهذا ، انتهينا! إليك تأثير "النص المعدني" النهائي:
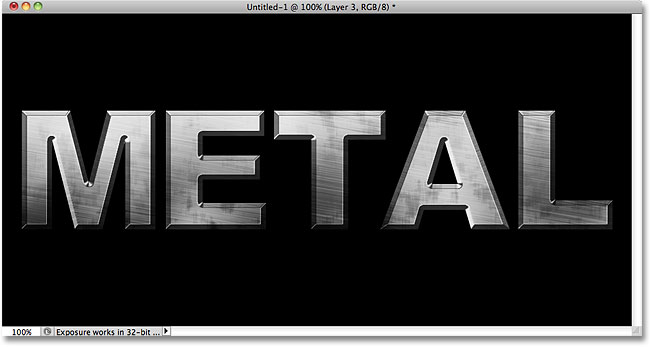
يظل النص قابلاً للتحرير
أحد الأشياء الرائعة في إنشاء هذا التأثير المعدني بالطريقة التي لدينا هو أن النص يظل قابلاً للتعديل تمامًا ، ويمكننا حتى تغيير الخط الذي نستخدمه إذا لم نحب الخط الذي بدأنا به! لتغيير الخط ، ما عليك سوى تحديد أداة الكتابة من لوحة الأدوات ، والنقر فوق طبقة النص في لوحة الطبقات لتحديدها ، ثم اختيار خط مختلف من شريط الخيارات (قد تحتاج إلى تغيير حجم النص مرة أخرى باستخدام التحويل الحر - انظر الخطوة 9). على سبيل المثال ، لم أفعل شيئًا سوى تغيير الخط إلى Trajan Pro Bold:
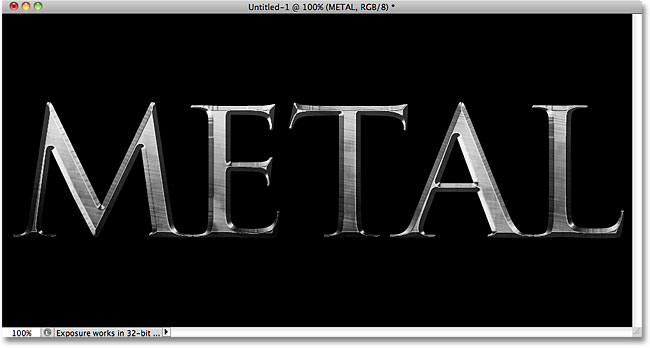
هنا ، قمت بتحرير النص ، وتغيير الكلمة من "METAL" إلى "STEEL". إذا قمت بحفظ المستند كملف Photoshop .PSD ، فيمكنك فتحه مرة أخرى في أي وقت تريده وتعديل النص دون الحاجة إلى إعادة إنشاء النسيج المعدني:
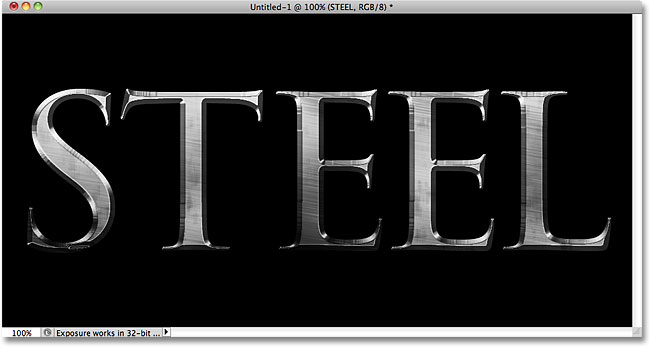

تعليقات
إرسال تعليق