كيفيه تصميم مشغل موسيقى صغير في Adobe Photoshop
الخطوة 1
افتح Photoshop واضغط على Control + N لإنشاء مستند جديد. أدخل جميع البيانات الموضحة في الصورة التالية وانقر فوق موافق. قم بتمكين الشبكة (عرض> إظهار> الشبكة) والانطباق على الشبكة (عرض> انطباق على> الشبكة).
ستحتاج إلى شبكة كل 1 بكسل. اذهب إلى Edit> Preferences> Guides، Grid & Slices وركز على قسم الشبكة. أدخل 1 في مربع خط الشبكة كل و 1 في مربع التقسيم الفرعي. أيضًا ، قم بتعيين لون الشبكة على # 696969. بمجرد تعيين كل هذه الخصائص ، انقر فوق موافق. لا تثبط عزيمتك من كل هذه الشبكة. سوف يسهل عملك في وقت لاحق. يجب عليك أيضًا فتح لوحة المعلومات (Window> Info) للحصول على معاينة مباشرة بحجم وموضع الأشكال الخاصة بك.
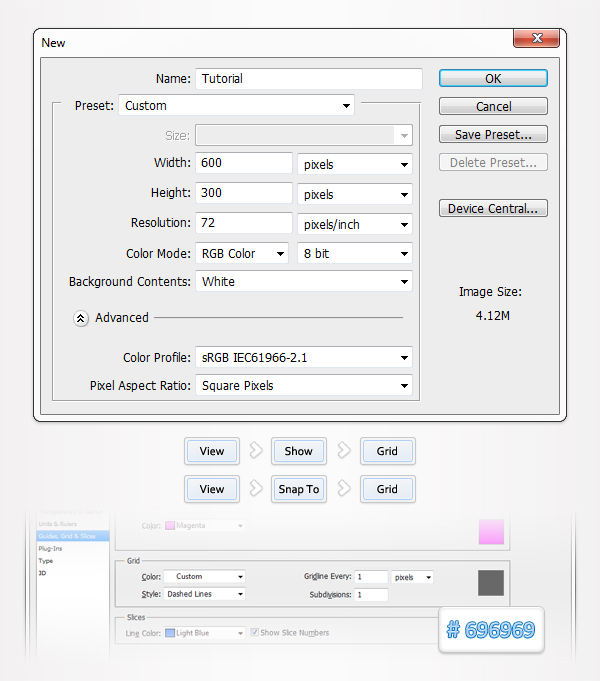
الخطوة 2
اختر أداة Rounded Rectangle Tool ، واضبط نصف القطر على 5 بكسل وأنشئ شكل متجه 492 × 40 بكسل. انتقل إلى لوحة Layers وانقر نقرًا مزدوجًا على هذا الشكل الجديد لفتح نافذة Layer Style. أدخل جميع الخصائص الموضحة في الصور التالية وانقر فوق OK.
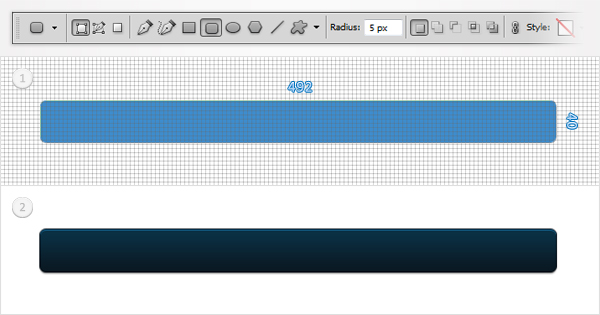
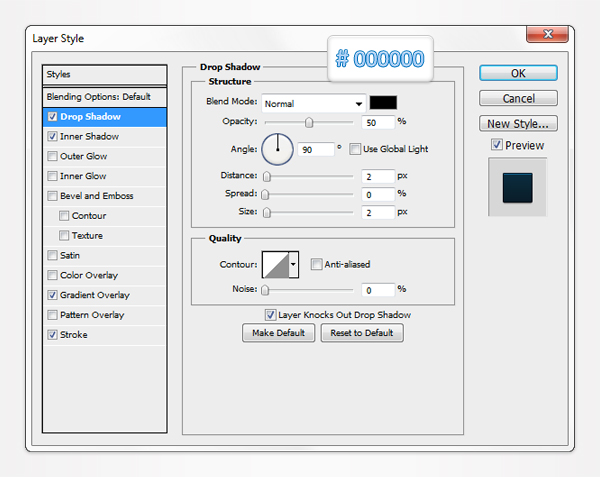
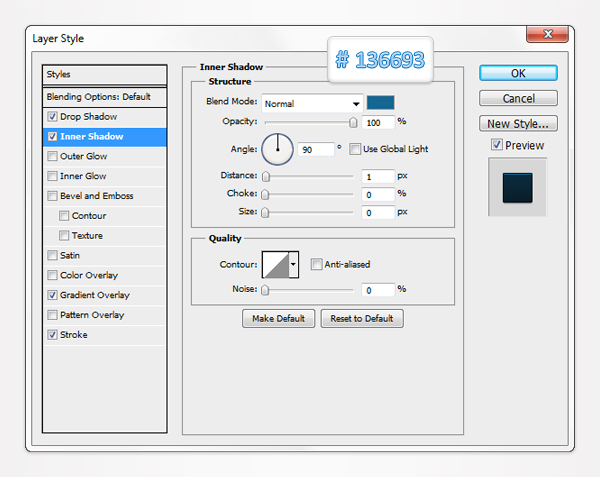
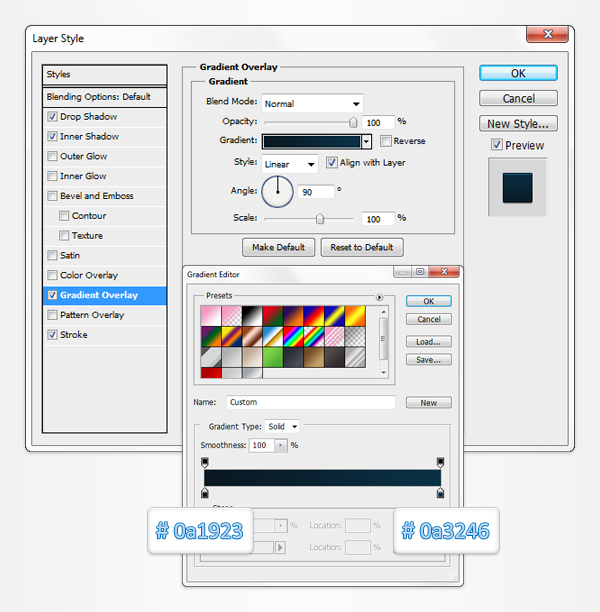
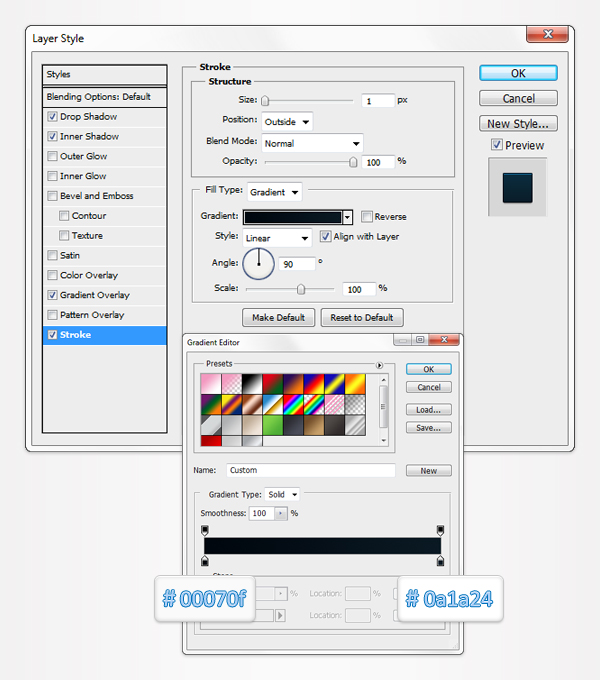
الخطوه 3
اختر أداة Rectangle Tool وأنشئ مربعًا بحجم 10 بكسل. حدد شكل المتجه الجديد هذا وانتقل إلى أداة التحديد المباشر Direct Selection Tool. حدد نقطة الربط العلوية اليسرى وحركها 5 بكسل لأسفل ثم حدد نقطة الربط السفلية اليسرى وحركها 5 بكسل لأعلى. في النهاية يجب أن يتحول المستطيل إلى مثلث. افتح نافذة Layer Style لهذا الشكل الجديد وأدخل الخصائص الموضحة في الصور التالية.
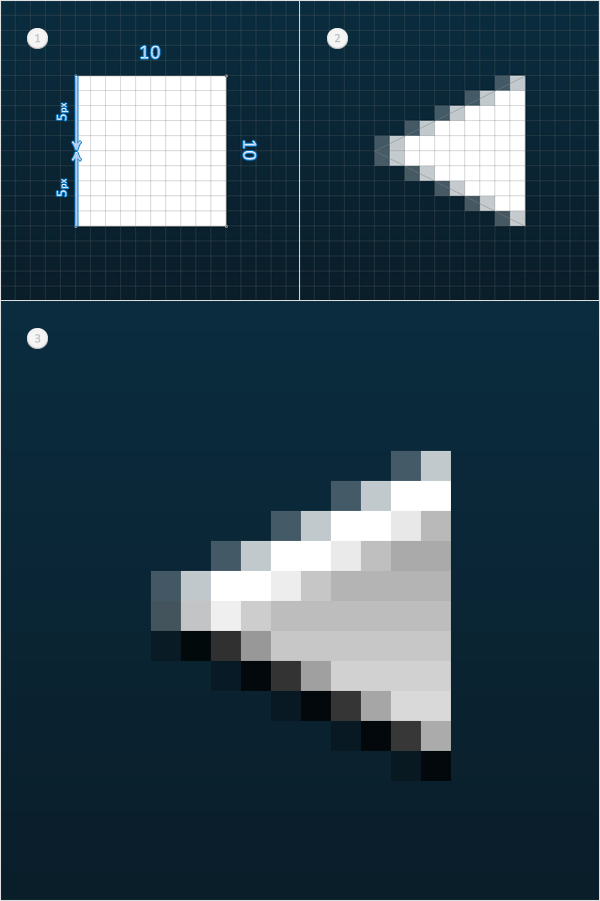
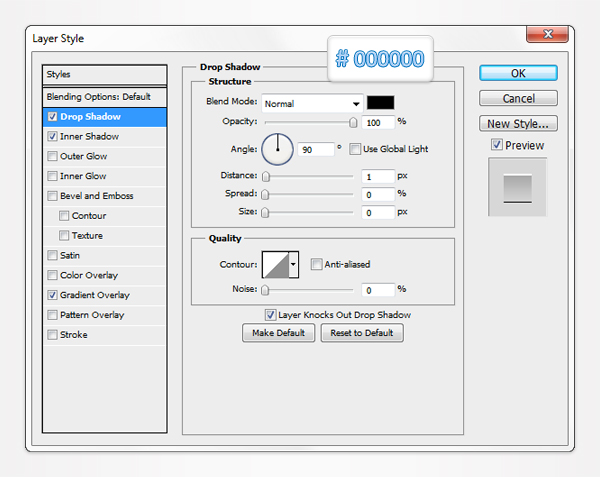
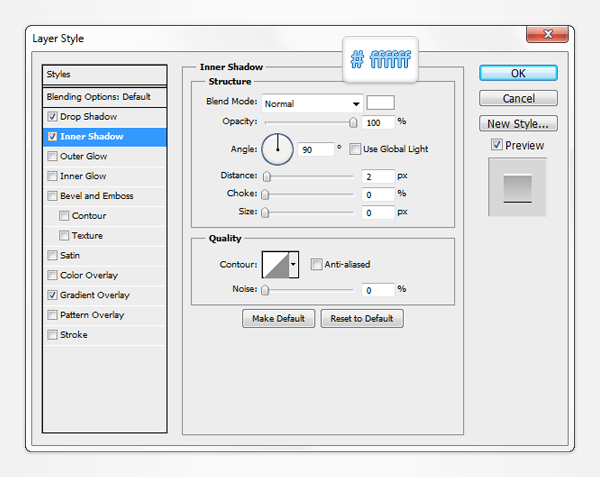
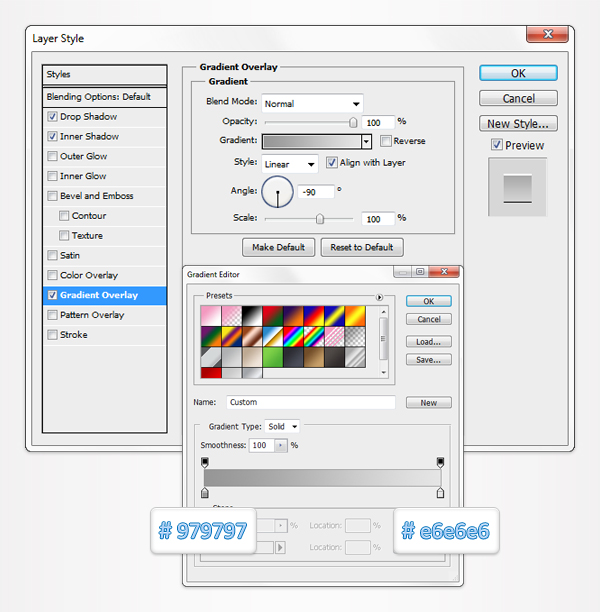
الخطوة 4
قم بتكرار المثلث الذي تم إنشاؤه في الخطوة السابقة (Control + J) وانقل النسخة بضع وحدات بكسل إلى اليمين. حدد هذه النسخة مع المثلث الأصلي وضعها كما هو موضح في الصورة الأولى. قم بعمل ثلاث نسخ جديدة لمثلثك ، وقم بتدويرها 180 درجة وضعها كما هو موضح في الصورة الثانية.
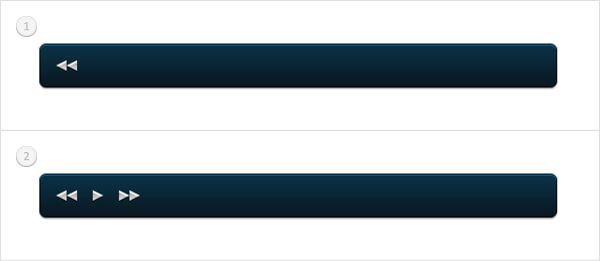
الخطوة الخامسة
اختر أداة Rounded Rectangle Tool وتأكد من ضبط نصف القطر على 5 بكسل. اضبط اللون الأمامي على # 4b738c ، وأنشئ شكل متجه 200 × 4 بكسل وضعه كما هو موضح في الصورة الأولى. افتح نافذة Layer Style لهذا الشكل الجديد وأدخل الخصائص الموضحة في الصور التالية.
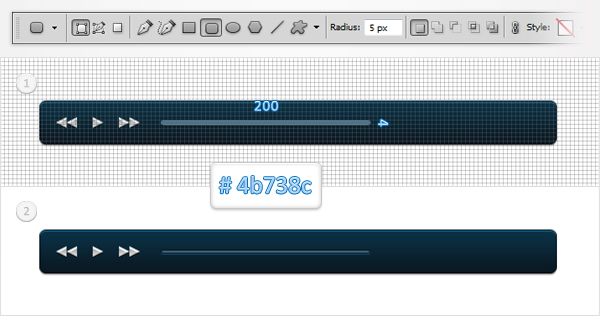
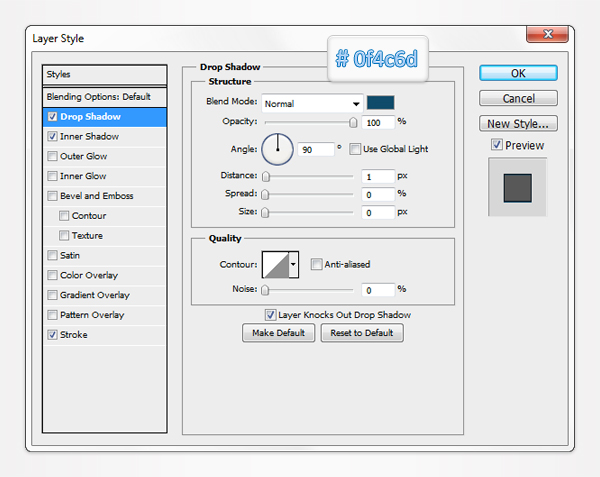
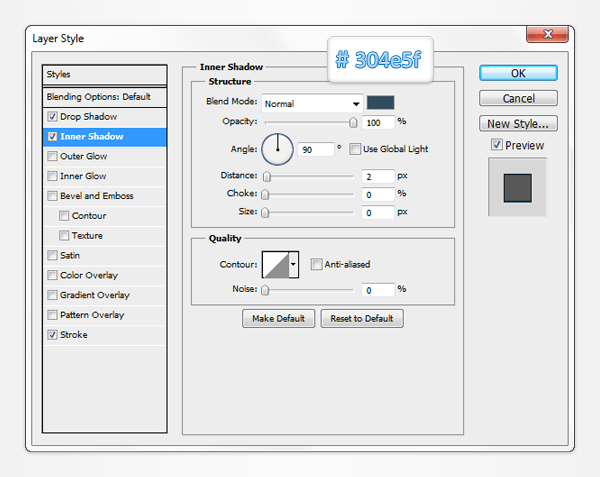
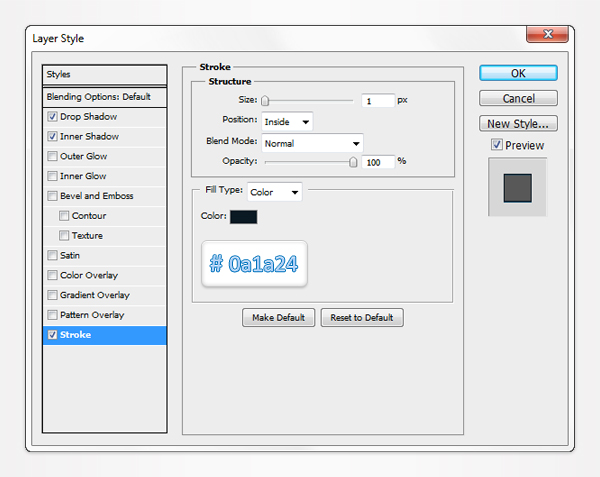
الخطوة 6
اختر أداة Rounded Rectangle Tool ، واضبط اللون الأمامي على # a6ddff ، وأنشئ شكلًا متجهًا بحجم 135 × 2 بكسل وضعه كما هو موضح في الصورة الأولى. افتح نافذة Layer Style لهذا الشكل الجديد وأدخل الخصائص الموضحة في الصور التالية.
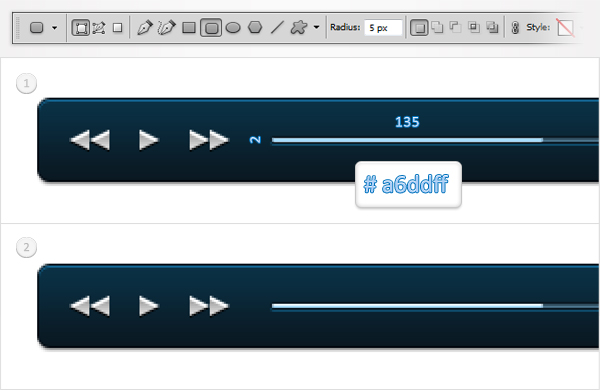
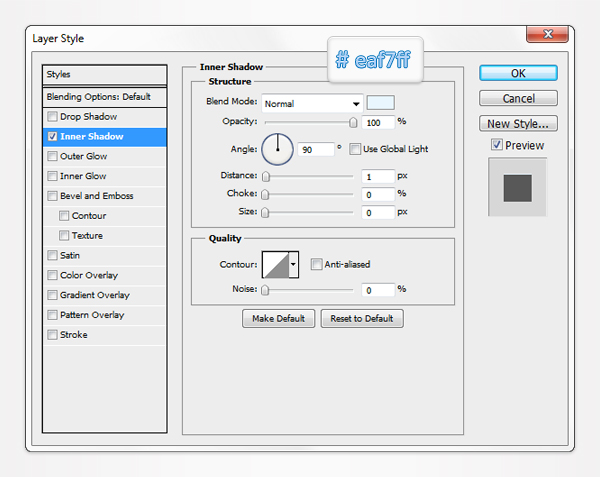
الخطوة 7
اختر أداة Ellipse Tool ، وأنشئ دائرة 12 بكسل وضعها كما هو موضح في الصورة الأولى. افتح نافذة Layer Style لهذا الشكل الجديد وأدخل الخصائص الموضحة في الصور التالية.
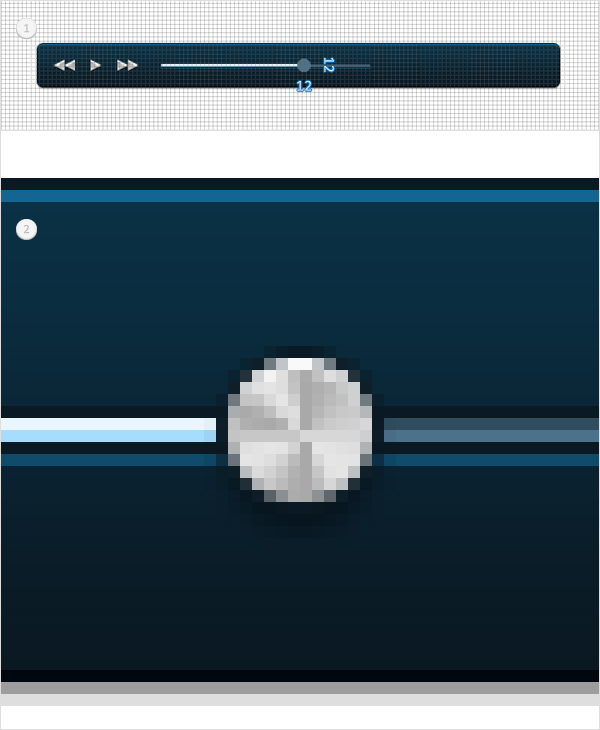
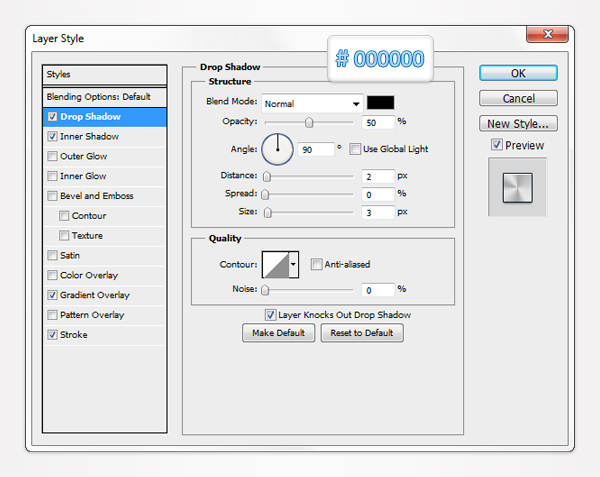
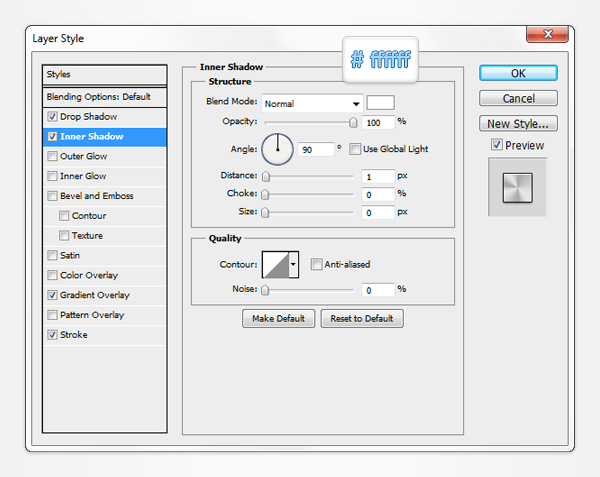
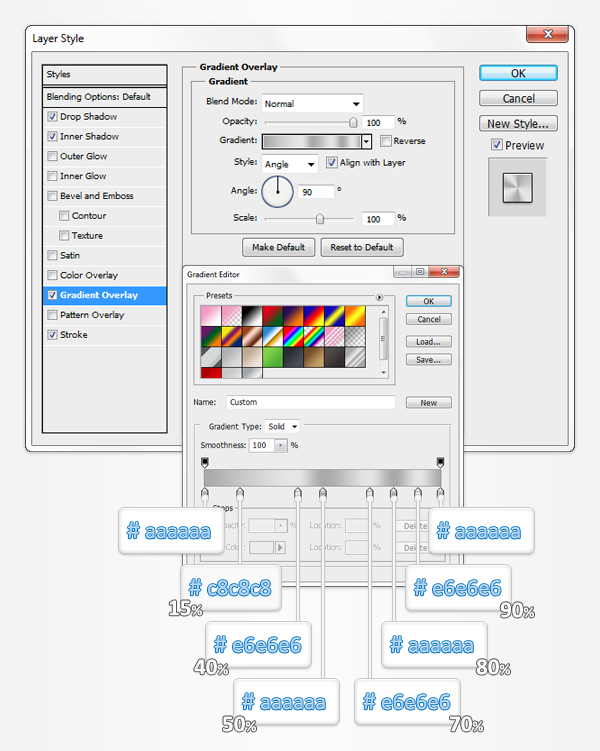
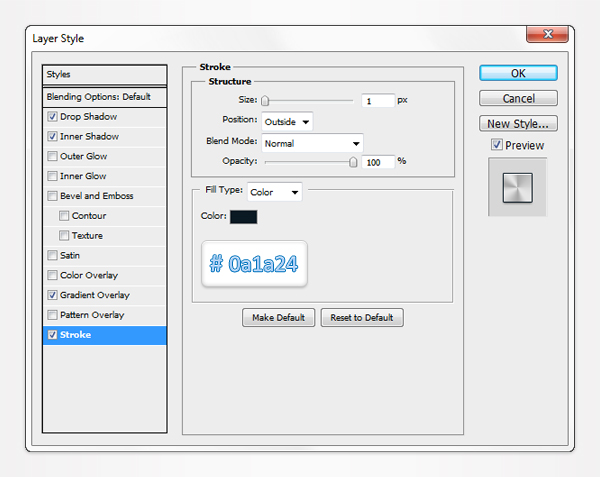
الخطوة 8
اختر أداة Ellipse Tool ، واضبط اللون الأمامي على # 4b738c ، وأنشئ دائرة بحجم 4 بكسل وضعها كما هو موضح في الصورة الأولى. افتح نافذة Layer Style لهذا الشكل الجديد وأدخل الخصائص الموضحة في الصور التالية.
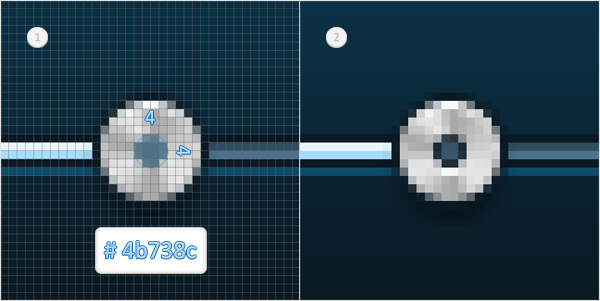
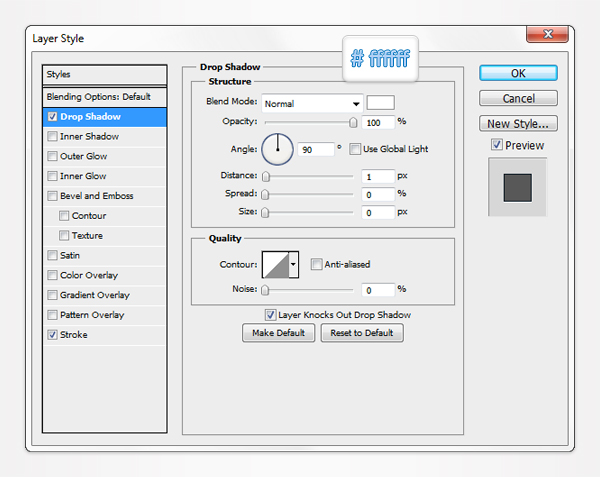
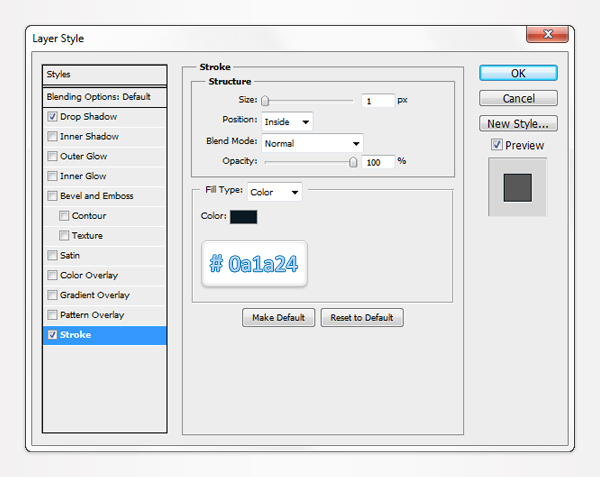
الخطوة 9
اختر أداة الكتابة وأضف بعض النص الأبيض كما هو موضح في الصورة التالية. استخدم خط Calibri بالحجم المحدد عند 11 نقطة. افتح نافذة Layers Style للنص الخاص بك وأدخل الخصائص الموضحة في الصور التالية.
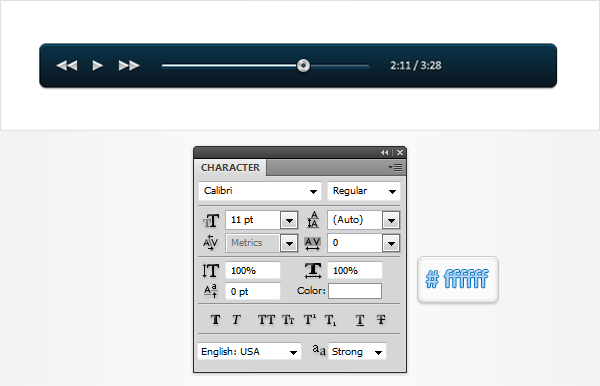
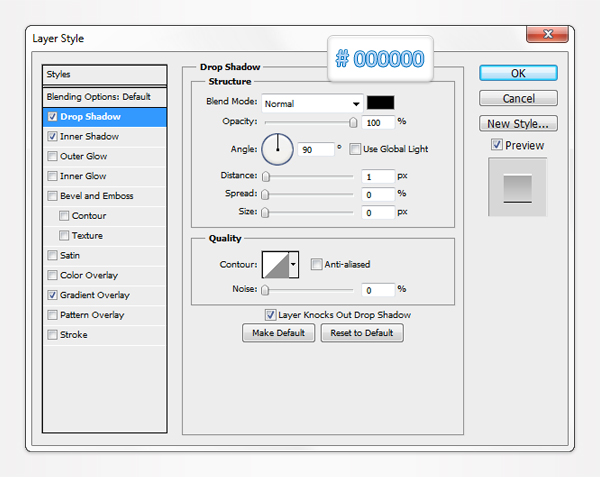
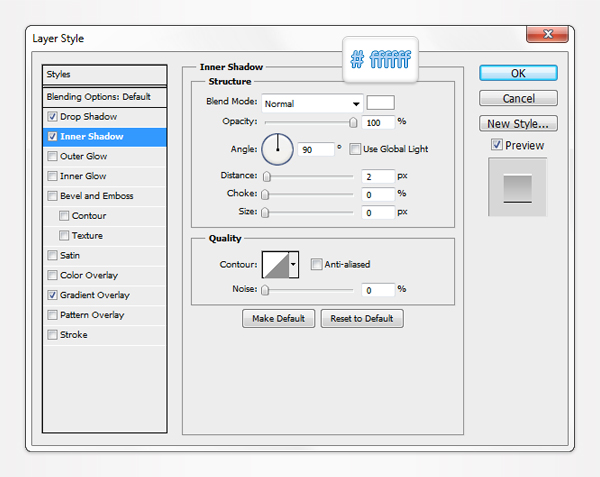
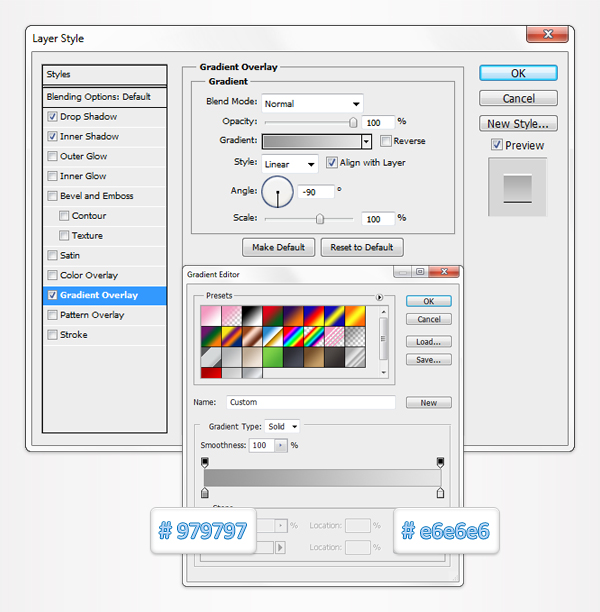
الخطوة 10
اختر أداة Rectangle Tool وأنشئ شكل متجه 7 × 10 بكسل. حدده وانتقل إلى أداة التحديد المباشر. حدد نقطة الربط العلوية اليسرى وحركها 5 بكسل لأسفل ثم حدد نقطة الربط السفلية اليسرى وحركها 5 بكسل لأعلى. في النهاية يجب أن يتحول المستطيل إلى مثلث. حدده واختر أداة المستطيل. حدد الزر "إضافة إلى منطقة الشكل" من الشريط العلوي وأنشئ مربعًا بحجم 4 بكسل كما هو موضح في الصورة الثالثة.
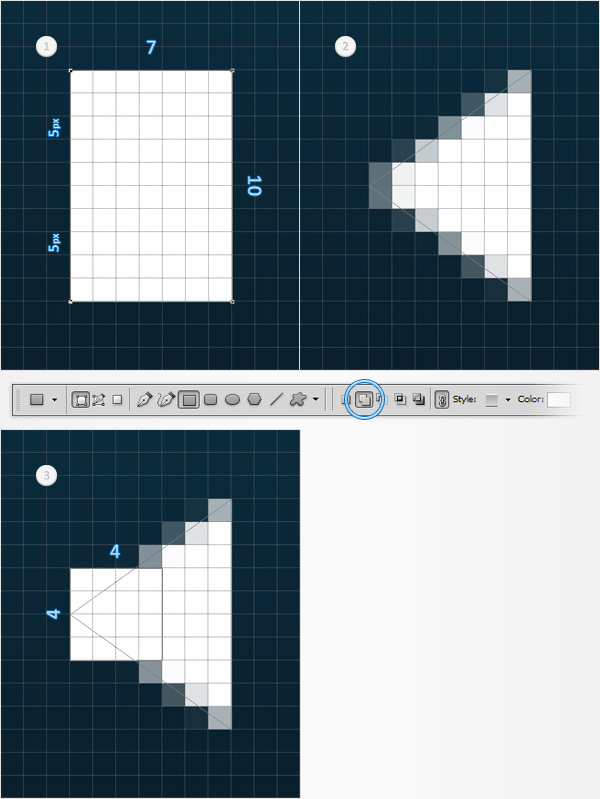
الخطوة 11
اختر أداة Ellipse Tool ، وأنشئ دائرة بحجم 10 بكسل وحددها. تابع باستخدام أداة Ellipse Tool ، وتحقق من زر "Subtract from Shape Area" من الشريط العلوي وأنشئ دائرة 8 بكسل كما هو موضح في الصورة الثانية.
الآن ، يجب أن يبدو شكل المتجه في الصورة الثانية. حدده وانتقل إلى أداة المستطيل. تأكد من أن الزر "طرح من منطقة الشكل" لا يزال محددًا وأنشئ مستطيلًا بحجم 5 × 10 بكسل ويظهر في الصورة الثالثة.
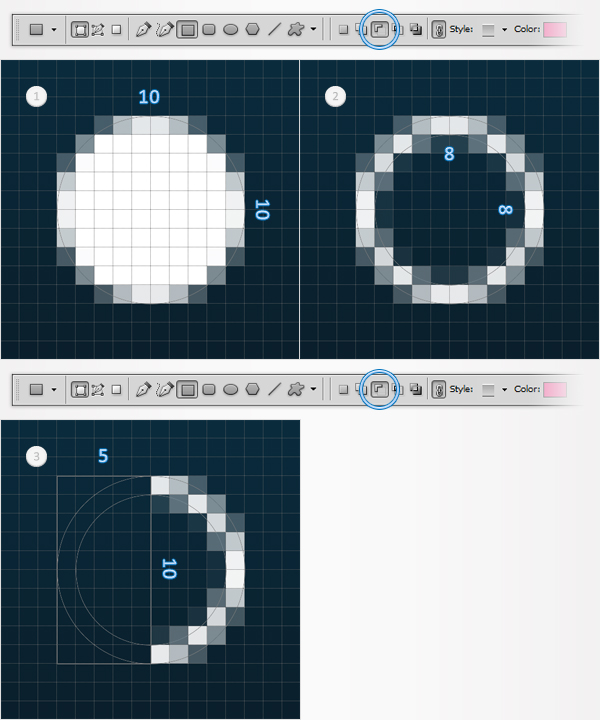
الخطوة 12
اختر أداة Ellipse Tool ، وأنشئ دائرة بحجم 4 بكسل وحددها. تابع باستخدام أداة Ellipse Tool ، وتحقق من زر "Subtract from Shape Area" من الشريط العلوي وأنشئ دائرة 2 بكسل كما هو موضح في الصورة الثانية.
الآن ، يجب أن يبدو شكل المتجه في الصورة الثانية. حدده وانتقل إلى أداة المستطيل. تأكد من أن الزر "طرح من منطقة الشكل" لا يزال محددًا وأنشئ مستطيلًا بحجم 3 × 6 بكسل ويظهر في الصورة الثالثة.
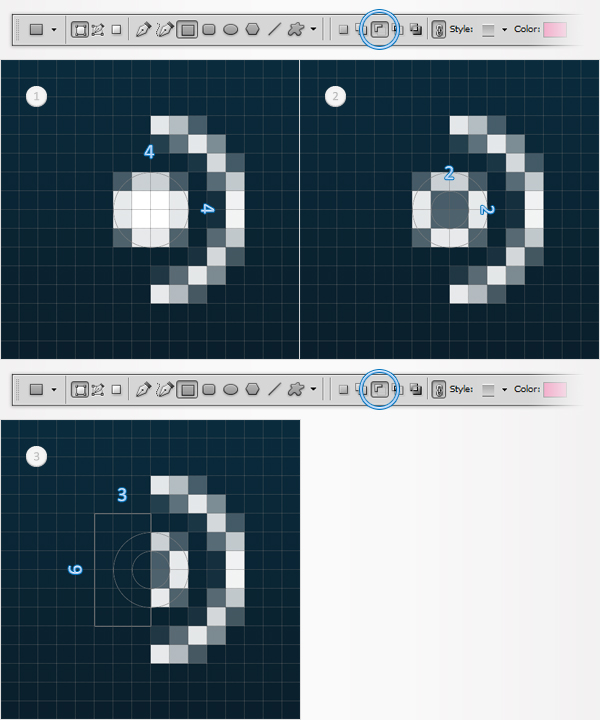
الخطوة 13
حدد الأشكال المتجهة التي تم إنشاؤها في الخطوات الثلاث الأخيرة وضعها كما هو موضح في الصورة التالية. افتح نافذة Layer Style لهذه الأشكال وأدخل الخصائص الموضحة في الصور التالية.
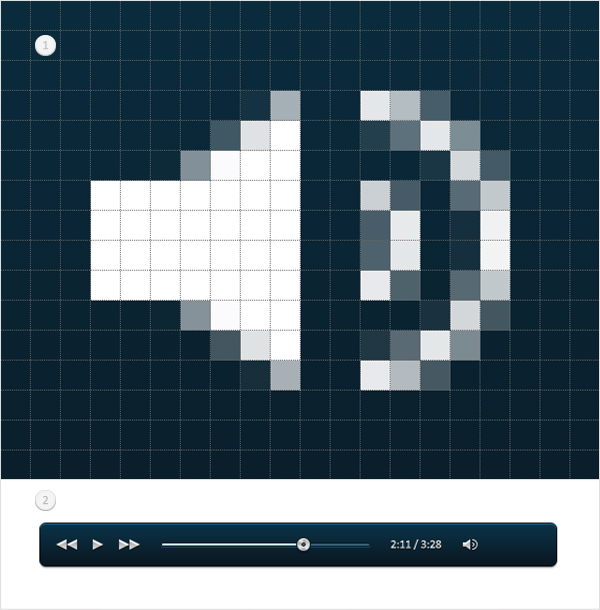
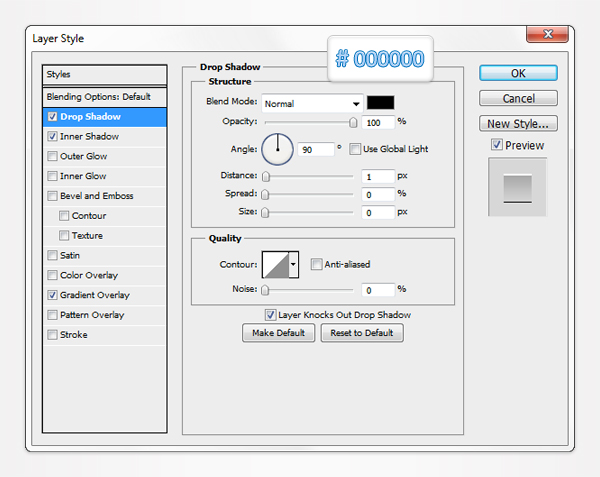
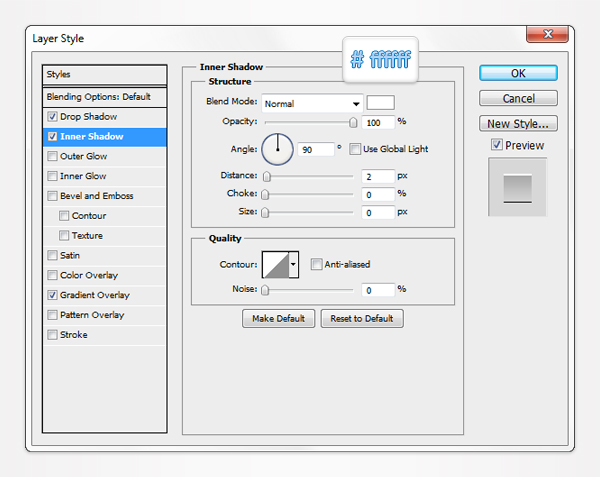
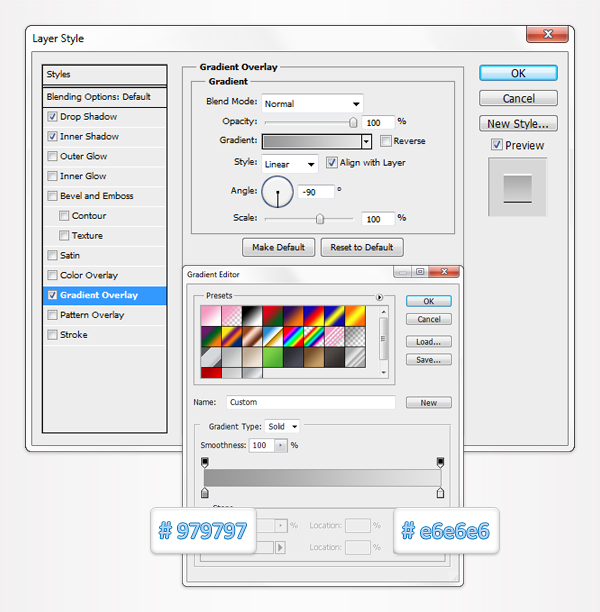
الخطوة 14
اختر أداة Rounded Rectangle Tool وتأكد من ضبط نصف القطر على 5 بكسل. اضبط اللون الأمامي على # 4b738c ، وأنشئ شكلًا متجهًا بحجم 50 × 4 بكسل وضعه كما هو موضح في الصورة الأولى. افتح نافذة Layer Style لهذا الشكل الجديد وأدخل الخصائص الموضحة في الصور التالية.
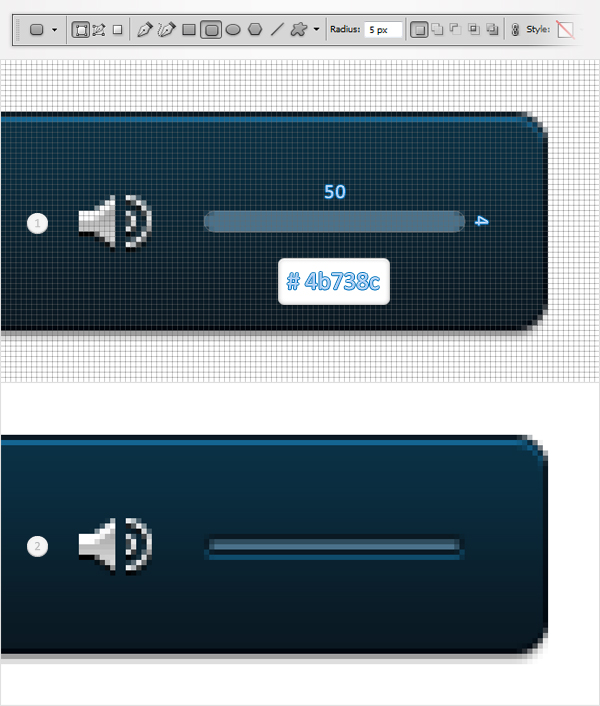
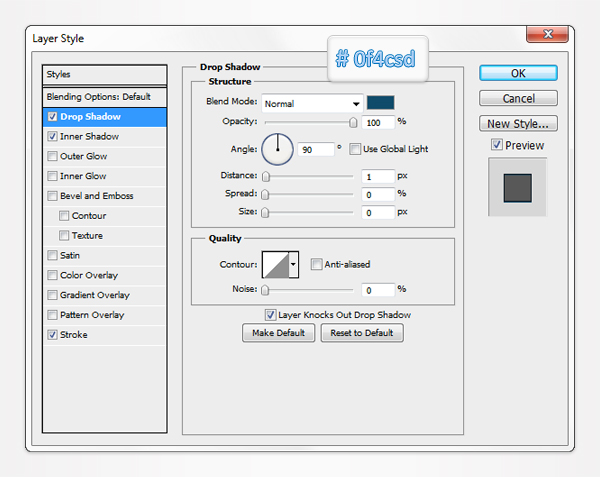
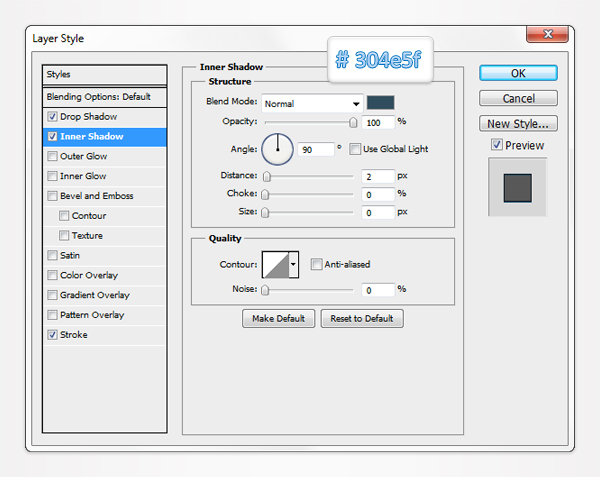
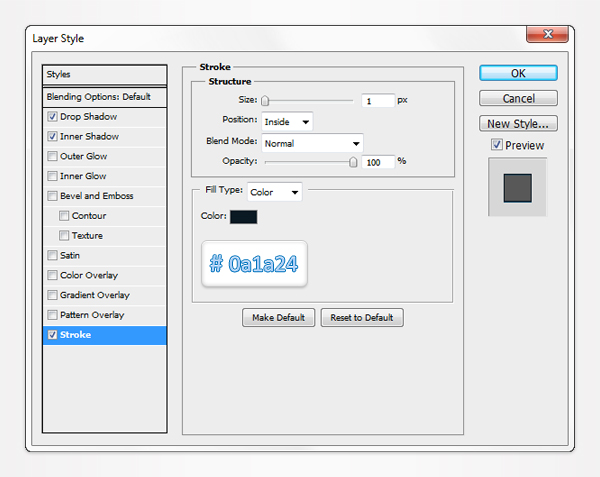
الخطوة 15
اختر أداة Rounded Rectangle Tool ، واضبط اللون الأمامي على # a6ddff ، وأنشئ شكل متجه 29 × 2 بكسل وضعه كما هو موضح في الصورة الأولى. افتح نافذة Layer Style لهذا الشكل الجديد وأدخل الخصائص الموضحة في الصور التالية.
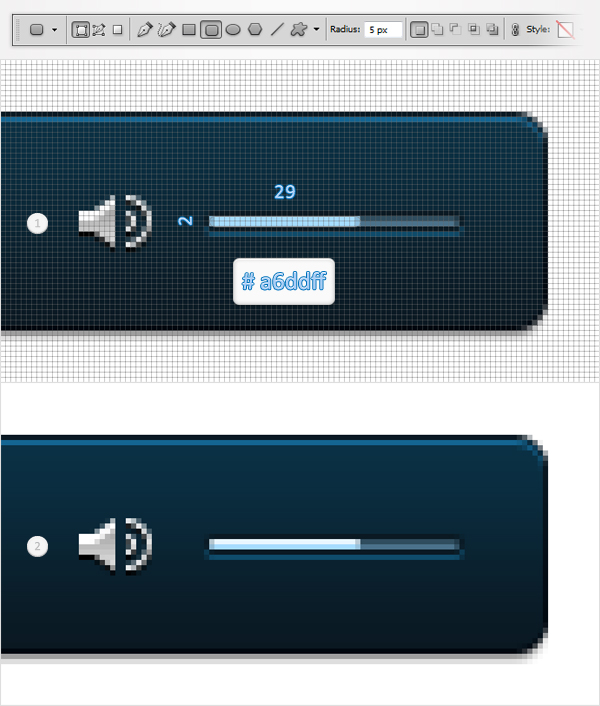
الخطوة 16
أخيرًا ، اختر أداة Rectangle Tool وقم بتعيين لون المقدمة باللون الأسود. قم بإنشاء ثلاثة أشكال متجهة 1 × 10 بكسل وضعها كما هو موضح أدناه. افتح نافذة Layer Style لهذه الأشكال الجديدة وأدخل الخصائص الموضحة في الصور التالية.
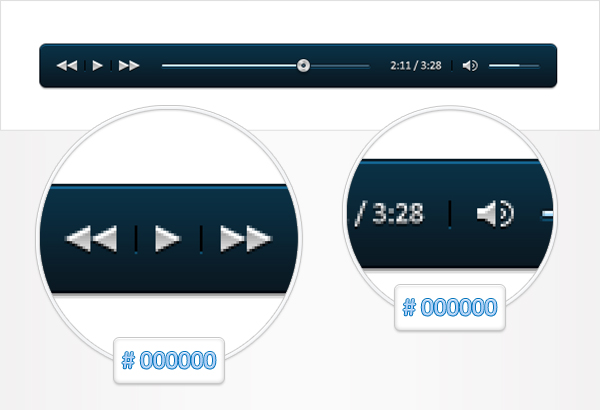
الصورة النهائية
هنا كيف يجب أن تبدو النتيجة النهائية الخاصة بك.
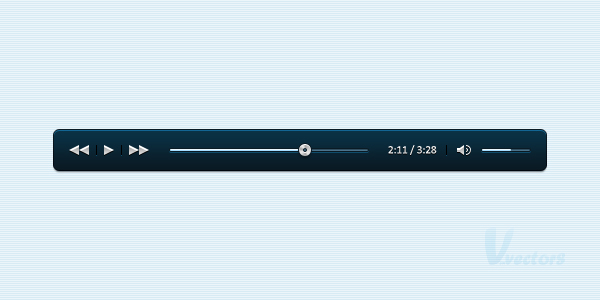

تعليقات
إرسال تعليق