تأثير النص الضبابي الشبحي في برنامج فوتوشوب
الخطوة 1: تنقيط النوع
ها هو المستند الذي أبدأ به ، وهو مجرد كلمة "BLUR" مكتوبة باللون الأبيض أمام خلفية سوداء صلبة. لقد استخدمت Arial Bold للخط:

إذا نظرنا إلى لوحة Layers ، نرى طبقة Type الموجودة فوق طبقة الخلفية السوداء:

تأكد من تحديد طبقة Type في لوحة Layers (يتم تمييز الطبقات المحددة باللون الأزرق) ، ثم انتقل إلى قائمة Layer في Menu Bar على طول الجزء العلوي من الشاشة ، واختر Rasterize ، ثم اختر Type :

النوع "تنقيط" يعني أننا نقوم بتحويله من نص قابل للتحرير إلى بكسل ، وهو ما نحتاج إلى القيام به قبل أن يسمح لنا Photoshop بتطبيق أي عوامل تصفية عليه. لن يبدو أن شيئًا قد تغير في نافذة المستند ، ولكن يمكننا أن نرى في لوحة Layers أن طبقة Type أصبحت طبقة عادية تعتمد على البكسل:

الخطوة 2: عمل ثلاث نسخ من الطبقة
نحتاج إلى عمل ثلاث نسخ من النص النقطي الخاص بنا ، لذا انتقل إلى قائمة Layer ، اختر New ، ثم اختر Layer عبر Copy ، أو اضغط على Ctrl + J (Win) / Command + J (Mac) للوصول إلى نفس الأمر باستخدام اختصار لوحة مفاتيح أسرع:

في كلتا الحالتين ، يخبر Photoshop أن يقوم بعمل نسخة من الطبقة ووضعها فوق الأصل:

افعل نفس الشيء مرتين أخريين ، إما عن طريق اختيار Layer > New > Layer عبر نسخ مرتين أو بالضغط على Ctrl + J (Win) / Command + J (Mac) مرتين ، على الرغم من أن اختصار لوحة المفاتيح أسرع بكثير. عند الانتهاء ، يجب أن يكون لديك 4 طبقات نصية ، بالإضافة إلى طبقة الخلفية في الأسفل:

الخطوة 3: حدد طبقة النص الأصلي
انقر فوق طبقة النص الأصلية في لوحة Layers (الطبقة الموجودة أعلى طبقة الخلفية مباشرةً) لتحديدها:

الخطوة 4: تطبيق مرشح Motion Blur
اصعد إلى قائمة التصفية في الجزء العلوي من الشاشة ، اختر Blur ، ثم اختر Motion Blur :

يؤدي هذا إلى فتح مربع حوار Motion Blur في Photoshop. لنبدأ بإضافة تمويه الحركة العمودية إلى النص. غيّر زاوية التمويه إلى 90 درجة ، ثم ابدأ في سحب منزلق المسافة في أسفل مربع الحوار باتجاه اليمين لزيادة مقدار التعتيم. راقب نافذة المستند وأنت تسحب شريط التمرير للحكم على النتائج. سأقوم بتعيين قيمة المسافة الخاصة بي على حوالي 150 بكسل والتي أعتقد أنها تبدو جيدة مع صورتي ، ولكن قد تختلف القيمة التي تستخدمها اعتمادًا على حجم ودقة المستند الخاص بك:

عند الانتهاء ، انقر فوق "موافق" للإغلاق خارج مربع الحوار. يجب أن يبدو تأثير طمس الحركة العمودية مشابهًا لما يلي:

الخطوة 5: حدد الطبقة الموجودة فوقها
انقر فوق الطبقة الموجودة فوق طبقة النص الأصلية في لوحة الطبقات (الطبقة التي تشير إلى "نسخ" بعد اسمها) لتحديدها:

الخطوة 6: تطبيق مرشح Motion Blur مرة أخرى
اضغط على Ctrl + Alt + F (Win) / Command + Option + F (Mac) على لوحة المفاتيح. هذه طريقة سريعة للوصول إلى آخر مرشح استخدمناه ، والذي كان في حالتنا مرشح Motion Blur. سيعيد Photoshop فتح مربع حوار المرشح لنا حتى نتمكن من إجراء أي تغييرات نحتاجها قبل تطبيق المرشح. هذه المرة ، سنضيف تمويهًا أفقيًا بالحركة ، لذا غيّر الزاوية إلى 0 درجة . يمكنك ترك خيار المسافة مضبوطًا على نفس القيمة التي استخدمتها آخر مرة:

انقر فوق "موافق" للإغلاق خارج مربع الحوار. يطبق Photoshop تمويهًا أفقيًا على الطبقة:

الخطوة 7: دمج الطبقتين معًا
اصعد إلى قائمة Layer واختر Merge Down ، أو اضغط على Ctrl + E (Win) / Command + E (Mac) على لوحة المفاتيح:

سيقوم Photoshop بدمج طبقتين من ضباب الحركة معًا في لوحة الطبقات ، مما يترك لنا ثلاث طبقات نصية:

الخطوة 8: تطبيق مرشح Gaussian Blur
تبدو حواف تأثير ضبابية الحركة حادة للغاية ، لذلك دعونا نطبق نوعًا مختلفًا من التمويه لتنعيمها. انتقل إلى قائمة التصفية مرة أخرى ، واختر Blur ، ثم اختر Gaussian Blur :

هذا يفتح مربع الحوار Gaussian Blur. اسحب منزلق Radius في الأسفل قليلاً نحو اليمين لإضافة قدر ضئيل من التمويه ، يكفي فقط لتنعيم حواف تأثير ضبابية الحركة. يجب أن تكون قيمة نصف القطر التي تبلغ حوالي 2 بكسل كافية ، على الرغم من أنك قد تحتاج إلى استخدام قيمة أعلى لمستند أكبر. كالعادة ، راقب نافذة المستند وأنت تسحب شريط التمرير للحكم على النتائج:

انقر فوق "موافق" للإغلاق خارج مربع الحوار. حواف ضبابية الحركة تظهر الآن أكثر نعومة:

الخطوة 9: حدد الطبقة الموجودة فوقها
انقر فوق الطبقة فوق الطبقة المدمجة مباشرة (الطبقة التي تحتوي على "نسخة 2" في الاسم) لتحديدها:

الخطوة 10: تطبيق مرشح التمويه الغاوسي
اضغط على Ctrl + Alt + F (Win) / Command + Option + F (Mac) على لوحة المفاتيح. يؤدي هذا مرة أخرى إلى إعادة فتح مربع الحوار لآخر مرشح استخدمناه ، والذي كان هذه المرة مرشح Gaussian Blur. سنستخدم مرشح Gaussian Blur هنا لإضافة تأثير توهج حول الحروف في النص. اسحب منزلق Radius نحو اليمين وأثناء السحب ، سترى توهجًا يبدأ في الظهور حول النص. سأقوم بزيادة قيمة Radius إلى 8 بكسل ، مما يمنح حروفي توهجًا رقيقًا وناعماً:

انقر فوق "موافق" للإغلاق مرة أخرى خارج مربع الحوار. يمكننا الآن رؤية التوهج الناعم حول النص:

الخطوة 11: حدد الطبقة العليا
حدد الطبقة العليا في لوحة Layers ، وهي طبقة النص الوحيدة التي لم نطبق عليها أي مرشحات:

الخطوة 12: دمج الطبقة مع الطبقة الموجودة أسفلها
تمامًا كما فعلنا في الخطوة 7 ، انتقل إلى قائمة Layer واختر Merge Down ، أو اضغط على Ctrl + E (Win) / Command + E (Mac) لاختصار لوحة المفاتيح. سيؤدي هذا إلى دمج الطبقة العليا مع طبقة "التوهج" غير الواضحة تحتها ، مما يترك لنا طبقتين نصيتين فقط:

الخطوة 13: أضف قناع طبقة
انقر فوق أيقونة Layer Mask في أسفل لوحة Layers:

A قناع طبقة مصغرة يظهر على طبقة أعلى، مما يتيح لنا أن نعرف أن قناع تمت إضافة:

الخطوة 14: حدد أداة التدرج
حدد أداة Photoshop's Gradient Tool من لوحة Tools:

الخطوة 15: اختر تدرج من الأبيض إلى الأسود
مع تحديد قناع الطبقة (ستحتوي الصورة المصغرة للقناع في لوحة Layers على حدود تمييز بيضاء حولها تتيح لك معرفة أنه تم تحديدها) ، اضغط على الحرف D على لوحة المفاتيح لإعادة تعيين ألوان المقدمة والخلفية في Photoshop بسرعة إذا لزم الأمر ، مما يؤدي إلى تعيين المقدمة اللون إلى الأبيض ولون الخلفية إلى الأسود. ثم انقر بزر الماوس الأيمن (Win) / انقر مع الضغط على Control (Mac) في أي مكان داخل نافذة المستند لفتح Gradient Picker بسرعة واختر التدرج اللوني الأبيض إلى الأسود (الزاوية اليسرى العلوية - إنه في الواقع تدرج المقدمة إلى الخلفية) بالنقر فوق الصورة المصغرة الخاصة به . اضغط على Enter (Win) / Return (في نظام التشغيل Mac) عند الانتهاء من إغلاق منتقي التدرج:

الخطوة 16: حدد خيار "التدرج المنعكس"
في شريط الخيارات على طول الجزء العلوي من الشاشة ، انقر فوق رمز التدرج المنعكس لتغيير نمط التدرج اللوني الذي نحن على وشك رسمه:

الخطوة 17: ارسم تدرجًا على قناع الطبقة
مع تحديد الخيار Reflected Gradient ، انقر في أي مكان على طول المركز الأفقي للنص لتعيين نقطة البداية للتدرج اللوني. ثم اضغط مع الاستمرار على مفتاح Shift ، مع استمرار الضغط على زر الماوس ، اسحب مباشرة إلى أعلى النص. يؤدي الضغط على مفتاح Shift أثناء السحب إلى تسهيل السحب لأعلى مباشرة:

حرر زر الماوس أعلى النص ، وعند هذه النقطة يرسم Photoshop التدرج المنعكس على قناع الطبقة ، تاركًا فقط منتصف النص مرئيًا تمامًا ، ثم يتلاشى تدريجياً باتجاه الجزء العلوي والسفلي من الأحرف ، مما يسمح بالحركة تأثير طمس وراءها لتظهر من خلال:

الخطوة 18: قم بتكرار الطبقة
اضغط على Ctrl + J (Win) / Command + J (Mac) على لوحة المفاتيح لتكرار الطبقة بسرعة:

هذا يجعل تأثير التوهج أكثر كثافة ، مما يعطي النص مظهرًا "شبحيًا":

يمكنك زيادة التوهج بشكل أكثر بساطة عن طريق تكرار الطبقة مرة أخرى. سأضغط على Ctrl + J (Win) / Command + J (Mac) لعمل نسخة أخرى من الطبقة:

بدأت الأمور تبدو مخيفة بالتأكيد في هذه المرحلة:

الخطوة 19: أضف طبقة ضبط Hue / Saturation
كخطوة أخيرة ، دعنا نلون التأثير. انقر على أيقونة طبقة ضبط جديدة في أسفل لوحة الطبقات:

اختر Hue / Saturation من قائمة طبقات الضبط التي تظهر:

إذا كنت تستخدم Photoshop CS4 أو CS5 ، فستظهر عناصر التحكم والخيارات لطبقة ضبط Hue / Saturation في لوحة Adjustments . بالنسبة لـ CS3 والإصدارات الأقدم ، سيتم فتح مربع حوار منفصل. أولاً ، حدد خيار Colorize بالنقر داخل مربع الاختيار الخاص به. ثم اسحب منزلق Hue لتحديد لون لاستخدامه ، واسحب منزلق Saturation لضبط كثافة اللون. سأختار اللون الأخضر الشبحي عن طريق تعيين قيمة Hue على 123 ، ثم سأزيد قيمة Saturation إلى 40 :

لمستخدمي Photoshop CS3 والإصدارات الأقدم ، انقر فوق "موافق" لإغلاق مربع الحوار عند الانتهاء. يمكن لمستخدمي CS4 و CS5 ترك لوحة التعديلات مفتوحة. وبهذا ، انتهينا! هنا ، بعد تلوين النص ، يظهر تأثير "التمويه الشبحي" النهائي:
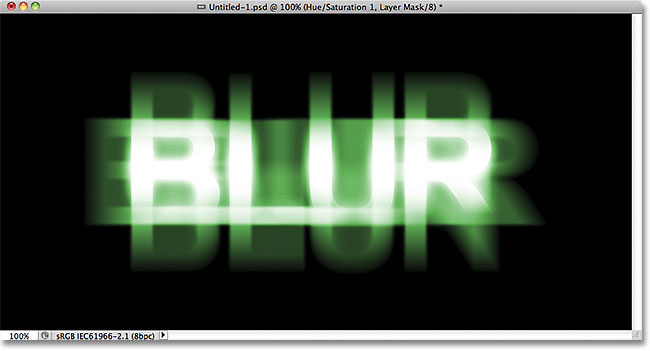

تعليقات
إرسال تعليق