كيف تصنع بطاقة عمل في برنامج فوتوشوب
الصورة النهائية
كالعادة ، هذه هي الصورة النهائية التي سننشئها:
تفاصيل البرنامج التعليمي
- البرنامج : Adobe Photoshop CC
- الوقت المقدر للانتهاء: 30 دقيقة
- الصعوبة: مبتدئ - متوسط
الخطوة 1
قم بإنشاء مستند 1240 × 826 بكسل ، وانتقل إلى عرض> إظهار> الشبكة لتمكين الشبكة ثم انتقل إلى عرض> انطباق على> الشبكة لتمكين الانطباق على الشبكة . اضغط على Control + K لفتح نافذة التفضيلات ، انتقل إلى Guides، Grid & Slices وأدخل الإعدادات المذكورة في الصورة التالية. طوال البرنامج التعليمي ، قمت بإيقاف تشغيل الشبكة ( Control + ' ) حتى تحصل على رؤية أفضل. ستجعل الشبكة من السهل عليك إنشاء / تحرير الأشكال.
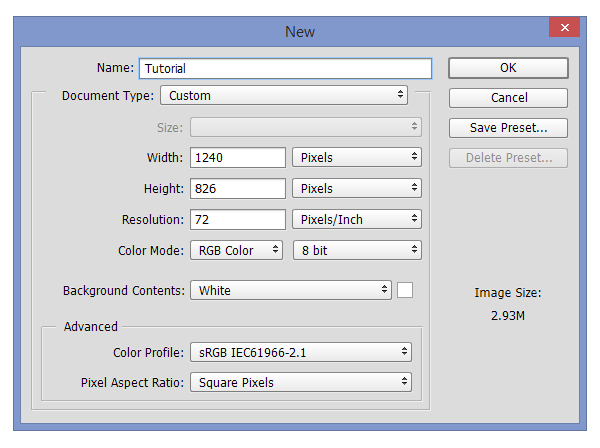
الخطوة 2
ركز على لوحة Layers ، وانتقل إلى طبقة الخلفية وانقر على أيقونة القفل لفتح الطبقة.
افتح نافذة Layer Style لهذه الطبقة وأدخل الإعدادات الموضحة أدناه.
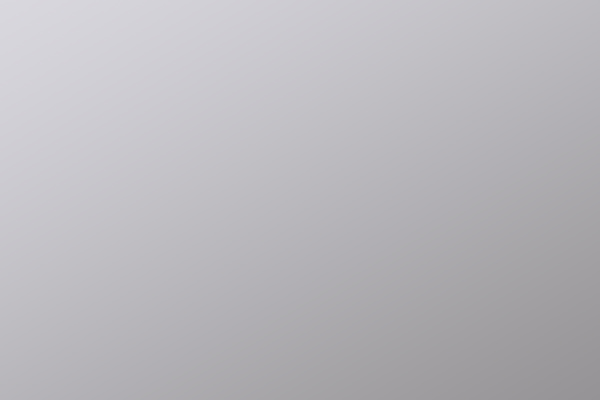
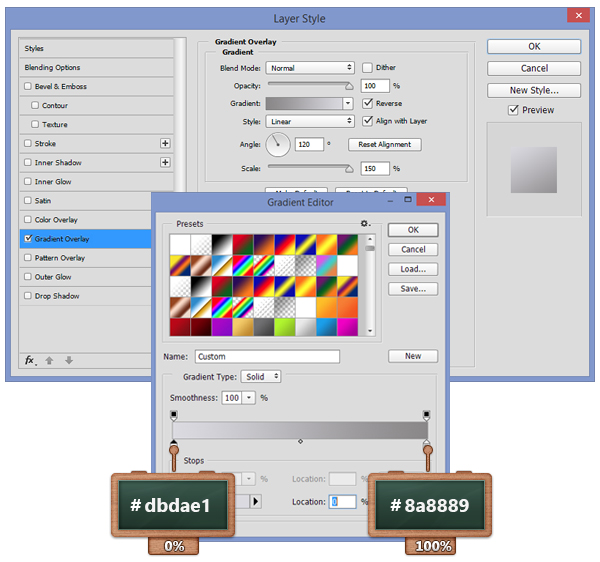
الخطوه 3
انتقل إلى شريط الأدوات الخاص بك ، واختر أداة المستطيل ثم قم بإنشاء شكل متجه 740 × 460 بكسل.
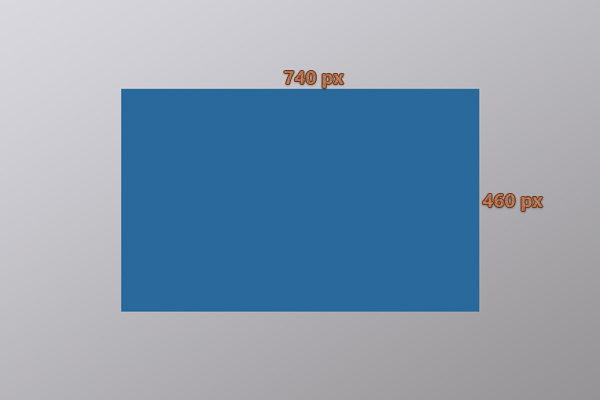
الخطوة 4
افتح نافذة Layer Style للشكل المتجه الذي تم إجراؤه في الخطوة السابقة وأدخل الإعدادات الموضحة أدناه.
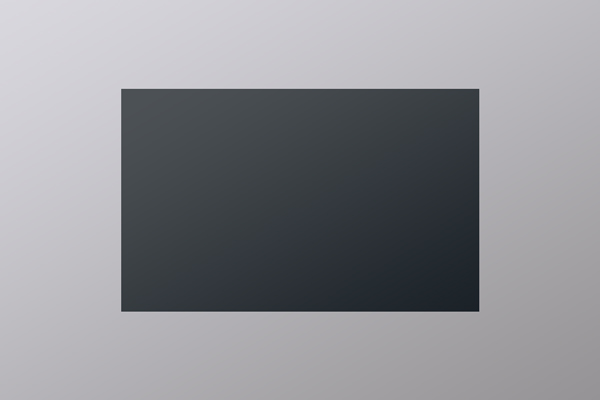
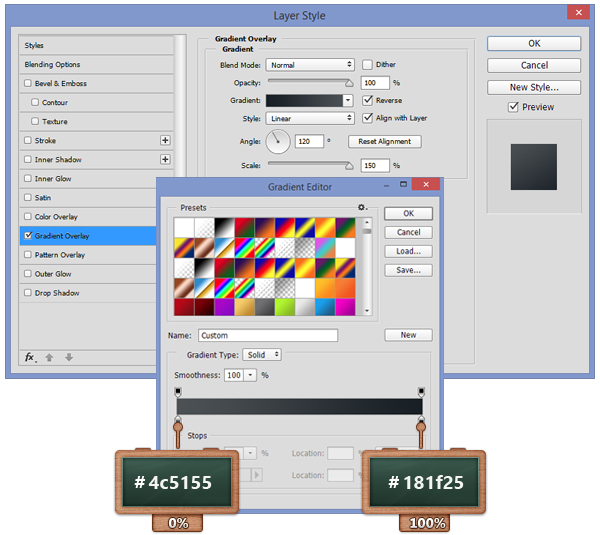
الخطوة الخامسة
تأكد من أن الشكل المتجه لا يزال محددًا وكرره باستخدام اختصار لوحة المفاتيح Control + J.
الآن قم بتعيين Fill على 0٪ ، افتح نافذة Layer Style لهذه النسخة الجديدة وأدخل الإعدادات الموضحة أدناه.

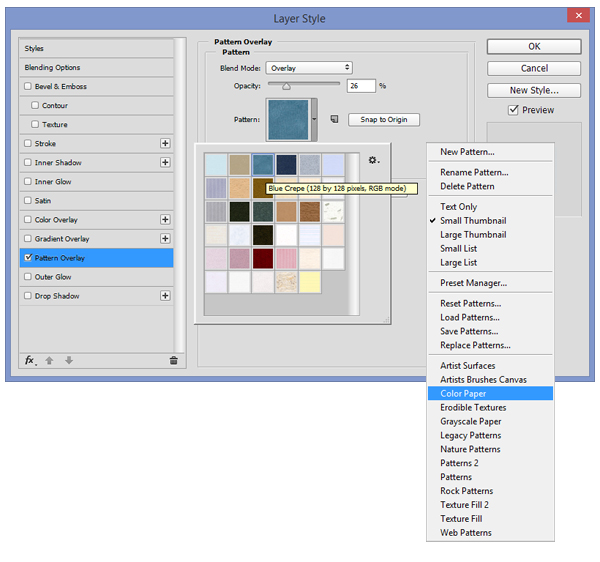
الخطوة 6
ركز على شريط الأدوات الخاص بك وحدد أداة الكتابة الأفقية .
افتح نافذة شخصيتك ( Window> Character ) واستخدم خط Roboto Light .
املأ بـ #FFFFFF ، اضبط الحجم على 16px ثم أدخل النص كما هو موضح في الصور التالية.
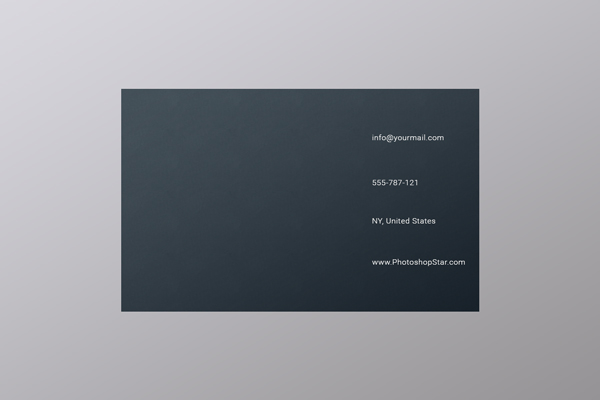
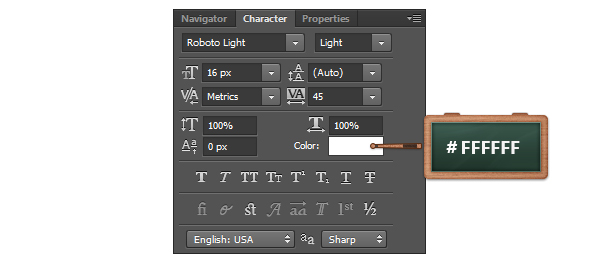
الخطوة 7
افتح نافذة Layer Style وأدخل إعدادات Gradient Overlay التالية لكل نص تمت إضافته في الخطوة السابقة.
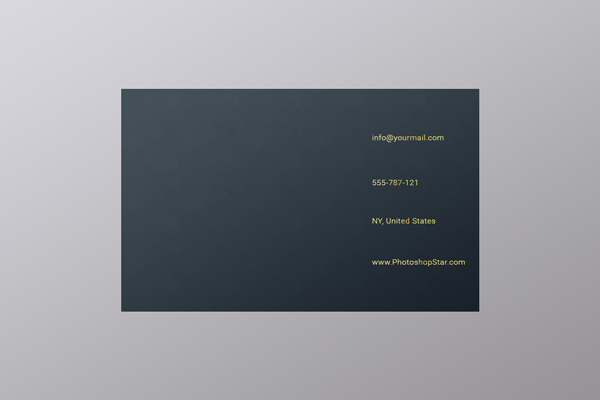
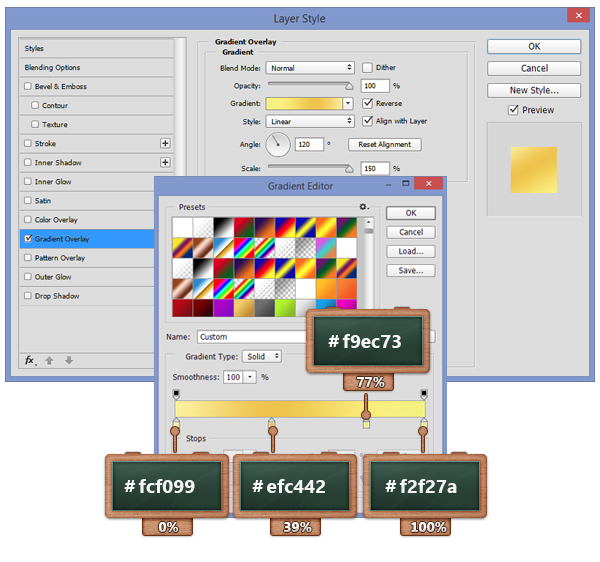
الخطوة 8
افتح ملف PSD من حزمة الرموز هذه وقم باستيراد الرموز المطلوبة إلى مستند عملك.
افتح نافذة Layer Style وقم بتطبيق نفس إعدادات Stroke على كل أيقونة تم استيرادها إلى مستند عملك.
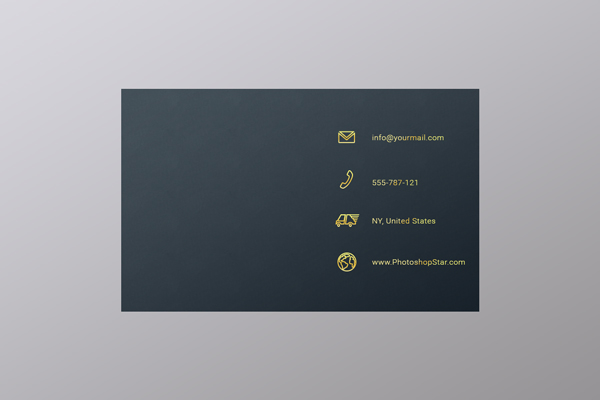
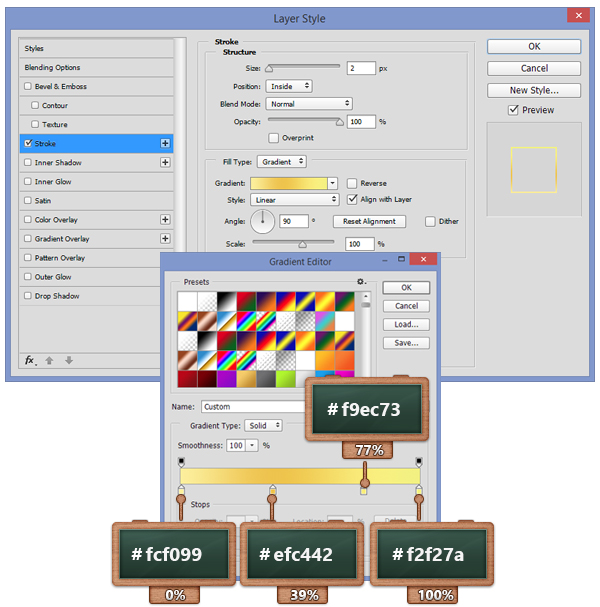
الخطوة 9
أضف شعارك واسم شركتك وشعارك ثم قم ببساطة بتطبيق نفس إعدادات تراكب التدرج الذهبي المستخدمة في الخطوات السابقة.
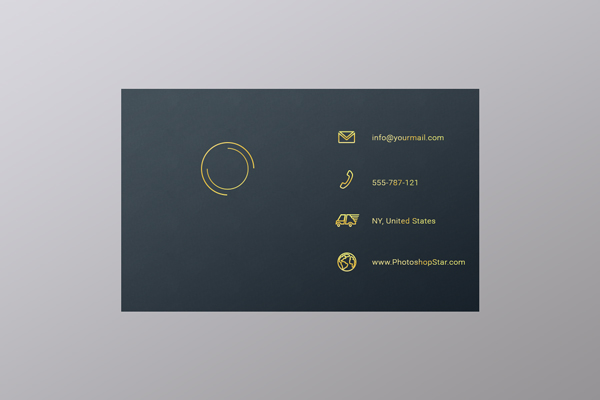

الخطوة 10
ركز على لوحة Layers وحدد جميع أشكال المتجهات التي تشكل بطاقة عملك ، وانقر بزر الماوس الأيمن على أحدها وانتقل إلى Convert to Smart Object .
افتح نافذة Layer Style للكائن الذكي وأدخل الإعدادات الموضحة في الصور التالية.
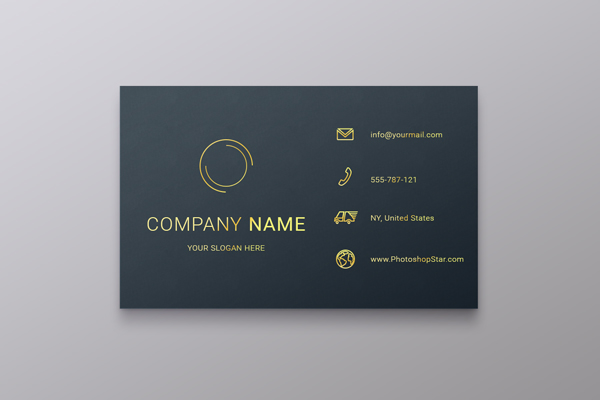
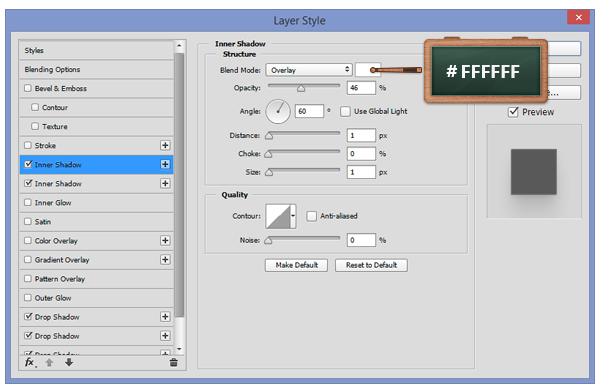
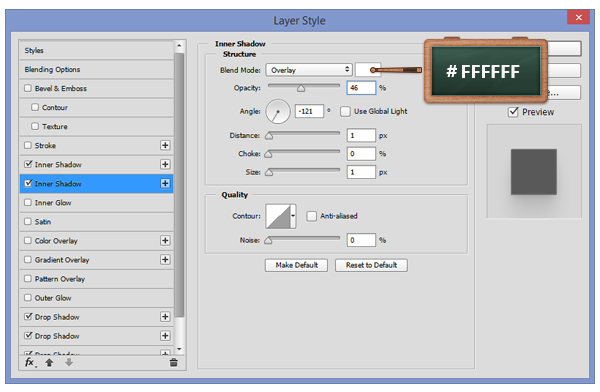

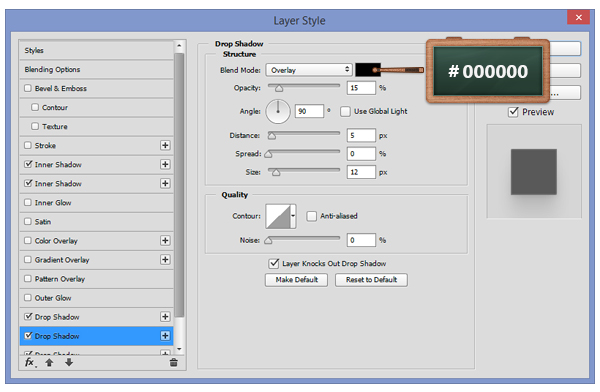
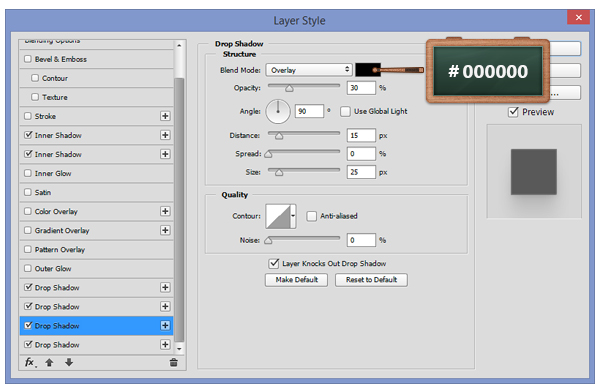
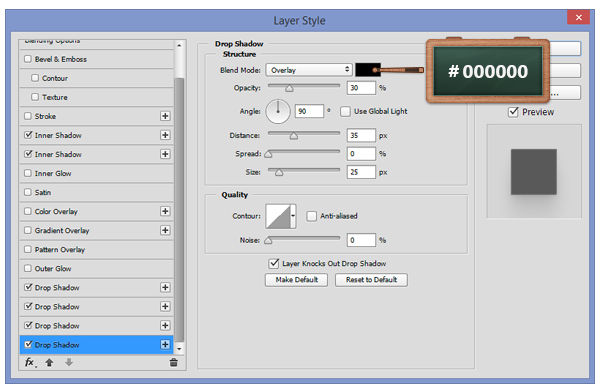
الخطوة 11
اضغط على اختصار لوحة المفاتيح Control + T ، واضغط باستمرار على زر التحكم واسحب الزاوية العلوية اليسرى تقريبًا كما هو موضح في الصور التالية.

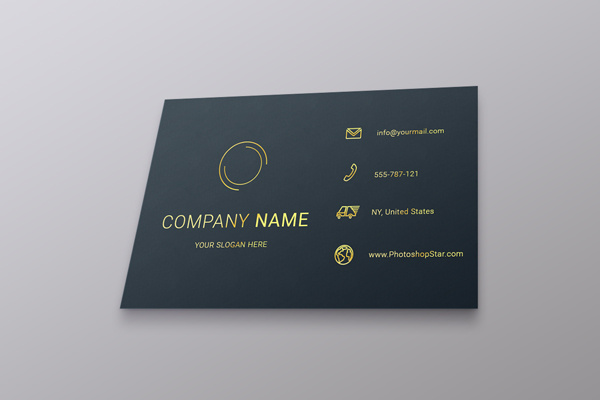
الخطوة 12
اضغط مرة أخرى على Control + T للتحويل المجاني ، واضبط الزاوية على 14 من الشريط العلوي ثم اضغط على Enter.
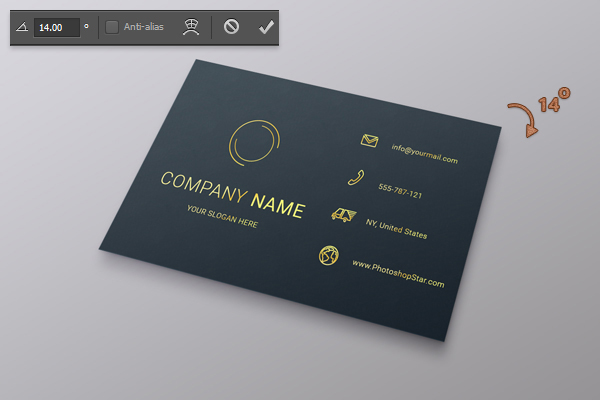
الخطوة 13
تأكد من تحديد بطاقتك وتكرارها باستخدام اختصار لوحة المفاتيح Control + J.
حدد النسخة ، وافتح نافذة Layer Style وقم بتعطيل آخر ظلال من الظلال.
الآن ، ببساطة قم بتدويره بمقدار 1.5 درجة باستخدام أداة الشريط العلوي. يجب أن تكون النتيجة كما هو موضح أدناه.

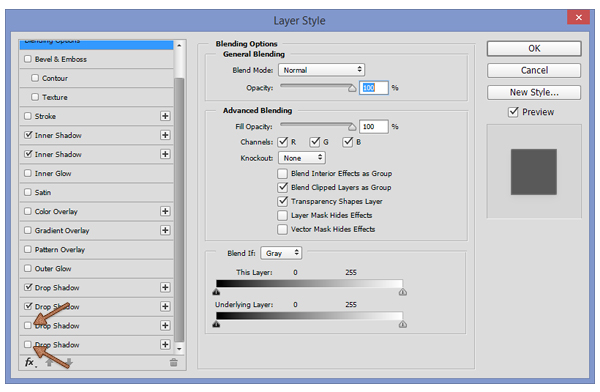
الخطوة 14
حدد النسخة ثم قم بتكرارها. حدد الكائن الذكي الجديد وقم بتدويره بمقدار 1.5 درجة.
الآن ، يمكنك ببساطة تكرار هذه الخطوة متى أردت إنشاء تأثير العمق.




وانتهينا!
هنا كيف يجب أن تبدو النتيجة النهائية الخاصة بك.

تعليقات
إرسال تعليق