إنشاء زر ألعاب في Adobe Photoshop
تفاصيل البرنامج التعليمي
- البرنامج : Adobe Photoshop CC
- الوقت المقدر للانتهاء: 60 دقيقة
- الصعوبة: مبتدئ - متوسط
- البرنامج : Adobe Photoshop CC
- الوقت المقدر للانتهاء: 60 دقيقة
- الصعوبة: مبتدئ - متوسط
الخطوة 1
قم بإنشاء مستند 600 × 400 بكسل ، وانتقل إلى عرض> إظهار> الشبكة لتمكين الشبكة ثم انتقل إلى عرض> انطباق على> الشبكة لتمكين الانطباق على الشبكة . اضغط على Control + K لفتح نافذة التفضيلات ، انتقل إلى Guides، Grid & Slices وأدخل الإعدادات المذكورة في الصورة التالية. طوال البرنامج التعليمي ، قمت بإيقاف تشغيل الشبكة ( Control + ' ) حتى تحصل على رؤية أفضل. ستجعل الشبكة من السهل عليك إنشاء / تحرير الأشكال.
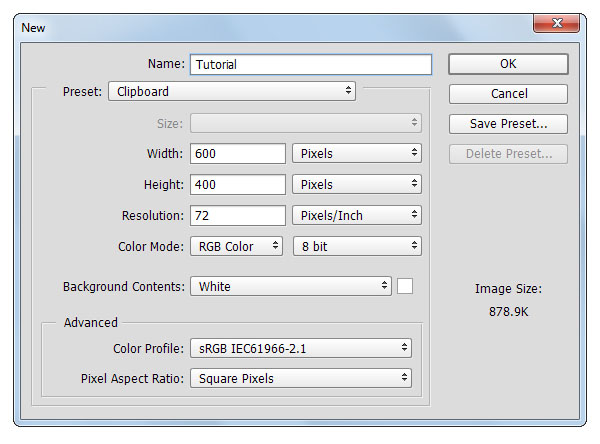
الخطوة 2
ركز على شريط الأدوات الخاص بك واملأ اللون الأمامي باللون # 765B41 .
حدد أداة Rounded Rectangle Tool ، وركز على الشريط العلوي واضبط نصف القطر على 2 بكسل .
انتقل إلى اللوحة القماشية الخاصة بك وقم بإنشاء شكل متجه 192 × 56 بكسل .
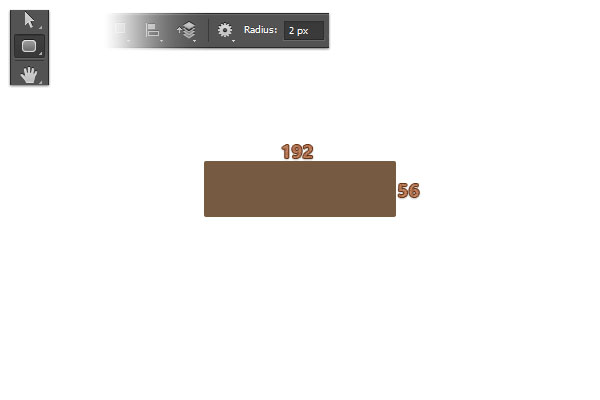
الخطوه 3
افتح نافذة Layer Style لشكل المتجه الموجود وأدخل الإعدادات الموضحة أدناه.
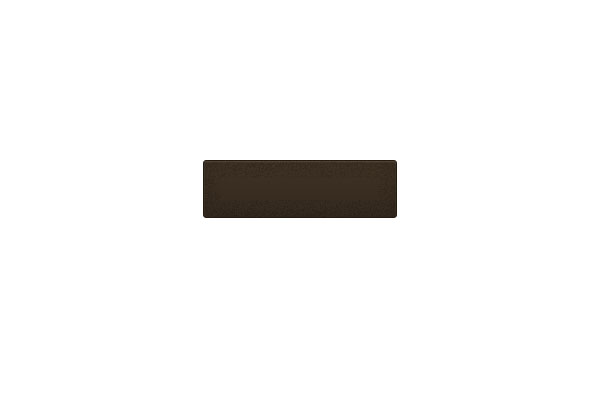
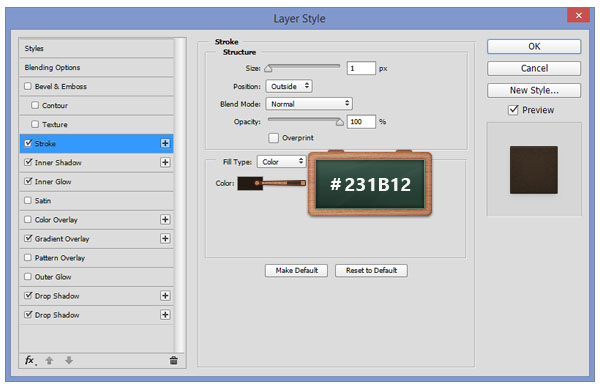
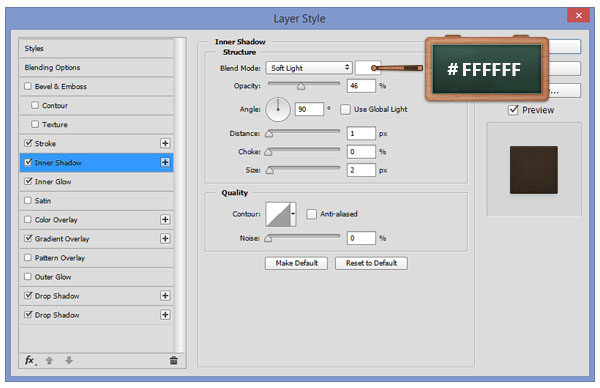
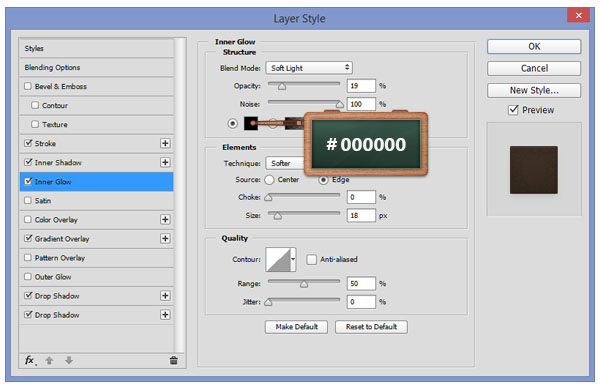
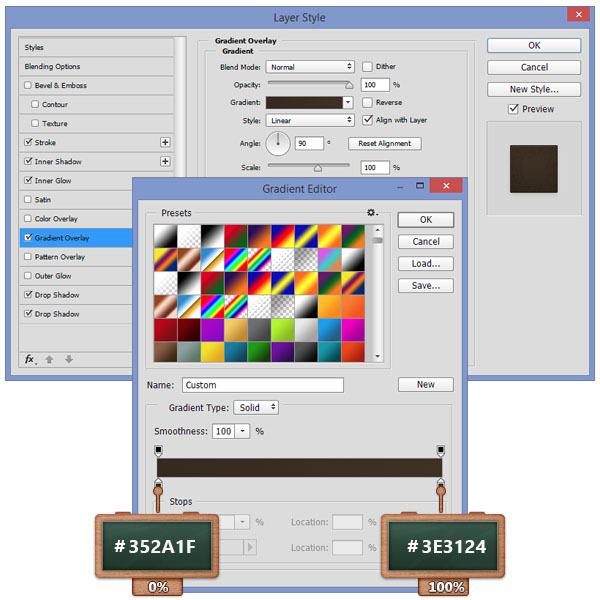
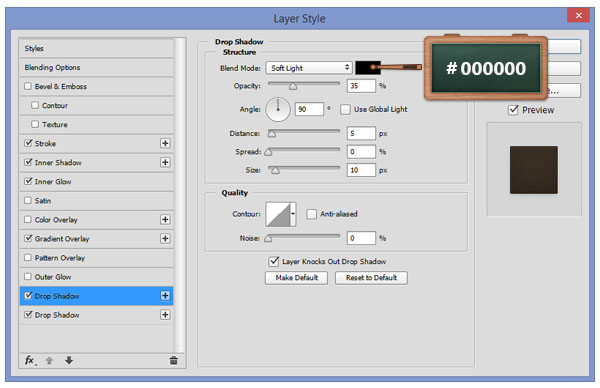
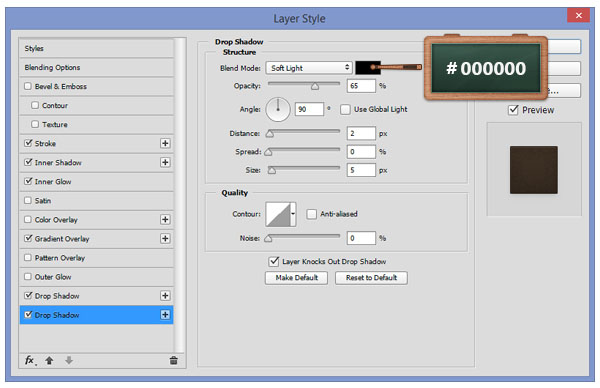
الخطوة 4
قم بتغيير اللون الأمامي إلى # B27777 واختر أداة المستطيل .
انتقل إلى اللوحة القماشية الخاصة بك ، وأنشئ شكل متجه 188 × 52 بكسل وضعه كما ترون أدناه.
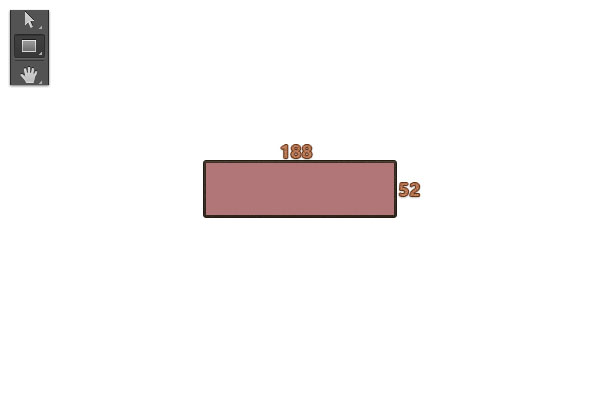
الخطوة الخامسة
افتح نافذة Layer Style للشكل المتجه الذي تم إجراؤه في الخطوة السابقة وأدخل الإعدادات الموضحة أدناه.
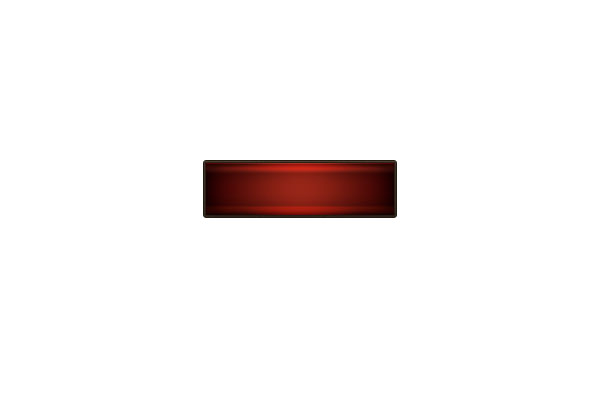
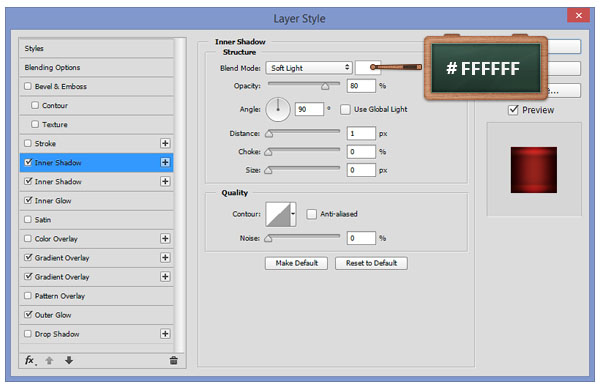
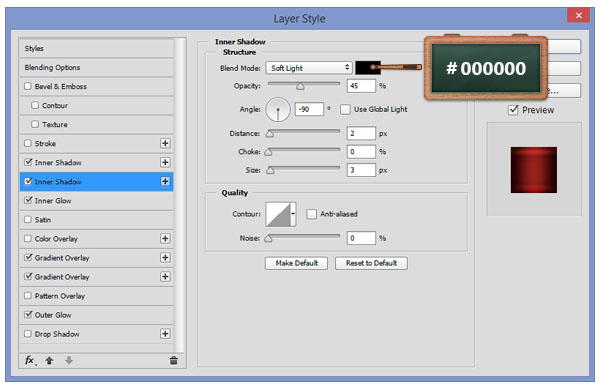
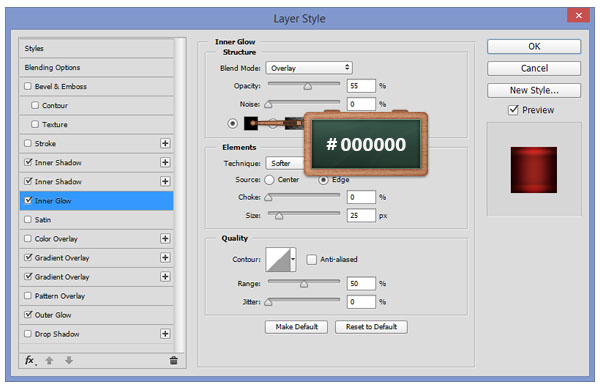
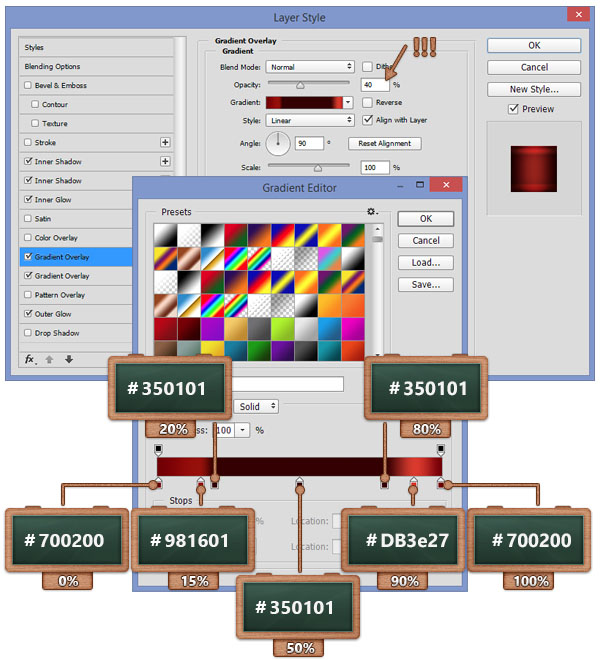
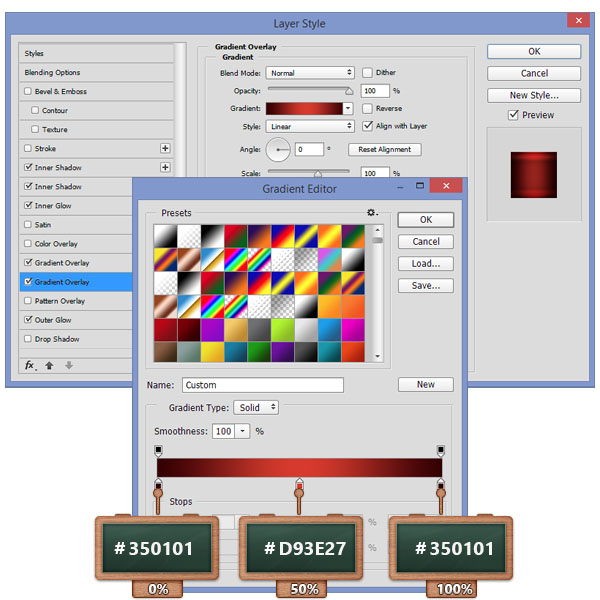
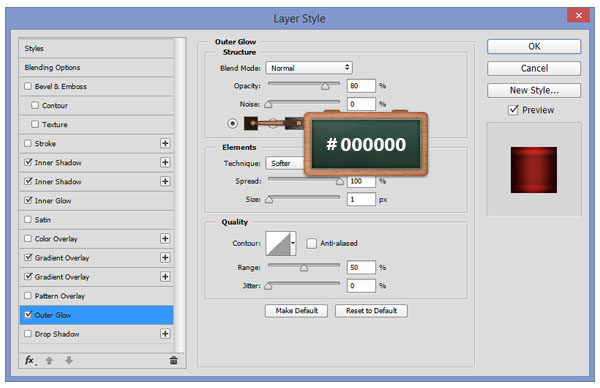
الخطوة 6
باستخدام نفس الأداة ، ركز على قماشك ، وأنشئ شكل متجه 172 × 42 بكسل وضعه كما ترى في الصورة التالية.
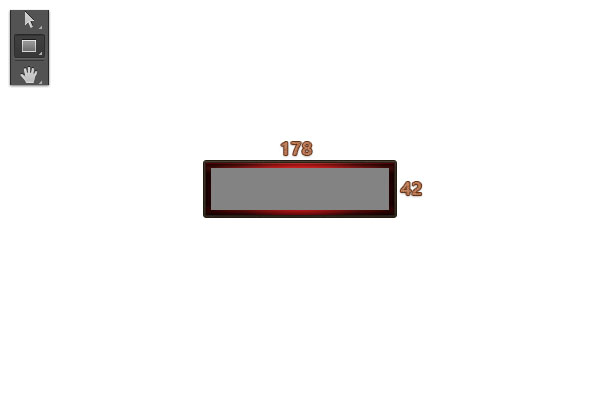
الخطوة 7
افتح نافذة Layer Style للشكل المتجه الذي تم إجراؤه في الخطوة السابقة وأدخل الإعدادات الموضحة أدناه.
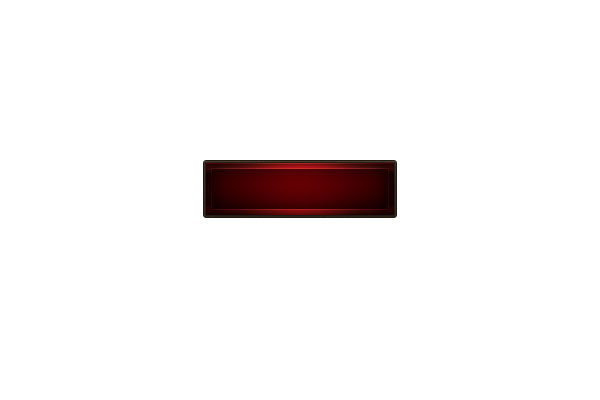
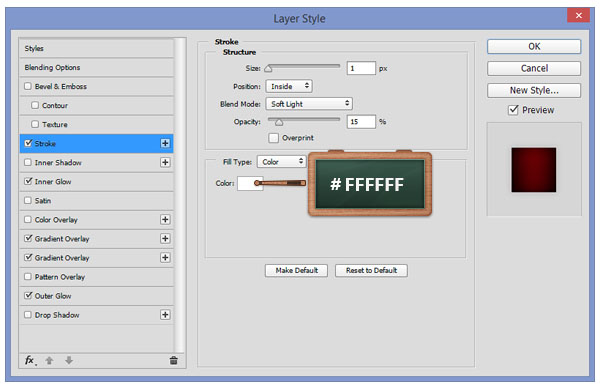
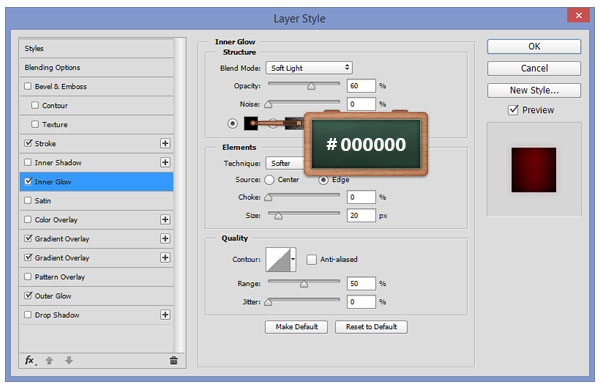
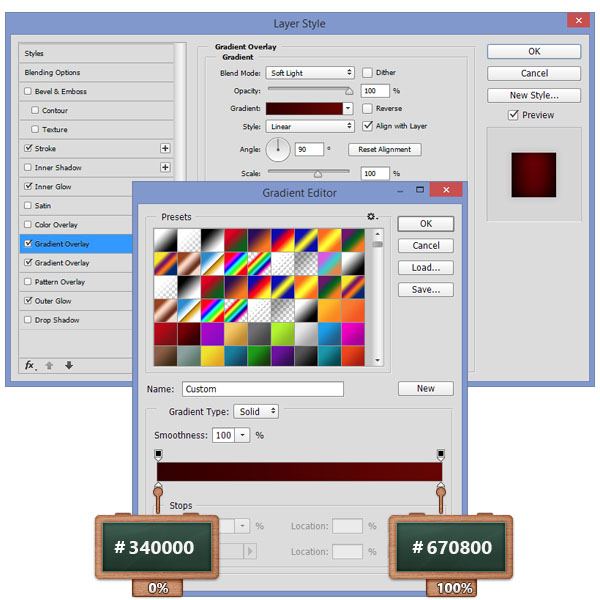
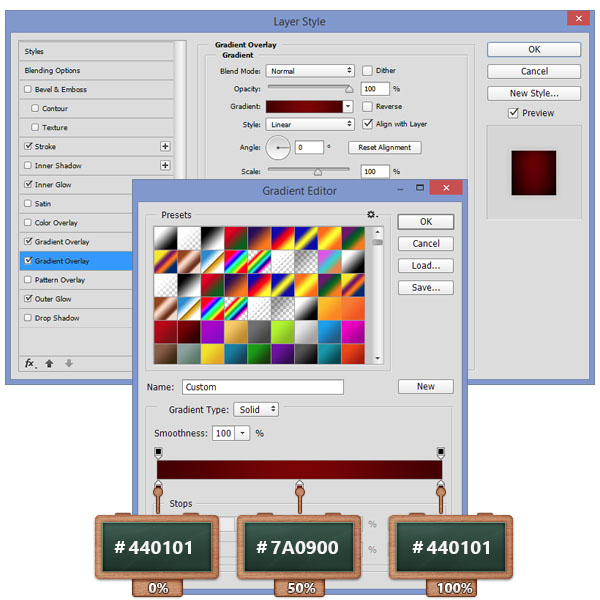
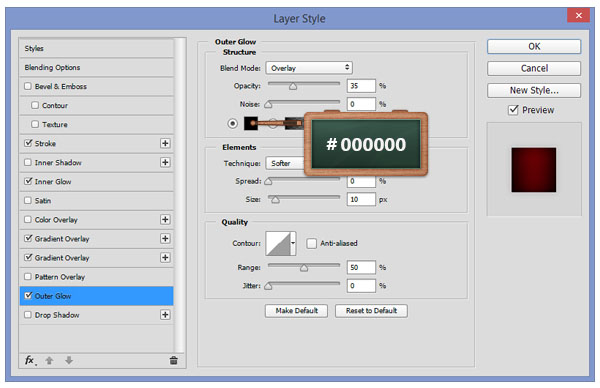
الخطوة 8
قم باستيراد هذا النسيج إلى المستند الخاص بك وضعه فوق الأشكال المتجهة.
ركز على لوحة Layers الخاصة بك ، واضغط باستمرار على زر التحكم من لوحة المفاتيح ، ثم انقر فوق أيقونة الصورة المصغرة التي تمثل شكل المتجه الذي تم تحريره في الخطوة السابقة لتحميل تحديد بسيط حوله.
الآن ، تأكد من تحديد النسيج الخاص بك ، انقر فوق الزر Add Layer Mask ثم قم بتغيير Blend Mode إلى Overlay .
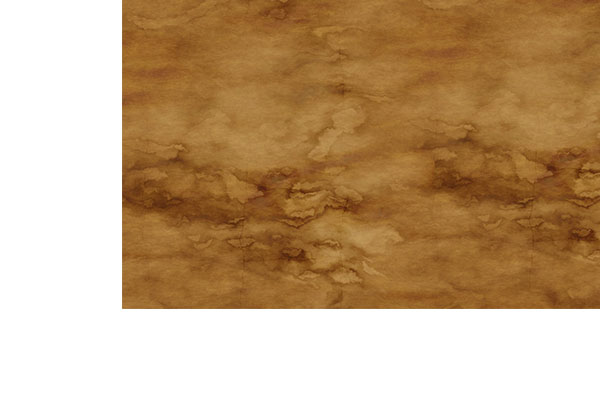
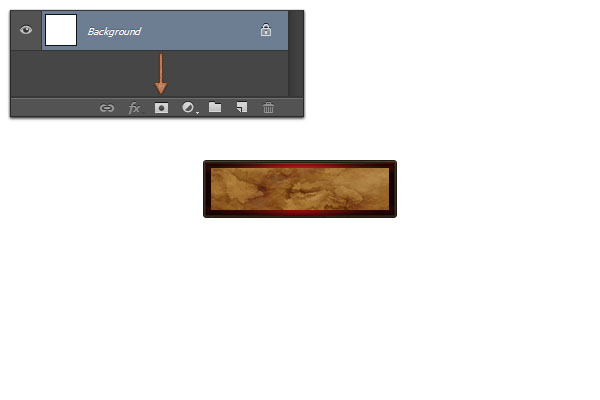
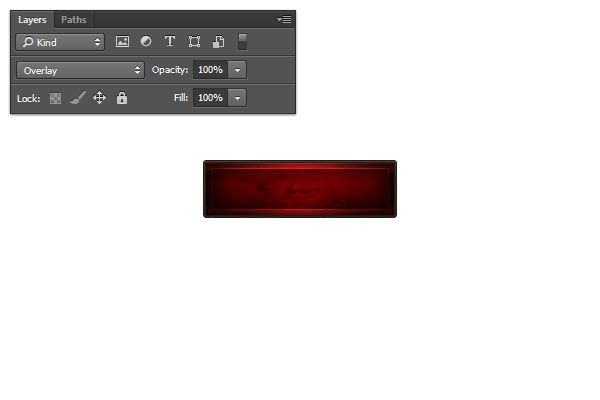
الخطوة 9
تأكد من أن أداة Rectangle Tool لا تزال محددة ، وأنشئ شكل متجه 25 × 7 بكسل وضعه كما تراه في الصورة الأولى.
اختر أداة التحديد المباشر ، حدد نقطة الربط المميزة باللون الأحمر وحركها 7 بكسل إلى اليسار.
الآن ، حدد نقطة الربط المميزة باللون الأخضر وحركها بمقدار 4 بكسل إلى اليمين.

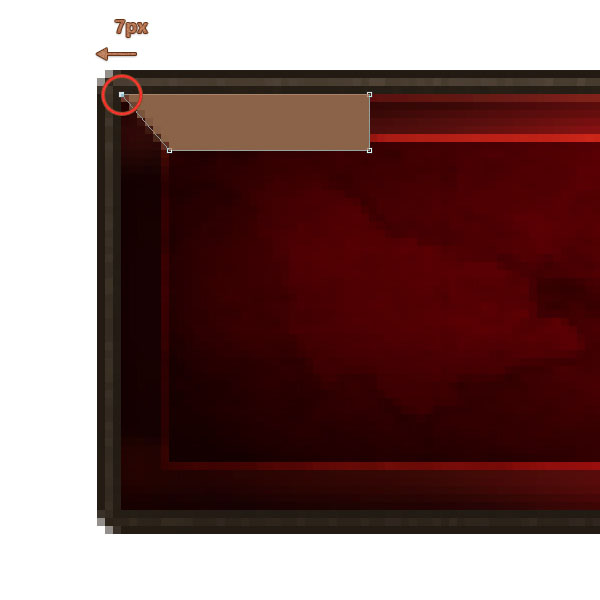
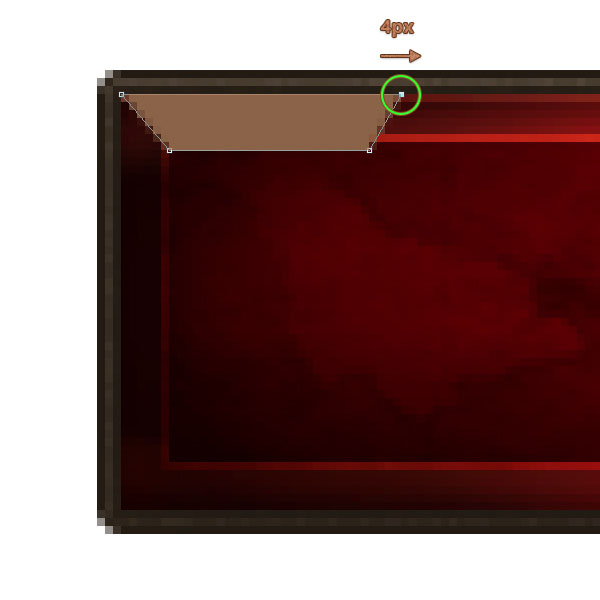
الخطوة 10
افتح نافذة Layer Style للشكل المتجه الذي تم إجراؤه في الخطوة السابقة وأدخل الإعدادات المذكورة أدناه.

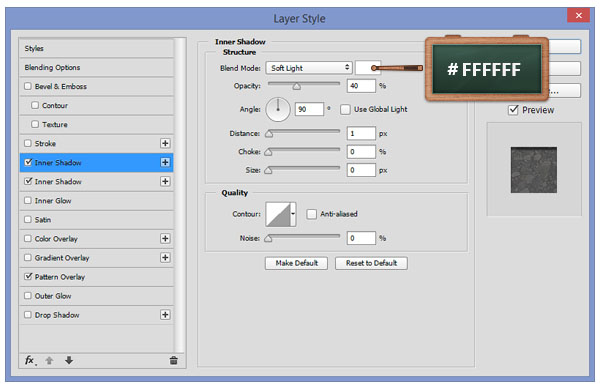
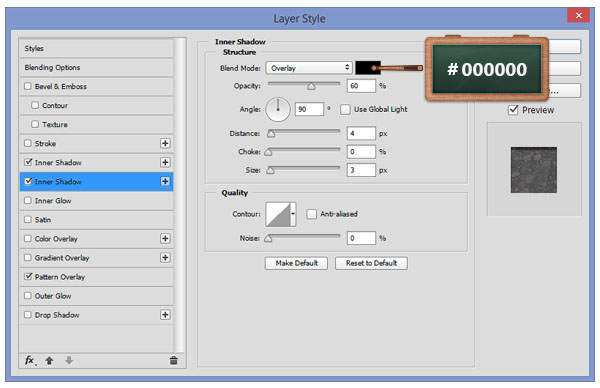
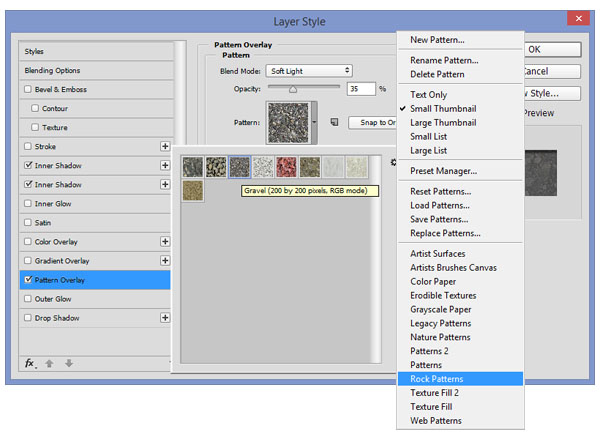
الخطوة 11
ركز على لوحة Layers ، وحدد الشكل المتجه المميز وكرره باستخدام اختصار Control + J keyboard.
حدد النسخة الجديدة ، وانتقل إلى Edit> Transform> Flip Vertical وضعها كما ترى في الصورة الثانية.
افتح نافذة Layer Style لهذه النسخة وأدخل الإعدادات الموضحة أدناه.


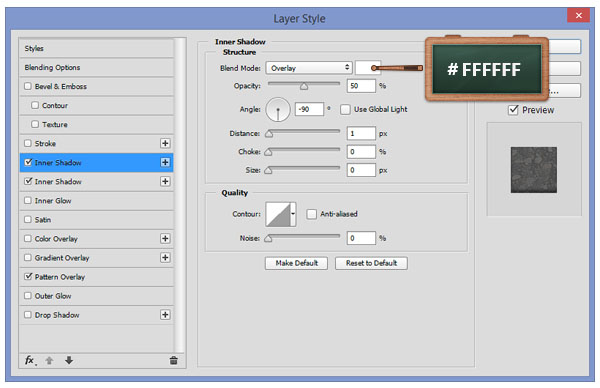
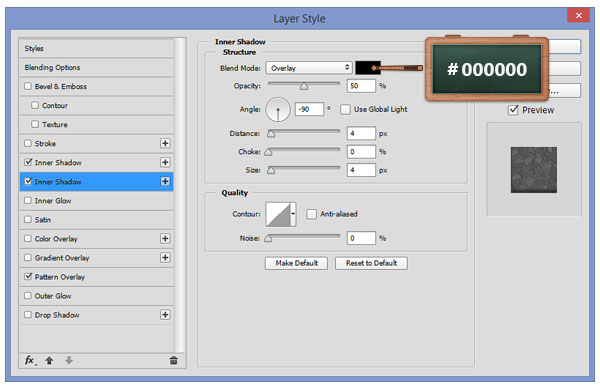
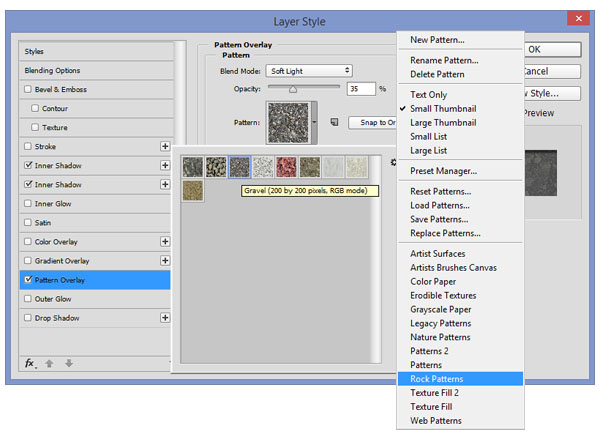
الخطوة 12
اختر أداة Rectangle Tool ، وأنشئ شكل متجه 7 × 38 بكسل وضعه كما ترى في الصورة الأولى.
احصل على أداة التحديد المباشر ، وحدد نقطة الربط المميزة باللون الأحمر وحركها بمقدار 7 بكسل لأعلى.
الآن ، حدد نقطة الربط المميزة باللون الأخضر وحركها 7 بكسل لأسفل.



الخطوة 13
افتح نافذة Layer Style للشكل المتجه الذي تم إجراؤه في الخطوة السابقة وأدخل الإعدادات الموضحة أدناه.

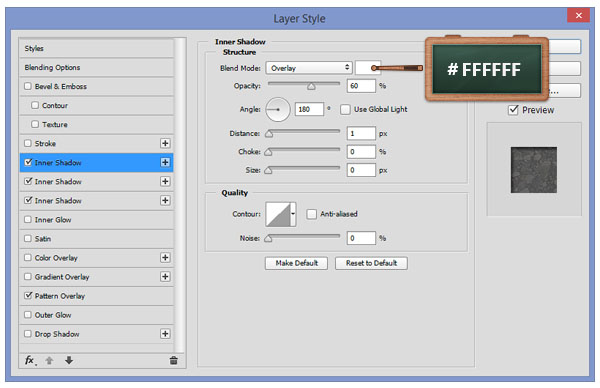
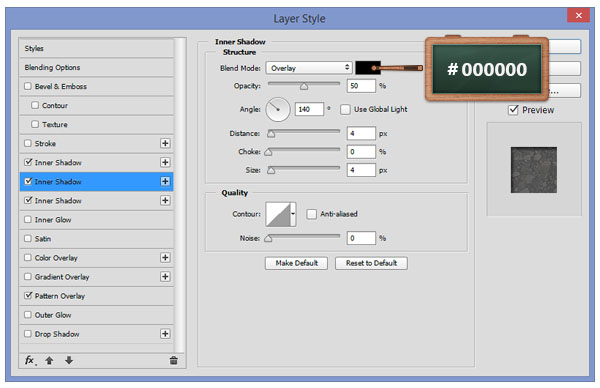
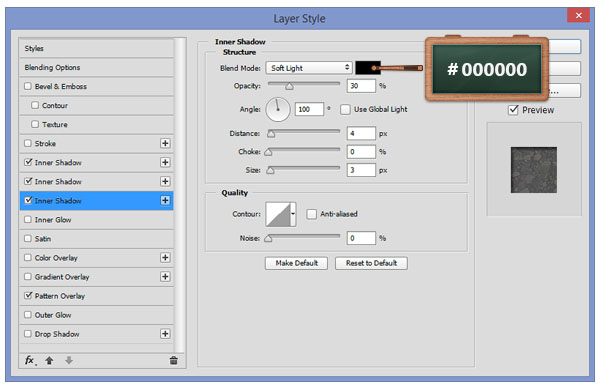
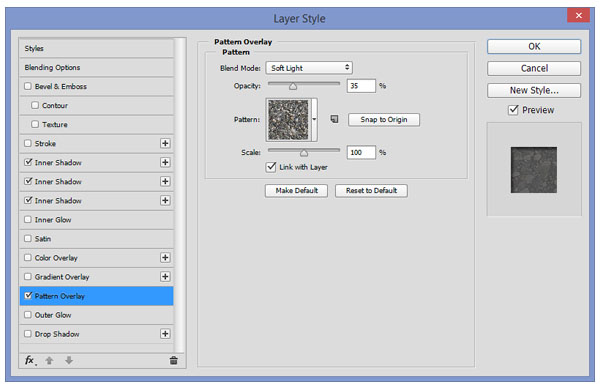
الخطوة 14
ركز على لوحة Layers ، وحدد جميع أشكال المتجهات المميزة في الصورة التالية ثم قم بتكرارها. انقر بزر الماوس الأيمن على أحدها وانتقل إلى التحويل إلى كائن ذكي .
الآن ، تأكد من تحديد الكائن الذكي ، انتقل إلى Edit> Transform> Flip Horizontal ووضعه على الجانب الآخر.

الخطوة 15
اضبط اللون الأمامي على # 2D1D15 ، واختر أداة القلم Pen Tool وأنشئ الشكل المتجه التالي.
احصل على أداة Add Anchor Point Tool وأضف نقطتي ربط جديدتين كما ترى في الصورة الثانية.
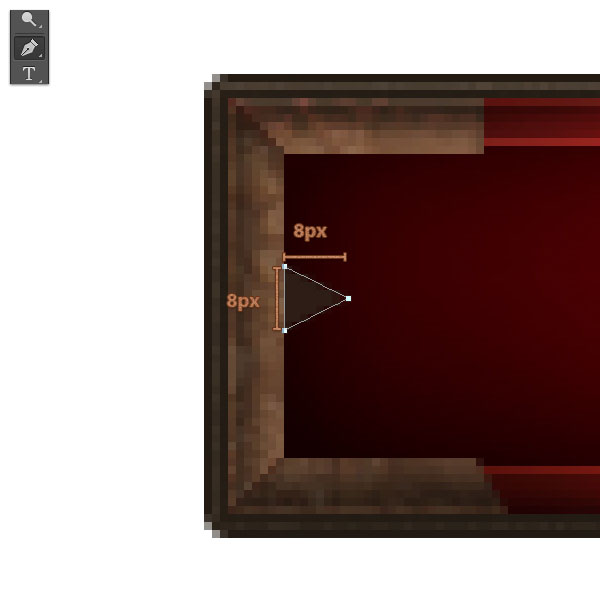
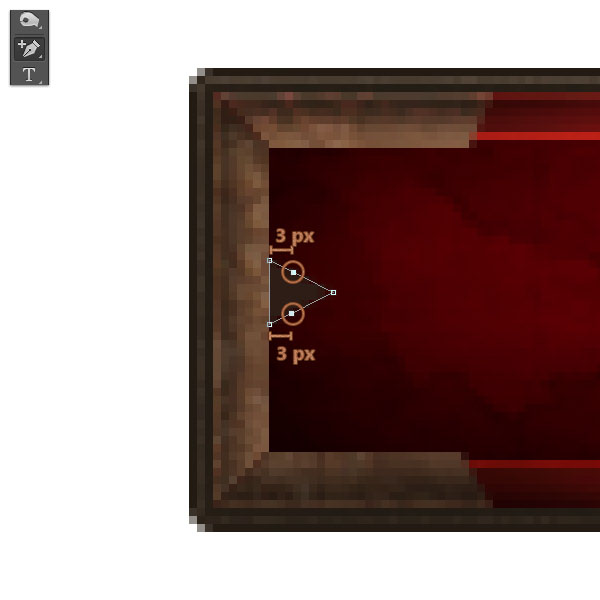
الخطوة 16
اختر أداة التحديد المباشر Direct Selection Tool ، وحدد نقاط الربط المضافة في الخطوة السابقة واحدة تلو الأخرى وانقلها بمقدار 1 بكسل إلى المركز.
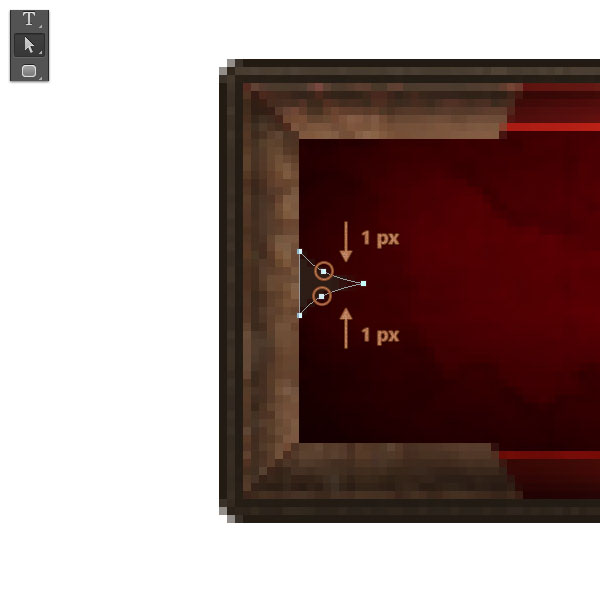
الخطوة 17
افتح نافذة Layer Style للشكل المتجه الذي تم إجراؤه في الخطوة السابقة وأدخل الإعدادات الموضحة أدناه.

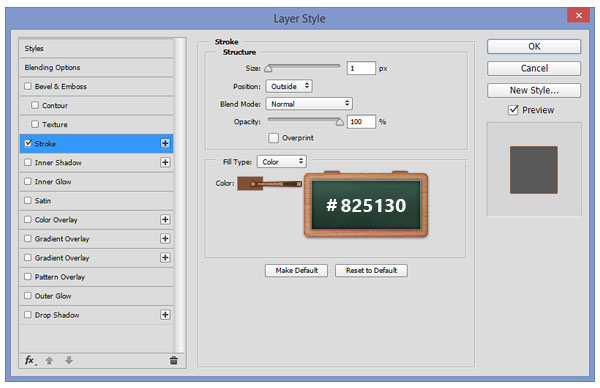
الخطوة 18
تأكد من أن الشكل المتجه الذي تم تحريره في الخطوة السابقة لا يزال محددًا ثم قم بتكراره.
حدد النسخة ، وانتقل إلى Edit> Transform> Flip Horizontal ووضعها على الجانب الآخر.

الخطوة 19
قم بتغيير اللون الأمامي إلى # 765B41 ، واختر أداة القلم Pen Tool وأنشئ الشكل المتجه التالي.
احصل على أداة Add Anchor Point Tool وأضف نقطتي ربط جديدتين كما ترى في الصورة الثانية.
الآن ، ما عليك سوى اختيار أداة التحديد المباشر Direct Selection Tool ، وتحديد نقاط الربط المضافة في هذه الخطوة واحدة تلو الأخرى ، ثم اسحبها بمقدار 2 بكسل إلى المركز. يجب أن تكون النتيجة هي نفسها كما ترى في الصورة الأخيرة.
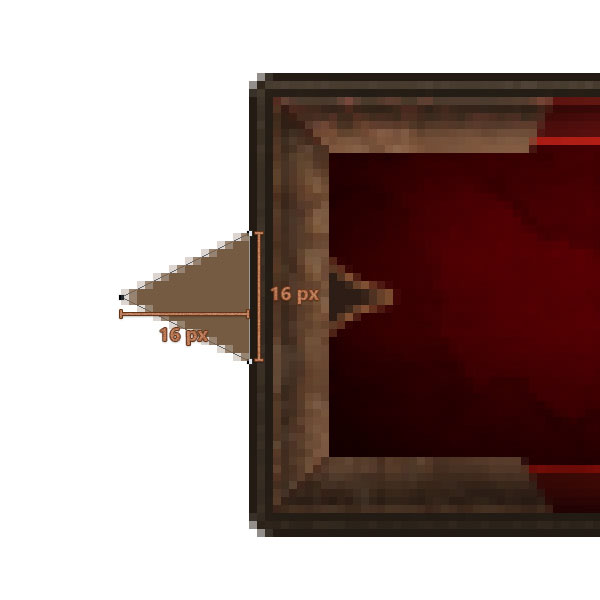
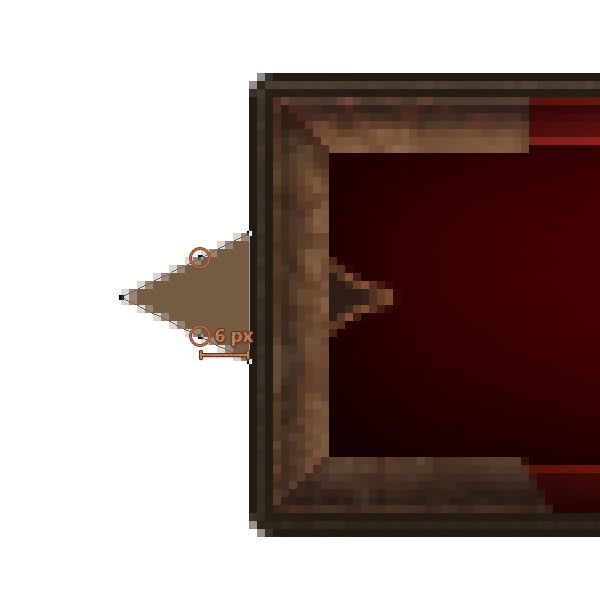
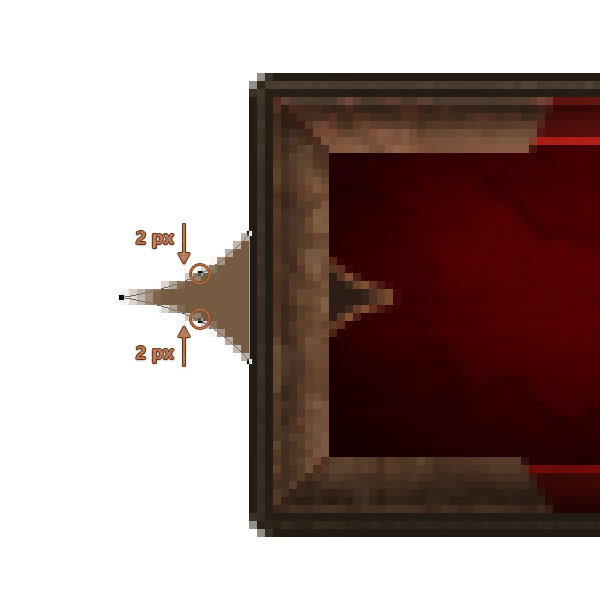
الخطوة 20
افتح نافذة Layer Style للشكل المتجه الذي تم إنشاؤه في الخطوة السابقة وأدخل الإعدادات الموضحة في الصور التالية.

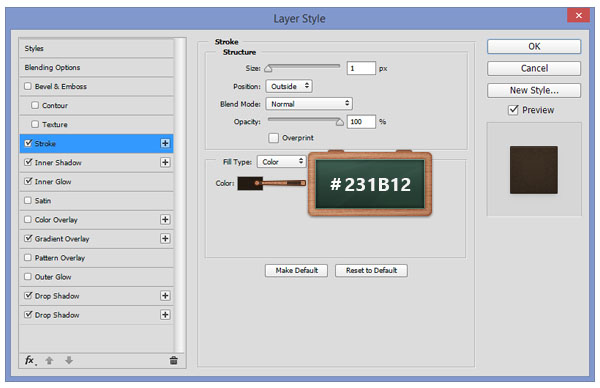
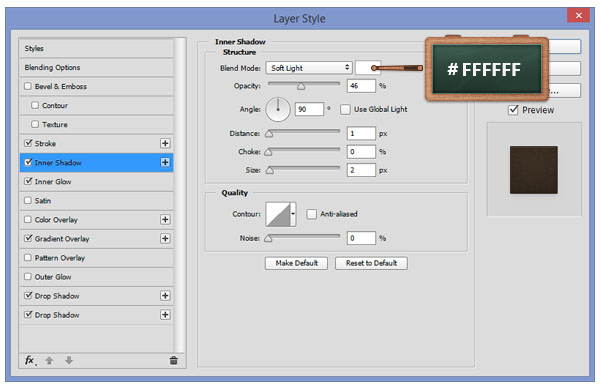
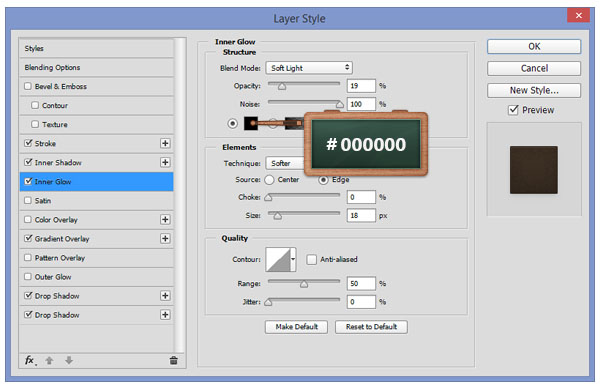
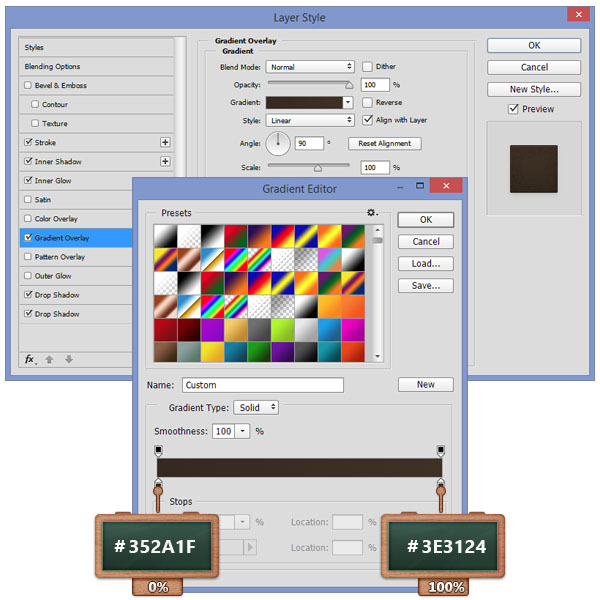
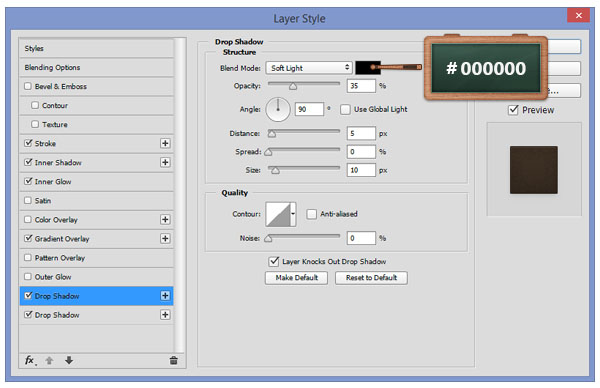
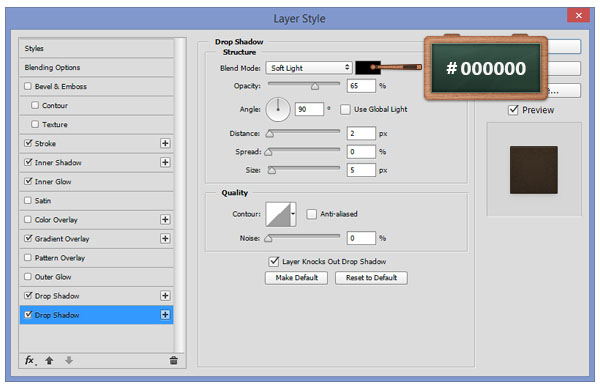
الخطوة 21
اختر أداة القلم ، وانتقل إلى اللوحة القماشية الخاصة بك وقم بإنشاء الشكل المتجه التالي.
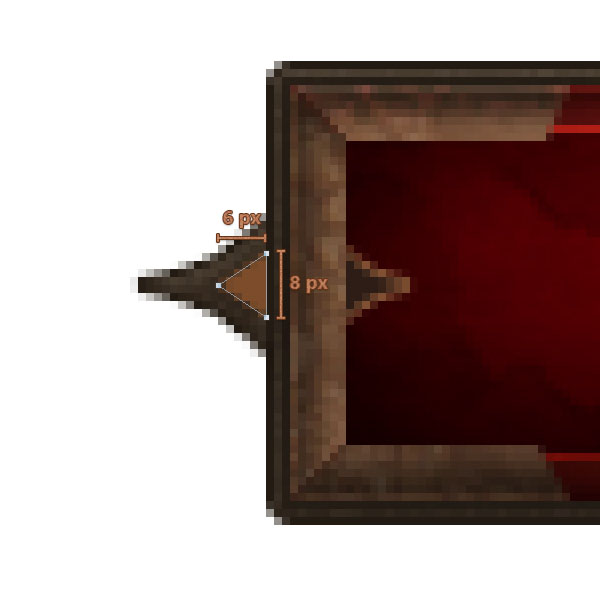
الخطوة 22
افتح نافذة Layer Style للشكل المتجه الذي تم إنشاؤه في الخطوة السابقة وأدخل الإعدادات الموضحة في الصور التالية.
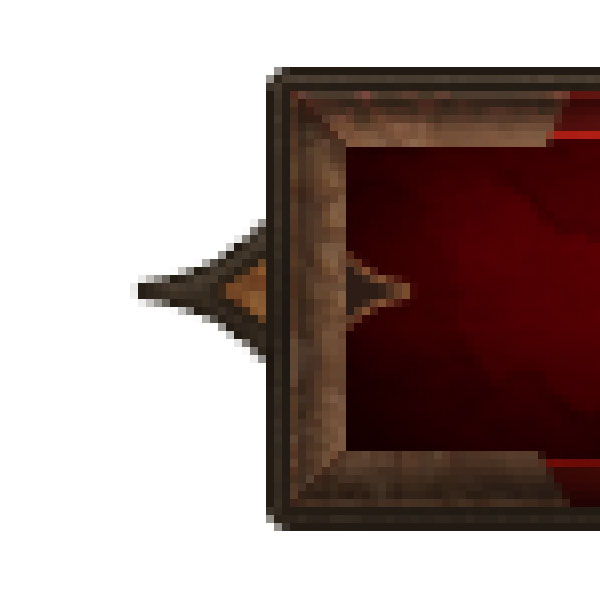
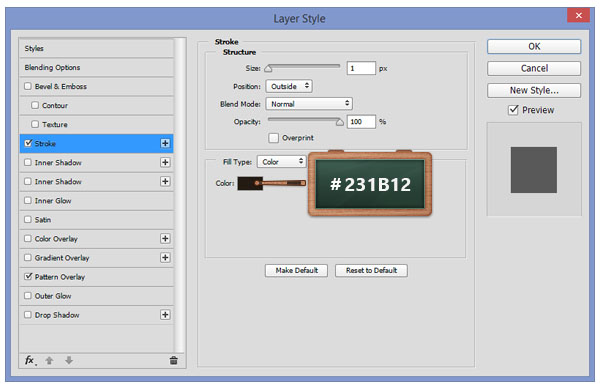
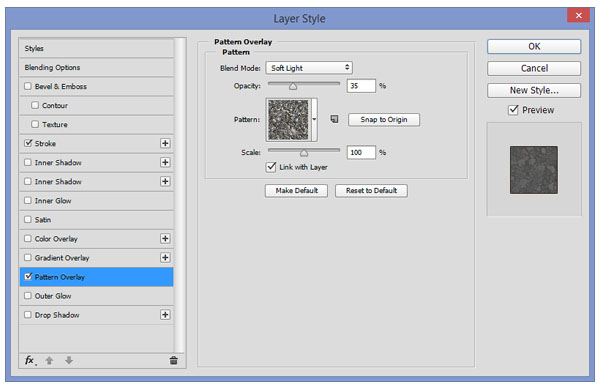
الخطوة 23
حدد جميع أشكال المتجهات من الجانب الأيسر للزر وقم بتكرارها. حدد النسخ ، وانتقل إلى تحرير> تحويل> انعكاس أفقي ووضعها على الجانب الآخر.

الخطوة 24
افتح نافذة شخصيتك ( Window> Character ) واستخدم الخط Evil Dead Regular .
قم بتغيير اللون إلى #CDCDCD ، اضبط الحجم على 16 بكسل ثم أدخل النص كما هو موضح أدناه.
افتح نافذة Layer Style لهذا النص ، وانتقل إلى قسم Drop Shadow وأدخل الإعدادات الموضحة أدناه.
منذ أن تم الانتهاء من الزر ، يمكنك تحديد جميع الأشكال التي يتكون منها الزر الخاص بك وتجميعها باستخدام اختصار لوحة المفاتيح Control + G. الآن يمكنك تكرار الزر الخاص بك وقتما تشاء.

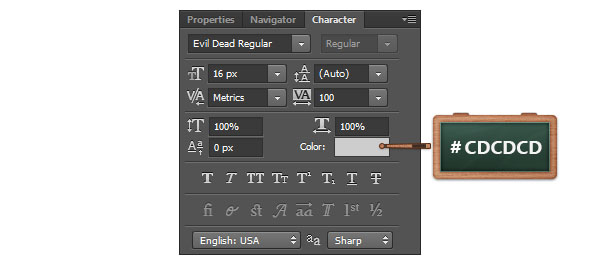
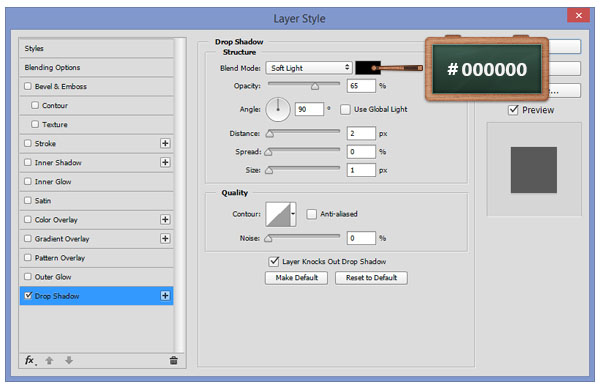
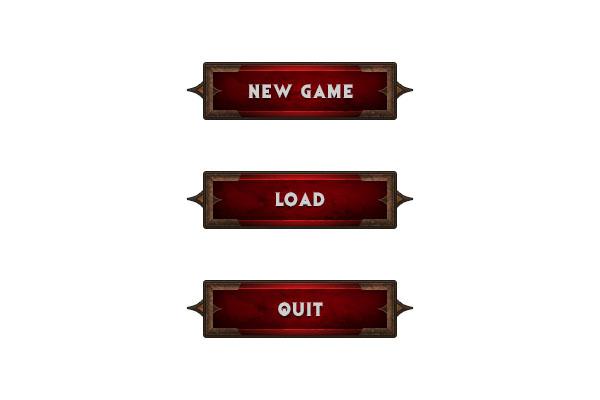
الخطوة 25
ركز على لوحة Layers ، وحدد طبقة الخلفية وانقر على أيقونة القفل لفتح الطبقة.
افتح نافذة Layer Style لهذه الطبقة وأدخل الإعدادات الموضحة أدناه.
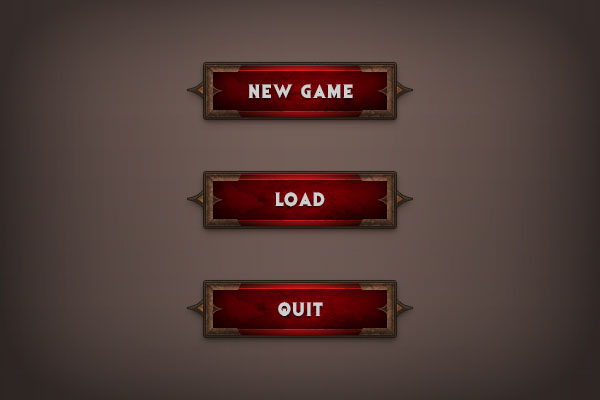
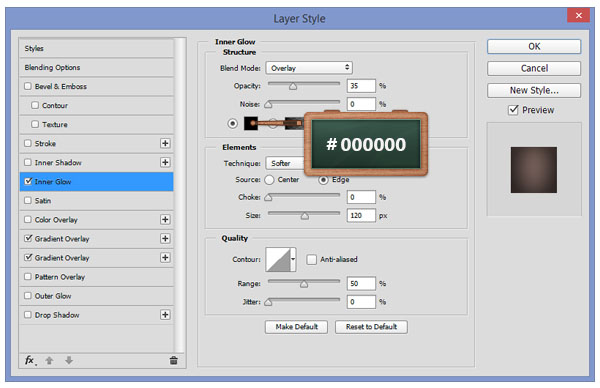
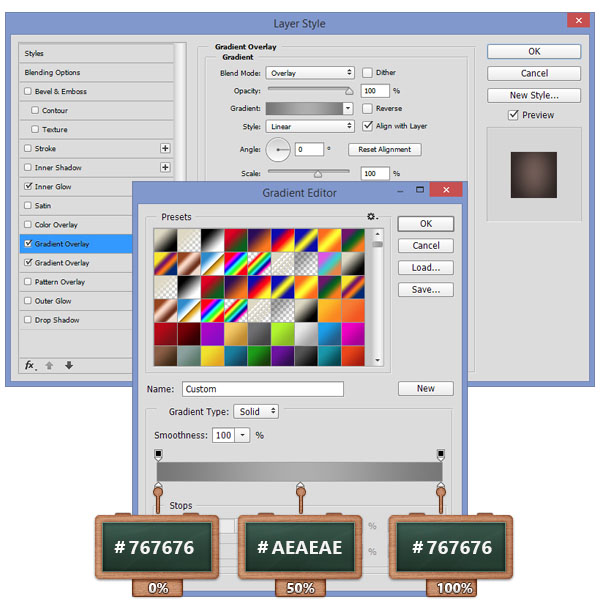
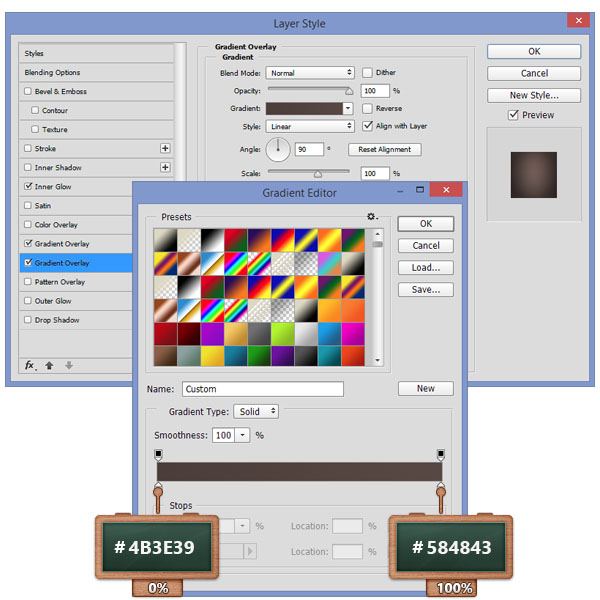
الخطوة 26
ركز على لوحة Layers وكرر الطبقة التي تم إجراؤها في الخطوة السابقة. تأكد من تحديد الطبقة الجديدة ، انقر بزر الماوس الأيمن عليها وانتقل إلى Clear Layer Style .
تأكد من أن الطبقة الجديدة لا تزال محددة وقم بتخفيض التعبئة إلى 0٪ .
الآن ، ما عليك سوى فتح نافذة Layer Style لهذه الطبقة الجديدة وإدخال الإعدادات الموضحة أدناه.
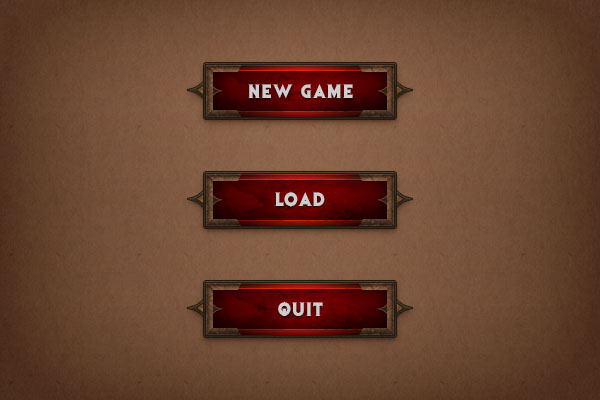
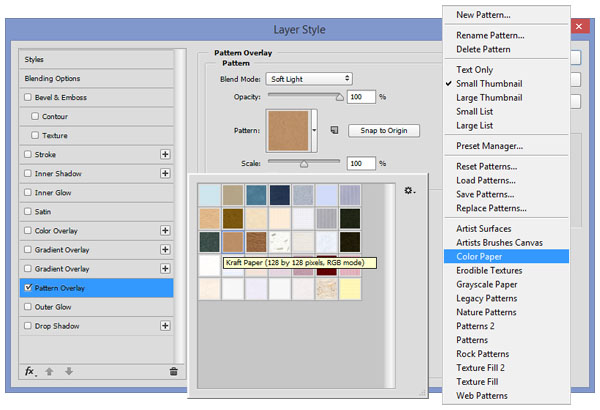
وانتهينا!
هنا كيف يجب أن تبدو النتيجة النهائية الخاصة بك.
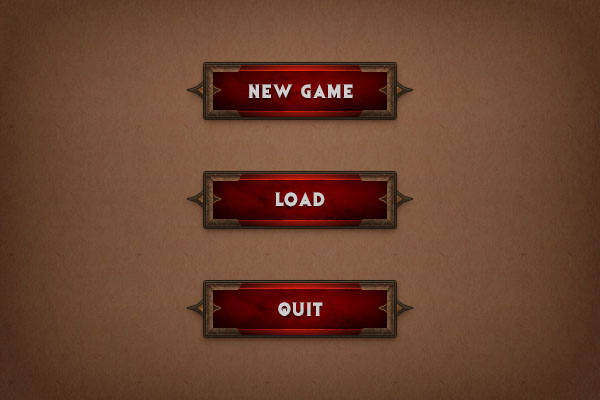

تعليقات
إرسال تعليق