كيفيه تصميم نص باستخدم الفرش بالفوتوشوب
انشاء تصميمات مثيرة للاهتمام من النص باستخدام فرش
الخطوة 1: قم بإنشاء مسار من النص الخاص بك
لبدء الأمور ، تقدمت وأنشأت مستند Photoshop جديدًا بحجم 1000 × 400 بكسل ، مليء باللون الأبيض ، وبما أن هذا البرنامج التعليمي يدور حول كيفية تطبيق ضربة فرشاة حول النص ، فقد أضفت طبقة نصية واحدة تحتوي على الكلمة "BRUSH" (اخترت Arial Black كخط لأن هذا التأثير يعمل بشكل أفضل مع الأحرف الأكثر سمكًا):
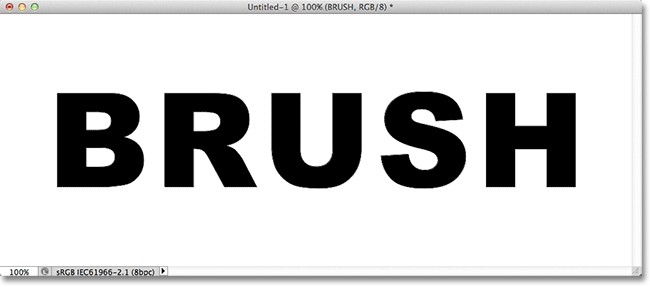
قبل أن نتمكن من إضافة ضربة فرشاة حول الأحرف ، نحتاج أولاً إلى تحويل نصنا إلى مسار. انقر بزر الماوس الأيمن (Win) / انقر مع الضغط على Control (Mac) على طبقة النص في لوحة Layers:
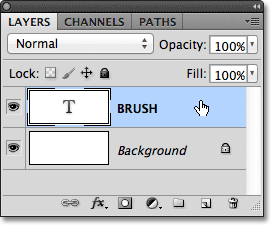
اختر إنشاء مسار عمل من قائمة الخيارات التي تظهر. سيؤدي هذا إلى إنشاء مخطط مسار للأحرف ، على الرغم من أنك قد لا تتمكن من رؤية المسار بعد (سنراه بسهولة أكبر في غضون لحظة):
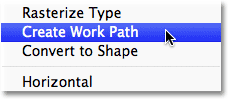
الخطوة الثانية: إضافة طبقة جديدة
بعد ذلك ، سنضيف طبقة جديدة لضربة الفرشاة ، ليس فقط لأنه من الجيد دائمًا وضع كل شيء على طبقته الخاصة ، ولكن أيضًا لأنه في هذه الحالة ، ليس لدينا خيار. لن يسمح لنا Photoshop باستخدام فرشاة على طبقة النص. لإضافة طبقة جديدة ، انقر على أيقونة طبقة جديدة في أسفل لوحة الطبقات:
يضيف Photoshop طبقة فارغة جديدة تسمى "Layer 1" فوق طبقة النص:
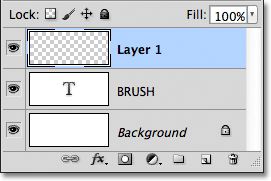
الخطوة 3: إخفاء طبقة النص
لنقم بإيقاف تشغيل طبقة النص في المستند لأننا لسنا بحاجة إلى رؤيتها بعد الآن. مع إخفاء النص ، سنتمكن من رؤية مخطط المسار الذي أنشأناه. لإخفاء النص ، انقر فوق رمز رؤية الطبقة (مقلة العين) على الجانب الأيسر من طبقته في لوحة Layers:
مع إيقاف تشغيل النص ، يمكننا الآن بسهولة رؤية المسار حول الأحرف:
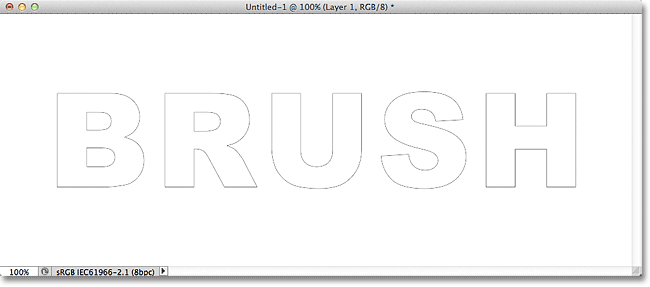
الخطوة 4: اختر فرشاة
بعد ذلك ، نحتاج إلى اختيار فرشاة. حدد أداة الفرشاة من لوحة الأدوات:
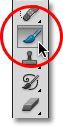
مع تحديد أداة Brush Tool ، لاختيار فرشاة بسرعة ، انقر بزر الماوس الأيمن (Win) / انقر مع الضغط على Control (Mac) في أي مكان داخل المستند ، والذي سيفتح Brush Picker . استخدم شريط التمرير الموجود على اليمين للتمرير عبر قائمة الفرش المتاحة ، ثم انقر نقرًا مزدوجًا على الصورة المصغرة للفرش التي تريد استخدامها ، والتي ستحدد الفرشاة وتغلق منتقي الفرشاة. يمكنك تجربة أي فرشاة تريدها. في هذا البرنامج التعليمي ، سأختار فرشاة الطباشير ذات 36 بكسل (إذا تم تمكين تلميحات الأدوات في تفضيلات Photoshop ، فسترى اسم كل فرشاة يظهر أثناء تحريك مؤشر الماوس فوقها):
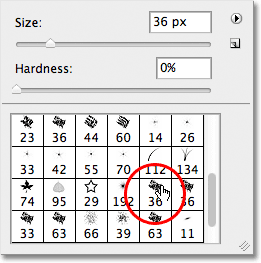
الخطوة 5: قم بالتبديل إلى لوحة المسارات
لدينا مسارنا حول الحروف ، واخترنا فرشاة ، وأضفنا طبقة جديدة في لوحة Layers لضربة الفرشاة. لتطبيق الفرشاة على المسار ، نحتاج إلى التبديل من لوحة Layers إلى لوحة Paths ، والتي تعد جزءًا من نفس مجموعة اللوحة مثل لوحة Layers (والقنوات). للتبديل إلى لوحة المسارات ، انقر فوق علامة تبويب الاسم :
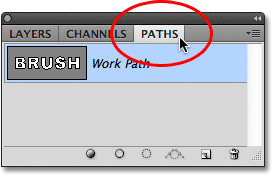
تبدو المسارات في لوحة Paths مشابهة جدًا للطبقات في لوحة Layers. سترى المسار الذي أنشأناه مدرجًا باسم "مسار العمل" ، مما يعني أن المسار مؤقت. إذا أردنا إنشاء مسار آخر ، فسيتم استبدال مسارنا الحالي بالمسار الجديد. يمكننا حفظ المسار إذا أردنا ببساطة إعادة تسميته إلى شيء آخر غير "مسار العمل" ، ولكن لأغراضنا هنا ، ليست هناك حاجة حقيقية للقيام بذلك.
الخطوة 6: ارسم المسار بالفرشاة
لإضافة ضربة فرشاة حول المسار ، انقر على أيقونة Stroke Path With Brush أسفل لوحة المسارات (الرمز الثاني من اليسار):
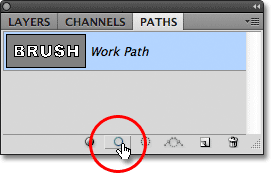
ها هي النتيجة التي أحصل عليها باستخدام فرشاة الطباشير التي اخترتها من منتقي الفرشاة:
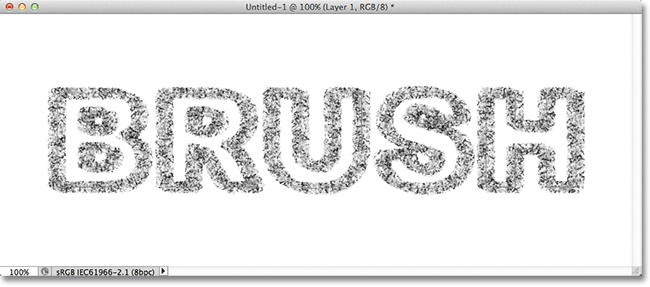
قد يستغرق الأمر بعض التجربة والخطأ مع الفرش و / أو أحجام الفرشاة المختلفة قبل أن تبدو الأشياء بالطريقة التي تريدها. إذا لم تعطيك الفرشاة التي اخترتها النتائج التي كنت تبحث عنها ، فاضغط على Ctrl + Z (Win) / Command + Z (Mac) على لوحة المفاتيح للتراجع عن الخطوة ، ثم انقر بزر الماوس الأيمن (Win) / Control-click (في Mac) داخل المستند ، اختر فرشاة مختلفة من Brush Picker ، ثم حاول مرة أخرى.
إذا لم تكن المشكلة هي الفرشاة التي اخترتها ولكن حجم الفرشاة ، مما يجعل الحد يبدو إما سميكًا جدًا أو رفيعًا جدًا ، اضغط مرة أخرى على Ctrl + Z (Win) / Command + Z (Mac) للتراجع عن الخطوة ، ثم استخدم على مفاتيح قوس اليسار واليمين على لوحة المفاتيح بسرعة ضبط حجم الفرشاة. في كل مرة تضغط فيها على مفتاح القوس الأيسر ( [ ) ، ستجعل الفرشاة أصغر قليلاً. الضغط على مفتاح القوس الأيمن ( ] ) سيجعله أكبر. ستلاحظ تغيير حجم مؤشر الفرشاة أثناء الضغط على المفاتيح حتى تتمكن من معاينة النتيجة. مع ضبط الحجم ، انقر على أيقونة Stroke Path With Brush للمحاولة مرة أخرى.
سوف أتراجع عن ضربة الفرشاة الخاصة بي وأحاول مرة أخرى باستخدام فرشاة مختلفة لمعرفة النتائج التي أحصل عليها. هذا هو التأثير باستخدام فرشاة Rough Round Bristle:
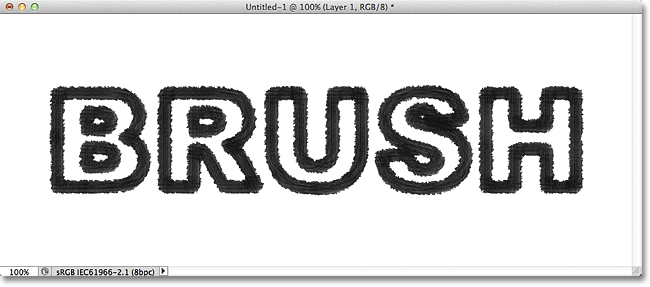
وإليك التأثير باستخدام فرشاة Spatter. كل فرشاة جديدة أختارها تعطي مظهرًا مختلفًا للنص:
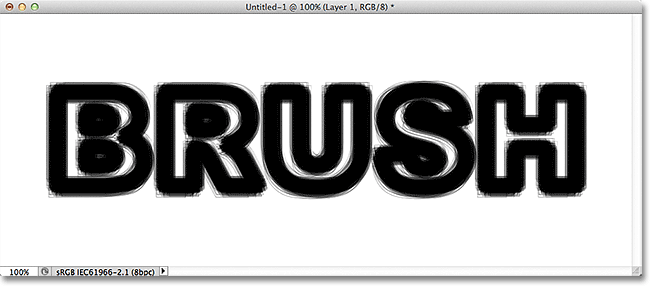
بشكل افتراضي ، لا يتوفر لنا سوى عدد قليل من فرش Photoshop ، ولكن هناك مجموعات فرش أخرى يمكننا تحميلها. انقر فوق رمز السهم الصغير في الزاوية اليسرى العليا من Brush Picker:
يفتح هذا قائمة بها خيارات متنوعة ، وفي القسم السفلي من القائمة توجد قائمة بمجموعات الفرشاة الإضافية التي تم تثبيتها باستخدام Photoshop ولكنها تنتظر تحميلها قبل أن نتمكن من استخدامها. لتحميل إحدى المجموعات ، انقر فوق اسمها في القائمة. سأختار مجموعة فرش متنوعة :
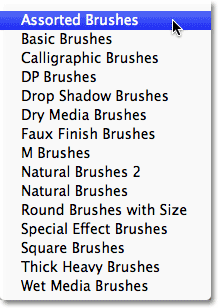
سيسألك Photoshop عما إذا كنت تريد استبدال الفرش الحالية بالفرش الجديدة. انقر فوق الزر " إلحاق" للاحتفاظ بالفرش الحالية وإضافة الفرش الجديدة بعدها فقط:
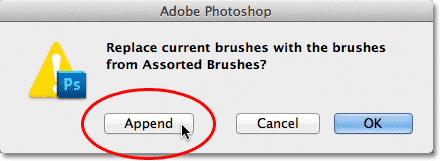
والآن ، إذا قمت بالتمرير لأسفل متجاوزًا الفرش الأصلية في Brush Picker ، ستجد الفرش المضافة حديثًا. تمامًا كما كان من قبل ، انقر نقرًا مزدوجًا فوق الذي تريد تحديده وأغلقه من منتقي الفرشاة. سأجرب Starburst - فرشاة كبيرة هي جزء من المجموعة التي قمت بتحميلها للتو:
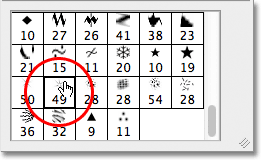
سوف أنقر على أيقونة Stroke Path With Brush في لوحة Paths ، وإليك نتيجتي باستخدام Starburst - فرشاة كبيرة:
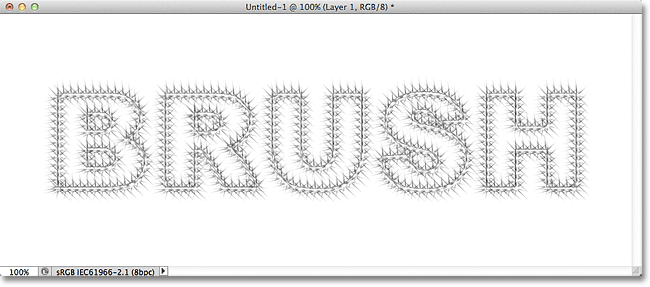
إذا كنت تحب التصميم الذي أنشأته الفرشاة ولكنك وجدت أنه يبدو فاتحًا جدًا ، فما عليك سوى النقر فوق رمز Stroke Path With Brush مرة أخرى لتطبيق الفرشاة مرة أخرى ، مما يؤدي إلى تغميق التأثير:
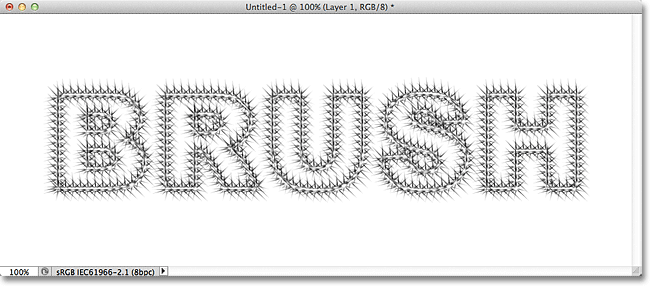
أخيرًا ، عندما تكون راضيًا عن النتائج ، يمكنك إخفاء المسار في المستند حتى لا يشتت الانتباه عن طريق النقر في أي مكان في المنطقة الفارغة أسفل مسار العمل في لوحة المسارات:
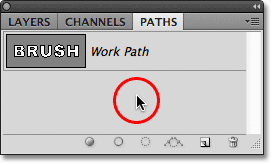
قم بالتبديل مرة أخرى إلى لوحة Layers الخاصة بك عند الانتهاء من خلال النقر فوق علامة التبويب Layers name في أعلى مجموعة اللوحة ، وسترى أنه تمت إضافة تأثير ضربة الفرشاة إلى الطبقة 1 ، والتي يمكننا رؤيتها من خلال النظر في معاينة الطبقة المصغرة :
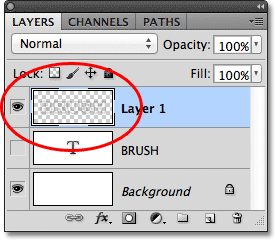
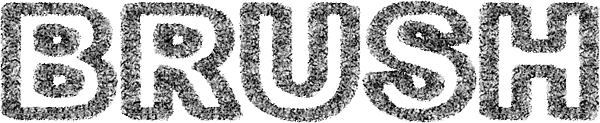
تعليقات
إرسال تعليق