تدوير وقلب وقياس الحروف الفردية في النص باستخدام Photoshop
إذا نظرنا إلى لوحة Layers الخاصة بي ، فإننا نرى أن المستند يتكون من طبقتين - طبقة كتابة عادية في الأعلى تحتوي على كلمة "أحرف" (مع تطبيق نمط طبقة الظل المسقط لإضافة بعض الاهتمام) والتدرج على طبقة الخلفية تحتها:
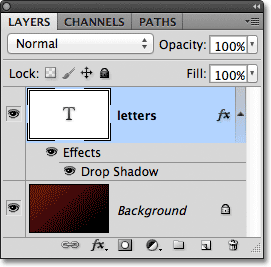
عادةً ، لقلب النص أو تدويره أو قياسه ، سنستخدم أمر التحويل الحر في Photoshop . سأختاره بالانتقال إلى قائمة " تعديل " في شريط القوائم على طول الجزء العلوي من الشاشة واختيار التحويل الحر :
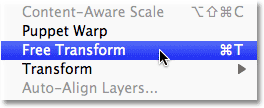
هذا يضع مربع إحاطة التحويل الحر ويتعامل مع الكلمة ، وهنا تكمن مشكلتنا. أريد تحويل الأحرف الفردية في الكلمة ، لكن Free Transform يحدد الكلمة بأكملها ككل ، مع وضع المربع المحيط والمقابض حوله. إذا قمت بتحريك مؤشر الماوس خارج المربع المحيط ، ثم انقر واسحب بالماوس لتدويره ، ستدور الكلمة بأكملها ، وليس مجرد حرف فردي:
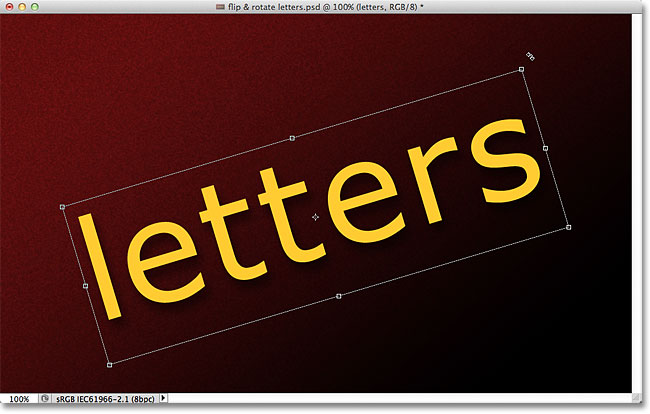
أنا اضغط على خروج مفتاح على لوحة المفاتيح الخاصة بي لإلغاء التناوب. دعونا نحاول قلب الحرف رأساً على عقب. مع استمرار نشاط Free Transform ، سأضغط بزر الماوس الأيمن (Win) / Control-click (Mac) في أي مكان داخل المستند وسأختار Flip Vertical من القائمة التي تظهر:
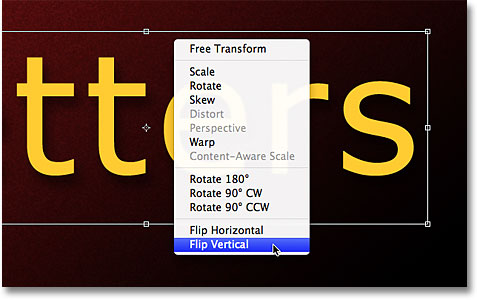
مرة أخرى ، نواجه نفس المشكلة. تؤثر Free Transform على الكلمة بأكملها ، لذا تنقلب الكلمة بأكملها رأسًا على عقب:
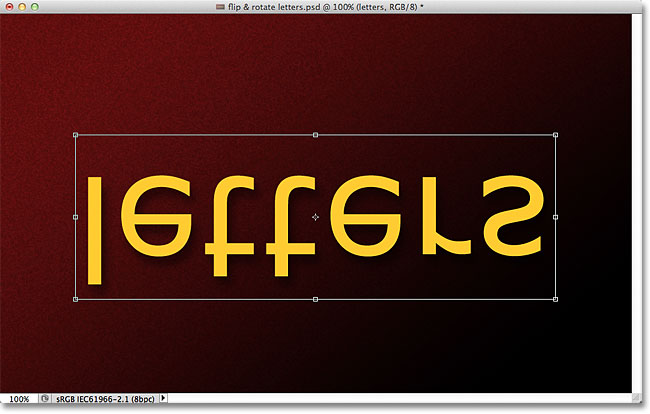
سوف اضغط خروج على بلدي لوحة المفاتيح لإلغاء الأمر الرأسي ورقي. دعنا نحاول تحجيم حرف. سأضغط باستمرار على Shift + Alt (Win) / Shift + Option (Mac) أثناء النقر فوق أحد مقابض الزاوية في Free Transform وسأسحب إلى الداخل باتجاه مركز المربع المحيط. سيؤدي الضغط باستمرار على مفتاح Shift أثناء السحب إلى الحفاظ على النسب الأصلية للنص كما هي أثناء تغيير حجمها ، بينما يخبر مفتاح Alt (Win) / Option (في نظام Mac) Photoshop بقياس حجم النص من مركزه. ولا عجب أننا نواجه نفس المشكلة كما كان من قبل. يتم تصغير الكلمة بأكملها ككل:
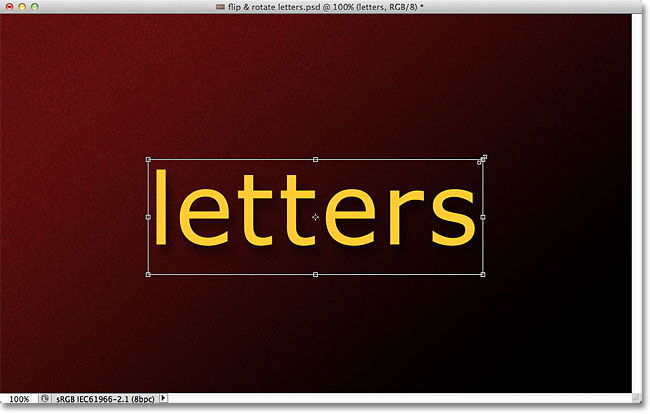
قد يبدو أن التحويل الحر هو المشكلة هنا لأنه لا يمنحنا أي طريقة لاختيار الأحرف الفردية في الكلمة ، ولكن المشكلة الحقيقية هي في الواقع النص نفسه. أو بشكل أكثر تحديدًا ، المشكلة هي أن الكلمة نص. قد يبدو ذلك غريبا. أعني ، بالطبع هو نص ، أليس كذلك؟ ومع ذلك ، فهذه مشكلة لأن Photoshop لا يسمح لنا بتحديد أحرف فردية في سطر نصي. على الأقل ليس بينما النص لا يزال نصًا ، وهو ما يقودنا إلى الحل. كل ما نحتاج إلى القيام به لنتمكن من التعامل مع الأحرف الفردية هو تحويل النص إلى شيء آخر!
إذن ما الذي يمكننا تحويله إليه وما زال يبدو وكأنه نص؟ حسنًا ، يمكننا تحويلها إلى وحدات بكسل عن طريق تنقيطها ، لكن هذا ليس الحل الأفضل لأننا سنخسر الحواف الحادة والنقية للأحرف ، خاصةً بمجرد أن نبدأ في تدويرها وقياسها. الحل الأفضل هو تحويل النص إلى شكل . كشكل ، سيظل يشبه النص ، وسيحتفظ بحوافه الحادة بغض النظر عما نفعله به. الجانب السلبي البسيط الوحيد هو أنه بمجرد تحويل النص إلى شكل ، لن يكون قابلاً للتعديل ، لذا تأكد فقط من كتابة كل شيء بشكل صحيح أولاً.
لتحويل نص إلى شكل ، تأكد من تحديد طبقة الكتابة في لوحة Layers ، ثم انتقل إلى قائمة Layer أعلى الشاشة ، واختر Type ، ثم اختر Convert to Shape :
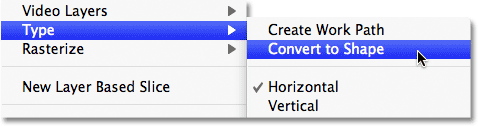
يبدو أنه لم يحدث أي شيء في نافذة المستند ، ولكن إذا نظرنا إلى لوحة Layers ، فإننا نرى أنه تم تحويل طبقة Type إلى طبقة Shape ، مما يعني أن نصنا قد تم تحويله بنجاح إلى شكل:
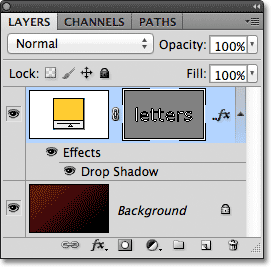
مع النص الآن شكلًا ، يمكننا بسهولة تحديد أي من الأحرف الفردية. لتحديد حرف ، نحتاج إلى أداة تحديد المسار (السهم الأسود) والتي يمكنك الحصول عليها من لوحة الأدوات:
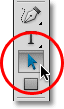
بعد ذلك ، باستخدام أداة تحديد المسار في متناول اليد ، ما عليك سوى النقر فوق الحرف الذي تريده. سأضغط على الحرف الأول "e" في الكلمة لتحديده. ستظهر نقاط الربط (المربعات الصغيرة) حول الحرف لتوضيح أنه تم تحديده الآن:
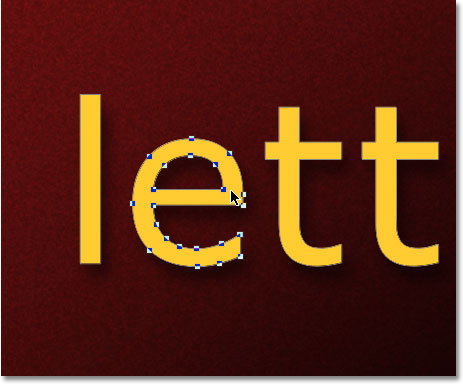
مع تحديد الحرف ، يمكنني الآن تحويله بأي طريقة أريدها باستخدام التحويل الحر. سأضغط على Ctrl + T (Win) / Command + T (Mac) على لوحة المفاتيح لإظهار مربع ومقابض التحويل الحر (أسرع من اختيار Free Transform من قائمة Edit) ، وهذه المرة ، بدلاً من تظهر حول الكلمة بأكملها ، وتظهر حول الحرف الذي حددته:
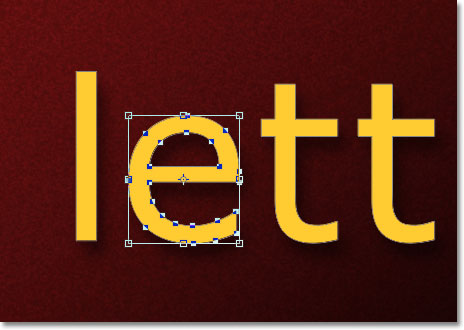
سأقوم بتدوير الحرف بنفس الطريقة التي قمت بها بتدوير الكلمة بأكملها في وقت سابق ، عن طريق النقر في أي مكان خارج مربع إحاطة التحويل الحر والسحب بالماوس. سأقوم بتدويرها عكس اتجاه عقارب الساعة. عندما تنتهي من تحويل حرف ، اضغط على Enter (Win) / Return (Mac) لقبول التغيير والخروج من Free Transform:
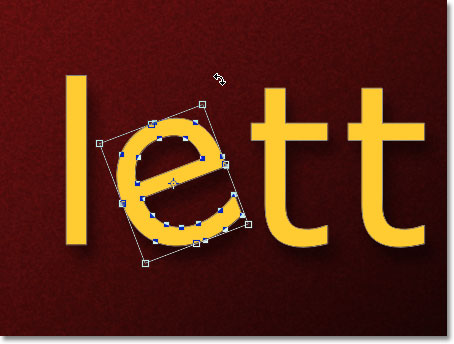
سأفعل نفس الشيء مع الحرف الثاني "e" في الكلمة. أولاً ، سأقوم بتحديده بالنقر فوقه باستخدام أداة تحديد المسار ، ثم سأضغط على Ctrl + T (Win) / Command + T (Mac) لإحضار مربع التحويل المجاني والتعامل معه. لتدويره ، سوف أنقر خارج المربع المحيط واسحب بالماوس. هذه المرة ، سأقوم بتدوير الحرف في اتجاه عقارب الساعة. عندما أنتهي ، سأضغط على Enter (Win) / Return (Mac) على لوحة المفاتيح لقبول التغيير والخروج من Free Transform:
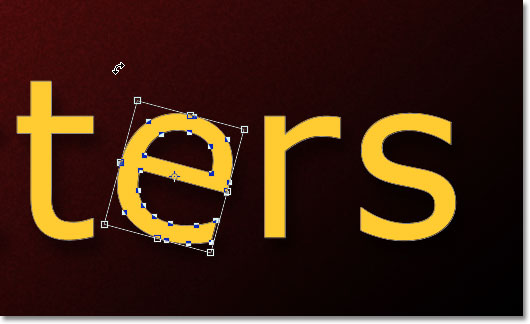
ماذا لو أردت قلب حرف ، إما أفقيًا أو رأسيًا؟ مع النص الآن شكل ، إنه سهل! مرة أخرى ، أحتاج فقط إلى النقر فوق الحرف باستخدام أداة تحديد المسار لتحديده. سأختار الحرف الثاني "t" في الكلمة. ثم سأضغط على Ctrl + T (Win) / Command + T (Mac) لوضع مربع التحويل الحر والمقابض حوله. لقلب الحرف ، سأضغط بزر الماوس الأيمن (Win) / انقر مع الضغط على Control (Mac) في أي مكان داخل المستند وسأحدد أحد الخيارين (Flip Horizontal أو Flip Vertical) من أسفل القائمة التي تظهر . سأختار Flip Horizontal :
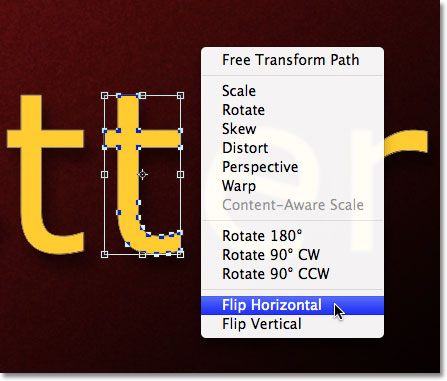
سأضغط على Enter (Win) / Return (Mac) لقبول التغيير ، وبهذا الشكل انقلب الحرف:
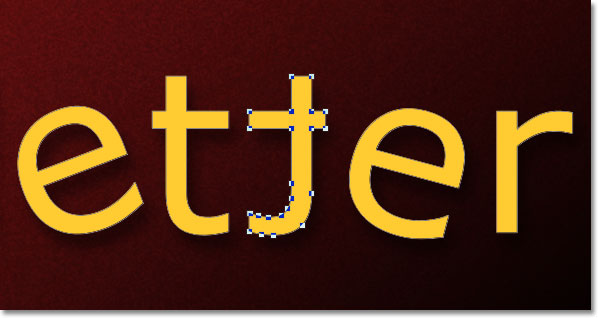
إلى نطاق (تغيير حجم) بريد إلكتروني، ومرة أخرى ببساطة انقر على ذلك مع مسار أداة التحديد، ثم اضغط على Ctrl + T (وين) / القيادة + T (ماك) لإحضار التحويل الحر. انقر فوق أي من مقابض الزوايا الأربع ، واضغط باستمرار على مفتاح Shift للحفاظ على الشكل الأصلي للحرف كما هو أثناء تغيير حجمه ، ثم اسحب المقبض لجعل الحرف أكبر أو أصغر. استمر في الضغط على Alt (Win) / Option (Mac) أثناء سحب المقبض لتغيير حجم الحرف من مركزه. هنا ، أقوم بتحجيم الحرف "r" وجعله أكبر. اضغط على Enter (Win) / Return (Mac) عند الانتهاء لقبول التغيير:
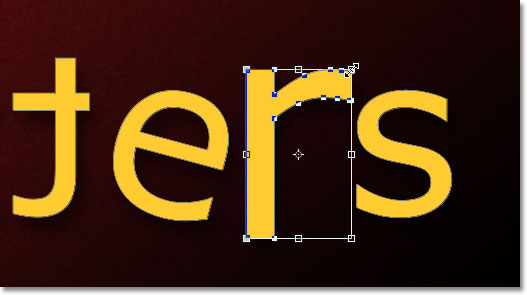
نظرًا لأن الأحرف عبارة عن أشكال وليست وحدات بكسل ، يمكنك الاستمرار في تدويرها وتقليبها وقياسها بالقدر الذي تريده دون أي فقد في جودة الصورة ، لذلك لا تتردد في الاستمرار في تحديد الحروف واللعب مع التحويل الحر حتى تصبح سعيدًا بـ النتائج. يمكنك أيضًا تحريك الأحرف داخل المستند إذا كنت بحاجة إلى ذلك ببساطة عن طريق تحديدها باستخدام أداة تحديد المسار وسحبها بالماوس. التحويل الحر ليس ضروريًا إذا كان كل ما تفعله هو نقل حرف.
عندما تنتهي من تحويل الأحرف وتحريكها ، انقر فوق أي طبقة أخرى في لوحة Layers لإلغاء تحديد الشكل. سيؤدي هذا إلى إزالة أي مخططات أو نقاط ربط مرئية من الحروف. نظرًا لأن لدي طبقتين فقط في المستند الخاص بي ، فسوف أنقر فوق طبقة الخلفية لتحديدها:
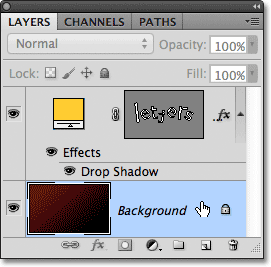
هذا ما تبدو عليه كلمتي الآن بعد تجميع الحروف أكثر قليلاً باستخدام التحويل الحر:
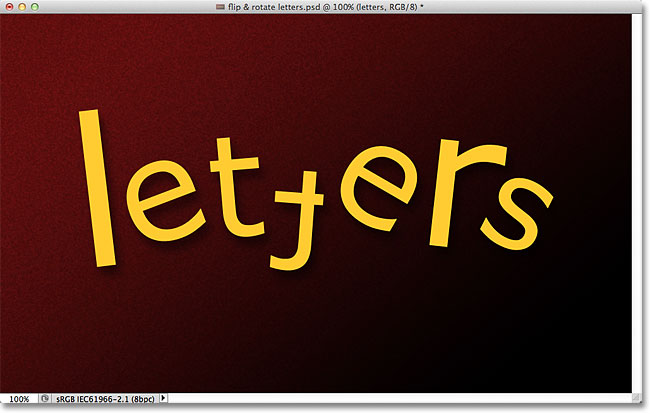

تعليقات
إرسال تعليق