كيفية إنشاء نوع ضبابي قابل للتعديل بالكامل باستخدام أنماط الطبقة
إذا نظرنا إلى لوحة Layers الخاصة بي ، فسنرى النص الموجود على طبقة Type فوق الصورة في طبقة الخلفية ، ونرى أن طبقة Type نشطة حاليًا (مظللة باللون الأزرق):
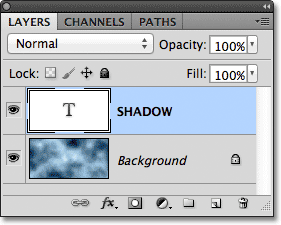
قبل أن نتعلم كيفية إنشاء نوع غير واضح قابل للتحرير ، دعنا نرى بسرعة ما يحدث عندما أحاول طمس النص الخاص بي باستخدام مرشح Gaussian Blur. سأختاره بالانتقال إلى قائمة التصفية في شريط القوائم على طول الجزء العلوي من الشاشة ، ثم سأختار Blur ، ثم Gaussian Blur :
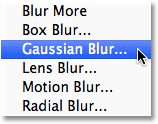
بمجرد تحديد مرشح Gaussian Blur ، يفتح Photoshop مربع تحذير يخبرني أن النص الموجود في طبقة Type سوف يحتاج إلى تنقيط ، وأنه لن يكون نوعًا قابلاً للتحرير عند الانتهاء. هذا ليس ما أريده ، لذلك سأضغط على زر إلغاء لإلغاء عامل التصفية:
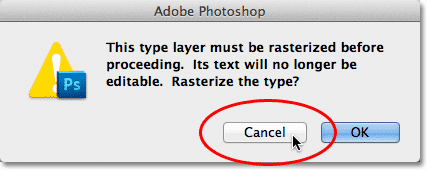
لنلقِ نظرة على كيفية تعتيم النص باستخدام أنماط طبقات Photoshop!
الخطوة 1: إضافة الظل المسقط
مع فتح المستند وتحديد طبقة Type ، انقر فوق رمز Layer Styles في أسفل لوحة Layers:
ثم حدد Drop Shadow من أعلى قائمة أنماط الطبقة التي تظهر:
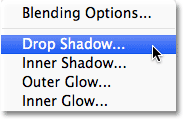
الخطوة 2: خفض المسافة إلى 0 بكسل
يؤدي هذا إلى فتح شاشة Photoshop Layer Style المعينة على خيارات Drop Shadow في العمود الأوسط. اخفض قيمة المسافة على طول الطريق إلى 0 بكسل عن طريق سحب شريط التمرير إلى اليسار. يتحكم خيار المسافة في المسافة التي يظهر بها الظل عن الكائن الذي يلقي الظل. سيؤدي تعيين المسافة إلى 0 بكسل إلى وضع الظل خلف النص مباشرةً:
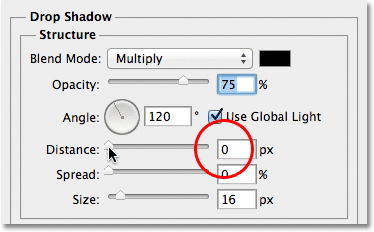
إذا نظرنا إلى النص في نافذة المستند ، يمكننا أن نرى الظل يتدفق حول حواف الأحرف:
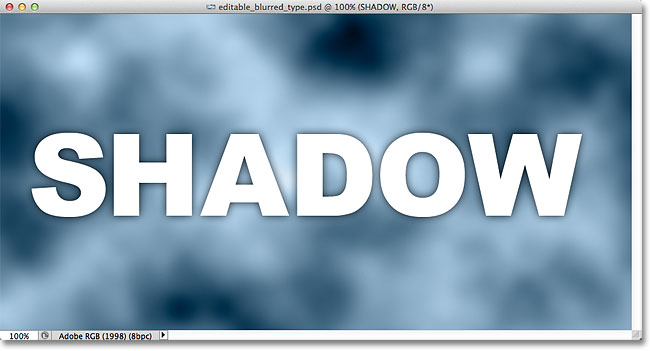
الخطوة 3: قم بالتبديل إلى خيارات المزج
لا تغلق خارج مربع الحوار Layer Style حتى الآن لأنه لا يزال لدينا عدة أشياء أخرى يجب القيام بها. انقر مباشرة على الكلمات Blending Options في الزاوية العلوية اليسرى من مربع الحوار. سيتم استبدال خيارات Drop Shadow في العمود الأوسط بخيارات Blending:
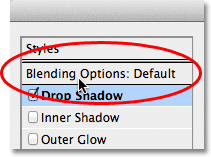
الخطوة 4: خفض عتامة التعبئة إلى 0٪
مع ظهور خيارات المزج الآن في العمود الأوسط ، قم بخفض قيمة Fill Opacity إلى 0٪ عن طريق سحب شريط التمرير إلى اليسار. خيار Fill Opacity هذا هو نفس خيار Fill الموجود في الزاوية اليمنى العليا من لوحة Layers.، تتحكم قيمة Fill في شفافية المحتويات الفعلية للطبقة ولكن ليس لها أي تأثير على أي أنماط طبقة يتم تطبيقها عليها. من خلال خفض قيمة التعبئة لطبقة الكتابة ، نجعل النص الفعلي نفسه شفافًا ، لكن نمط طبقة الظل المسقط سيظل مرئيًا بالكامل:
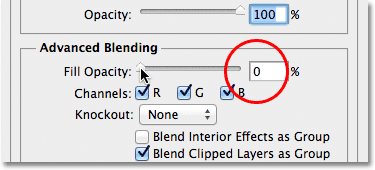
إذا نظرنا مرة أخرى إلى نافذة المستند ، فسنلاحظ أن الأحرف نفسها أصبحت شفافة تمامًا ، بينما ظل الظل لا يزال مرئيًا. تكمن المشكلة في أنه على الرغم من أن النص شفاف ، إلا أنه لا يزال يحجب معظم الظل المسقط خلفه من العرض. كل ما نراه من الظل هو الجزء الصغير الذي يبرز حول الحواف. سنصلح ذلك بعد قليل:
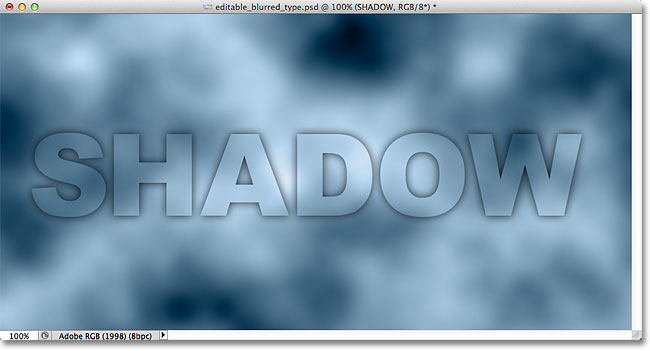
الخطوة 5: العودة إلى خيارات الظل المسقط
انقر مباشرة على الكلمات Drop Shadow أسفل Blending Options في الجزء العلوي الأيسر من مربع الحوار للرجوع إلى خيارات Drop Shadow. تأكد من النقر فوق الكلمات مباشرةً ، وليس داخل مربع الاختيار الموجود على يسار الكلمات ، وإلا فلن تتمكن من الوصول إلى الخيارات (وستقوم بإيقاف الظل المسقط):
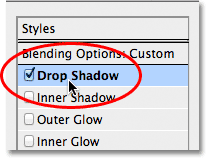
الخطوة 6: تعطيل "Layer Knocks Out Drop Shadow"
إذا نظرت إلى أسفل خيارات Drop Shadow ، فسترى خيارًا يسمى Layer Knocks Out Drop Shadow . بشكل افتراضي ، يتم تشغيل هذا الخيار ، ومع تمكينه ، يظل الظل المسقط مخفيًا خلف المحتويات الفعلية للطبقة (في هذه الحالة ، النص) ، حتى لو جعلنا المحتويات شفافة. انقر فوق مربع الاختيار لإزالة علامة الاختيار وإيقاف تشغيل الخيار:
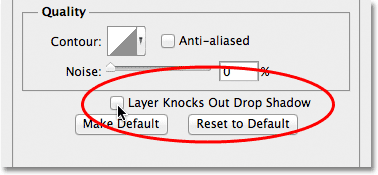
والآن ، النص نفسه مخفي تمامًا ولم يعد يحجب الظل المسقط من العرض:
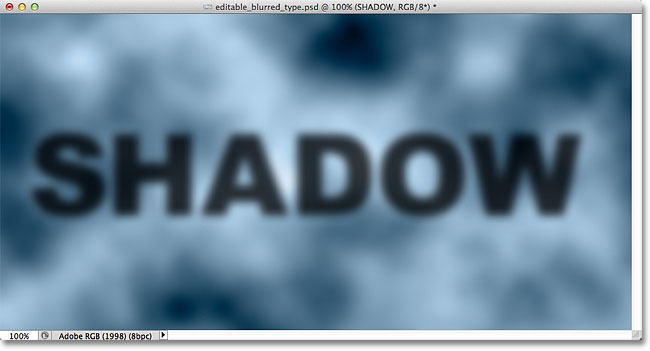
الخطوة 7: ضبط حجم الظل
إذا كنا نقوم بتمويه النص باستخدام مرشح Gaussian Blur ، فسنقوم بتعديل مقدار التمويه عن طريق سحب شريط التمرير Radius. باستخدام تقنية أنماط الطبقة الخاصة بنا ، نقوم بضبط التعتيم عن طريق التحكم في حجم الظل المسقط باستخدام خيار الحجم . بشكل افتراضي ، يتم تعيين الحجم على 16 بكسل. اسحب شريط التمرير نحو اليمين لزيادة القيمة وجعل الظل أكبر ، مما يضيف مزيدًا من التعتيم إلى النص ، أو اسحبه إلى اليسار لتقليل قيمة الحجم وتقليل تأثير التمويه:
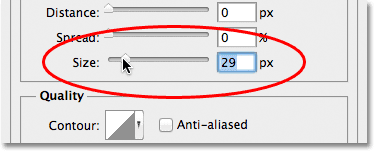
إليك تأثير التمويه بعد زيادة قيمة الحجم إلى 29 بكسل:
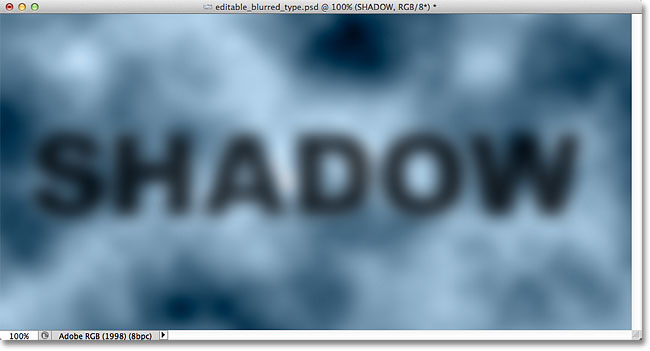
عندما تكون راضيًا عن مقدار التعتيم ، انقر فوق "موافق" في الزاوية اليمنى العلوية من مربع الحوار Layer Style لإغلاقه وإكمال التأثير.
يظل كل من النص والتأثير قابلين للتحرير
أنماط الطبقة هي تأثيرات حية وغير مدمرة ، مما يعني أنه يمكننا العودة في أي وقت وإجراء التغييرات. إذا أدركت ، بعد إغلاق مربع الحوار Layer Style ، أنك بحاجة إلى إجراء المزيد من التعديلات على مقدار التمويه ، فما عليك سوى النقر نقرًا مزدوجًا فوق تأثير Drop Shadow المدرج أسفل طبقة Type في لوحة Layers (مرة أخرى ، انقر مباشرة على الكلمات نفسها):
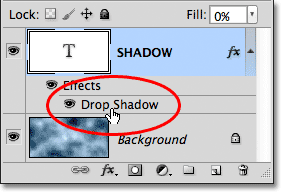
سيؤدي هذا إلى إعادة فتح مربع الحوار Layer Style إلى خيارات Drop Shadow حتى تتمكن من إجراء أي تغييرات تحتاجها على قيمة الحجم. عند الانتهاء ، انقر فوق "موافق" للإغلاق مرة أخرى خارج مربع الحوار:
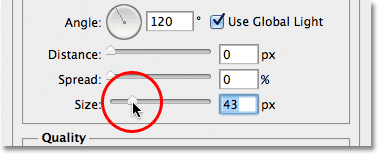
يظل النص نفسه قابلاً للتحرير بالكامل ، حتى مع تطبيق تأثير التعتيم. ما عليك سوى تحديده باستخدام أداة الكتابة ، وإدخال النص الجديد ، ثم الضغط على Ctrl + Enter (Win) / Command + Return (Mac) على لوحة المفاتيح لقبوله. يتم تطبيق تأثير التعتيم تلقائيًا على النص المحدث:
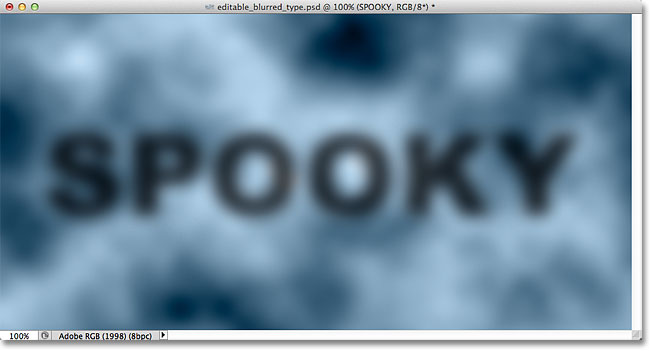
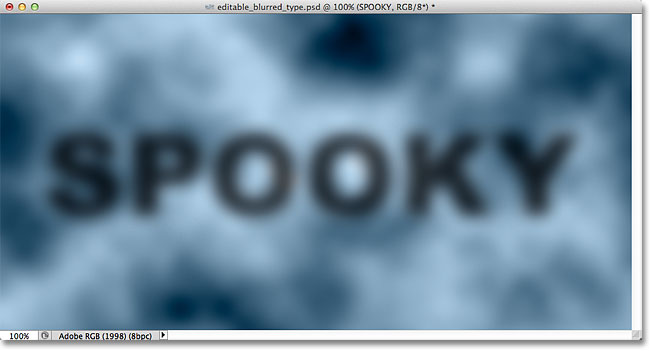

تعليقات
إرسال تعليق