كيف تصنع زينة عيد الميلاد في برنامج فوتوشوب
تفاصيل البرنامج التعليمي
- البرنامج : Adobe Photoshop CS3
- الوقت المقدر للانتهاء: 30 دقيقة
- الصعوبة: مبتدئ - متوسط
الخطوة 1
قم بإنشاء مستند جديد 2000 × 1500 بكسل .
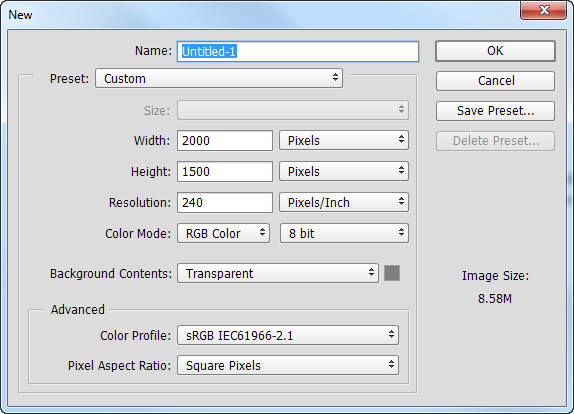
الخطوة 2
اختر أداة التدرج (G) . قم بتعيين الأبيض كلون المقدمة والأزرق الفاتح ( # 0e56c0 ) كلون للخلفية.
باستخدام التدرج اللوني من المقدمة إلى الخلفية ، اسحب من الزاوية اليمنى العليا للصورة إلى الزاوية اليسرى السفلية. يجب أن تحقق شيئًا كهذا الموضح أدناه.
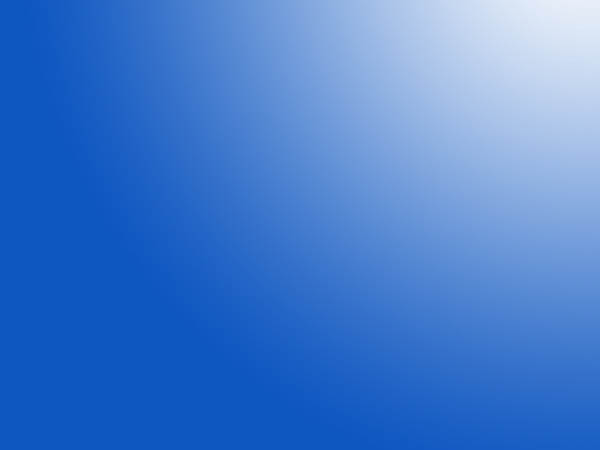
الخطوه 3
اضغط على Ctrl + R لإظهار المسطرة على هوامش وثيقتنا. انقر فوق المسطرة اليمنى واسحب باتجاه منتصف الصورة لتعيين إرشادات عند 1000 بكسل (يجب أن يتم التقاطها من تلقاء نفسها ، ولكن إذا لم يكن الأمر كذلك ، فتأكد من تحديد عرض> Snap ).
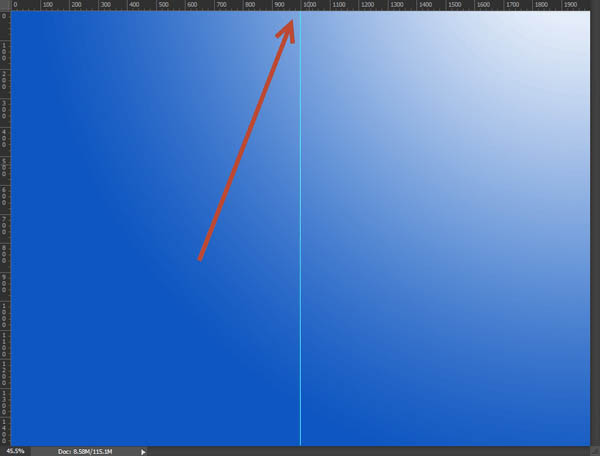
الخطوة 4
قم بإنشاء طبقة جديدة ( Ctrl + Alt + N ). استخدم أداة Elliptical Marquee Tool لإنشاء دائرة مستديرة تمامًا (اضغط مع الاستمرار على Shift أثناء إنشاء الدائرة) واملأها باللون الأحمر الساطع ( # 890000 ) عن طريق ضبط اللون الأحمر أولاً على أنه اللون الأمامي ثم الضغط على Alt + Backspace .
الآن ضع دائرة في منتصف الأفقي للوثيقة (يمكنك عقد السيطرة و انقر مع الاستمرار على زر الماوس الأيسر لسحب أي طبقة) مع استخدام المبادئ التوجيهية قمت بإنشائه في الخطوة 3 (يجب أن المفاجئة تلقائيا).
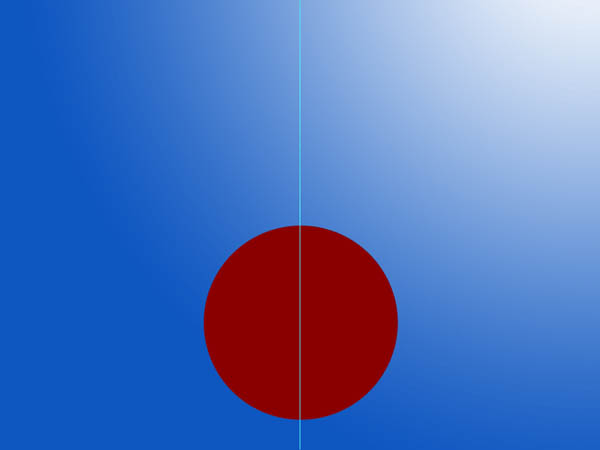
الخطوة الخامسة
استخدم أداة المسار لإنشاء شكل مسار كما فعلت في الصورة أدناه.
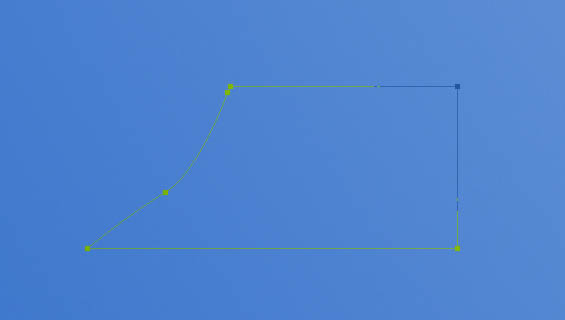
الخطوة 6
قم بإنشاء طبقة جديدة واضغط على Ctrl + Enter لتحويل المسار إلى تحديد. املأ التحديد بنفس اللون الأحمر مثل الكرة الأرضية التي أنشأناها في الخطوة 4. قم بتسمية هذه الطبقة " العنق ".
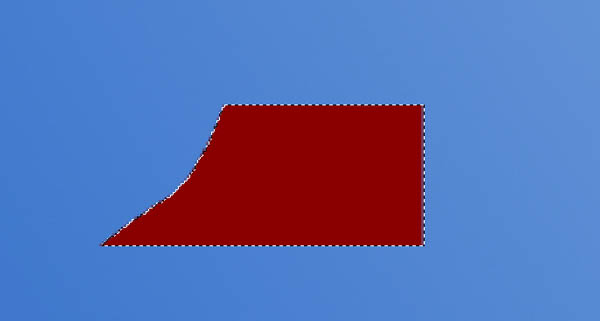
الخطوة 7
قم بتكرار طبقة " العنق " ( Ctrl + J ) واضغط على Ctrl + T للدخول إلى التحويل الحر . انقر بزر الماوس الأيمن على الطبقة في المستند واختر " انعكاس أفقي ". الآن حرك الطبقة المقلوبة إلى اليمين لإعطاء شكل متماثل.
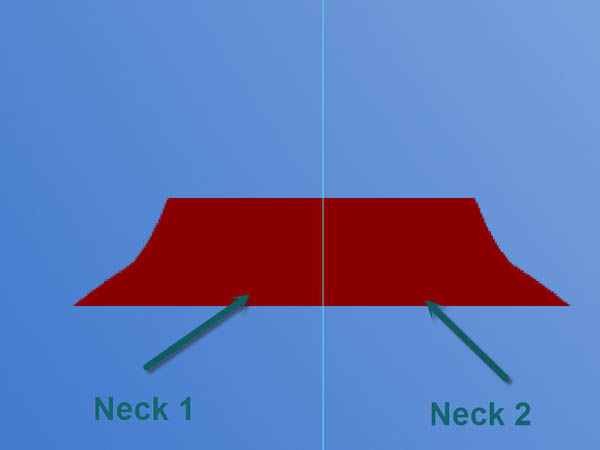
الخطوة 8
اجمع طبقات العنق (حددهما في لوحة الطبقات واضغط على Ctrl + G ). حرك المجموعة فوق الكرة كما هو موضح في الصورة أدناه.
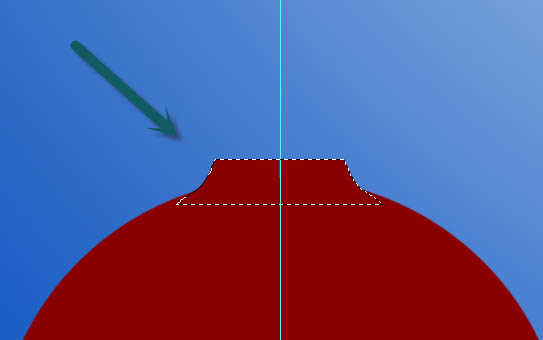
الخطوة 9
اجمع طبقات العنق وطبقة الكرة معًا. قم بتسمية المجموعة " Ball Backup ". قم بتكرار هذه المجموعة ( Ctrl + J ). قم بإيقاف تشغيل رؤية المجموعة الأصلية وانقر بزر الماوس الأيمن فوق المجموعة المكررة. من القائمة المنسدلة اختر " دمج المجموعة ".
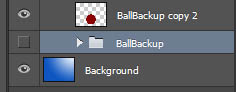
الخطوة 10
قم بإنشاء طبقة جديدة واقطعها إلى طبقة الكرة ( انقر مع الضغط على مفتاح Alt بين الطبقتين). هذا يعني أن جميع وحدات البكسل الموجودة في الطبقة العليا ستكون مرئية فقط من خلال بكسلات الطبقة السفلية (أو أي شيء نرسمه على الطبقة العليا لن يخرج من حدود الطبقة السفلية). اسم هذه الطبقة " تمييز ".
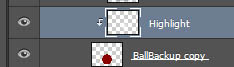
الخطوة 11
حدد أداة Brush واختر الفرشاة القياسية المستديرة الناعمة . اختر اللون الأبيض وخفض عتامة الفرشاة إلى 50-60٪ . اضبط حجم الفرشاة على 400 بكسل . انقر مرة واحدة في الزاوية اليمنى العلوية من كرة الزخرفة لإنشاء تمييز كما هو موضح أدناه.
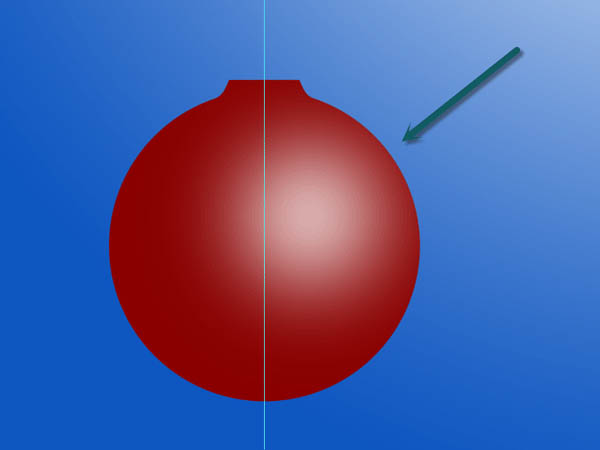
الخطوة 12
قم بإنشاء طبقة جديدة وسمها " الظلام ". قم بقصها إلى طبقة Highlight (سيكون لهذا تأثير قصها على طبقة الكرة).
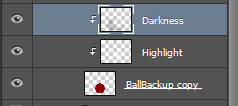
الخطوة 13
باستخدام نفس الفرشاة الناعمة ولكن بلون أسود وعتامة أقل ( 10٪ ) ، ارسم بعض التظليل الداكن على الأقسام المشار إليها من الزخرفة أدناه.
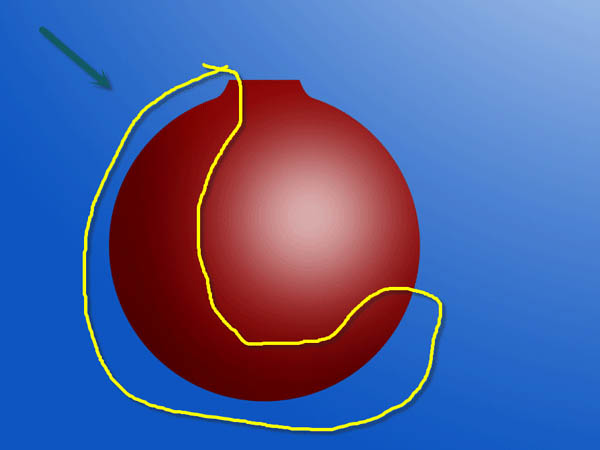
الخطوة 14
قم بإنشاء طبقة جديدة واقطعها إلى الطبقات أدناه. باستخدام فرشاة داكنة عند درجة تعتيم 30٪ ، ارسم بعض التظليل الداكن على الجزء العلوي من كرة الزخرفة (كما هو موضح أدناه).
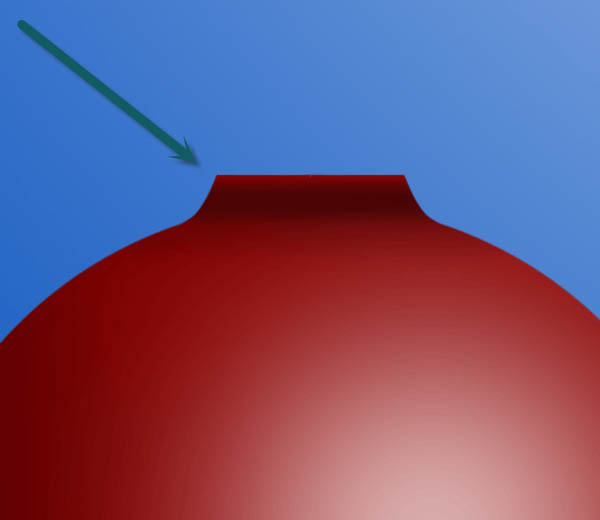
الخطوة 15
قم بإنشاء طبقة جديدة أخرى واقطعها مرة أخرى إلى الطبقات أدناه. خفض حجم فرشاة ناعمة ل 10px ومع اللون الأبيض رسم تسليط الضوء خفية كما هو مبين أدناه.
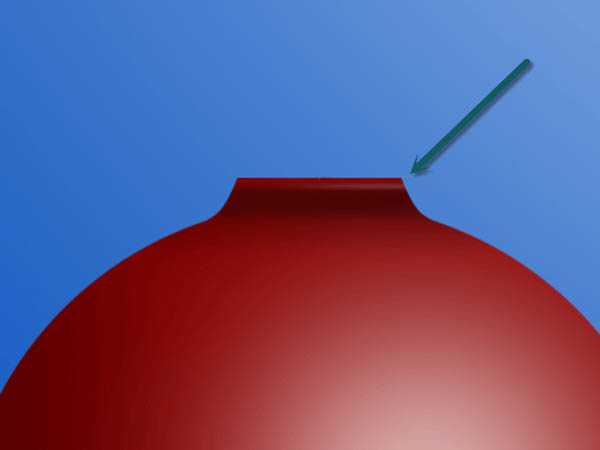
الخطوة 16
قم بإنشاء طبقة جديدة واملأها باللون الأسود (اضغط D وبعد ذلك اضغط على Ctrl + Backspace ). اختر Filter> Noise> Add Noise واستخدم الإعدادات الموضحة أدناه.
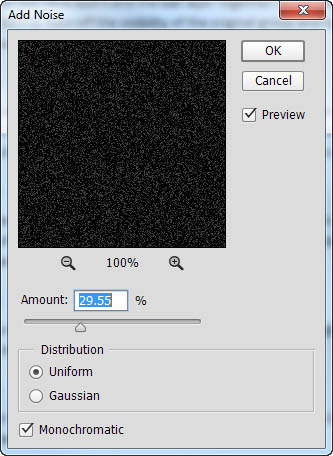
الخطوة 17
قص طبقة الضوضاء إلى الطبقات أدناه وقم بتغيير وضع المزج إلى Soft Light .
اخفض التعتيم إلى 54٪ . سيضيف هذا بعض الملمس إلى كرة الزخرفة الخاصة بنا. إذا كان التأثير شديدًا جدًا ، يمكنك تطبيق ضبط المستوى ( صورة> تعديلات> مستويات ) على طبقة الضوضاء واللعب بالإعدادات.
قم بتجميع الطبقات ضمن مجموعة جديدة.
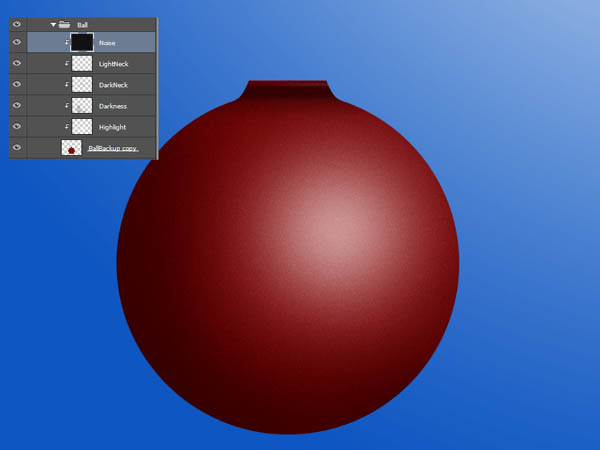
الخطوة 18
قم باستيراد فرشاة الزخرفة ( الإعدادات المسبقة> مدير الإعدادات المسبقة ). قم بإنشاء طبقة جديدة واختر الزخرفة التي تريدها. مع الأبيض كلون المقدمة خلق بعض الحلي التي تناسب داخل الكرة زخرفة.
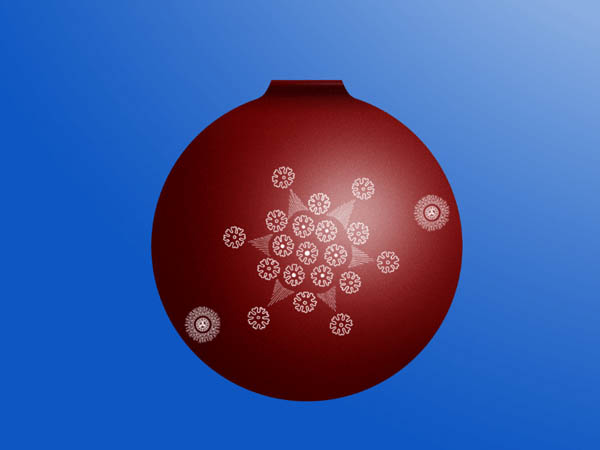
الخطوة 19
الآن علينا أن نجعل الزخرفة تبدو وكأنها ثلاثية الأبعاد وليست ثنائية الأبعاد. افتح مجموعة " BallBackup " وانقر مع الضغط على مفتاح Ctrl على طبقة الكرة (الكرة المستديرة فقط). يجب أن يقوم هذا باختيار جولة. انقر مرة أخرى على طبقة الزخرفة.
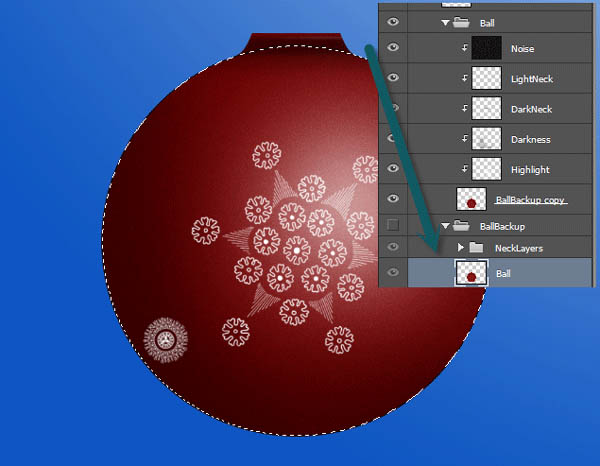
الخطوة 20
تأكد من أنك على طبقة الزخرفة. اختر Filter> Distort> Spherize . قم بإلغاء تحديد كل شيء ( Ctrl + D ).
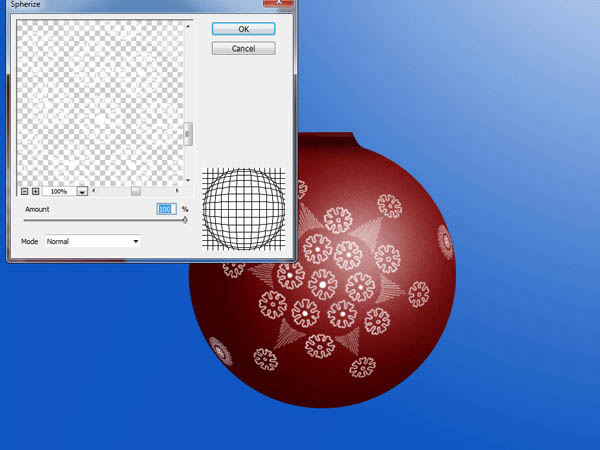
الخطوة 21
قم بتغيير وضع المزج لطبقة الزخرفة إلى Overlay .

الخطوة 22
الآن لنقم بإنشاء الجزء المعدني العلوي. قم بإنشاء طبقة جديدة وحدد أداة الخيمة المستطيلة . قم بإنشاء مستطيل كما هو موضح أدناه واملأه بأي لون ( Alt + Backspace ).

الخطوة 23
افتح ملف " Metal Texture " وقم بإلغاء تشبع الصورة ( Image> Adjustments> Desaturate ). انسخ الكل ( Ctrl + A ) والصقه في المستند ( Ctrl + V ). تغيير الحجم ووضع كما هو موضح أدناه.

الخطوة 24
الآن قم بقص طبقة النسيج المعدني بالمستطيل الذي أنشأناه في الخطوة 22.
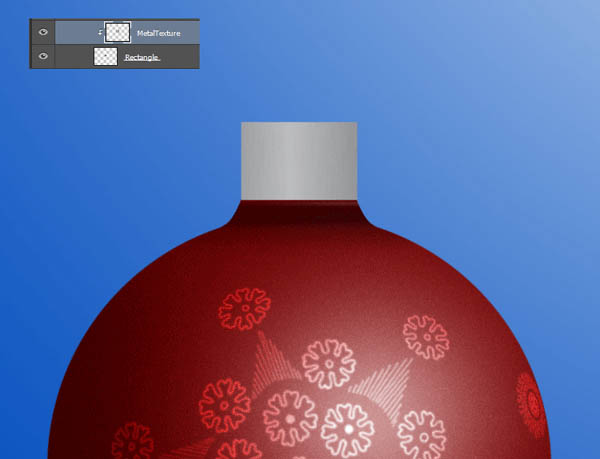
الخطوة 25
قم بإنشاء طبقة ضبط المنحنيات ( Layer> New Adjustment Layer> Curves ) واستخدم الإعدادات الموضحة أدناه. قص طبقة المنحنيات إلى طبقة النسيج المعدني. من خلال القيام بذلك ، سنعطي المعدن لونًا ذهبيًا.
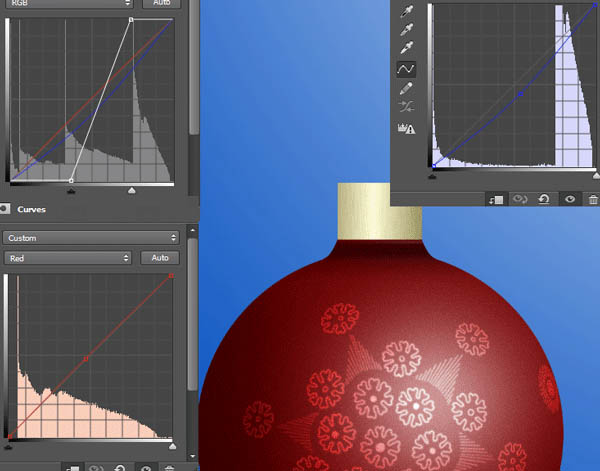
الخطوة 26
قم بإنشاء طبقة جديدة واقطعها إلى طبقة المنحنيات. باستخدام فرشاة ناعمة سوداء ( حجم 2 بكسل ) ، قم بإنشاء بعض الظل السفلي.
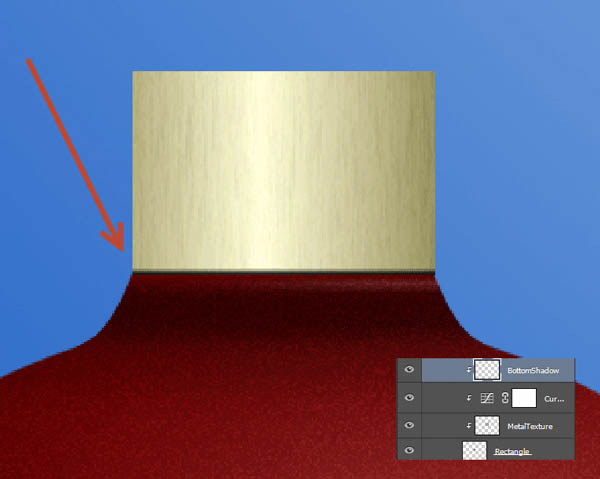
الخطوة 27
قم بإنشاء طبقة جديدة واقطعها إلى طبقة الظل السفلية. قم بتغيير وضع المزج إلى Multiply . باستخدام فرشاة ناعمة مستديرة بنسبة 10٪ عتامة ، ارسم بعض الظل الخفيف على الجانب الأيسر من الجزء المعدني.
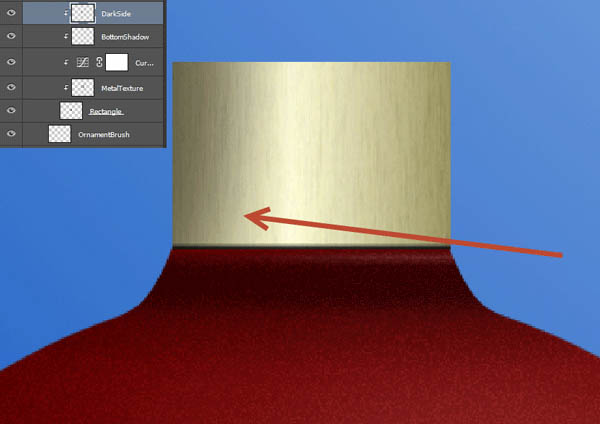
الخطوة 28
افتح الملف " Chain ". انسخ الكل والصقه في وثيقتنا. قم بتغيير حجم السلسلة ووضعها كما هو موضح أدناه (يجب أن تقع أعلى كرة الزخرفة مباشرة).
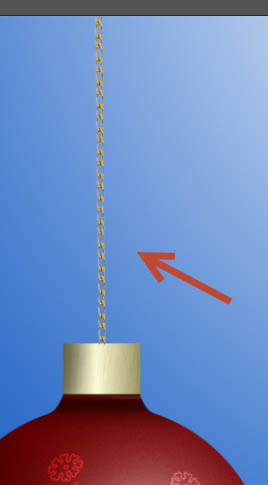
الخطوة 29
قم بإنشاء طبقة ضبط المنحنيات واقطعها إلى طبقة السلسلة. اسحب المنحنى لأعلى كما هو موضح أدناه لجعل السلسلة أكثر إشراقًا.
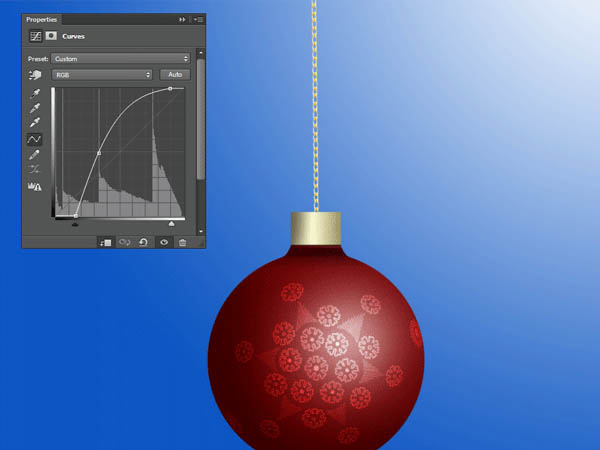
الخطوة 30
قم بإنشاء طبقة جديدة وحدد الفرشاة الدائرية الناعمة الافتراضية . باستخدام اللون الأبيض كاللون الأمامي وحجم 15 بكسل ، قم بإنشاء دائرة بيضاء صغيرة في المنطقة المشار إليها أدناه.
قلل عتامة الفرشاة إلى 20٪ وزد الحجم إلى 50 بكسل . انقر مرتين مرة أخرى فوق الدائرة البيضاء الصغيرة. يجب أن يعطي هذا وهم إبراز براق.
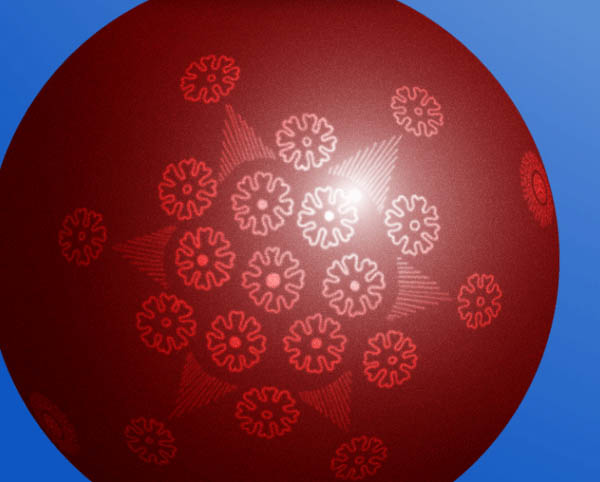
الخطوة 31
قم باستيراد فرشاة Fantasy Light Brush واختر فرشاة Burst5 .
على طبقة جديدة ، انقر مرة واحدة لإنشاء بريق أبيض ووضعه بالقرب من الجزء المعدني من كرة الزخرفة. اخفض التعتيم إلى 33٪ .

الخطوة 32
حدد كل الطبقات والمجموعات (باستثناء طبقة الخلفية) واضغط على Ctrl + G لإنشاء مجموعة جديدة. اسم هذه المجموعة الكرة .
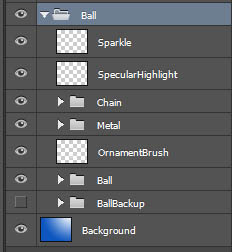
الخطوة 33
إذا كنت ترغب في تغيير لون كرة الزخرفة ، أضف طبقة ضبط الصبغة / التشبع في مجموعة الكرة واقطعها إلى طبقة " الكرة الاحتياطية " كما هو موضح أدناه.

الخطوة 34
كرر مجموعة الكرة عدة مرات ( Ctrl + J مع المجموعة المحددة) وضع التكرارات كما هو موضح أدناه. يمكنك أيضًا تغيير لون كل كرة زخرفة.

الخطوة 35
اضغط على Ctrl + Shift + Alt + E لإنشاء طبقة جديدة من كل الطبقات المرئية. تطبيق تمويه غاوسي 8 بكسل . اسم الطبقة " طمس ".

الخطوة 36
أضف قناع طبقة إلى الطبقة " Blur " ( Layer> Layer Mask> Reveal All ). اختر فرشاة مستديرة ناعمة وقم بزيادة التعتيم إلى 100٪ . انقر فوق قناع الطبقة لتحديده وقم بالطلاء باللون الأسود فوق كرة الزخرفة الوسطى لإخفاء تأثير التمويه.
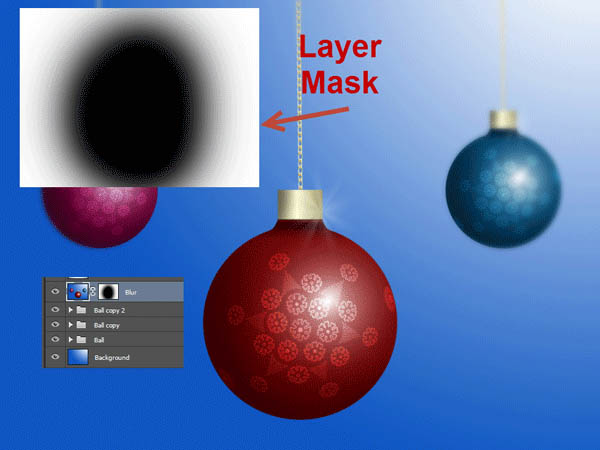
الخطوة 37
قم بإنشاء طبقة جديدة وقم بتسميتها Glitter . اختر فرشاة Glam من فرش Fantasy Light المستوردة والأبيض يخلق بعض التألق / البريق على المشهد بأكمله. يمكنك أيضا تغيير العتامة.
وانتهينا!


تعليقات
إرسال تعليق