كيفية إنشاء شجرة عيد الميلاد في Adobe Photoshop
الصورة النهائية
كالعادة ، هذه هي الصورة النهائية التي سننشئها:
تفاصيل البرنامج التعليمي
- البرنامج : Adobe Photoshop CC
- الوقت المقدر للانتهاء: 25 دقيقة
- الصعوبة: مبتدئ - متوسط
الخطوة 1
قم بإنشاء مستند بحجم 600 × 500 بكسل ، وانتقل إلى عرض> إظهار> الشبكة لتمكين الشبكة ، ثم انتقل إلى عرض> انطباق على> الشبكة لتمكين Snap to Grid . اضغط على Control + K لفتح نافذة التفضيلات ، انتقل إلى Guides، Grid & Slices وأدخل الإعدادات المذكورة في الصورة التالية. خلال البرنامج التعليمي ، قمت بإيقاف تشغيل الشبكة ( Control + ' ) حتى تحصل على رؤية أفضل. ستجعل الشبكة من السهل عليك إنشاء / تحرير الأشكال.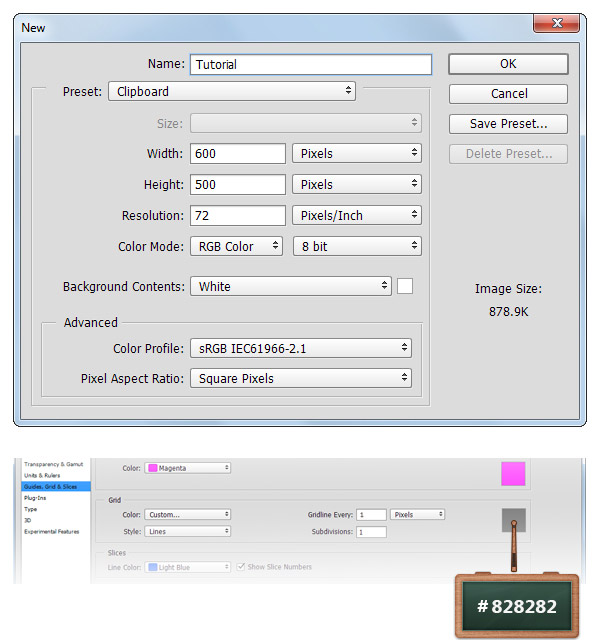
الخطوة 2
ركز على لوحة Layers ، وحدد طبقة الخلفية وانقر على أيقونة القفل لفتح الطبقة.
ركز على شريط الأدوات ، واضبط اللون الأمامي على # 1F1D1E ، واستخدم أداة Paint Bucket Tool واملأ اللوحة القماشية باللون الجديد.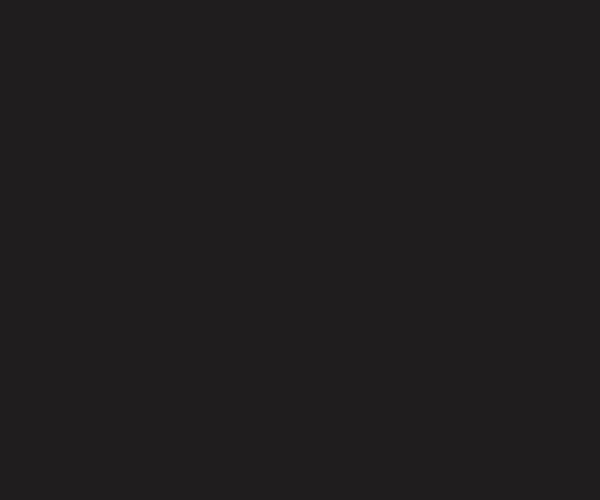
الخطوه 3
اختر أداة القلم وتأكد من ضبط وضع أداة القلم على المسار من الشريط العلوي.
انتقل إلى اللوحة القماشية الخاصة بك وقم بإنشاء المسار التالي.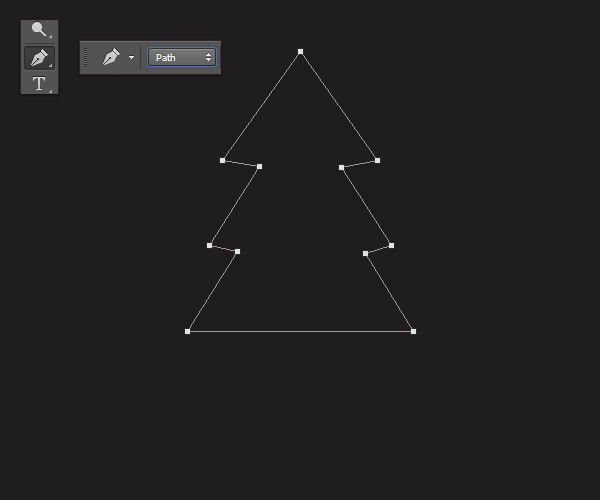
الخطوة 4
حدد أداة تحويل النقطة ، وركز على نقاط الربط ثم انقر واسحب المرساة كما ترى أدناه.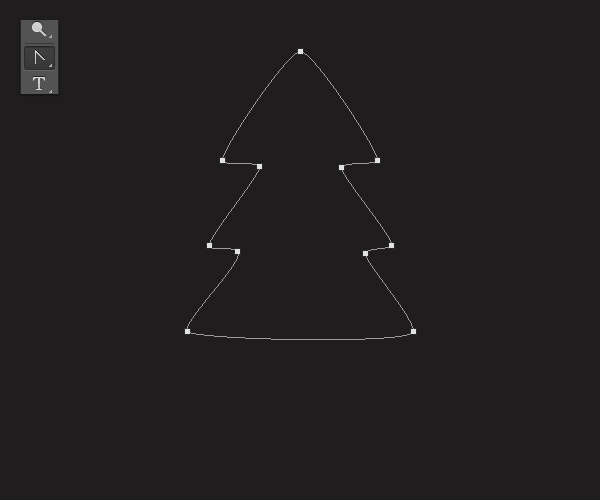
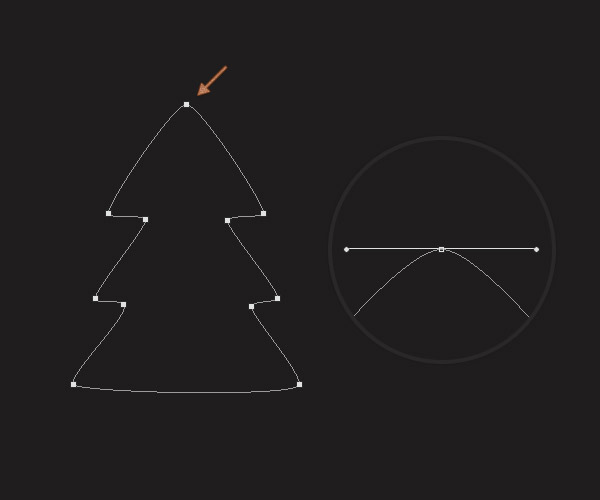
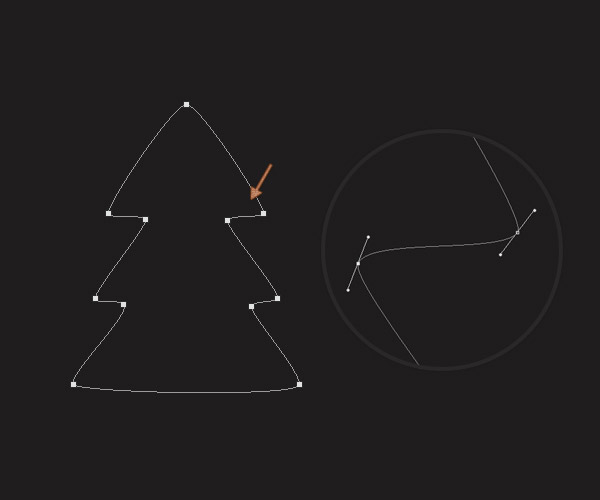
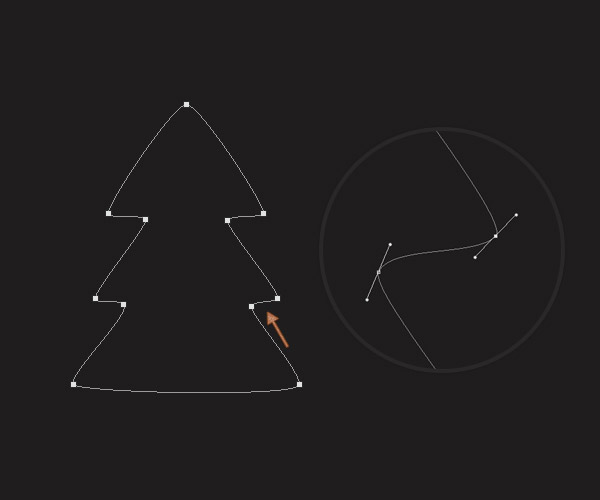
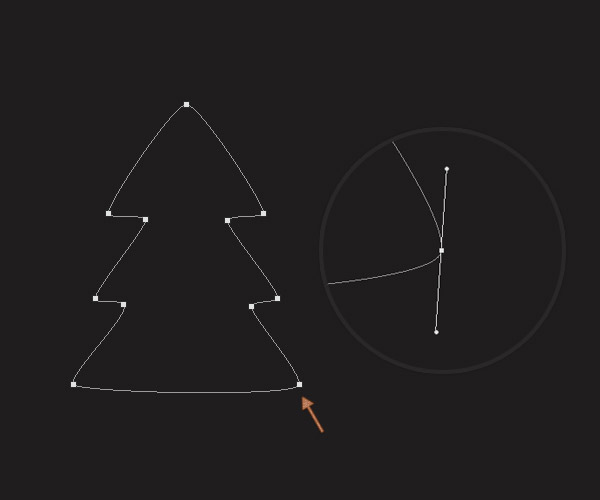
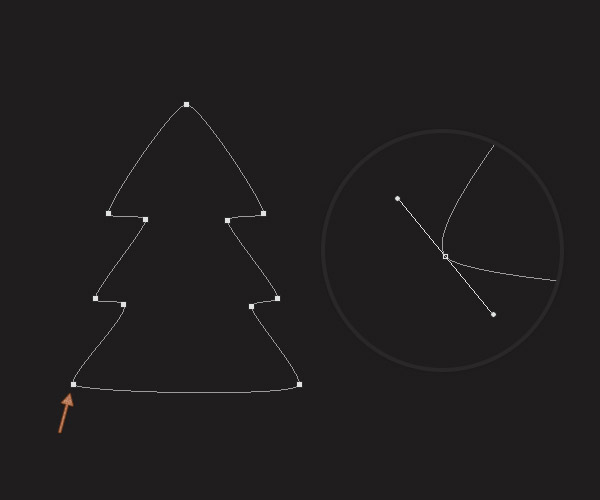
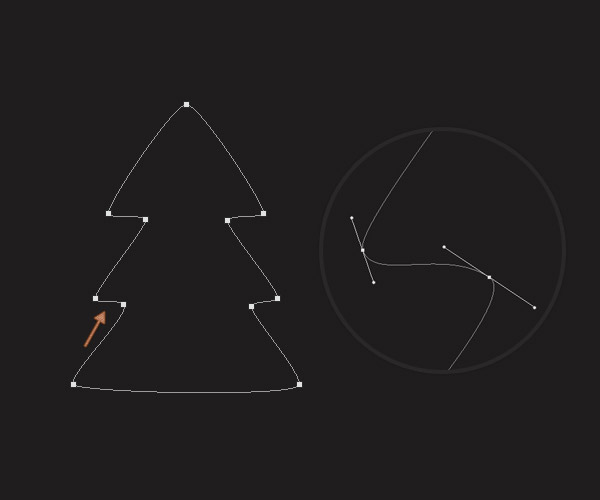
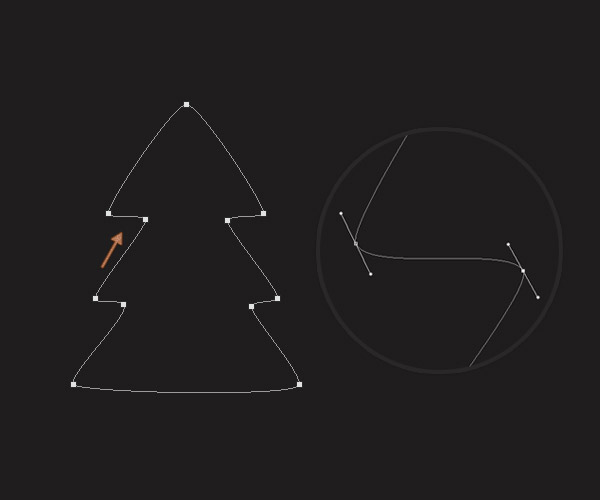
الخطوة الخامسة
تغيير اللون الأمامي إلى # 477216 ، اختيار أداة الفرشاة وتعيين الحجم إلى 5px و صلابة إلى 100٪ .
ركز على لوحة Layers وأنشئ طبقة جديدة. الآن ، انتقل إلى لوحة المسارات (Window> Paths) ، وانقر فوق الزر الصغير من الزاوية اليمنى ، وانتقل إلى Stroke Path ، واختر أداة Brush من القائمة المنسدلة واضغط على Enter.
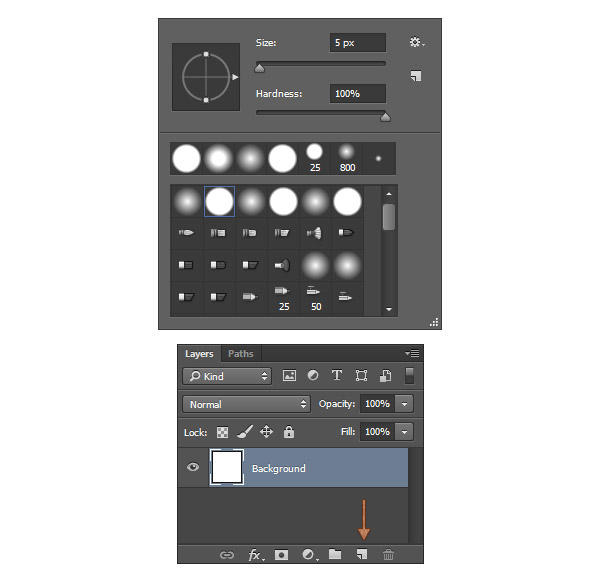
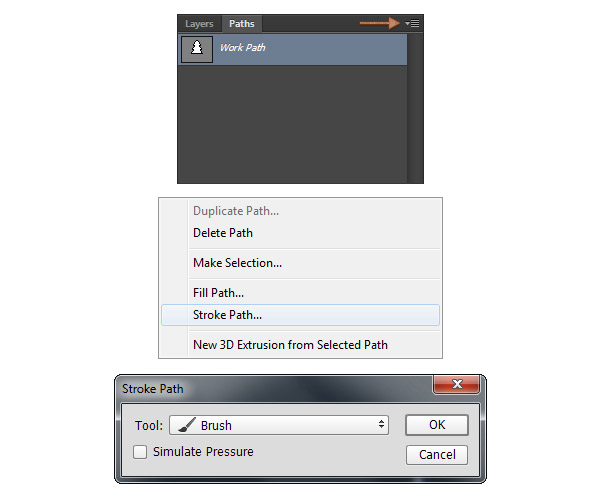
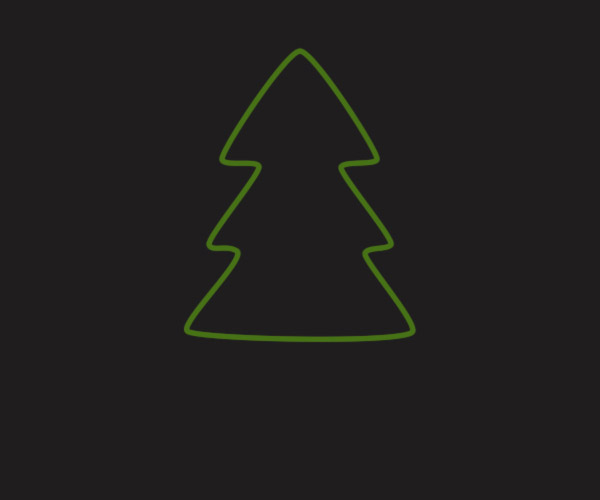
الخطوة 6
افتح نافذة Layer Style للطبقة التي تم إجراؤها في الخطوة السابقة وأدخل الإعدادات المذكورة أدناه.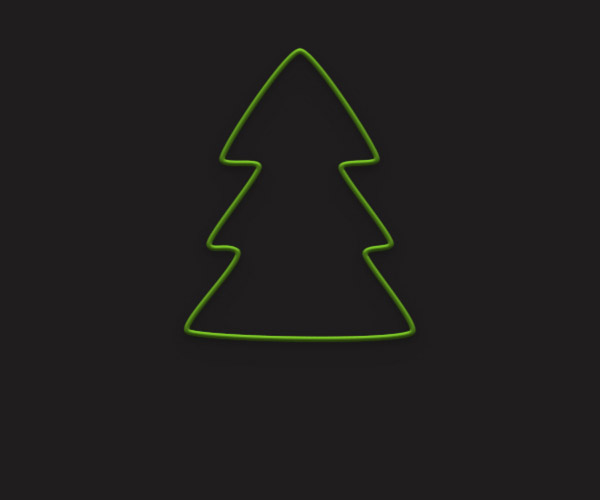
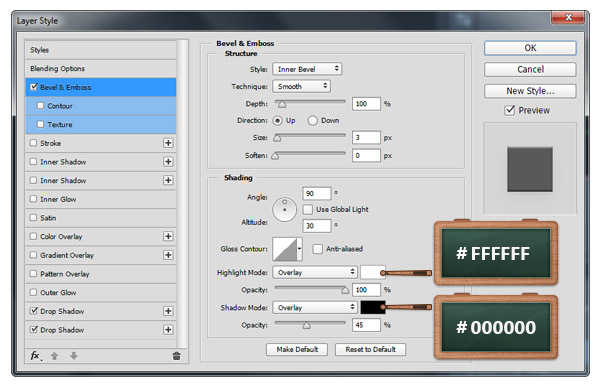
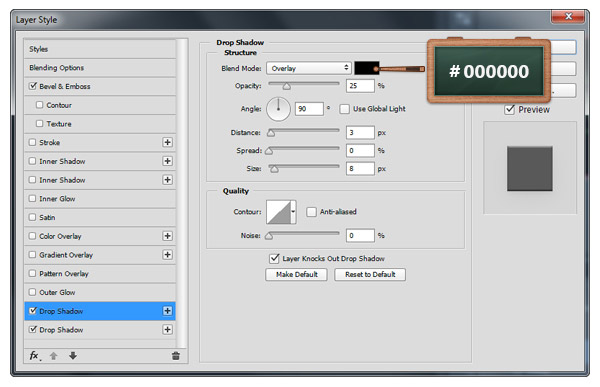
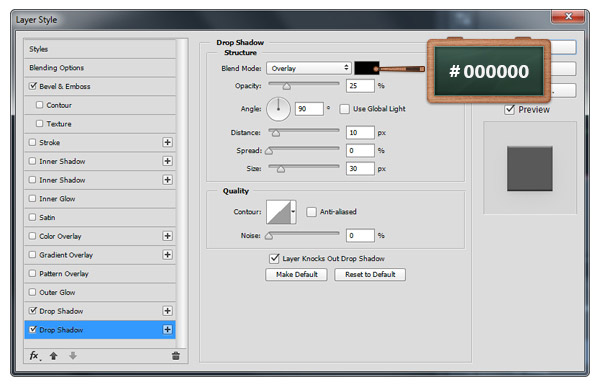
الخطوة 7
قم بتغيير اللون الأمامي إلى # 5c5996 ، حدد أداة Rounded Rectangle Tool وانقر على اللوحة القماشية لفتح نافذة "Create Rounded Rectangle" .
أدخل الإعدادات الموضحة في الصورة التالية ثم اضغط على زر Ok.
افتح نافذة Layer Style لهذا الشكل المتجه وأدخل الإعدادات من الصور التالية.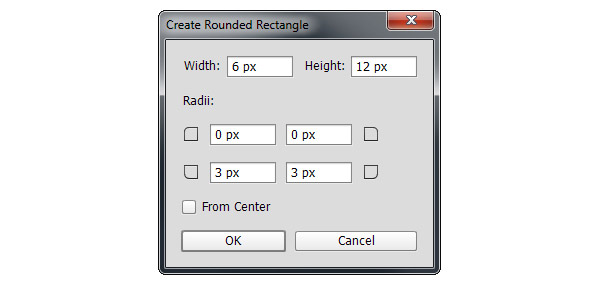
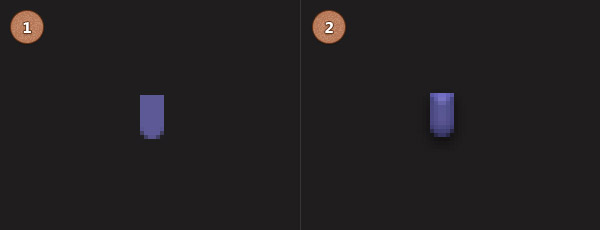
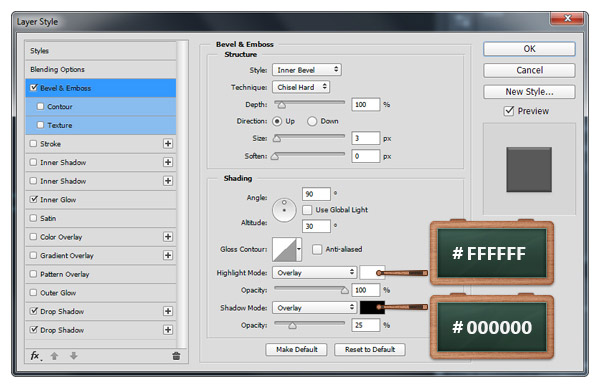
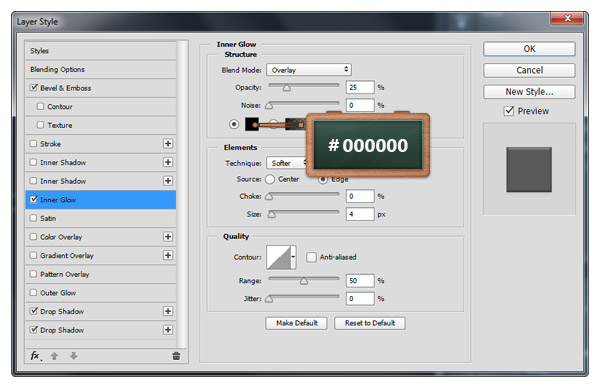
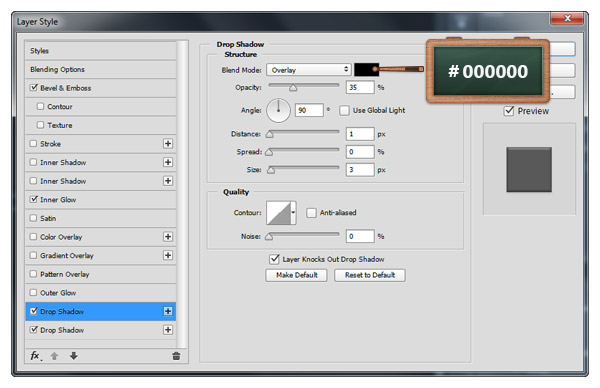
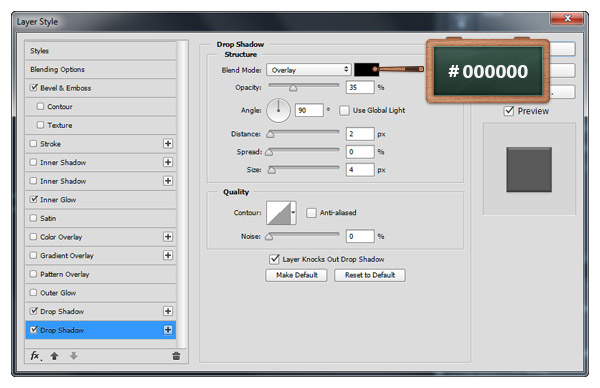
الخطوة 8
تعيين اللون الأمامي إلى # E12F2F ، والاستيلاء على أداة البيضوي وإنشاء 4x14px شكل النواقل.
تأكد من أن الشكل المتجه الذي تم إنشاؤه في هذه الخطوة لا يزال محددًا وضعه كما ترى في الصورة الأخيرة.
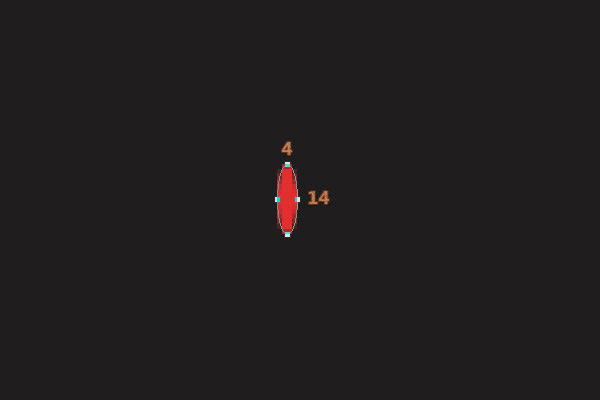
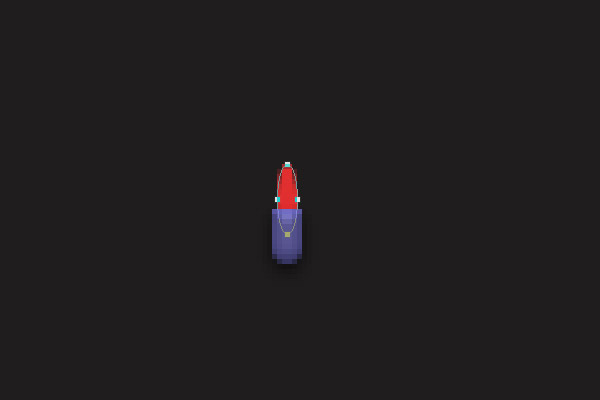
الخطوة 9
افتح نافذة Layer Style للشكل المتجه الذي تم إجراؤه في الخطوة السابقة وأدخل الإعدادات المذكورة في الصور التالية.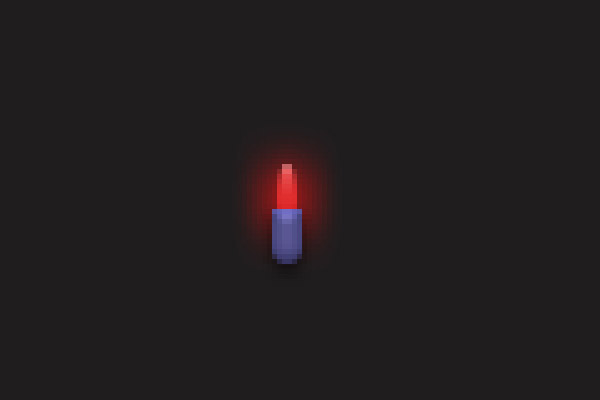
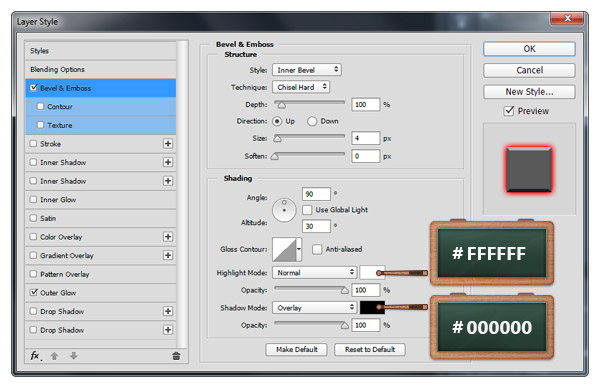
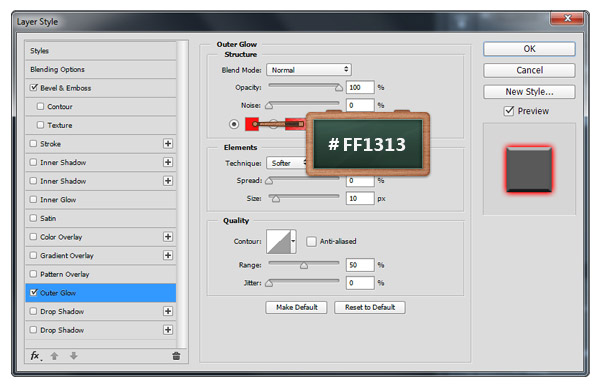
الخطوة 10
لتغيير لون أضواء عيد الميلاد ، ما عليك سوى النقر على أيقونة Layer Thumbnail لشكل المتجه الأحمر واختيار الألوان المذكورة في الصورة أدناه.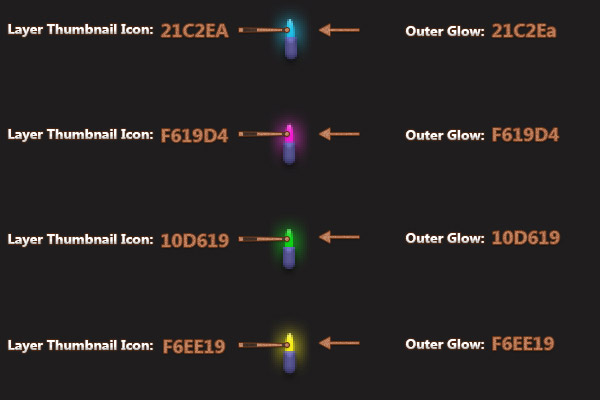
الخطوة 11
الآن ببساطة قم بضرب أضواء عيد الميلاد باستخدام اختصار لوحة المفاتيح Control + J ونشرها تقريبًا كما ترى أدناه.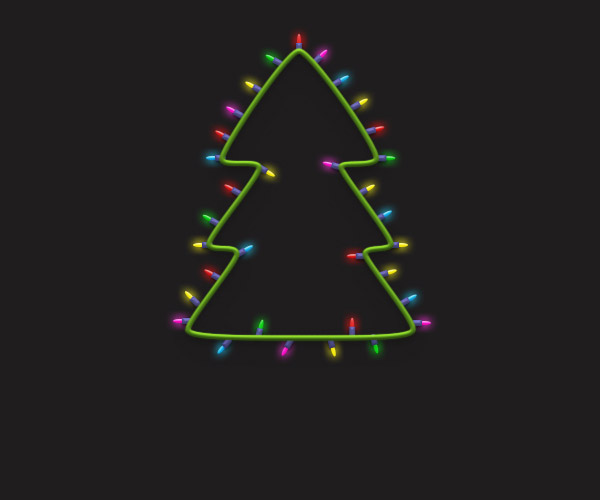
الخطوة 12
اختر أداة الكتابة الأفقية واستخدم خط Mystery Quest .
الانتقال إلى قماش، إضافة "عيد ميلاد سعيد" النص مع حجم مجموعة ل 60px و اللون إلى # FFFFFF .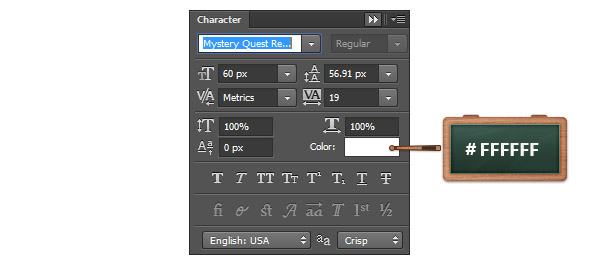

الخطوة 12
افتح نافذة Layer Style للنص الخاص بك وأدخل الإعدادات المذكورة في الصور التالية.
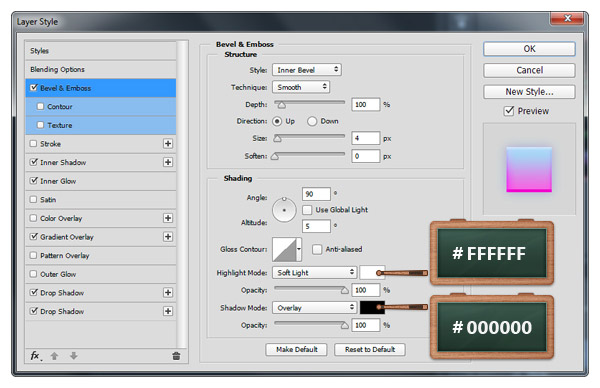
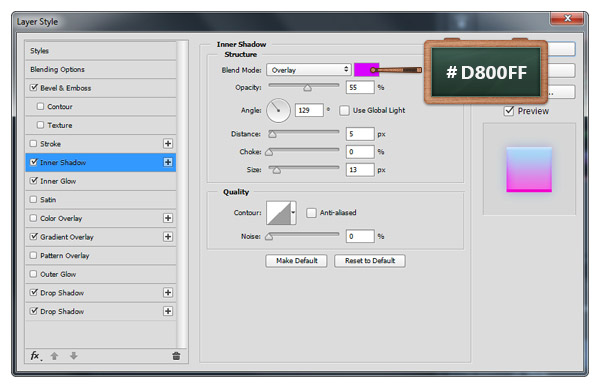
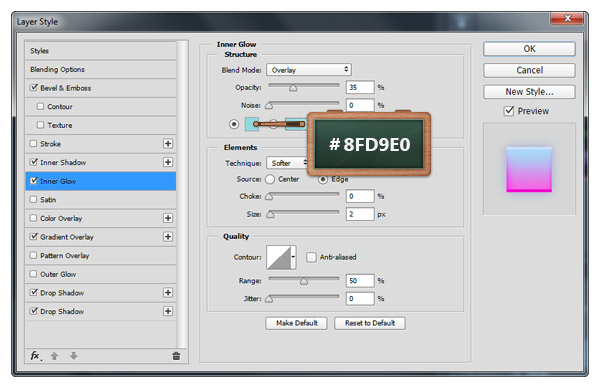
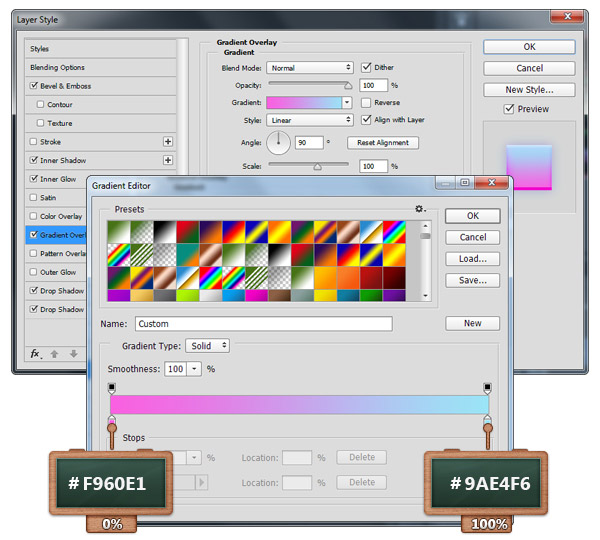
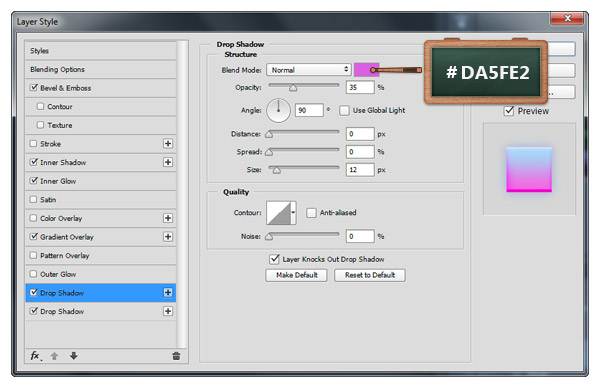
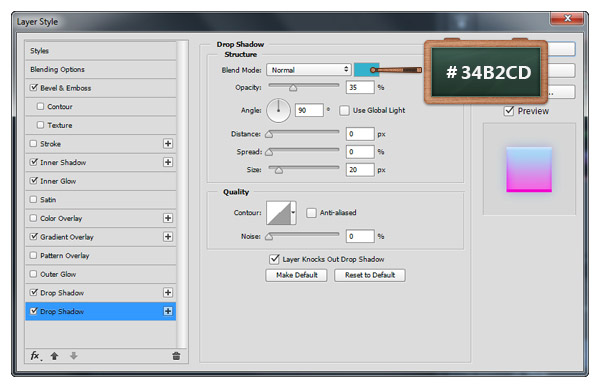
وانتهينا!
هنا كيف يجب أن تبدو النتيجة النهائية الخاصة بك.

تعليقات
إرسال تعليق