النص البالي والممزق في برنامج فوتوشوب
الخطوة 1: افتح مستند Photoshop جديد
سأبدأ بالانتقال إلى قائمة الملفات في الجزء العلوي من الشاشة واختيار جديد ... لإنشاء مستند Photoshop جديد. سأختار حجمًا مُعدًا مسبقًا يبلغ 640 × 480 ، وبعد ذلك سأضغط على "موافق" ليقوم Photoshop بإنشاء مستند جديد لي:
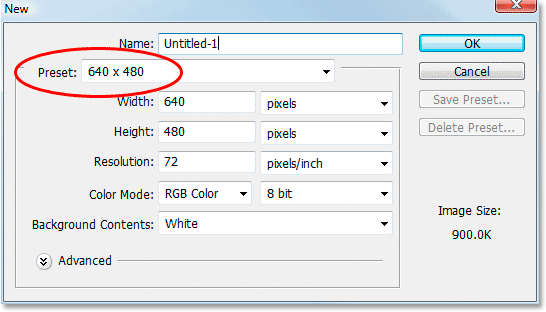
الخطوة 2: املأ طبقة الخلفية باللون الأسود
اضغط على D على لوحة المفاتيح لضبط اللون الأسود بسرعة كلون المقدمة. ثم استخدم اختصار لوحة المفاتيح Alt + Backspace (Win) / Option + Delete (Mac) لملء طبقة الخلفية باللون الأسود:
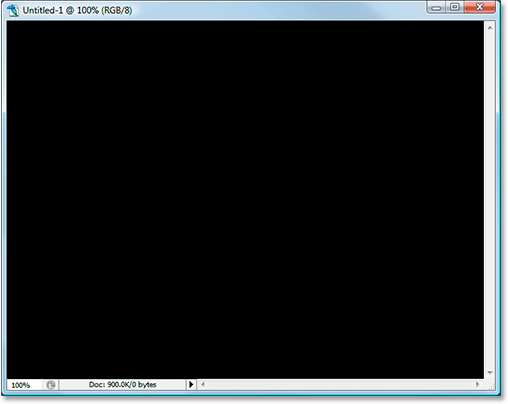
الخطوة 3: اضبط لون المقدمة على الأبيض وأضف النص الخاص بك
اضغط على X على لوحة المفاتيح هذه المرة لتبديل ألوان المقدمة والخلفية ، حتى يصبح اللون الأبيض هو لون المقدمة. ثم احصل على أداة الكتابة من لوحة الأدوات أو بالضغط على T بلوحة المفاتيح:
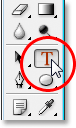
ثم مع تحديد أداة الكتابة ، اختر الخط الخاص بك في شريط الخيارات أعلى الشاشة وأضف النص الخاص بك. سأستخدم "Impact" للخط الخاص بي ، وسأكتب كلمة "FEAR". ثم سأضغط على Ctrl + T (Win) / Command + T (Mac) لإظهار مربع التحويل المجاني في Photoshop والتعامل مع النص الخاص بي وأثناء الضغط باستمرار على Shift + Alt (Win) / Shift + Option (Mac) ، سنقوم بسحب مقبض الزاوية لتغيير حجم النص وجعله أكبر. يؤدي الضغط على مفتاح Shift إلى تقييد نسب النص أثناء السحب ، بينما يؤدي الضغط على Alt / Option إلى إجبار النص على تغيير حجمه من المركز. هذا هو النص الخاص بي بعد تغيير حجمه:
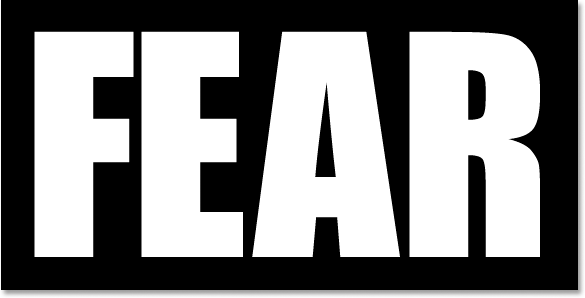
الخطوة 4: تنقيط النص
نحتاج إلى تحويل النص إلى وحدات بكسل في هذه المرحلة ، لذلك بمجرد أن تصبح راضيًا عن النص الخاص بك ، انتقل إلى قائمة الطبقة في أعلى الشاشة ، واختر تنقيط ، ثم اختر الكتابة . لن يبدو النص الخاص بك مختلفًا في نافذة المستند ، ولكن إذا نظرت إلى طبقة الكتابة في لوحة الطبقات ، فسترى أنها أصبحت الآن طبقة عادية:
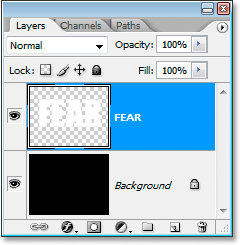
الخطوة 5: قم بإجراء تحديد متعرج من خلال الحرف الأول ، ثم حدد بقية الكلمة
انتزاع الخاص أداة الحبل المضلع من لوحة أدوات. إنه يختبئ خلف أداة Lasso ، لذلك فقط انقر مع الاستمرار بالماوس على أيقونة أداة Lasso ثم حدد أداة Polygonal Lasso من القائمة المنبثقة التي تظهر:
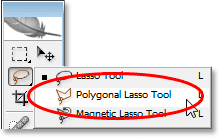
بعد ذلك ، مع تحديد أداة Polygonal Lasso ، قم بعمل تحديد متعرج خلال الحرف الأول من أعلى إلى أسفل. لاحظ أنني لم أقل سحب تحديدًا ، وذلك لأنك لا تسحب باستخدام أداة Polygonal Lasso. كل ما تفعله هو النقر داخل المستند مرة واحدة بالماوس ، ثم حرر زر الماوس وحرك الماوس لإنشاء خط. انقر مرة أخرى ، حرك الماوس مرة أخرى. انقر ، انقل ، انقر ، انقل ، وهكذا. تأكد من إنشاء خط مسنن عبر الحرف ، وليس خطًا مستقيمًا ، لأن هذا سيكون أول نقطة تمزق لدينا.
بمجرد حصولك على الخط المتعرج عبر الحرف ، أنهِ اختيارك بالنقر فوق وتحريك الماوس حول بقية الكلمة إلى يمين سطر التحديد ، بحيث ينتهي بك الأمر مع تحديد الكلمة بأكملها باستثناء الجزء الأيسر من الأول الرسالة ، كما لدي هنا:
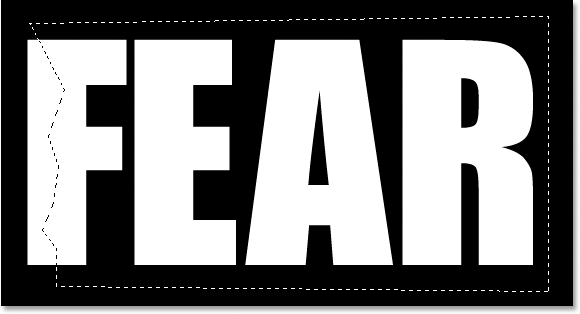
الخطوة 6: قص التحديد إلى طبقة جديدة
عندما تكون راضيًا عن اختيارك ، اضغط على Ctrl + Shift + J (Win) / Command + Shift + J (Mac) لقص التحديد على طبقة جديدة. لن ترى الكثير يحدث حتى الآن في نافذة المستند ، ولكن في لوحة الطبقات الخاصة بك ، سترى أن التحديد الخاص بك الآن على طبقة جديدة ، والجزء الوحيد المتبقي من الكلمة في طبقة النص الأصلية تحتها هو الجزء الأيسر من الحرف الأول الذي لم يتم اختياره:
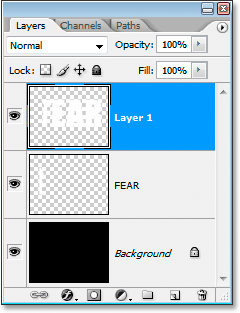
الخطوة 7: قم بتدوير الحروف باستخدام أمر التحويل الحر
سنقوم بإنشاء أول تمزق لنا في النص. مع تحديد الطبقة الجديدة في لوحة الطبقات ، اضغط على Ctrl + T (Win) / Command + T (Mac) لإظهار مربع التحويل الحر والمقابض حول الحروف (باستثناء النصف الأيسر من الحرف الأول ، الموجود على طبقة أدناه). انظر في وسط مربع التحويل الحر وسترى رمز هدف صغير:
سنقوم بتدوير النص قليلاً لإنشاء التمزق ، وتمثل أيقونة الهدف هذه النقطة التي يدور فيها كل شيء. لا نريد أن تدور الأحرف حول المركز. نريدهم أن يدوروا من أعلى الزاوية اليسرى ، لإصلاح ذلك ، ما عليك سوى النقر على أيقونة الهدف بالماوس واسحبه لأعلى إلى الزاوية اليسرى العليا. سوف يستقر في مكانه عندما تقترب من الزاوية:
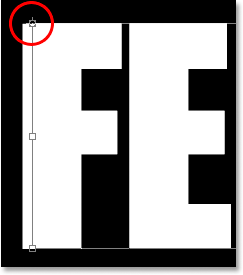
بمجرد سحب رمز الهدف إلى موقعه الجديد ، قم ببساطة بتحريك الماوس في أي مكان خارج مربع التحويل الحر ، ثم انقر واسحب الماوس لأعلى أو إلى اليسار لتدوير الأحرف عكس اتجاه عقارب الساعة ، مما يؤدي إلى إنشاء تمزق في الحرف الأول مثل أفعل هنا:
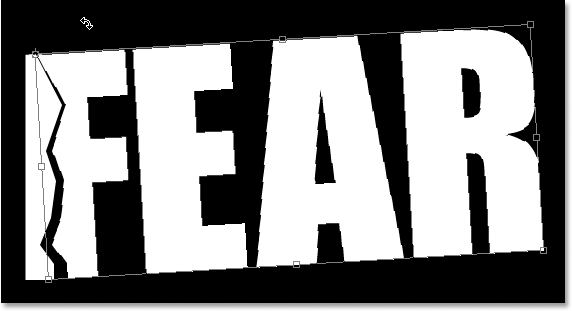
اضغط على Enter أو Return عندما تكون سعيدًا بالدموع التي قمت بإنشائها لقبول التحويل. إليكم النص الذي أرسلته حتى الآن مع تمزيق كبير لطيف للحرف "F":
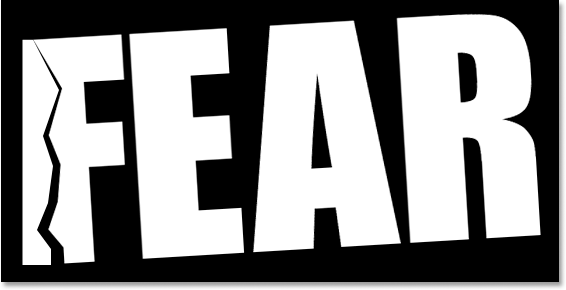
الخطوة 8: قم بإجراء تحديد متعرج من خلال الحرف الثاني ، ثم حدد بقية الكلمة
مع استمرار تحديد أداة Polygonal Lasso ، حدد تحديدًا مسننًا آخر ، هذه المرة من خلال الحرف الثاني ، ثم قم بتضمين بقية الكلمة إلى يمين السطر المتعرج في تحديدك:
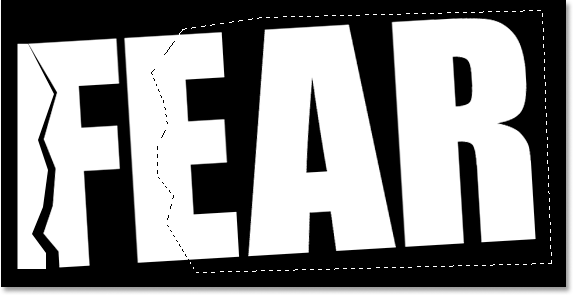
الخطوة 9: قص التحديد إلى طبقة جديدة
بعد إنشاء التحديد ، اضغط على Ctrl + Shift + J (Win) / Command + Shift + J (Mac) لقص التحديد على طبقة جديدة:
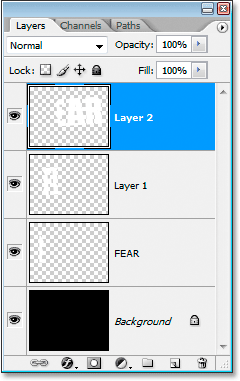
الخطوة 10: قم بتدوير الحروف باستخدام أمر التحويل الحر
سنقوم بتدوير المحتويات على الطبقة الجديدة مرة أخرى ، لذا اضغط على Ctrl + T (Win) / Command + T (Mac) لإحضار مربع التحويل الحر والمقابض. هذه المرة ، اسحب رمز الهدف الأوسط لأسفل إلى أسفل الزاوية اليسرى حتى نتمكن من تدوير الأحرف من أسفل اليسار:
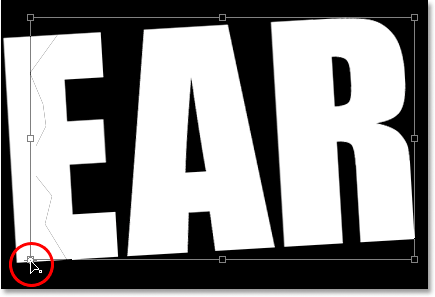
ثم حرك الماوس في أي مكان خارج مربع التحويل الحر وانقر واسحب إما لأسفل أو إلى اليمين لتدوير الأحرف في اتجاه عقارب الساعة ، مما يؤدي إلى إنشاء تمزق في الحرف الثاني:
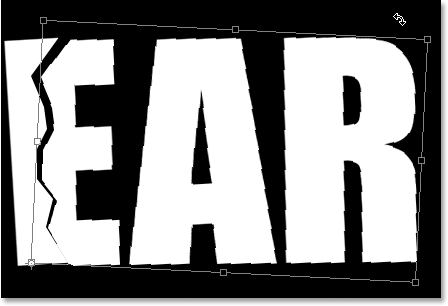
اضغط على Enter (Win) / Return (Mac) لقبول التحويل. هذا نصي بعد تمزيق الحرف الثاني:
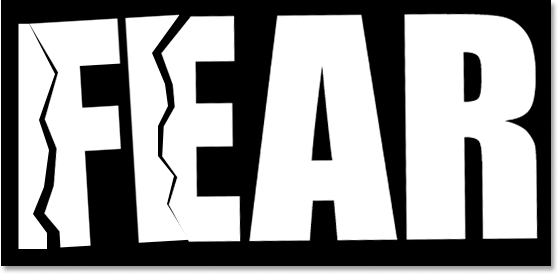
الخطوة 11: كرر العملية لبقية الرسائل
كرر نفس الخطوات للأحرف المتبقية. قم أولاً بعمل تحديد متعرج من خلال الحرف باستخدام أداة Polygonal Lasso ، ثم قم بتضمين بقية الكلمة إلى يمين الخط المتعرج في التحديد. اضغط على Ctrl + Shift + J (Win) / Command + Shift + J (Mac) لقص التحديد على طبقة جديدة. ثم اضغط على Ctrl + T (Win) / Command + T (Mac) لإحضار مربع التحويل الحر والمقابض. اسحب رمز المركز المستهدف إلى الزاوية اليسرى العلوية أو السفلية اليسرى للتدوير من تلك النقطة ، ثم انقر واسحب في أي مكان خارج مربع التحويل الحر لتدوير محتويات الطبقة.
هذه هي كلمتي "FEAR" بعد إنشاء دموعي من خلال الحرفين المتبقيين. قمت بتدوير الحرف "A" من أعلى اليسار و "R" من أسفل اليسار:
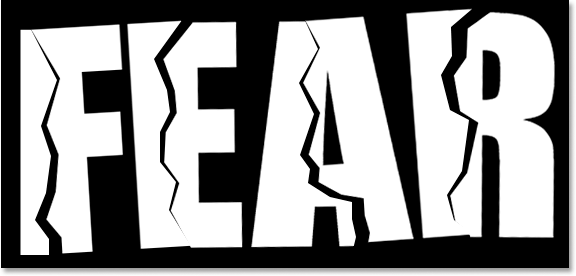
الخطوة 12: دمج كل طبقات النص في واحدة
حدد كل طبقات النص الخاصة بك في لوحة الطبقات ، أولاً بالنقر فوق الطبقة العليا لتحديدها ، ثم النقر مع الضغط على مفتاح Shift على طبقة النص الأصلية أعلى طبقة الخلفية مباشرةً. سيؤدي هذا إلى تحديد جميع طبقات النص مرة واحدة:
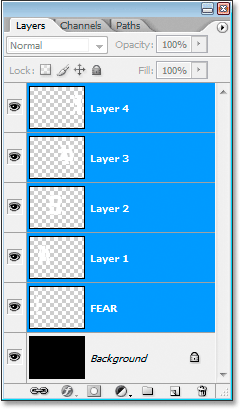
مع تحديد كل طبقات النص ، اضغط على Ctrl + E (Win) / Command + E (Mac) لدمجهم جميعًا في طبقة واحدة. يجب أن يكون لديك الآن طبقتان فقط في لوحة الطبقات:
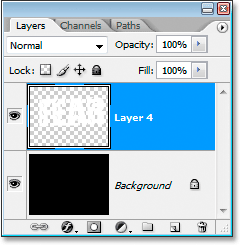
الخطوة 13: أضف قناع طبقة إلى الطبقة المدمجة الجديدة
سنقوم بإضافة قناع طبقة إلى الطبقة المدمجة الجديدة ، ولكن قبل أن نفعل ذلك ، اضغط باستمرار على مفتاح Ctrl (Win) / Command وانقر مباشرة على الصورة المصغرة للطبقة المدمجة في لوحة الطبقات لتحديد النص بسرعة في المستند نافذة او شباك:
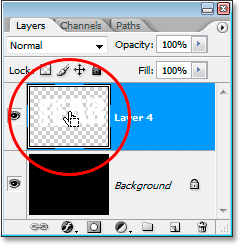
سترى تحديدًا يظهر حول النص الخاص بك. بعد تحديد النص الآن ، انقر فوق أيقونة Add A Layer Mask في أسفل لوحة الطبقات:
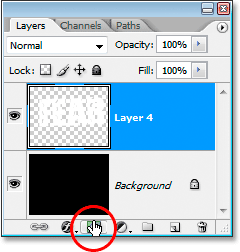
سترى قناع الطبقة يظهر على يمين الصورة المصغرة لطبقة النص المدمج في لوحة الطبقات ، مع ظهور النص باللون الأبيض وتظهر كل المساحة الفارغة المحيطة به باللون الأسود:
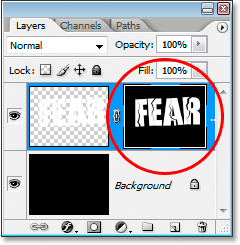
الخطوة 14: تطبيق مرشح "ترشيش" على قناع الطبقة
سنقوم بإعطاء نصنا نظرة لطيفة بالية عليه في هذه المرحلة باستخدام مرشح "Spatter". للقيام بذلك ، مع تحديد قناع الطبقة ، انتقل إلى قائمة Filter في الجزء العلوي من الشاشة ، واختر Brush Strokes ، ثم اختر Spatter ، الذي يعرض معرض المرشحات الضخم في Photoshop على خيارات Spatter (محاطة بدائرة باللون الأحمر في حق):
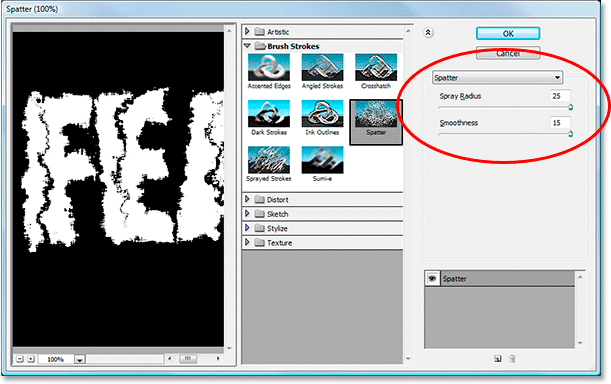
يوجد خياران فقط لمرشح Spatter ، وهما Spray Radius و Smoothness . لا تتردد في اللعب بكلا المنزلقين لمعرفة أي الإعدادات تعمل بشكل أفضل للنص الخاص بك ، والتي يمكنك عرضها في نافذة المعاينة الكبيرة على يسار Filter Gallery. لقد ذهبت للتو وسحبت كلا الشريطين المنزلقين على طول الطريق إلى اليمين لتعيين كلا الخيارين لقيمهما القصوى البالغة 25 لـ Spatter Radius و 15 لـ Smoothness ، مما يعطيني التأثير الذي أبحث عنه:
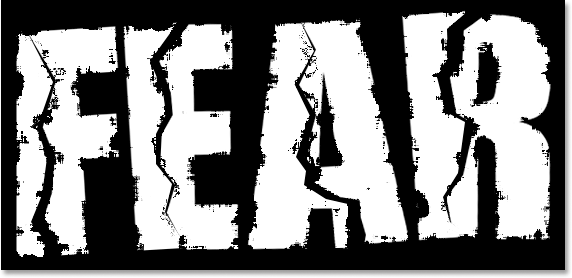
الخطوة 15: تطبيق ضربة على النص لإكمال التأثير
لإنهاء الأمور ، سأضيف ضربة إلى النص الخاص بي. مع تحديد طبقة النص الخاصة بي ، سأضغط على أيقونة Layer Styles في أسفل لوحة الطبقات:
ثم سأختار Stroke من القائمة التي تظهر:
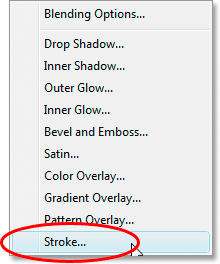
يؤدي هذا إلى إظهار مربع الحوار Layer Style المعين على خيارات Stroke في العمود الأوسط. بشكل افتراضي ، يستخدم Photoshop لونًا خالصًا للحد ، لكنني سأستخدم التدرج اللوني بدلاً من ذلك. لتغييره ، انقر على السهم الذي يشير لأسفل على يمين خيار نوع التعبئة ، ثم حدد التدرج اللوني من القائمة:
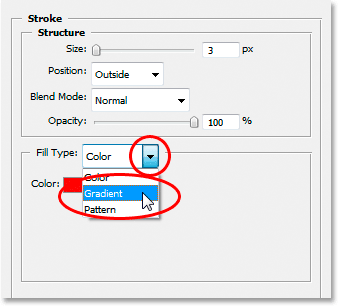
ستتغير خيارات نوع التعبئة إلى خيارات التدرج اللوني. انقر فوق منطقة معاينة التدرج لإظهار محرر التدرج في Photoshop لاختيار ألوان جديدة للتدرج:
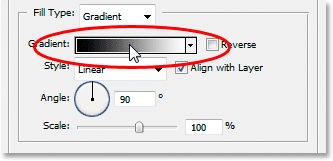
عندما يظهر محرر التدرج ، انقر نقرًا مزدوجًا فوق علامة اللون الأسود في الجزء السفلي الأيسر من شريط معاينة التدرج في منتصف محرر التدرج ، والذي سيظهر منتقي الألوان ، واختر لونًا أحمر ساطعًا. انقر فوق "موافق" للخروج من Color Picker ، ثم انقر نقرًا مزدوجًا على علامة اللون الأبيض في الجزء السفلي الأيمن من شريط معاينة التدرج. ستظهر Color Picker مرة أخرى. اختر لونًا أحمر داكنًا هذه المرة ، ثم انقر فوق موافق للخروج مرة أخرى من Color Picker. ها هي ألواني أدناه:
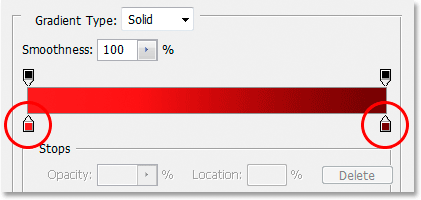
انقر فوق OK للخروج من Gradient Editor ، ثم انقر فوق OK للخروج من مربع الحوار Layer Style لتطبيق الحد على النص (لا داعي لإجراء أي تغييرات أخرى على خيارات Stroke) ، وقد انتهيت! هنا ، مع تطبيق ضربة التدرج اللوني ، يظهر تأثير النص "البالي والممزق":
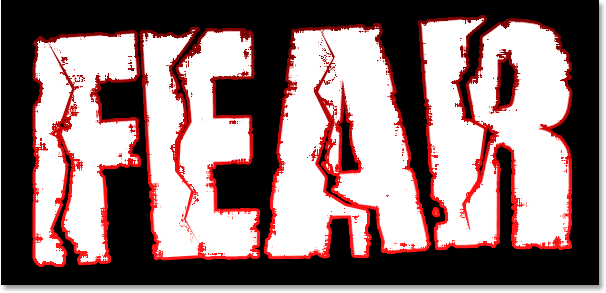

تعليقات
إرسال تعليق