إنشاء تأثير نص تجانب مجزأ في Photoshop
الخطوة 1: افتح مستند Photoshop جديد
افتح مستند Photoshop جديدًا بالانتقال إلى قائمة File في الجزء العلوي من الشاشة واختيار New ... ، والتي تظهر مربع الحوار New Document . اختر أي حجم تريده للمستند الخاص بك. سأستخدم الحجم المعين مسبقًا 640 × 480:

الخطوة 2: املأ طبقة الخلفية باللون الأسود
اضغط على D على لوحة المفاتيح لإعادة تعيين ألوان المقدمة والخلفية في Photoshop بسرعة ، مما يجعل اللون الأسود هو اللون الأمامي. ثم استخدم اختصار لوحة المفاتيح Alt + Backspace (Win) / Option + Delete (Mac) لملء طبقة الخلفية باللون الأسود:

الخطوة 3: اضبط لون المقدمة على لون غامق وأضف النص الخاص بك
انقر فوق حامل لون المقدمة في لوحة الأدوات:

سيؤدي ذلك إلى إظهار Color Picker في Photoshop . سنختار لونًا للنص. يمكنك اختيار اللون الذي تريده للنص الخاص بك ، ولكن مهما كان اللون ، اختر ظلًا داكنًا منه للبدء به. أريد استخدام اللون الأخضر لوني ، لذا سأختار ظلًا داكنًا من اللون الأخضر:

بمجرد اختيار اللون الخاص بك ، انقر فوق موافق للخروج من Color Picker.
حدد أداة الكتابة من لوحة الأدوات ، أو اضغط على الحرف T على لوحة المفاتيح لتحديده بسرعة:

بعد ذلك ، مع تحديد أداة الكتابة ، انتقل إلى شريط الخيارات في الجزء العلوي من الشاشة واختر الخط وحجم الخط. سيعمل هذا التأثير بشكل أفضل مع خط كبير وسميك ، لذلك سأستخدم "التأثير" في البرنامج التعليمي. ثم انقر داخل المستند وأدخل النص الخاص بك. سأقوم بكتابة كلمة "رقمي" لأنني أعتقد أن هذا التأثير له مظهر رقمي قليلاً:

استخدم أداة Move لتوسيط النص الخاص بك في المستند ، وقم بتغيير حجم النص إذا لزم الأمر باستخدام اختصار لوحة المفاتيح Ctrl + T (Win) / Command + T (Mac) لإظهار مقابض التحويل المجانية في Photoshop حول النص الخاص بك ، ثم اضغط باستمرار Shift + Alt (Win) / Shift + Option (Mac) واسحب أي نقطة من نقاط الزاوية. يؤدي الضغط على مفتاح Shift إلى تقييد نسب النص ، ويؤدي الضغط على Alt / Option إلى تغيير حجم النص من المركز. اضغط على Enter (Win) / Return (Mac) عند الانتهاء لقبول التحويل.
الخطوة 4: تنقيط طبقة النص
سنقوم بتطبيق أحد مرشحات Photoshop على النص ، لكن لا يمكننا فعل ذلك دون تحويل النص أولاً إلى وحدات بكسل ، وهو ما يُعرف باسم "تنقيطه". للقيام بذلك ، مع تحديد طبقة النص في لوحة الطبقات ، انتقل إلى قائمة الطبقة في الجزء العلوي من الشاشة ، واختر تنقيط ، ثم اختر الكتابة . لن يبدو أن شيئًا قد حدث في المستند ، ولكن إذا نظرت في لوحة الطبقات الخاصة بك ، فسترى أن طبقة النص أصبحت الآن طبقة عادية:

الخطوة 5: قم بتكرار طبقة النص
نحتاج إلى إنشاء نسخة مكررة من الطبقة بنصنا عليها ، لذلك للقيام بذلك ، مع تحديد طبقة النص ، استخدم اختصار لوحة المفاتيح Ctrl + J (Win) / Command + J (Mac). سيكون لديك الآن نسخة طبق الأصل من طبقة النص في لوحة الطبقات:

الخطوة 6: إخفاء طبقة النص الأصلية
مع إنشاء نسخة من طبقة النص الخاصة بنا ، سنقوم بإخفاء طبقة النص الأصلية عن طريق النقر على أيقونة رؤية الطبقة (أيقونة مقلة العين) في أقصى يسار الطبقة في لوحة الطبقات:

لن ترى أي تغيير في المستند نظرًا لأن نسخة طبقة النص تمنع عرض طبقة النص الأصلية ، ولكن إذا نظرت إلى الخلف في لوحة الطبقات ، فسترى أن أيقونة مقلة العين قد اختفت ، مما يشير إلى أن الطبقة مخفية الآن.
الخطوة 7: قم بتطبيق مرشح "البلاط" في Photoshop مرتين على طبقة نسخ النص
مع تحديد طبقة نسخ النص في لوحة الطبقات ، انتقل إلى قائمة التصفية في الجزء العلوي من الشاشة ، واختر Stylize ، ثم اختر Tiles . يُظهر هذا مربع حوار مرشح Tiles في Photoshop:

لا حاجة لتغيير أي من الخيارات. ما عليك سوى النقر فوق "موافق" للخروج من مربع الحوار وتطبيق المرشح على النص. ثم استخدم اختصار لوحة المفاتيح Ctrl + F (Win) / Command + F (Mac) لتطبيق نفس الفلتر مرة ثانية. سيبدو النص الآن كما يلي:

الخطوة 8: حدد وحذف المناطق البيضاء في النص
احصل على أداة Magic Wand من لوحة الأدوات ، أو اضغط على الحرف W لتحديده بسرعة:

في شريط الخيارات ، تأكد من عدم تحديد Contiguous ، وإلا فسيتعين علينا تحديد كل منطقة بيضاء على حدة. ثم انقر باستخدام Magic Wand في أي منطقة بيضاء في النص وسيحدد Photoshop جميع المناطق البيضاء مرة واحدة:

مع تحديد اللون الأبيض بالكامل ، اضغط على Delete في لوحة المفاتيح لحذف تلك المناطق. اضغط على Ctrl + D (Win) / Command + D (Mac) لإلغاء تحديدك. سيبدو النص الآن كما يلي:

الخطوة 9: قم بتكرار طبقة النص الأصلية وانقلها إلى أعلى لوحة الطبقات
انقر مرة أخرى على طبقة النص الأصلية لتحديدها ، ثم قم بتكرارها باستخدام اختصار لوحة المفاتيح Ctrl + J (Win) / Command + J (Mac). ثم انقر فوق الطبقة المكررة التي أنشأتها للتو واسحبها إلى أعلى لوحة الطبقات. سترى شريط تمييز يظهر على طول الجزء العلوي وأنت تقترب منه. عندما ترى شريط التمييز هذا ، حرر زر الماوس وستسقط الطبقة في مكانها:

الخطوة 10: انقر فوق أيقونة رؤية الطبقة حتى تظهر في المستند
نظرًا لأن طبقة النص الأصلية مخفية عن الأنظار ، فإن هذه النسخة الجديدة منها مخفية أيضًا عن العرض. نحتاج إلى ظهوره في المستند ، لذا انقر فوق رمز الرؤية الخاص به ، والذي سيؤدي إلى ظهور مقلة العين وستكون الطبقة الآن مرئية:

الخطوة 11: اجعل النص أفتح ظلًا للون
انقر مرة أخرى على حامل اللون الأمامي في لوحة الأدوات لإحضار Color Picker احتياطيًا ، ثم اختر ظلًا أفتح قليلاً من لون النص الخاص بك:

انقر فوق "موافق" للخروج من Color Picker ، ثم استخدم اختصار لوحة المفاتيح Shift + Alt + Backspace (Win) / Shift + Option + Delete (Mac) لتطبيق اللون على النص:

الخطوة 12: قم بتدوير القماش 90 درجة مئوية
اصعد إلى قائمة الصورة أعلى الشاشة ، واختر تدوير القماش ، ثم اختر 90 درجة مئوية لتدوير اللوحة القماشية 90 درجة إلى اليمين:

الخطوة 13: قم بتطبيق مرشح البلاط ثلاث مرات على النص
سنقوم بتطبيق مرشح البلاط مرة أخرى ، هذه المرة على طبقة النص الجديدة. نظرًا لأن Tiles كان آخر عامل تصفية طبقناه ، فلا داعي لتحديده مرة أخرى من قائمة Filter. يمكننا استخدام نفس اختصار لوحة المفاتيح Ctrl + F (Win) / Command + F (Mac) لتطبيقه ، ثم الضغط على اختصار لوحة المفاتيح مرتين أخريين لتطبيق الفلتر ما مجموعه ثلاث مرات. سيبدو النص الآن كما يلي:

الخطوة 14: حدد المناطق البيضاء وحذفها
استخدم Magic Wand مرة أخرى لتحديد جميع المناطق البيضاء في النص بسرعة عن طريق النقر فوق أي من المناطق البيضاء. ثم اضغط على Delete لحذفها ، تمامًا كما فعلنا من قبل. اضغط على Ctrl + D (Win) / Command + D (Mac) لإلغاء تحديدك. سيبدو النص الآن كما يلي:

الخطوة 15: قم بتكرار طبقة النص الأصلية مرة أخرى وانقلها إلى أعلى لوحة الطبقات
انقر مرة أخرى على طبقة النص الأصلية مرة أخرى في لوحة الطبقات واضغط على Ctrl + J (Win) / Command + J (Mac) لتكرارها. ثم اسحبه إلى أعلى لوحة الطبقات:

الخطوة 16: انقر فوق أيقونة رؤية الطبقة حتى تظهر في المستند
تم إخفاء طبقة النص المكرر الخاصة بنا مرة أخرى ، لذا انقر فوق رمز رؤية الطبقة الخاص بها لإظهارها في المستند:

الخطوة 17: اختر ظل أفتح من لون النص الخاص بك مرة أخرى
انقر مرة أخرى على حامل لون المقدمة في لوحة الأدوات لإظهار Color Picker واختيار ظل أفتح من لون النص الخاص بك. أنا هنا أختار ظلًا أفتح من اللون الأخضر:

انقر فوق موافق للخروج من Color Picker ، ثم استخدم اختصار لوحة المفاتيح Shift + Alt + Backspace (Win) / Shift + Option + Delete (Mac) مرة أخرى لتطبيق اللون على النص:

الخطوة 18: قم بتدوير اللوحة القماشية 90 درجة مئوية
ارجع إلى قائمة الصورة ، واختر تدوير اللوحة القماشية ، ثم اختر 90 درجة مئوية لتدوير اللوحة القماشية مرة أخرى 90 درجة في اتجاه عقارب الساعة:

الخطوة 19: قم بتطبيق مرشح البلاط أربع مرات على النص
قم بتطبيق مرشح Tiles مرة أخرى ، وهذه المرة قم بتطبيقه أربع مرات باستخدام اختصار لوحة المفاتيح Ctrl + F (Win) / Command + F (Mac) أربع مرات. سيبدو النص الآن كما يلي:

الخطوة 20: حدد المناطق البيضاء وحذفها
مرة أخرى ، احصل على Magic Wand وانقر على أي من المناطق البيضاء في النص ، ثم اضغط على Delete لحذف المناطق البيضاء. اضغط على Ctrl + D (Win) / Command + D (Mac) لإلغاء تحديدك. هذا هو النص في هذه المرحلة:

الخطوة 21: قم بتكرار طبقة النص الأصلية مرة أخرى وانقلها إلى أعلى لوحة الطبقات
سنفعل نفس الخطوات مرة أخرى ، لذا انقر أولاً على طبقة النص الأصلية في لوحة الطبقات واضغط على Ctrl + J (Win) / Command + J (Mac) لتكرارها ، ثم اسحبها إلى الأعلى من لوحة الطبقات. انقر فوق أيقونة Layer Visibility الخاصة بها بحيث تكون الطبقة مرئية في المستند:

الخطوة 22: اختر ظل أفتح من لون النص الخاص بك مرة أخرى
انقر مرة أخرى على حامل لون المقدمة في لوحة الأدوات واختر ظلًا أفتح من لون النص الخاص بك. انقر فوق موافق للخروج من Color Picker ، ثم اضغط على Shift + Alt + Backspace (Win) / Shift + Option + Delete (Mac) مرة أخرى لتطبيق اللون على النص:

الخطوة 23: قم بتدوير اللوحة القماشية مرة أخرى 90 درجة مئوية
العودة تصل إلى القائمة صورة ، والعودة إلى استدارة قماش ، ثم مرة أخرى اختيار 90 ° CW لتدوير قماش 90 درجة في اتجاه عقارب الساعة:

الخطوة 24: قم بتطبيق مرشح البلاط خمس مرات على النص
هذه المرة ، اضغط على اختصار لوحة المفاتيح Ctrl + F (Win) / Command + F (Mac) خمس مرات لتطبيق مرشح المربعات خمس مرات على النص:

الخطوة 25: حدد المناطق البيضاء وحذفها
انقر فوق أي من المناطق البيضاء مرة أخرى باستخدام Magic Wand لتحديدها ، ثم احذفها. اضغط على Ctrl + D (Win) / Command + D (Mac) لإلغاء تحديدك. يجب أن يبدو النص كما يلي:

الخطوة 26: قم بتكرار طبقة النص الأصلية مرة أخرى وانقلها إلى أعلى لوحة الطبقات
آخر مرة ، أعدك. انقر فوق طبقة النص الأصلية وقم بتكرارها مرة أخرى باستخدام Ctrl + J (Win) / Command + J (Mac). ثم اسحبه إلى أعلى لوحة الطبقات وانقر على أيقونة رؤية الطبقة الخاصة بها حتى تظهر في المستند:

الخطوة 27: اختر ظلًا أفتح من لون نصك وقم بتطبيقه على النص
انقر مرة أخرى على حامل اللون الأمامي في لوحة الأدوات واختر ظلًا أفتح من اللون. انقر فوق موافق للخروج من Color Picker ، ثم اضغط على Shift + Alt + Backspace (Win) / Shift + Option + Delete (Mac) مرة أخرى لتطبيق اللون على النص:

الخطوة 28: قم بتدوير القماش 90 درجة مئوية مرة أخرى لإحضاره إلى دائرة كاملة
العودة تصل إلى القائمة صورة ، والعودة إلى استدارة قماش ، ثم مرة أخرى اختيار 90 ° CW لتدوير عقارب الساعة قماش 90 درجة، وأخيرا جعلها دائرة كاملة:

الخطوة 29: قم بتطبيق مرشح البلاط ست مرات على النص
هذه المرة ، اضغط على اختصار لوحة المفاتيح Ctrl + F (Win) / Command + F (Mac) ست مرات لتطبيق مرشح Tiles ست مرات على النص:

الخطوة 30: حدد المناطق البيضاء وحذفها
انقر فوق أي من المناطق البيضاء مرة أخرى باستخدام Magic Wand لتحديدها ، ثم احذفها. اضغط على Ctrl + D (Win) / Command + D (Mac) لإلغاء تحديدك. يجب أن يبدو النص كما يلي:

الخطوة 31: أضف حدًا أسود رفيعًا إلى طبقة النص العليا
في هذه المرحلة ، يكون التأثير الأساسي كاملاً. سأقوم بإنهائه من خلال تطبيق حد أسود رفيع حول أجزاء البلاط المختلفة في طبقة النص العلوية للمساعدة في تمييزها عن بقية التأثير. للقيام بذلك ، مع تحديد طبقة النص العليا ، انقر فوق رمز Layer Styles في الجزء السفلي من لوحة الطبقات:
اختر Stroke من القائمة:

يؤدي ذلك إلى إظهار مربع الحوار Layer Style المعين على خيارات Stroke في العمود الأوسط:

قم بإجراء التغييرات التي وضعت دائرة باللون الأحمر أعلاه. أولاً ، قم بتغيير لون ضربة الفرشاة إلى اللون الأسود بالنقر فوق حامل اللون وتحديد اللون الأسود في Color Picker. قم بتخفيض حجم الحد إلى 1 بكسل . تغيير الوظيفة من السكتة الدماغية إلى داخل ، وأخيرا، خفض التعتيم إلى حوالي 20٪ . نريد فقط سكتة دماغية خافتة ، لا شيء ثقيل.
انقر فوق OK للخروج من مربع الحوار Layer Style ، وتكون قد انتهيت! هذا هو التأثير النهائي لنص "المربعات المجزأة":
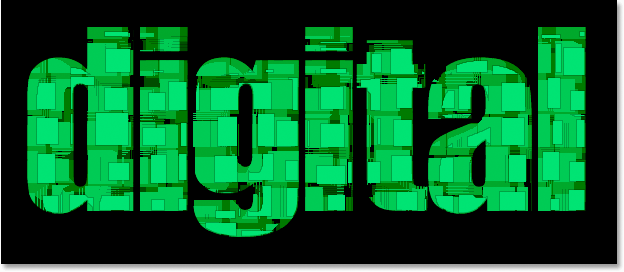

تعليقات
إرسال تعليق