كيفية وضع صورة في نص باستخدام برنامج فوتوشوب
افتح الصورة التي تريد وضعها داخل النص الخاص بك. مع فتح الصورة حديثًا ، إذا نظرت في لوحة Layers الخاصة بك ، فسترى الصورة جالسة على طبقة الخلفية ، وهي الطبقة الوحيدة حاليًا في المستند:
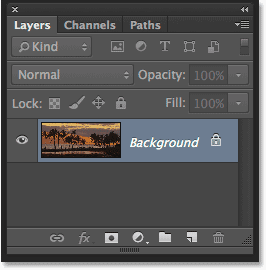
نحن بحاجة لعمل نسخة من هذه الطبقة. اصعد إلى قائمة الطبقة في شريط القوائم على طول الجزء العلوي من الشاشة ، واختر جديد ، ثم اختر الطبقة عبر النسخ . أو يمكنك تحديد نفس الأمر من لوحة المفاتيح بالضغط على Ctrl + J (Win) / Command + J (Mac):
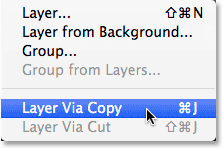
ينشئ Photoshop نسخة من الطبقة ، ويطلق عليها اسم "الطبقة 1" ، ويضعها مباشرة فوق طبقة الخلفية:
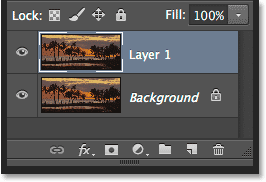
الخطوة 2: أضف طبقة تعبئة بلون أبيض
بعد ذلك ، دعنا نضيف إحدى طبقات تعبئة الألوان الصلبة في Photoshop لاستخدامها كخلفية لتأثيرنا. انقر فوق أيقونة New Fill أو Adjustment Layer أسفل لوحة Layers:
اختر Solid Color من أعلى القائمة التي تظهر:
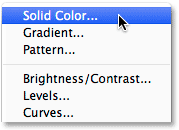
سيفتح Photoshop Color Picker حتى نتمكن من اختيار اللون الذي نريد ملء الطبقة به. سأستخدم الأبيض للون الخلفية بإدخال قيمة 255 في مربعات R و G و B :
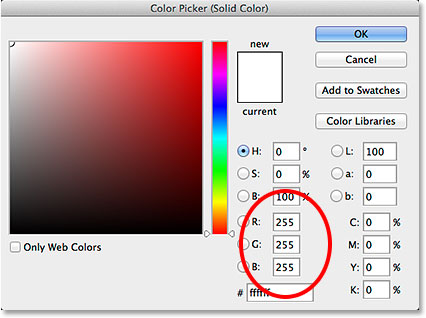
انقر فوق "موافق" للإغلاق من Color Picker. مرة أخرى في لوحة Layers ، نرى طبقة Solid Color Fill البيضاء (المسماة "Color Fill 1") الموجودة فوق طبقتين من الصورة:
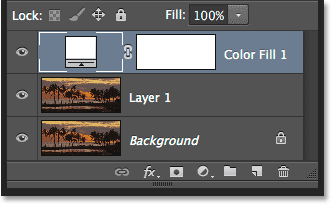
ونظرًا لوجود طبقة التعبئة فوق كلتا طبقتين من صورتنا ، فإن المستند الآن مملوء مؤقتًا باللون الأبيض:
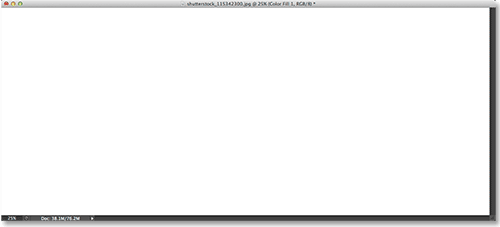
الخطوة 3: اسحب طبقة تعبئة الألوان الصلبة أسفل الطبقة 1
نحتاج إلى تحريك طبقة Solid Color Fill أسفل الطبقة 1. انقر فوق طبقة Solid Color Fill (تأكد من النقر فوق رمز حامل اللون الصغير على اليسار ، وليس رمز قناع الطبقة على اليمين) ، وباستخدام زر الماوس الخاص بك لا يزال مضغوطًا ، اسحب الطبقة لأسفل حتى ترى شريط تمييز يظهر بين طبقة الخلفية والطبقة 1:
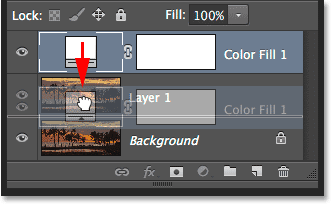
حرر زر الماوس عندما يظهر شريط التمييز لإسقاط طبقة التعبئة في مكانها بين طبقتين من الصور. ستظهر صورتك مرة أخرى في نافذة المستند:
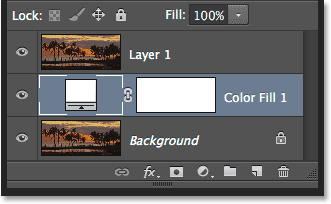
الخطوة 4: حدد الطبقة 1
انقر فوق الطبقة العليا ( Layer 1 ) في لوحة Layers لتحديدها:
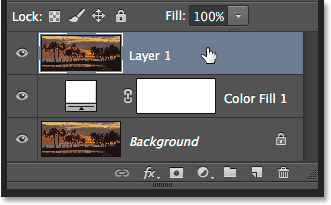
الخطوة 5: حدد أداة الكتابة
نحن جاهزون لإضافة نصنا. حدد أداة الكتابة في Photoshop من لوحة الأدوات على يسار الشاشة. يمكنك أيضًا تحديد أداة الكتابة ببساطة عن طريق الضغط على الحرف T على لوحة المفاتيح:
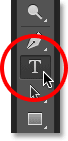
الخطوة 6: اختر الخط الخاص بك
مع تحديد أداة الكتابة ، انتقل إلى شريط الخيارات على طول الجزء العلوي من الشاشة واختر الخط الخاص بك. نظرًا لأن هدفنا هو وضع صورة داخل النص ، فإن الخطوط ذات الأحرف السميكة تعمل بشكل أفضل. سأختار Arial Black ، لكن بالطبع يمكنك اختيار أي خط تريده. لا تقلق بشأن حجم الخط في الوقت الحالي. سنقوم بتغيير حجم النوع يدويًا لاحقًا:

الخطوة 7: اضبط لون الكتابة على الأبيض
هذه الخطوة التالية ليست ضرورية تمامًا ، ولكن لمساعدتنا في رؤية النص أثناء إضافته ، دعنا نضبط لون الكتابة على الأبيض . إذا كان لون الكتابة مضبوطًا بالفعل على الأبيض (أو بعض الألوان الأخرى التي يمكنك رؤيتها بسهولة أمام صورتك) ، فيمكنك تخطي هذه الخطوة. لتغيير لون الكتابة ، انقر فوق حامل اللون في شريط الخيارات:
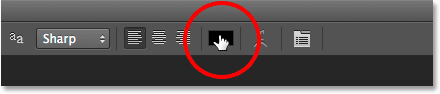
يؤدي هذا مرة أخرى إلى فتح Color Picker . سأختار الأبيض تماما كما فعلت من قبل عن طريق إدخال قيمة 255 ل R ، G و B الخيارات. انقر فوق "موافق" عند الانتهاء من إغلاق Color Picker:
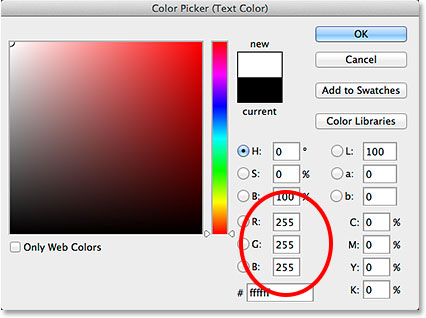
الخطوة 8: أضف النص الخاص بك
مع تحديد أداة الكتابة ، واختيار الخط الخاص بك وتعيين لون الكتابة على الأبيض ، انقر داخل المستند وأضف النص. سأكتب كلمة "HAWAII":
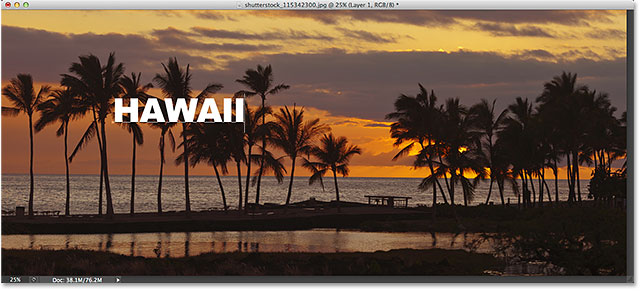
انقر فوق علامة الاختيار في شريط الخيارات عند الانتهاء لقبول النص والخروج من وضع تحرير النص:
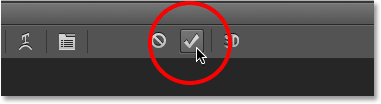
الخطوة 9: اسحب طبقة النوع أسفل الطبقة 1
إذا نظرنا إلى لوحة Layers ، نرى طبقة Type المضافة حديثًا فوق الطبقة 1 ، وهذا هو سبب ظهور النص أمام الصورة في المستند:
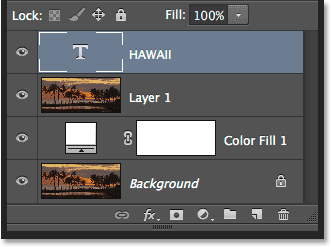
نحتاج إلى تحريكها أسفل الطبقة 1. انقر فوق طبقة النوع ، مع استمرار الضغط على زر الماوس ، اسحبها لأسفل حتى ترى شريط تمييز يظهر بين الطبقة 1 وطبقة تعبئة اللون الصلب:
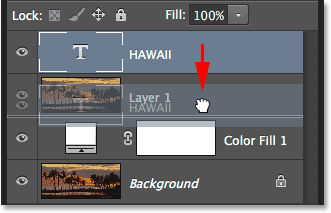
حرر زر الماوس عندما يظهر شريط التمييز لإسقاط طبقة الكتابة في مكانها:
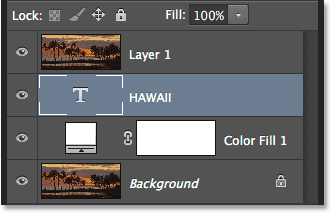
الخطوة 10: حدد الطبقة الأولى مرة أخرى
انقر مرة أخرى على الطبقة الأولى لتحديدها وتنشيطها:
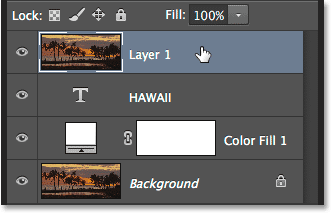
الخطوة 11: إنشاء قناع القطع
مع تحديد الطبقة الأولى ، انقر على أيقونة القائمة الصغيرة في الزاوية اليمنى العليا من لوحة الطبقات:
اختر إنشاء قناع قص من القائمة التي تظهر:
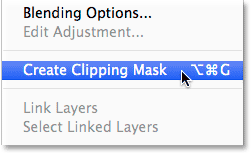
يؤدي هذا إلى قص الصورة الموجودة في الطبقة الأولى إلى النص الموجود في طبقة النوع أسفلها ، مما يعني أن مساحة الصورة التي تقع مباشرة فوق النص الفعلي على طبقة الكتابة فقط تظل مرئية ، مما يخلق الوهم بأن الصورة موجودة داخل النص. بقية الصورة الآن مخفية عن الأنظار ، وفي مكانها نرى طبقة التعبئة البيضاء الصلبة:
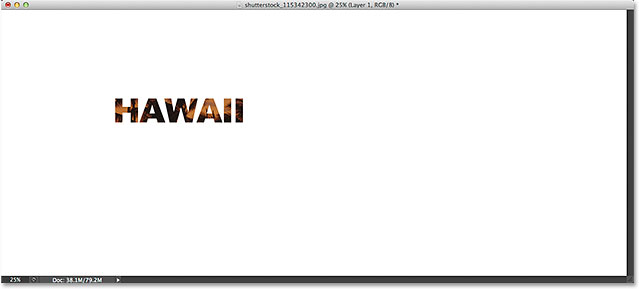
إذا نظرنا مرة أخرى في لوحة Layers ، فإننا نرى أن الطبقة 1 قد تم تحريكها إلى اليمين ، مع وجود سهم صغير يشير لأسفل إلى طبقة Type الموجودة أسفلها. هذه هي الطريقة التي يتيح لنا Photoshop معرفة أن طبقة الكتابة يتم استخدامها كقناع قص للطبقة 1:
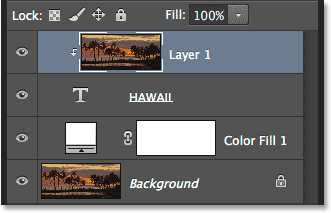
الخطوة 12: حدد طبقة النوع
انقر فوق طبقة الكتابة لتحديدها وتنشيطها:
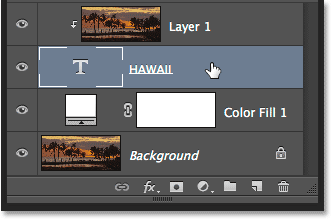
الخطوة 13: تغيير حجم النص وتغيير موضعه
كل ما تبقى الآن هو نقل الكتابة وتغيير حجمها ، ويمكننا القيام بهذين الأمرين باستخدام أمر التحويل الحر في Photoshop. مع تحديد طبقة الكتابة ، انتقل إلى قائمة تحرير في الجزء العلوي من الشاشة واختر التحويل الحر . أو اضغط على Ctrl + T (Win) / Command + T (Mac) على لوحة المفاتيح لتحديد Free Transform بالاختصار:
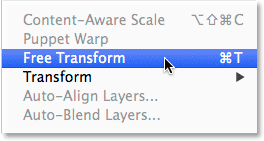
هذا يضع مربع التحويل الحر والمقابض (المربعات الصغيرة) حول النص. لتغيير حجمها ، ما عليك سوى النقر فوق أي مقابض وسحبها. إذا كنت تريد تغيير حجم الكتابة دون تشويه الأشكال الأصلية للحروف ، فاضغط مع الاستمرار على مفتاح Shift وأنت تسحب أيًا من مقابض الزوايا الأربع . يمكنك أيضًا تغيير حجم النص من مركزه عن طريق الضغط باستمرار على مفتاح Alt (Win) / Option (Mac) أثناء السحب. أخيرًا ، لتحريك النص ، انقر داخل مربع التحويل الحر واسحبه إلى موضعه بالماوس:
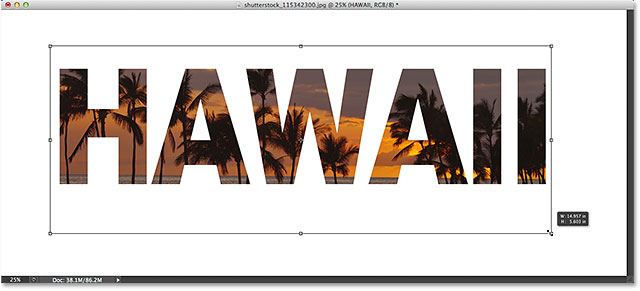
عند الانتهاء ، اضغط على Enter (Win) / Return (Mac) لقبول التحويل والخروج من Free Transform:
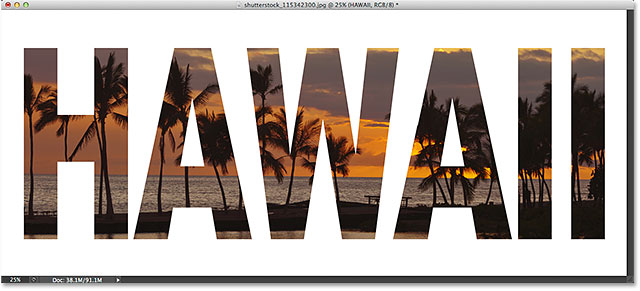
الخطوة 14: إضافة الظل المسقط (اختياري)
هذه الخطوة الأخيرة اختيارية ، لكن لإكمال التأثير ، سأضيف ظلًا مسقطًا. إذا كنت ترغب في المتابعة ، مع استمرار نشاط طبقة الكتابة ، انقر فوق رمز Layer Styles (رمز "fx") أسفل لوحة Layers:
اختر Drop Shadow من أسفل القائمة التي تظهر:
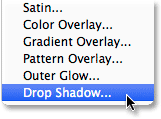
هذا يفتح شاشة Layer Style المعينة على خيارات Drop Shadow في العمود الأوسط. سأقوم بتخفيض عتامة الظل المسقط من قيمته الافتراضية البالغة 75٪ إلى 50٪ لتقليل شدته ، ثم سأقوم بتعيين زاوية الظل على 120 درجة . أنا أزيد القطر قيمة ل 30px و الحجم إلى 40px ، ولكن هاتين القيمتين يعتمد كثيرا على حجم الصورة الخاصة بك حتى قد تحتاج للعب مع حولها منهم بنفسك للعثور على الإعدادات التي عمل أفضل:
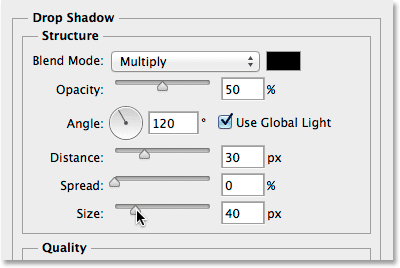
انقر فوق "موافق" للإغلاق من مربع الحوار Layer Style ، وقد انتهينا! هنا ، بعد إضافة الظل المسقط للأحرف ، تظهر النتيجة النهائية "صورة في النص":
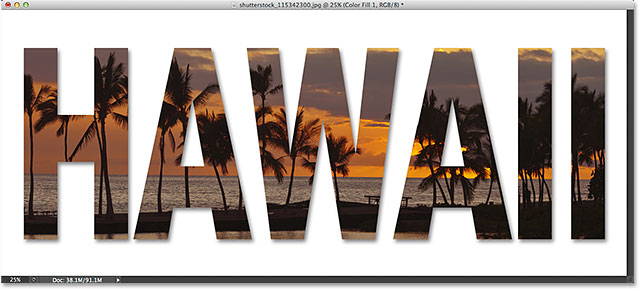

تعليقات
إرسال تعليق