تأثير النص انفجار ضوء ملون مع فوتوشوب
الخطوة 1: قم بإنشاء مستند Photoshop جديد
لنبدأ من الصفر بإنشاء مستند جديد للتأثير. اصعد إلى القائمة ملف في شريط القوائم على طول الجزء العلوي من الشاشة واختر جديد :
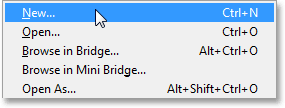
يؤدي ذلك إلى فتح مربع الحوار New Document حيث يمكننا تعيين خيارات متنوعة لمستندنا الجديد ، بما في ذلك أبعاده. لهذا البرنامج التعليمي، سوف ابقاء الامور بسيطة عن طريق تحديد الويب لل مسبقا الخيار بالقرب من أعلى مربع الحوار، الذي يحدد تلقائيا العرض إلى 800 بكسل و الارتفاع إلى 600 بكسل . يقوم أيضًا بتعيين قيمة الدقة إلى 72 بكسل لكل بوصة ، ولكن ما لم تكن تنشئ هذا التأثير للطباعة ، فلا داعي للقلق بشأن الدقة. على خلفية المحتويات يجب تعيين الخيار في الجزء السفلي لل الأبيض. انقر فوق "موافق" عندما تنتهي من إغلاق مربع الحوار وسيتم فتح مستند Photoshop جديد مملوء باللون الأبيض على شاشتك:
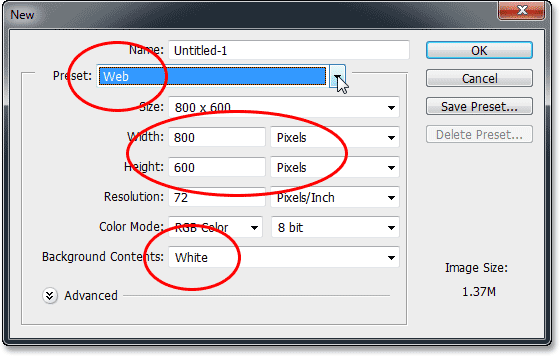
الخطوة 2: أضف النص الخاص بك
الآن بعد أن أصبح لدينا وثيقتنا الجديدة ، دعنا نضيف بعض النص. حدد أداة الكتابة من لوحة الأدوات في أقصى يسار الشاشة:
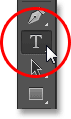
اضغط على الحرف D على لوحة المفاتيح لإعادة تعيين ألوان المقدمة والخلفية بسرعة إلى إعداداتها الافتراضية ، مما يؤدي إلى تعيين لون المقدمة إلى الأسود (ولون الخلفية إلى الأبيض). يستخدم Photoshop لون المقدمة الحالي كلون للنص ، مما يعني أن لون النص الخاص بك سيكون الآن باللون الأسود أيضًا.
بعد ذلك ، اختر الخط الخاص بك في شريط الخيارات على طول الجزء العلوي من الشاشة. سيعمل هذا التأثير بشكل أفضل مع الأحرف السميكة ، لذلك سأختار Impact ، وسأقوم بتعيين الحجم الأولي للخط على 72 نقطة . سنرى كيفية تغيير حجم النص بسهولة بمجرد إضافته. لمزيد من التفاصيل حول العمل مع الكتابة في Photoshop ، تأكد من مراجعة البرنامج التعليمي الكامل لـ Photoshop Type Essentials :

مع وجود أداة الكتابة في متناول اليد ، يتم تعيين خيارات الخط والأسود كلون للنص ، انقر داخل المستند وأضف النص. سأكتب الكلمات "LIGHT BURST":
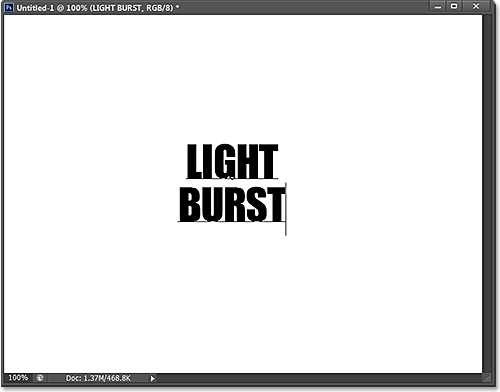
عند الانتهاء ، انقر فوق علامة الاختيار في شريط الخيارات لقبولها والخروج من وضع تحرير النص:

إذا ألقينا نظرة سريعة على لوحة Layers ، فسنلاحظ أن النص يظهر على طبقة Type أعلى طبقة الخلفية المليئة بالأبيض:
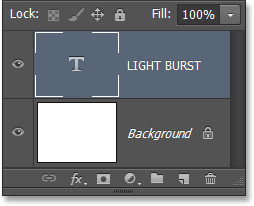
الخطوة 3: تغيير حجم النص باستخدام التحويل الحر
إذا ظهر نصك صغيرًا جدًا ، كما يظهر لي ، فيمكننا بسهولة تغيير حجمه باستخدام أمر التحويل الحر في Photoshop . اصعد إلى قائمة التحرير في الجزء العلوي من الشاشة واختر التحويل الحر :
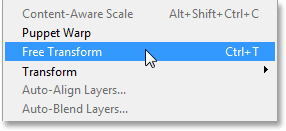
هذا يضع مربع التحويل الحر والمقابض (المربعات الصغيرة) حول النص. لتغيير حجم النص ، انقر واسحب أيًا من مقابض الزاوية . اضغط مع الاستمرار على مفتاح Shift أثناء سحب المقابض لتقييد نسب النص حتى لا تشوه شكل الأحرف (تأكد من تحرير زر الماوس أولاً قبل تحرير مفتاح Shift). يمكنك أيضًا نقل النص إلى موضعه بالنقر فوق أي مكان داخل مربع إحاطة التحويل الحر والسحب بالماوس. عند الانتهاء ، اضغط على Enter (Win) / Return (Mac) على لوحة المفاتيح لقبولها والخروج من وضع التحويل الحر:
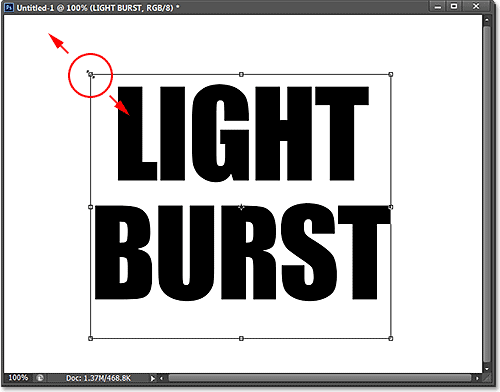
الخطوة 4: تنقيط طبقة النوع
بعد ذلك ، نحتاج إلى تحويل نصنا من طبقة Type إلى بكسل ، وهي عملية تُعرف باسم التنقيط . انتقل إلى قائمة النوع (جديد في CS6) في الجزء العلوي من الشاشة واختر Rasterize Type Layer :
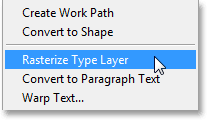
لن يبدو أن شيئًا قد حدث للنص ، ولكن إذا نظرنا في لوحة Layers ، فإننا نرى أن طبقة Type الخاصة بنا قد تم تحويلها إلى طبقة قياسية تعتمد على البكسل :
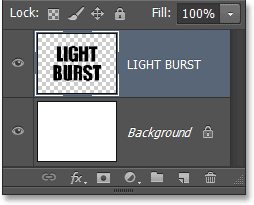
الخطوة 5: احفظ النص على أنه اختيار
نحتاج إلى إنشاء مخطط تحديد من النص الخاص بنا ثم حفظ التحديد حتى نتمكن من تحميله مرة أخرى لاحقًا. لإنشاء مخطط التحديد ، اضغط مع الاستمرار على مفتاح Ctrl (Win) / Command (Mac) على لوحة المفاتيح وانقر مباشرةً على الصورة المصغرة لمعاينة طبقة النص في لوحة Layers:
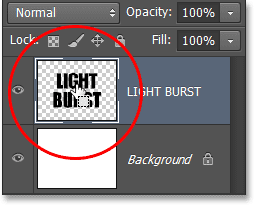
يقوم Photoshop بتحميل تحديد حول الحروف:
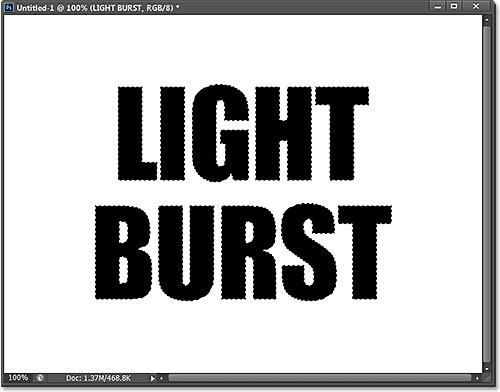
لحفظ التحديد ، قم بالتبديل إلى لوحة القنوات الخاصة بك عن طريق النقر فوق علامة تبويب الاسم . ستجد لوحة القنوات مجمعة بجوار لوحة الطبقات:
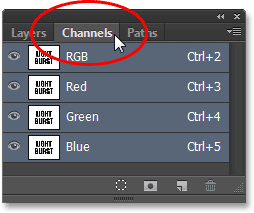
بعد ذلك ، انقر على أيقونة حفظ التحديد باسم القناة في أسفل لوحة القنوات (الرمز الثاني من اليسار):
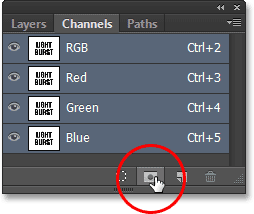
تظهر قناة جديدة تسمى Alpha 1 أسفل القنوات الأحمر والأخضر والأزرق . تم حفظ اختيارنا الآن:
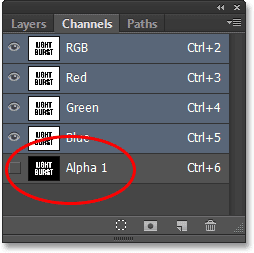
قم بالتبديل مرة أخرى من لوحة القنوات إلى لوحة الطبقات الخاصة بك عن طريق النقر فوق علامة تبويب الاسم:
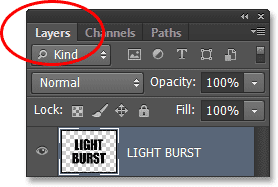
لم نعد بحاجة إلى مخطط التحديد حول النص بعد الآن ، لذا انتقل إلى قائمة التحديد في الجزء العلوي من الشاشة واختر إلغاء التحديد . أو ببساطة اضغط على Ctrl + D (Win) / Command + D (Mac) على لوحة المفاتيح لإلغاء تحديده بالاختصار:
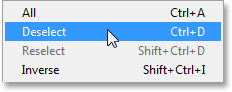
الخطوة 6: املأ المنطقة حول النص باللون الأبيض
انقر فوق أيقونة رؤية طبقة الخلفية (مقلة العين الصغيرة) لإخفاء طبقة الخلفية مؤقتًا للحظة:
مع إخفاء طبقة الخلفية المليئة بالأبيض ، نرى طبقة النص فقط في المستند. نمط رقعة الشطرنج الرمادي والأبيض المحيط بالأحرف هو طريقة فوتوشوب لتمثيل الشفافية ، مما يعني أن كل المساحة حول النص في الطبقة فارغة حاليًا:
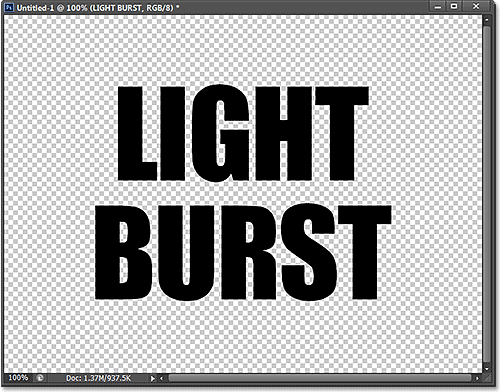
نحتاج إلى ملء المساحة الفارغة باللون الأبيض دون التأثير على النص الأسود ، ويمكننا القيام بذلك باستخدام أمر Fill في Photoshop. اصعد إلى قائمة التحرير في الجزء العلوي من الشاشة واختر تعبئة :

هذا يفتح مربع الحوار Fill. اضبط خيار Use في الجزء العلوي على White ، ثم اضبط خيار Blending Mode على Multiply :
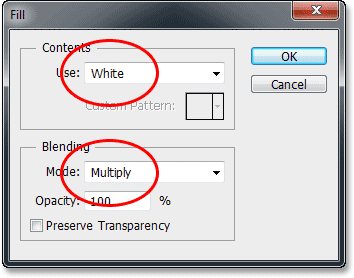
انقر فوق OK للإغلاق من مربع حوار Fill ، ويقوم Photoshop بتعبئة المساحة الشفافة المحيطة بالحروف باللون الأبيض. من خلال ضبط وضع المزج على Multiply ، لم تتأثر الأحرف السوداء:
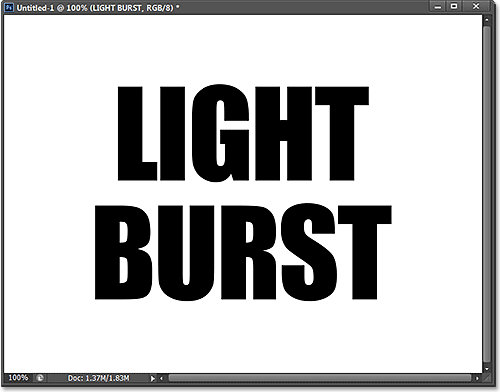
يمكنك إعادة تشغيل طبقة الخلفية في هذه المرحلة عن طريق النقر مرة أخرى على أيقونة رؤية الطبقة . لقد قمنا بإيقاف التشغيل مؤقتًا فقط حتى نتمكن من رؤية ما كان يحدث بأمر Fill في طبقة النص:
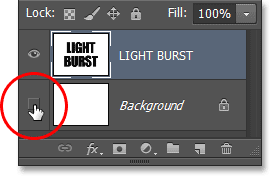
الخطوة 7: تطبيق مرشح Gaussian Blur
نحتاج إلى إضافة قدر ضئيل من التمويه إلى نصنا ، ويمكننا فعل ذلك باستخدام مرشح Gaussian Blur. اصعد إلى قائمة التصفية في الجزء العلوي من الشاشة ، اختر Blur ، ثم اختر Gaussian Blur :
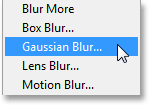
عندما يفتح مربع الحوار Gaussian Blur ، اسحب شريط التمرير في الأسفل لتعيين قيمة Radius إلى حوالي 4 بكسل :
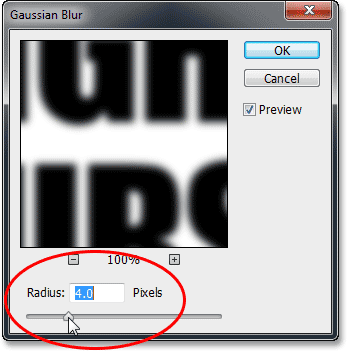
انقر فوق "موافق" للإغلاق خارج مربع الحوار. هذا هو النص الخاص بي مع تطبيق التعتيم:
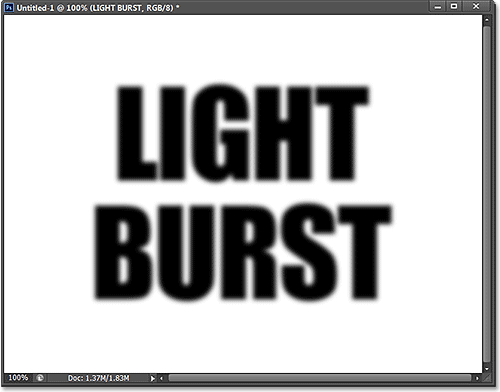
الخطوة 8: تطبيق مرشح Solarize
انتقل مرة أخرى إلى قائمة التصفية أعلى الشاشة ولكن هذه المرة اختر Stylize ، ثم اختر Solarize :
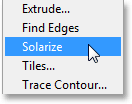
لا يوجد مربع حوار لمرشح Solarize. يقوم Photoshop ببساطة بتطبيقه على طبقة النص ، ويظهر النص الآن كمخطط تفصيلي رمادي فاتح على خلفية سوداء:
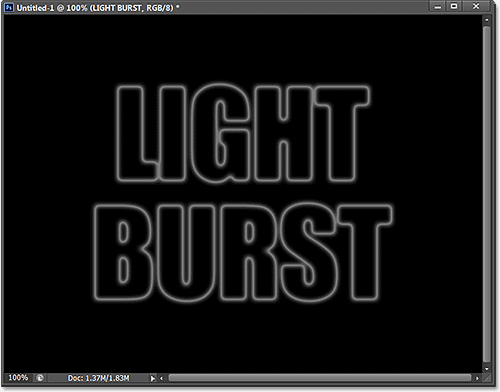
الخطوة 9: تفتيح النص بنبرة تلقائية
نحتاج إلى تفتيح النص ويمكننا القيام بذلك بسرعة كبيرة باستخدام أحد التعديلات التلقائية للصور في Photoshop. اصعد إلى قائمة الصور في الجزء العلوي من الشاشة واختر Auto Tone . لأغراضنا هنا ، لا يهم إذا اخترت Auto Tone أو Auto Contrast أو Auto Color نظرًا لأننا نعمل بشكل أساسي مع صورة بالأبيض والأسود. اخترت Auto Tone فقط لأنها الأولى في القائمة:

مع تطبيق Auto Tone ، يظهر النص الآن أكثر سطوعًا:
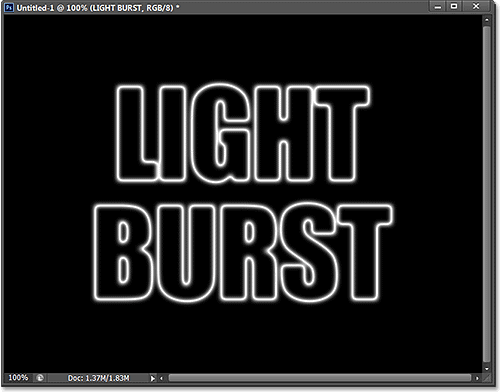
الخطوة 10: قم بتكرار طبقة النص
نحن بحاجة لعمل نسخة من طبقة النص لدينا. اصعد إلى قائمة Layer في الجزء العلوي من الشاشة ، اختر New ، ثم اختر Layer via Copy . أو ، الطريقة الأسرع لتكرار الطبقة هي ببساطة الضغط على Ctrl + J (Win) / Command + J (Mac) على لوحة المفاتيح:
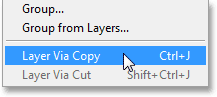
تظهر نسخة من طبقة النص أعلى النسخة الأصلية في لوحة Layers:
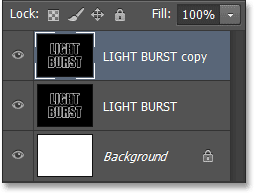
الخطوة 11: تطبيق مرشح الإحداثيات القطبية
مع تحديد نسخة طبقة النص (المميزة باللون الأزرق) في لوحة Layers ، انتقل إلى قائمة Filter في الجزء العلوي من الشاشة ، واختر Distort ، ثم اختر Polar Coordinates :
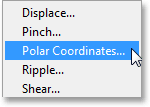
عندما يفتح مربع الحوار Polar Coordinates ، حدد الخيار Polar to Rectangular في الجزء السفلي ، ثم انقر فوق OK للإغلاق خارج مربع الحوار:
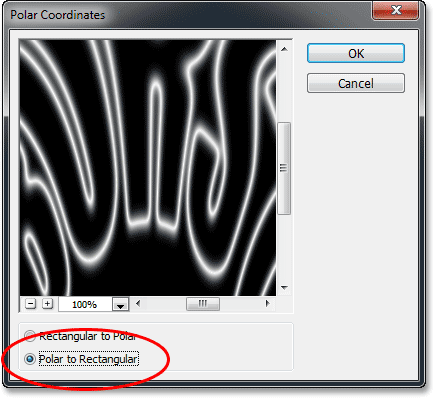
سيبدو النص الآن كما يلي:
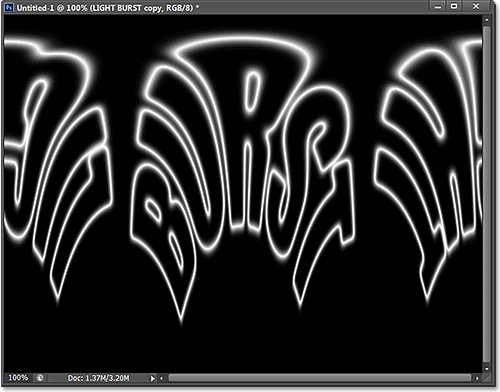
الخطوة 12: قم بتدوير الصورة
في غضون لحظة ، سنقوم بتطبيق مرشح Wind في Photoshop على الصورة ، لكن مرشح Wind يعمل أفقيًا فقط ، لذا قبل تشغيله ، نحتاج إلى تدوير صورتنا على جانبها. للقيام بذلك ، انتقل إلى قائمة الصورة في الجزء العلوي من الشاشة ، واختر تدوير الصورة ، ثم اختر 90 درجة مئوية (في اتجاه عقارب الساعة):
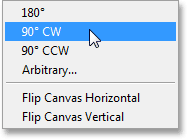
يجب الآن تدوير الصورة في اتجاه عقارب الساعة:
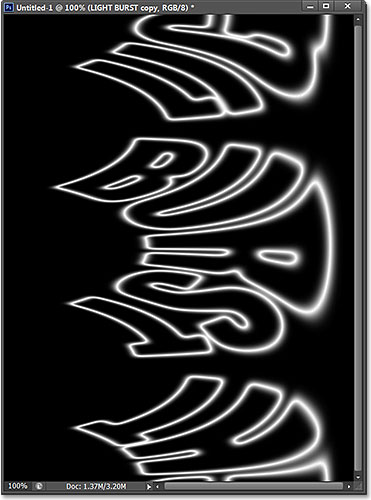
الخطوة 13: اقلب الصورة
بعد ذلك ، نحتاج إلى عكس الصورة ، مما يجعل المناطق السوداء بيضاء والمناطق البيضاء سوداء. اصعد إلى قائمة الصورة ، اختر التعديلات ، ثم اختر عكس . أو ، اضغط على Ctrl + I (Win) / Command + I (Mac) على لوحة المفاتيح:

الصورة معكوسة الآن:
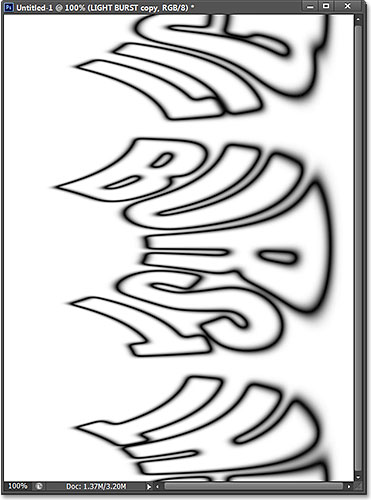
الخطوة 14: قم بتطبيق مرشح الرياح ثلاث مرات
لإنشاء ما سيصبح في النهاية أشعة الضوء ، سنستخدم مرشح الرياح. انتقل إلى قائمة التصفية ، اختر Stylize ، ثم اختر Wind :
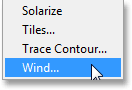
عندما يظهر مربع الحوار Wind ، اضبط خيار Method على Wind ، ثم اضبط خيار Direction على From the Right :
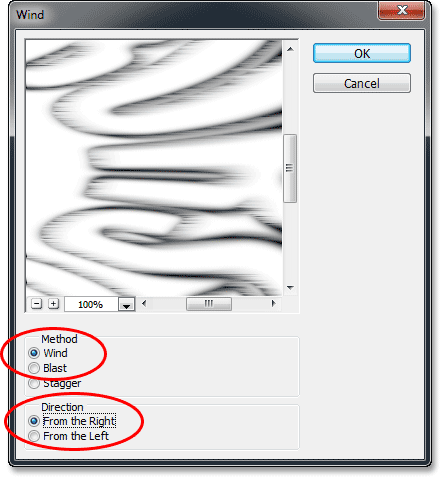
انقر فوق "موافق" للإغلاق خارج مربع الحوار. سيقوم Photoshop بتطبيق مرشح Wind على الصورة. نحتاج في الواقع إلى تطبيق الفلتر مرتين أخريين ، ولكن بدلاً من تحديده مرة أخرى من قائمة Filter ، ما عليك سوى الضغط على Ctrl + F (Win) / Command + F (Mac) على لوحة المفاتيح. هذا اختصار مفيد لإعادة تطبيق الفلتر الأخير الذي تم استخدامه (جنبًا إلى جنب مع الإعدادات التي تم استخدامها). اضغط على Ctrl + F (Win) / Command + F (Mac) مرة أخرى لإعادة تطبيق مرشح Wind مرة ثانية (لذلك تم تطبيقه الآن بإجمالي ثلاث مرات). يجب أن تبدو صورتك الآن كما يلي:
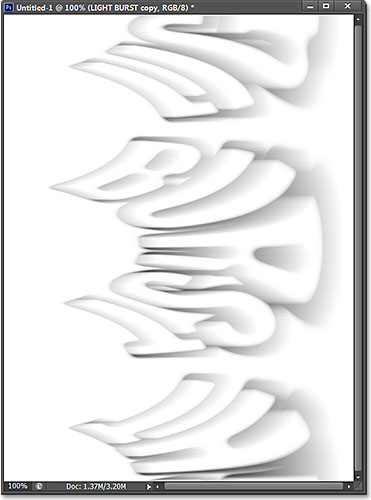
الخطوة 15: اقلب الصورة مرة أخرى
بعد ذلك ، نحتاج إلى إعادة عكس الصورة ، لذا انتقل مرة أخرى إلى قائمة الصور ، واختر التعديلات ، ثم اختر عكس ، أو اضغط على Ctrl + I (Win) / Command + I (Mac) على لوحة المفاتيح:

يظهر النص مرة أخرى باللون الرمادي الفاتح على خلفية سوداء:
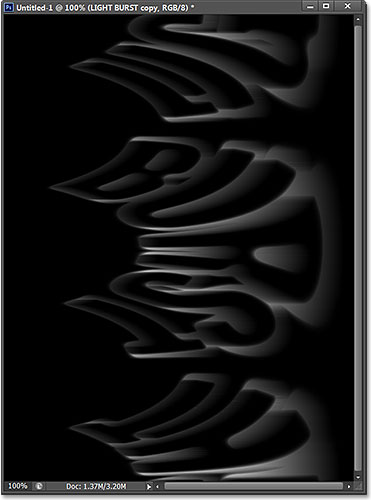
الخطوة 16: تفتيح النص مرة أخرى باستخدام ميزة Auto Tone
دعنا مرة أخرى نجعل النص أكثر سطوعًا بالرجوع إلى قائمة الصور واختيار Auto Tone :

ومرة أخرى ، يبدو النص أكثر إشراقًا:

الخطوة 17: أعد تطبيق مرشح الرياح ثلاث مرات أخرى
اضغط على Ctrl + F (Win) / Command + F (Mac) على لوحة المفاتيح ثلاث مرات لإعادة تطبيق مرشح Wind ثلاث مرات أخرى على الصورة:
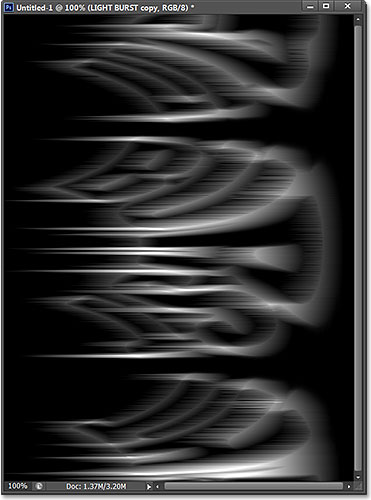
الخطوة 18: قم بتدوير الصورة
لقد انتهينا من استخدام مرشح Wind ، لذلك دعونا نعيد الصورة إلى اتجاهها الأصلي. انتقل إلى قائمة الصورة ، واختر تدوير الصورة ، ثم اختر 90 درجة CCW (عكس اتجاه عقارب الساعة):
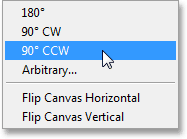
عادت الصورة الآن إلى موضعها الأصلي:
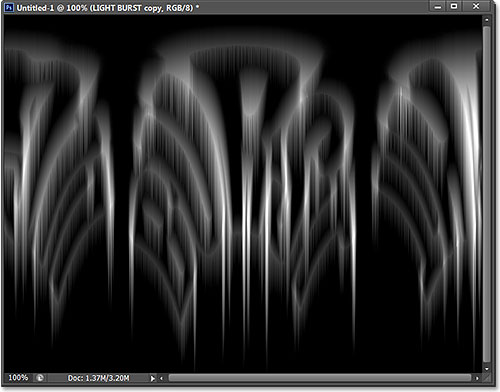
الخطوة 19: قم بتطبيق مرشح الإحداثيات القطبية مرة أخرى
اصعد إلى قائمة Filter ، اختر Distort ، ثم اختر Polar Coordinates . في هذه المرة عندما يظهر مربع الحوار ، حدد الخيار Rectangular to Polar في الأسفل:
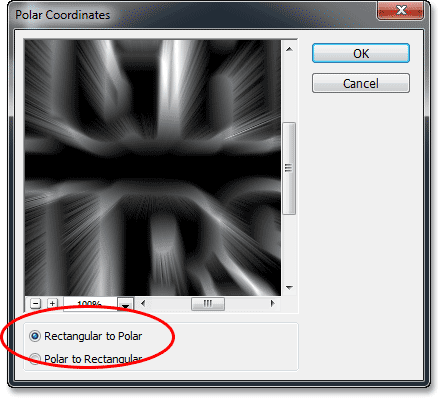
انقر فوق "موافق" لتطبيق مرشح الإحداثيات القطبية والخروج من مربع الحوار. بدأ تأثير انفجار الضوء الآن في التبلور:
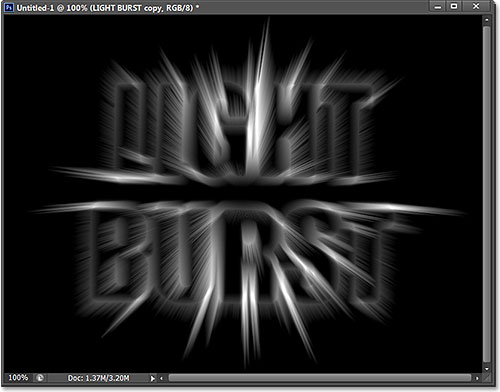
الخطوة 20: تغيير وضع مزج الطبقة إلى الشاشة
بعد ذلك ، نحتاج إلى السماح لطبقة النص الأصلية أدناه بالظهور من خلال أشعة الضوء ، ويمكننا القيام بذلك ببساطة عن طريق تغيير وضع مزج الطبقة العليا . ستجد خيار Blend Mode في الزاوية العلوية اليسرى من لوحة Layers (إنه المربع الذي يتم تعيينه على Normal بشكل افتراضي). انقر فوق المربع وحدد شاشة من قائمة أوضاع المزج التي تظهر:
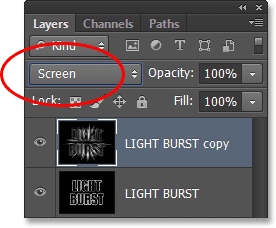
مع ضبط وضع المزج على الشاشة ، تظهر الآن أشعة الضوء لتلمع عبر النص:
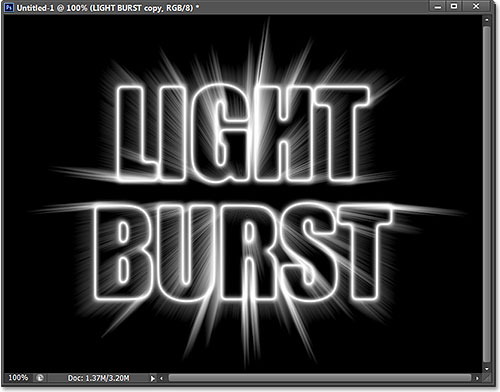
الخطوة 21: أضف طبقة تعبئة متدرجة
دعنا نضيف بعض الألوان التي تشتد الحاجة إليها للتأثير ، وسنفعل ذلك باستخدام طبقة تعبئة متدرجة. انقر فوق أيقونة New Fill أو Adjustment Layer في أسفل لوحة Layers:
حدد التدرج بالقرب من أعلى القائمة:
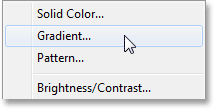
يؤدي هذا إلى فتح مربع الحوار Gradient Fill. انقر فوق شريط معاينة التدرج في الأعلى لفتح محرر التدرج :
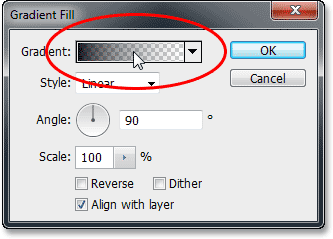
عندما يظهر محرر التدرج اللوني ، حدد التدرج اللوني الأسود والأبيض المعد مسبقًا بالنقر فوق الصورة المصغرة في أعلى مربع الحوار (الصورة المصغرة الثالثة من الصف العلوي الأيسر والأيسر). سيعطينا هذا قاعدة انطلاق للتدرج ، والأهم من ذلك ، سوف يتأكد من ضبط كلا اللونين على عتامة 100٪:
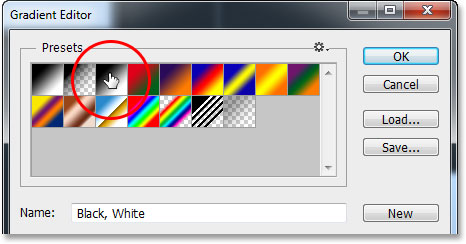
النصف السفلي من محرر التدرجات هو المكان الذي يمكننا فيه تعديل التدرج اللوني. انقر نقرًا مزدوجًا فوق توقف اللون المملوء بالأسود أسفل الطرف الأيسر من شريط معاينة التدرج الكبير:
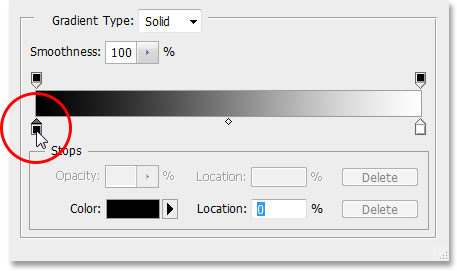
سيؤدي هذا إلى فتح Color Picker في Photoshop حيث يمكننا استبدال اللون الأسود في التدرج اللوني بأي لون نريده. سأختار اللون البرتقالي المحمر. انقر فوق "موافق" بمجرد اختيار لون جديد لإغلاقه من Color Picker:
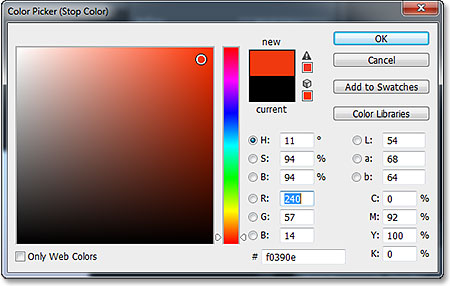
بعد ذلك ، افعل الشيء نفسه مع الجانب الآخر من التدرج اللوني في محرر التدرج. انقر نقرًا مزدوجًا فوق توقف اللون المملوء باللون الأبيض أسفل الجانب الأيمن من شريط معاينة التدرج:
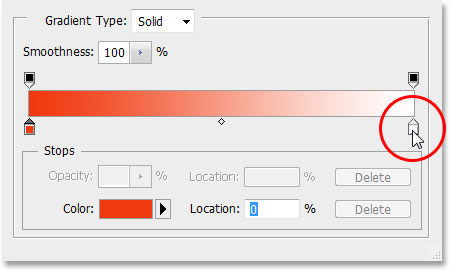
اختر لونًا جديدًا للجانب الأيمن من التدرج اللوني من Color Picker . سأختار البرتقالي والأصفر. انقر فوق "موافق" عندما تنتهي من ذلك للإغلاق مرة أخرى من Color Picker:
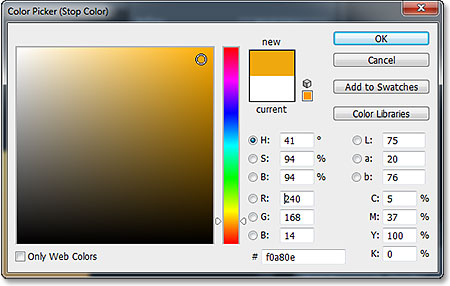
هذا هو التدرج اللوني المحرر بألوانه المخصصة الجديدة. إذا كنت راضيًا عن الألوان التي اخترتها ، فانقر فوق موافق للإغلاق من محرر التدرج ، ثم انقر فوق موافق للإغلاق من مربع الحوار تعبئة التدرج:
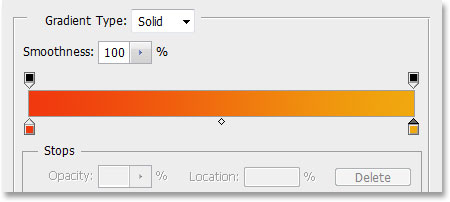
الخطوة 22: قم بتغيير وضع المزج لطبقة التعبئة المتدرجة إلى اللون
في الوقت الحالي ، سيملأ التدرج اللوني المستند بأكمله من أعلى إلى أسفل ، وهو ما من الواضح أنه ليس ما نريده. نريده فقط أن يلون نصنا وأشعة الضوء. لإصلاح المشكلة ، كل ما يتعين علينا القيام به هو تغيير وضع المزج لطبقة تعبئة التدرج من عادي إلى اللون :
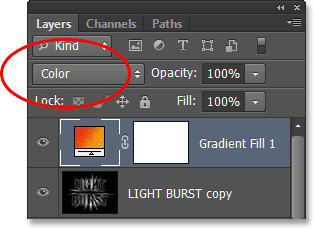
مع ضبط وضع المزج على Color ، يتم تلوين التأثير الآن بالتدرج اللوني :
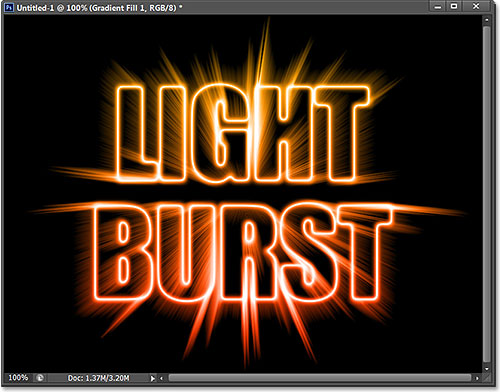
الخطوة 23: تحويل طبقة النص الأصلية إلى كائن ذكي
لدينا مرشح أخير لتطبيقه على التأثير ويجب تطبيقه على طبقة النص الأصلية ، لذلك أولاً ، انقر فوق طبقة النص الأصلية في لوحة Layers لتحديدها وتنشيطها:
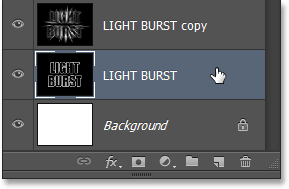
المرشح الذي سنستخدمه هو Radial Blur ، لكن المشكلة في Radial Blur هي أنه لا يمنحنا معاينة مباشرة للنتائج ، مما يعني أنه لا يمكننا رؤية تأثير التمويه حتى نقوم بالفعل بتطبيق مرشح ، وهذه طريقة رديئة للعمل. لحسن الحظ ، هناك طريقة سهلة لحل المشكلة ، وذلك بتحويل الطبقة أولاً إلى كائن ذكي . مع تحديد طبقة النص الأصلية ، انقر فوق رمز القائمة الصغيرة في الزاوية اليمنى العليا من لوحة Layers:
اختر تحويل إلى كائن ذكي من القائمة التي تظهر:
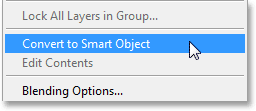
لن يحدث أي شيء في نافذة المستند ، ولكن تظهر أيقونة كائن ذكي صغيرة في الركن الأيمن السفلي من الصورة المصغرة لمعاينة الطبقة في لوحة الطبقات ، مما يتيح لنا معرفة أن الطبقة أصبحت الآن كائنًا ذكيًا:
الخطوة 24: تطبيق مرشح Radial Blur Smart
أي مرشحات نطبقها الآن على الكائن الذكي الخاص بنا ستصبح مرشحات ذكية ، والشيء الرائع في Smart Filters هو أنه يمكننا العودة وتغيير إعدادات المرشح عدة مرات كما نريد دون إجراء أي تغييرات دائمة (أو تلف) للصورة . دعنا نطبق مرشح Radial Blur. اصعد إلى قائمة Filter ، اختر Blur ، ثم اختر Radial Blur :
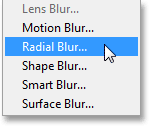
هذا يفتح مربع الحوار Radial Blur. اضبط Blur Method على Zoom و Quality to Best ، ثم اضبط قيمة المبلغ في الأعلى على حوالي 65 عن طريق سحب شريط التمرير. لا تقلق بشأن الحصول على قيمة المبلغ بشكل صحيح تمامًا ، نظرًا لأنه مرشح ذكي ، يمكننا دائمًا الرجوع وتغييره لاحقًا:
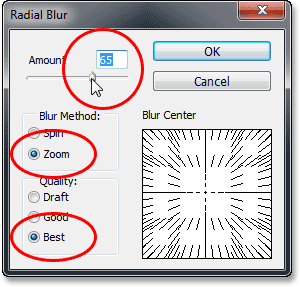
انقر فوق "موافق" للإغلاق خارج مربع الحوار. هذا هو التأثير مع Radial Blur المطبق:
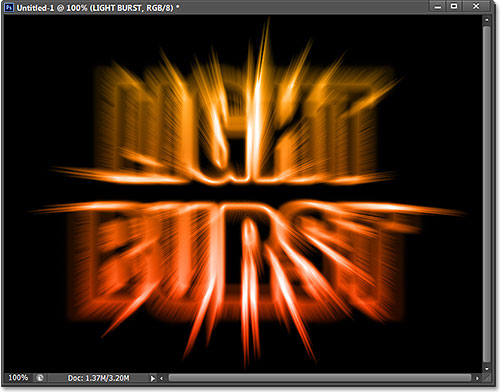
إذا نظرت إلى طبقة النص في لوحة Layers ، فسترى Radial Blur Smart Filter مدرجًا تحتها مباشرة. إذا كنت تريد تجربة قيمة Amount مختلفة للتمويه ، فما عليك سوى النقر نقرًا مزدوجًا فوق اسم المرشح لإعادة فتح مربع الحوار Radial Blur ، ثم قم بتعيين قيمة Amount الجديدة. انقر فوق "موافق" للإغلاق خارج مربع الحوار وسيقوم Photoshop بتحديث النتائج في نافذة المستند. يمكنك القيام بذلك عدة مرات كما تريد دون الإضرار بالصورة:
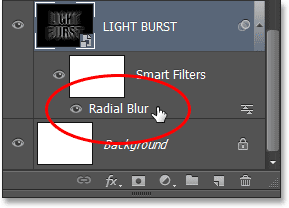
الخطوة 25: أضف طبقة فارغة جديدة
نحن على وشك الانتهاء. انقر على أيقونة طبقة جديدة في أسفل لوحة الطبقات:
يضيف Photoshop طبقة فارغة جديدة تسمى Layer 1 بين طبقتين من النص:
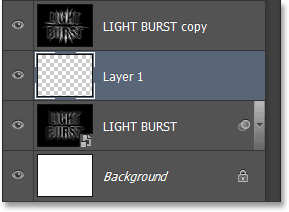
الخطوة 26: قم بتحميل التحديد من لوحة القنوات
تذكر هذا الاختيار الذي حفظناه في الخطوة 5؟ حان الوقت أخيرًا لتحميله. للقيام بذلك ، قم بالتبديل مرة أخرى إلى لوحة القنوات (بجانب لوحة الطبقات) بالنقر فوق علامة تبويب الاسم . بعد ذلك ، اضغط مع الاستمرار على مفتاح Ctrl (Win) / Command (Mac) على لوحة المفاتيح وانقر فوق قناة Alpha 1 أسفل القنوات الحمراء والخضراء والزرقاء:
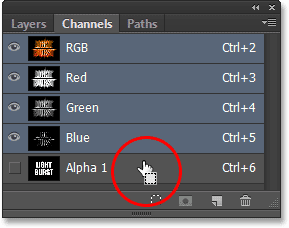
يؤدي هذا إلى تحميل التحديد ، ويظهر مخطط التحديد مرة أخرى في المستند:
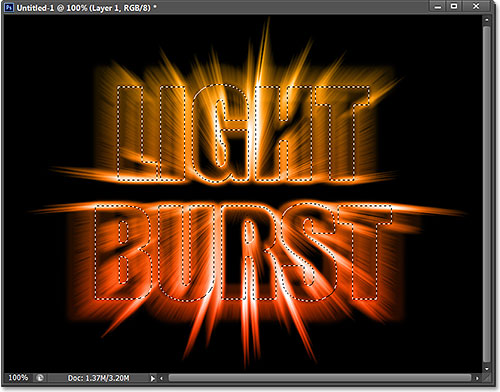
الخطوة 27: املأ التحديد باللون الأسود
قم بالتبديل مرة أخرى إلى لوحة Layers الخاصة بك عن طريق النقر فوق علامة تبويب الاسم الخاصة بها ، ثم انتقل إلى قائمة Edit واختر Fill :

في مربع الحوار Fill ، اضبط خيار Use على Black و Blending Mode إلى Normal :
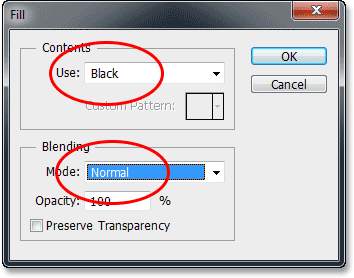
انقر فوق "موافق" للإغلاق خارج مربع الحوار "تعبئة". يملأ Photoshop التحديد باللون الأسود. لإزالة مخطط التحديد بسرعة ، ما عليك سوى الضغط على Ctrl + D (Win) / Command + D (Mac) على لوحة المفاتيح. وبهذا ، انتهينا! هذا هو التأثير النهائي:
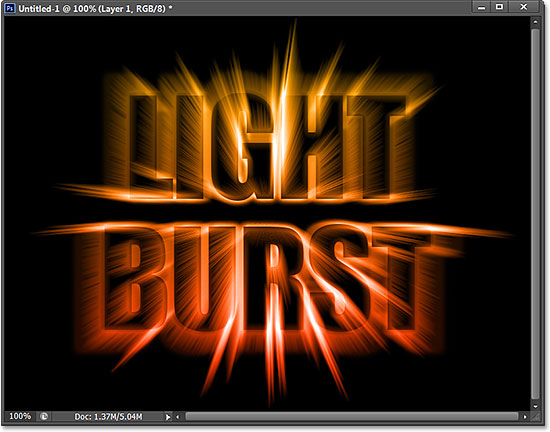

تعليقات
إرسال تعليق