كيفية إنشاء تأثير نص قديم من الثمانينيات بالفوتوشوب
الخطوة 1: قم بإنشاء مستند Photoshop جديد
لنبدأ بإنشاء مستند Photoshop جديد. اصعد إلى القائمة ملف في شريط القوائم على طول الجزء العلوي من الشاشة واختر جديد :
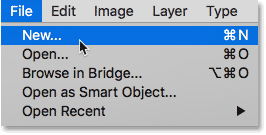
هذا يفتح مربع الحوار New Document. إذا كنت تستخدم Photoshop CC ، فسترى الإصدار المعاد تصميمه حديثًا من مربع الحوار. إذا كنت تستخدم CS6 أو إصدارًا أقدم ، فسترى مربع الحوار التقليدي الأقدم. لنلقِ نظرة على إصدار Photoshop CC أولاً ، ثم سنلقي نظرة على الإصدار الأقدم. لا تقلق ، سيستغرق هذا دقيقة واحدة فقط.
يتكون الإصدار المعاد تصميمه من مربع الحوار في Photoshop CC في الغالب من منطقة جديدة على اليسار حيث يمكننا عرض وتحديد الصور المصغرة لأحجام المستندات المحددة مسبقًا لأنواع مختلفة من المشاريع (Photo ، Print ، Web ، Mobile ، إلخ.) بالإضافة إلى الأحجام التي استخدمناها مؤخرًا. في هذا البرنامج التعليمي ، يمكنك تجاهل هذا القسم الجديد. القسم الوحيد الذي نحتاجه هو لوحة تفاصيل الإعداد المسبق على اليمين حيث نجد الخيارات التقليدية لإنشاء مستندنا المخصص:
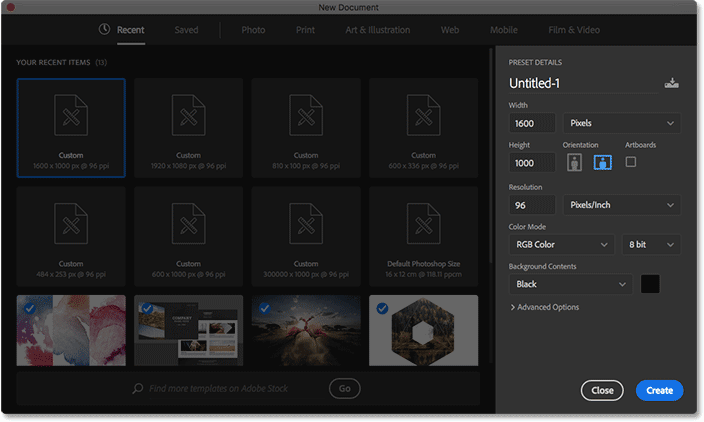
لهذا البرنامج التعليمي، سنقوم بإنشاء مستند مع العرض من 1600 بكسل و الارتفاع من 1000 بكسل . تعيين قرار القيمة إلى 72 بكسل / بوصة و خلفية المحتويات إلى الأبيض . بعد ذلك ، انقر فوق إنشاء لإنشاء المستند الجديد:
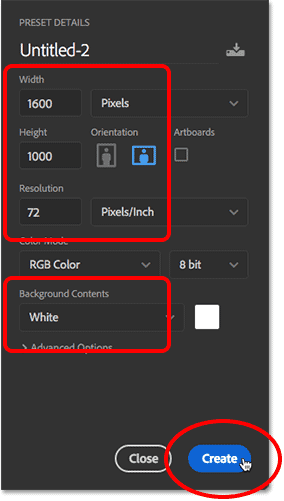
إذا كنت تستخدم Photoshop CS6 أو إصدارًا أقدم ، فسترى مربع حوار New Document الأقدم والتقليدي. مرة أخرى لهذا البرنامج التعليمي، تعيين العرض إلى 1600 بكسل و الارتفاع إلى 1000 بكسل . و القرار يجب أن تكون القيمة 72 بكسل / بوصة و خلفية المحتويات يجب تعيين إلى الأبيض . انقر فوق " موافق" لإنشاء مستندك الجديد:
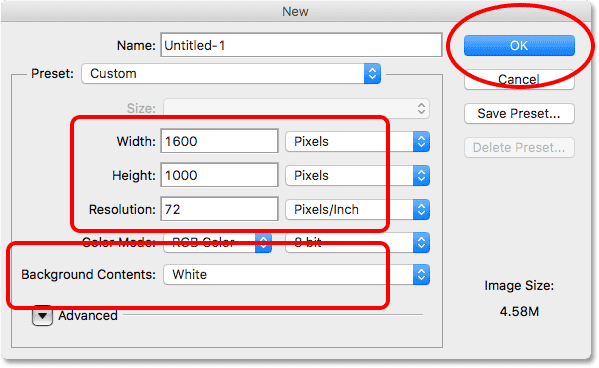
الخطوة 2: أضف طبقة تعبئة متدرجة
قبل أن نضيف النص الخاص بنا ، دعنا ننشئ خلفية أكثر إثارة للاهتمام للتأثير. للقيام بذلك ، سنستخدم إحدى طبقات التعبئة المتدرجة في Photoshop. انقر فوق أيقونة New Fill أو Adjustment Layer أسفل لوحة Layers:
ثم اختر Gradient من القائمة:
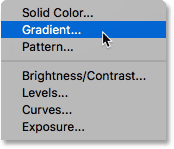
الخطوة 3: إنشاء تدرج مخصص جديد
يؤدي هذا إلى فتح مربع الحوار Gradient Fill . انقر فوق حامل لون التدرج في الأعلى. يعرض حامل اللون الخاص بي حاليًا التدرج اللوني من الأسود إلى الشفاف. لا تقلق إذا كان جهازك يعرض شيئًا مختلفًا:
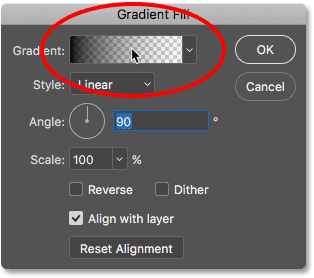
يؤدي النقر فوق حامل اللون إلى فتح محرر التدرج في Photoshop حيث يمكننا إنشاء التدرج اللوني المخصص الخاص بنا. لمنحنا نقطة بداية ، اختر التدرج اللوني الأسود والأبيض بالنقر فوق الصورة المصغرة (الثالثة من الصف العلوي الأيسر والأيسر) في قسم الإعدادات المسبقة في الجزء العلوي من مربع الحوار:
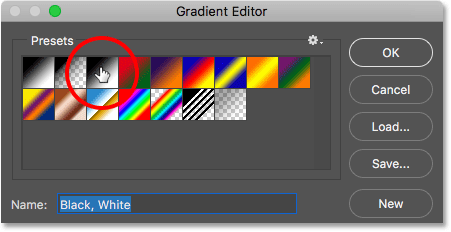
إذا نظرنا إلى النصف السفلي من محرر التدرجات اللونية ، فسنرى شريط معاينة كبير يوضح لنا شكل التدرج اللوني حاليًا. نظرًا لأننا اخترنا الإعداد المسبق للتدرج الأسود والأبيض ، فإن شريط المعاينة يعرض تدرجًا يمتد من الأسود على اليسار إلى الأبيض على اليمين:
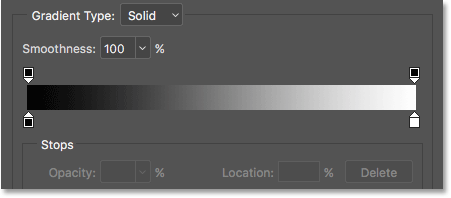
يمكننا تحرير ألوان التدرج باستخدام التوقفات اللونية أسفل شريط المعاينة مباشرة. في الوقت الحالي ، هناك نوعان من التوقفات اللونية ؛ أسود على اليسار وأبيض على اليمين.
انقر فوق توقف اللون الأسود على اليسار لتحديده. ثم انقر فوق عينة الألوان لتغيير لونها:
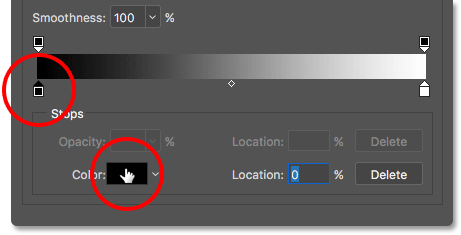
يؤدي هذا إلى فتح Color Picker في Photoshop حيث يمكننا اختيار لون مختلف. بالنسبة لهذا اللون الأول ، دعنا نختار اللون الأزرق الداكن عن طريق ضبط قيمة R (الأحمر) على 0 ، وقيمة G (الأخضر) أيضًا على 0 ، وقيمة B (الأزرق) على 40 :
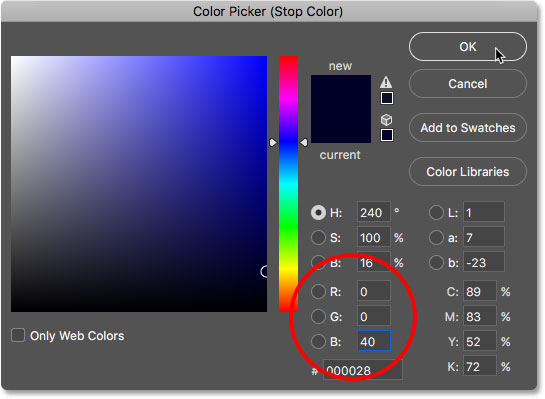
انقر فوق "موافق" لإغلاق Color Picker. مرة أخرى في محرر التدرج ، انقر فوق توقف اللون الأبيض على اليمين لتحديده. ثم انقر فوق عينة اللون لتغيير لونها:
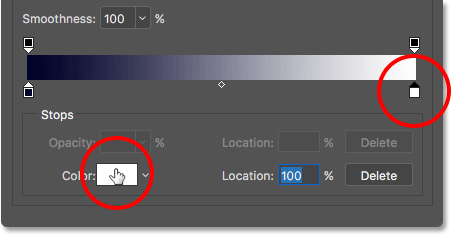
عندما يفتح Color Picker ، اختر اللون الوردي الداكن عن طريق ضبط قيمة R على 25 و G إلى 0 و B إلى 25 :
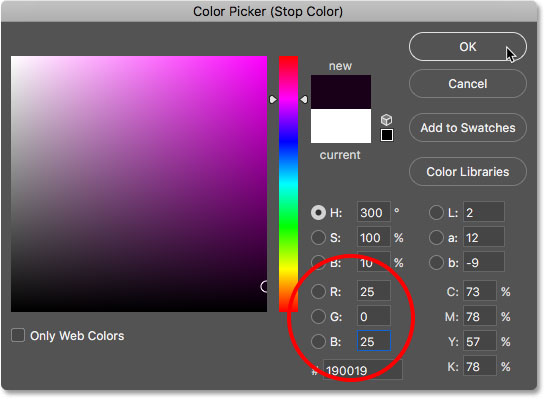
انقر فوق "موافق" لإغلاق Color Picker. لدينا الآن تدرج من الأزرق الداكن على اليسار إلى اللون الوردي الداكن على اليمين. لنضيف لونًا ثالثًا في منتصف التدرج اللوني.
انقر مباشرة أسفل منتصف شريط المعاينة لإضافة نقطة توقف لونية جديدة . لا تقلق بشأن النقر فوق المركز الدقيق لأننا سنقوم بتعيين موقع توقف اللون بعد اختيار اللون. بمجرد إضافة التوقف اللوني الجديد ، انقر فوق حامل اللون لتغيير لونه:
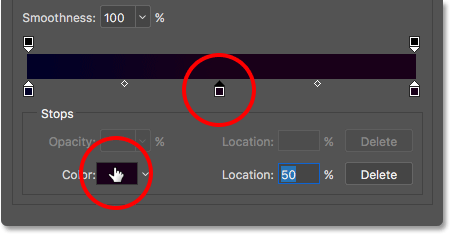
في Color Picker ، اختر اللون الأسود لمنتصف التدرج عن طريق ضبط قيم R و G و B على 0 :
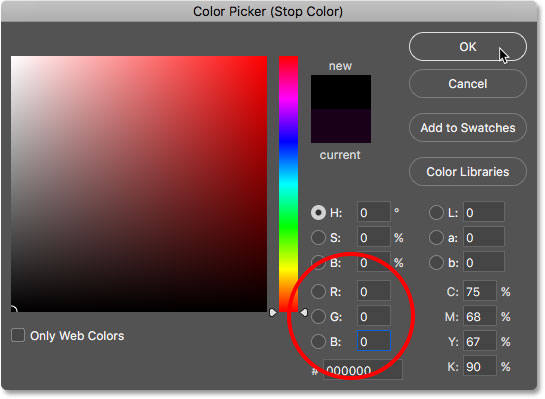
انقر فوق "موافق" لإغلاق Color Picker. ثم، في محرر التدرج، للتأكد من توقف اللون الجديد في وسط الدقيق من التدرج عن طريق وضع في الموقع إلى 50٪ :

الخطوة 4: احفظ التدرج كإعداد مسبق
قبل أن نغلق محرر التدرج اللوني ، دعنا نحفظ التدرج المخصص لدينا كإعداد مسبق جديد. في الواقع ، سنقوم بحفظ جميع التدرجات اللونية المخصصة لدينا على هيئة إعدادات مسبقة كما نبدأ. بهذه الطريقة ، في المرة التالية التي تريد فيها إنشاء هذا التأثير ، ستتمكن من تحديد التدرجات اللونية بسرعة من منطقة الإعدادات المسبقة بدلاً من الحاجة إلى إنشائها مرة أخرى من البداية.
أدخل اسمًا للتدرج اللوني في حقل الاسم أسفل مصغرات الإعدادات المسبقة مباشرةً. سأسمي التدرج اللوني "80s Retro Background". ثم انقر فوق الزر " جديد" :
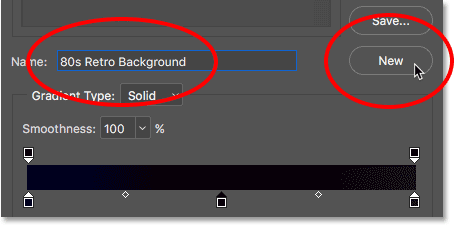
يحفظ Photoshop التدرج اللوني كإعداد مسبق جديد ، ويظهر مصغر له في منطقة Presets. يمكنك الآن النقر فوق الصورة المصغرة لتحديد التدرج اللوني فورًا في المرة التالية التي تحتاجها فيها:
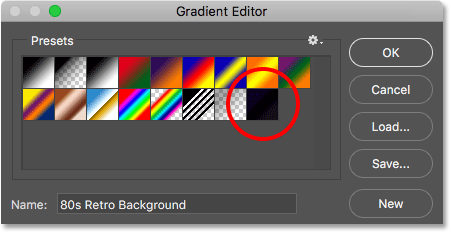
الخطوة 5: ضبط نمط وزاوية التدرج
انقر فوق "موافق" لإغلاق محرر التدرج. بعد ذلك ، مرة أخرى في مربع الحوار Gradient Fill ، تأكد من تعيين خيار Style على Linear وأن Angle عند 90 درجة :
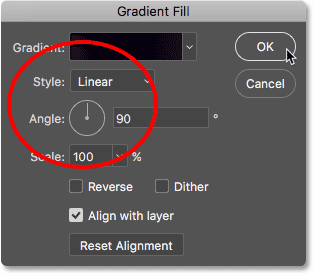
انقر فوق OK لإغلاق مربع الحوار Gradient Fill. إذا نظرنا إلى لوحة Layers ، فإننا نرى طبقة تعبئة Gradient الجديدة ، المسماة "Gradient Fill 1" ، فوق طبقة Background:
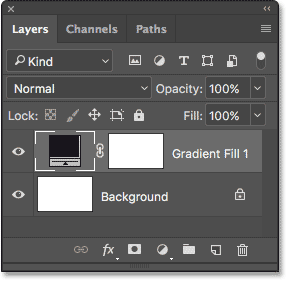
وفي وثيقتنا ، على الرغم من أنه من الصعب بعض الشيء رؤيته مقابل الخلفية البيضاء للصفحة ، لدينا الآن تدرج من اللون الوردي الداكن في الأعلى إلى الأسود في المنتصف ثم إلى الأزرق الداكن في الأسفل. ستكون هذه خلفية تأثير النص القديم:
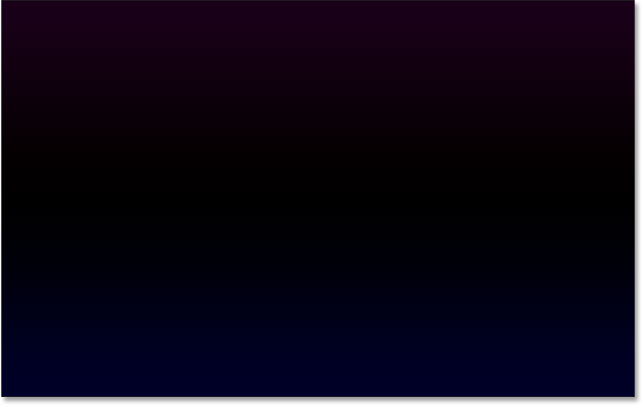
الخطوة 6: أضف النص الخاص بك
الآن بعد أن أصبحت خلفيتنا جاهزة ، دعنا نضيف بعض النص. حدد أداة الكتابة في Photoshop من شريط الأدوات:
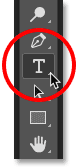
مع تحديد أداة الكتابة ، اختر خيارات الخط في شريط الخيارات على طول الجزء العلوي من الشاشة. كما ذكرت سابقًا ، سأستخدم خطين من Adobe Typekit ، لكنك ستجد الكثير من الخطوط القديمة الرائعة (والمجانية) على Google.
في هذه الحالة ، سأستخدم خطًا يسمى Orbitron Black . بمجرد اختيار الخط الخاص بك ، اضبط الحجم على 72 نقطة . سنقوم بتغيير حجم النص يدويًا بمجرد إضافته ، ولكن في الوقت الحالي ، سيسمح لنا هذا بالبدء بالحجم الأكبر الذي يمكننا اختياره من قائمة الأحجام المحددة مسبقًا:

سنقوم بتعيين لون الكتابة إلى الأبيض حتى نتمكن من رؤيته بسهولة أمام الخلفية. انقر فوق حامل اللون في شريط الخيارات:
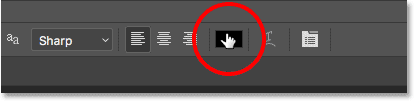
هذا يفتح Color Picker. اختر الأبيض عن طريق ضبط قيم R و G و B على 255 . انقر فوق موافق لإغلاق Color Picker عند الانتهاء:
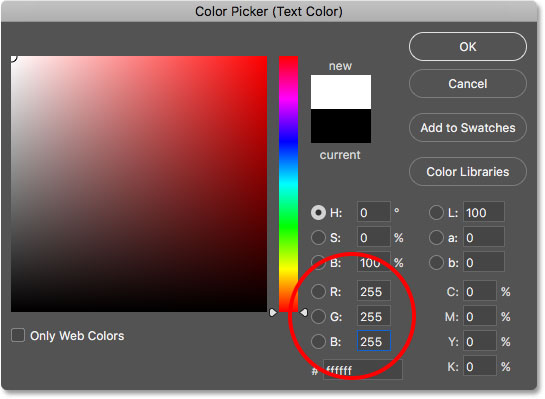
ثم ، انقر داخل المستند وأدخل النص الخاص بك. سأكتب كلمة "RETRO" ، كلها بأحرف كبيرة:

لقبول النص ، انقر فوق علامة الاختيار في شريط الخيارات:
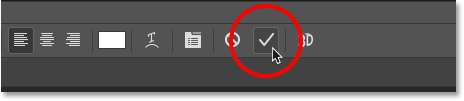
الخطوة 7: تغيير حجم النص وإعادة وضعه باستخدام التحويل الحر
لتغيير حجم النص وتغيير موضعه ، سنستخدم أمر التحويل الحر في Photoshop. اصعد إلى قائمة التحرير في الجزء العلوي من الشاشة واختر التحويل الحر :
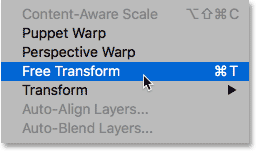
هذا يضع مربع التحويل الحر ويتعامل مع النص. لتغيير حجمه ، اسحب أيًا من مقابض الزاوية . اضغط مع الاستمرار على مفتاح Shift أثناء سحب المقابض لقفل الأشكال الأصلية للحروف في مكانها أثناء تغيير حجمها. عندما تكون راضيًا عن حجم النص ، حرر زر الماوس ، ثم حرر مفتاح Shift. تأكد من تحرير زر الماوس أولاً ، ثم مفتاح Shift ، أو ستحصل على نتائج غير متوقعة:

لتغيير موضع النص ، انقر في أي مكان داخل مربع التحويل الحر واسحب النص إلى وسط المستند:

لقبول الحجم والموضع الجديدين للنص ، انقر فوق علامة الاختيار في شريط الخيارات:
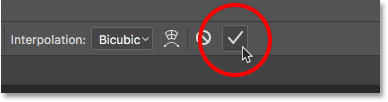
الخطوة 8: أضف نمط طبقة متدرجة
إذا نظرنا مرة أخرى في لوحة Layers ، فسنرى طبقة Type الجديدة الخاصة بنا فوق الطبقات الأخرى. لنقم بإنشاء تأثير الكروم للنص. انقر فوق رمز Layer Styles (رمز fx ) في أسفل لوحة Layers:
اختر Gradient Overlay من القائمة:
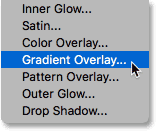
يؤدي هذا إلى فتح مربع حوار Layer Style في Photoshop المعين على خيارات Gradient Overlay في العمود الأوسط. انقر فوق حامل اللون المتدرج :
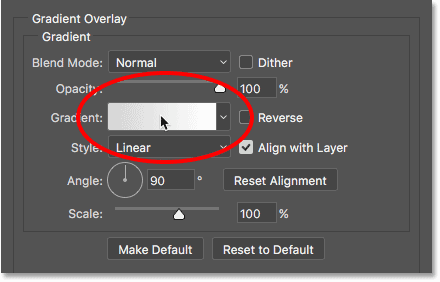
الخطوة 9: إنشاء تدرج مخصص جديد
سيتم فتح محرر التدرج ، تمامًا كما فعل سابقًا. مرة أخرى ، سنقوم بإنشاء التدرج اللوني المخصص الخاص بنا ، ولكن لإعطائنا نقطة بداية ، اختر التدرج اللوني الأسود والأبيض بالنقر فوق الصورة المصغرة (الثالثة من الصف الأيسر والأعلى) في منطقة الإعدادات المسبقة في الجزء العلوي:
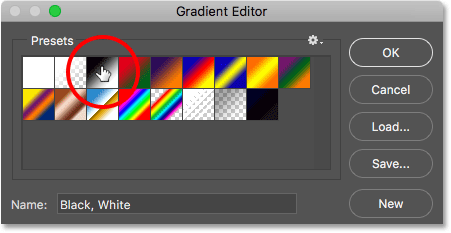
يظهر التدرج اللوني الأسود والأبيض في شريط المعاينة في النصف السفلي من الشاشة ، مع توقف اللون الأسود أسفل الجانب الأيسر من الشريط واللون الأبيض يتوقف أسفل الجانب الأيمن.
سنبدأ بتعديل اللون على اليسار. ولكن بدلاً من النقر فوق توقف اللون لتحديده ثم النقر فوق حامل اللون لتحرير لونه ، فلنستخدم اختصارًا أسرع. انقر نقرا مزدوجا فوق على وقف اللون الأسود :
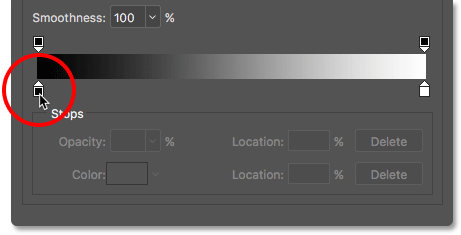
هذا يحدد موقف اللون و يفتح لاقط اللون. قم بتغيير اللون من الأسود إلى الأبيض عن طريق ضبط قيم R و G و B على 255 ، ثم انقر فوق OK:
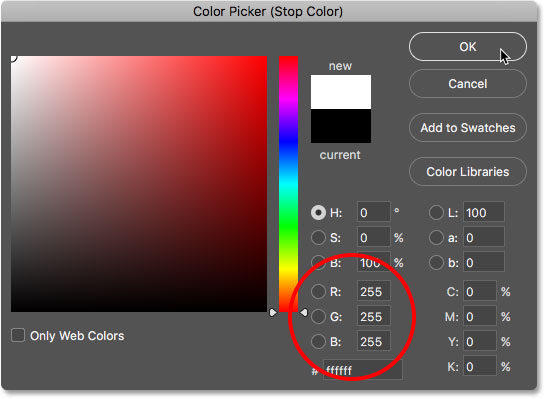
بالعودة إلى محرر التدرجات اللونية ، قم بتغيير موقع توقف اللون من 0٪ إلى 5٪ :
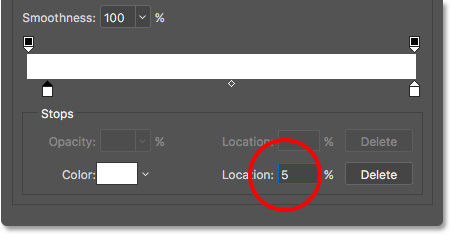
بعد ذلك ، أضف نقطة توقف لونية جديدة عن طريق النقر المزدوج على يمين العنصر الذي قمنا بتحريره للتو. لا تقلق بشأن المكان الذي تنقر عليه لأننا سنحدد موقعه في لحظة:
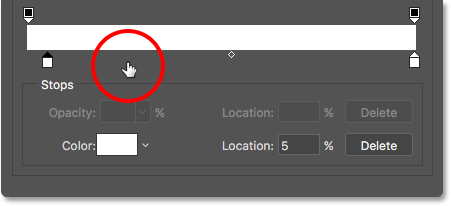
عند فتح Color Picker ، اختر لونًا ورديًا متوسطًا مشبعًا عن طريق ضبط R على 220 و G إلى 40 و B إلى 215 . انقر فوق "موافق" عند الانتهاء:
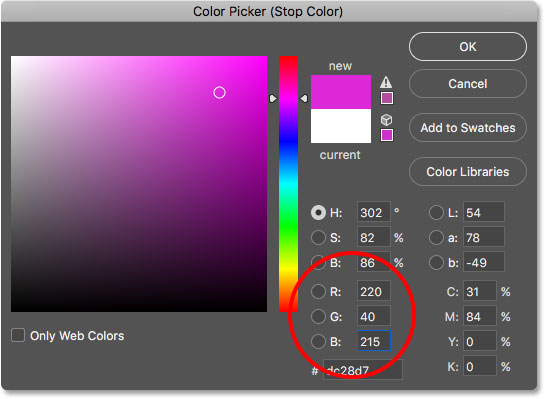
اضبط موقع التوقف اللوني الجديد على 25٪ :
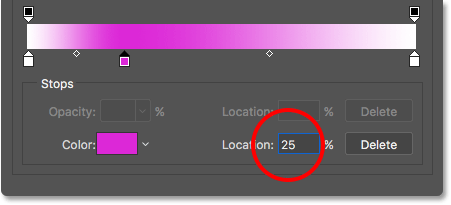
انقر نقرًا مزدوجًا على يمين التوقف اللوني السابق لإضافة واحدة جديدة:
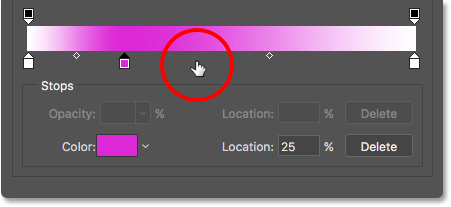
في Color Picker ، اختر الأسود عن طريق ضبط R و G و B على 0 . انقر فوق موافق:
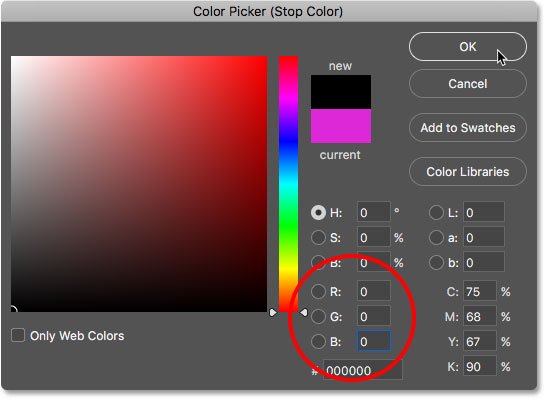
تعيين في الموقع إلى 50٪ :
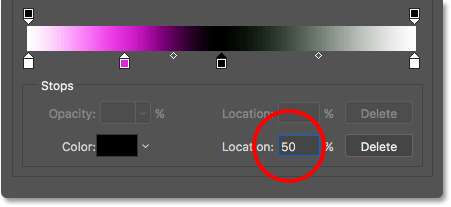
انقر نقرًا مزدوجًا لإضافة نقطة توقف لونية أخرى:
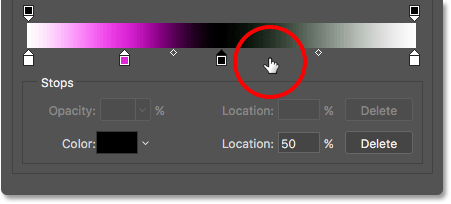
اختر الأبيض من Color Picker عن طريق ضبط R و G و B على 255 . انقر فوق موافق:
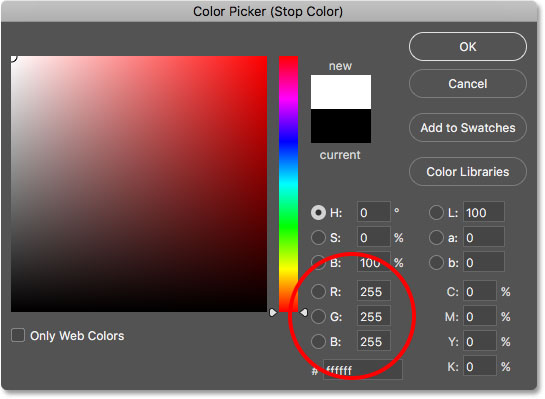
اضبط الموقع على 51٪ بحيث يجلس مباشرة مقابل اللون الأسود توقف في المنتصف:
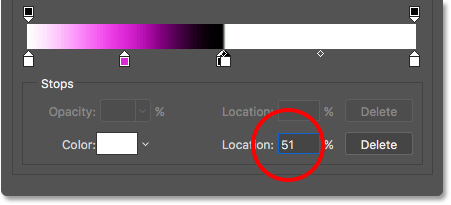
أضف نقطة توقف لونية جديدة أخرى عن طريق النقر المزدوج على يمين النقطة السابقة:
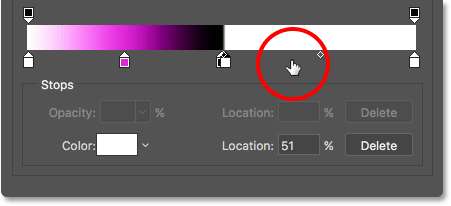
اختر أزرقًا متوسطًا مشبعًا عن طريق ضبط R على 15 و G إلى 95 و B إلى 215 . انقر فوق موافق:
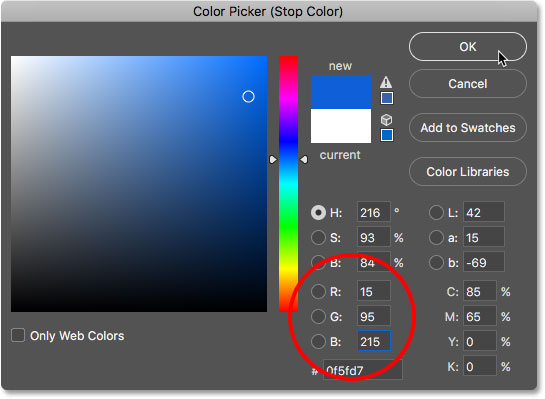
تعيين في الموقع إلى 75٪ :

أخيرًا ، دعنا نعدل لون التوقف في أقصى اليمين بالنقر المزدوج عليه:
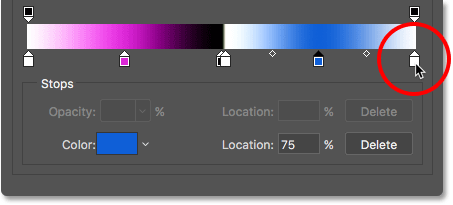
قم بتغيير لونه من الأبيض إلى الأسود عن طريق ضبط R و G و B على 0 ، ثم انقر فوق OK:
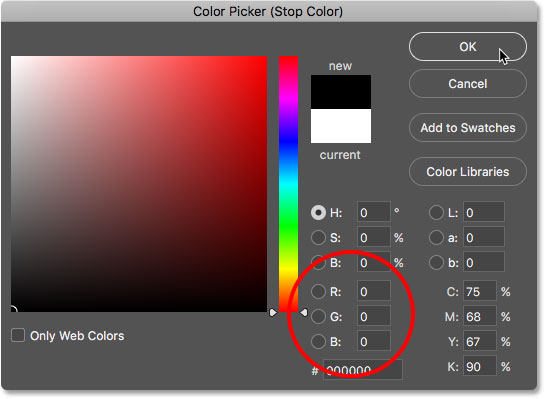
ثم، تغيير في الموقع من 100٪ الى 95٪ :
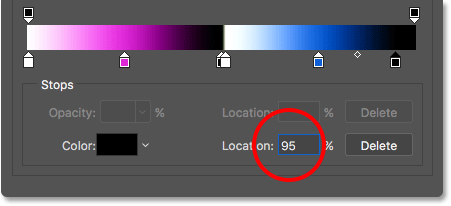
الخطوة 10: احفظ التدرج كإعداد مسبق
كان هذا كثيرًا من العمل ، لذلك قبل أن نغلق محرر التدرج اللوني ، دعونا نحفظ التدرج المخصص لدينا كإعداد مسبق جديد آخر. أدخل اسمًا للإعداد المسبق في حقل الاسم . سأسمي لي "80s Retro Chrome". انقر فوق جديد لحفظه:
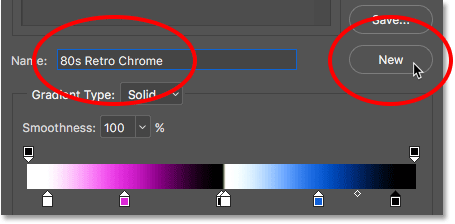
يظهر مصغر جديد للإعداد المسبق في منطقة Presets. في المرة التالية التي تريد فيها إنشاء هذا التأثير ، يمكنك اختيار التدرج بسرعة من الإعدادات المسبقة:
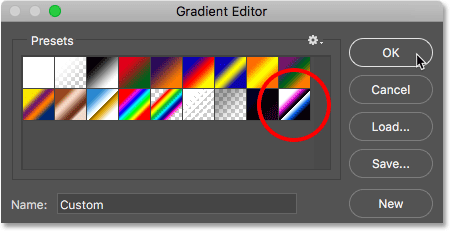
الخطوة 11: ضبط نمط وزاوية التدرج
انقر فوق "موافق" لإغلاق محرر التدرج. مرة أخرى في مربع الحوار نمط طبقة، تأكد من نمط ومجموعة من التدرج إلى الخطية و زاوية من المقرر أن 90 °:
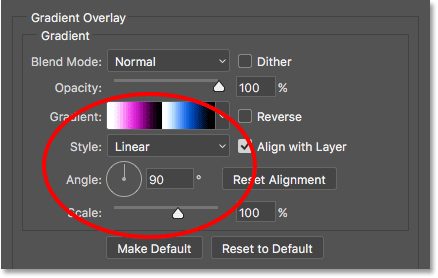
اترك مربع الحوار Layer Style مفتوحًا لأن لدينا المزيد من الأنماط لإضافتها. إليك ما يبدو عليه النص حتى الآن مع تطبيق تدرج الكروم:

الخطوة 12: أضف ضربة واحدة
بعد ذلك ، سنضيف ضربة حول الحروف. انقر فوق كلمة Stroke في العمود الأيسر من مربع الحوار Layer Style:
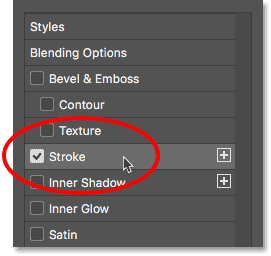
تظهر خيارات Stroke في وسط الشاشة. قم بتغيير لون الحد بالنقر فوق حامل اللون :
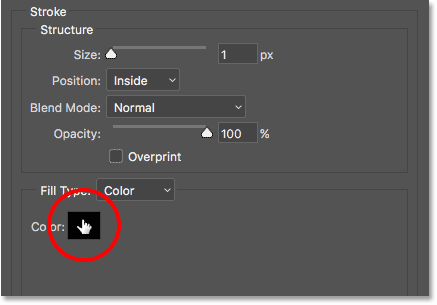
قم بتغيير لون الحد إلى نفس الظل الأزرق الذي استخدمناه لتدرج الكروم عن طريق ضبط R على 15 و G إلى 95 و B إلى 215 . انقر فوق موافق:

مرة واحدة كنت قد غيرت لون، تعيين الوظيفة من السكتة الدماغية إلى داخل لإعطاء السكتة الدماغية زوايا حادة. ثم قم بزيادة الحجم لضبط سماكة الحد. سأضبط لي على 8 بيكسل :
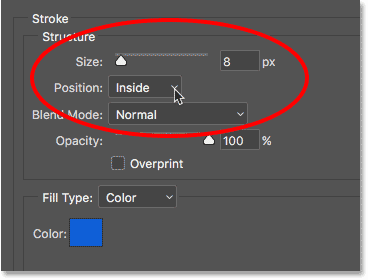
هذا هو النص الخاص بي بعد إضافة الخط الأزرق:

الخطوة 13: أضف نمط شطبة وزخرفة
لا يزال في مربع الحوار Layer Style ، اختر Bevel & Emboss من العمود الموجود على اليسار:
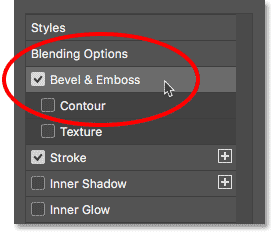
يفتح خيارات Bevel & Emboss. في منطقة الهيكل في الجزء العلوي ، قم بزيادة الحجم إلى نفس القيمة التي استخدمتها للحد. في حالتي ، كانت 8 بكسل . ثم، تعيين نمط إلى السكتة الدماغية النقش و تقنية إلى الحفر الصلب . خفض العمق إلى 30٪ :
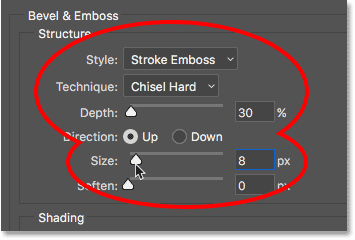
في قسم تظليل، تعيين زاوية إلى -30 درجة و الارتفاع إلى 32 درجة :
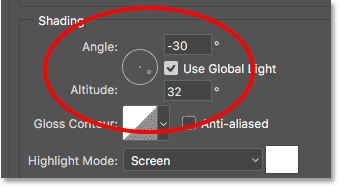
بعد ذلك ، انقر فوق السهم الصغير الموجود على يمين الصورة المصغرة لـ Gloss Contour . لا تنقر فوق الصورة المصغرة نفسها ، فقط السهم الموجود بجانب الصورة المصغرة. اختر Ring - Double contour بالنقر نقرًا مزدوجًا فوق مصغرها (الثالث من الصف الأيمن والأيسر):
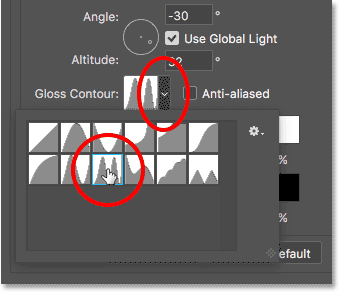
قم بتشغيل خيار Anti-aliased على يمين Gloss Contour بالنقر داخل مربع الاختيار الخاص به. ثم قم بزيادة عتامة كل من Highlight Mode و Shadow Mode إلى 100٪ :
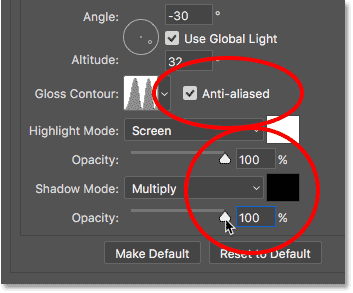
هذا هو النص الخاص بي مع تطبيق Bevel & Emboss على السكتة الدماغية:

الخطوة 14: تشغيل "كونتور"
قم بتشغيل Contour بالنقر داخل مربع الاختيار الخاص به ، أسفل Bevel & Emboss مباشرةً في العمود الأيسر من مربع الحوار:
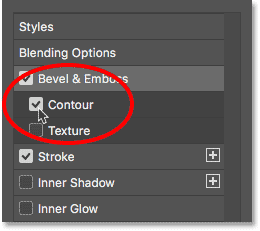
هذا يعزز تأثير الإضاءة على الخط ، مما يجعل الحروف تبدو لامعة ومعدنية:

الخطوة 15: أضف توهجًا داخليًا
اختر Inner Glow من العمود الموجود على اليسار:
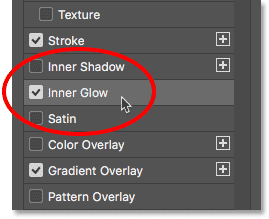
في خيارات Inner Glow ، قم بتغيير لون التوهج بالنقر فوق حامل اللون :

في Color Picker ، اختر اللون الأزرق الداكن عن طريق ضبط R على 15 و G إلى 30 و B إلى 130 . انقر فوق موافق:
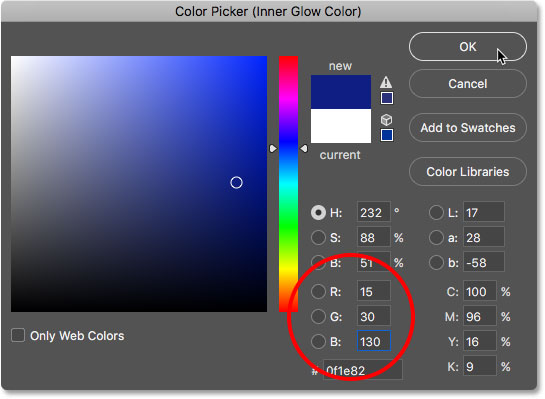
مرة أخرى في خيارات Inner Glow ، قم بتغيير وضع Blend للتوهج من Screen إلى Multiply ، والذي يحولها من التوهج إلى الظل. زيادة التعتيم إلى 100٪ . بعد ذلك ، قم بزيادة الحجم إلى حوالي 18 بكسل ، بحيث يمكنك بالكاد رؤيته حول الجزء الداخلي من الأحرف:
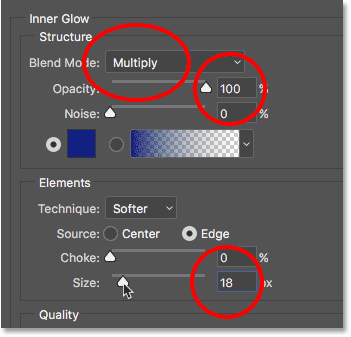
هذا هو النص الخاص بي مع تطبيق Inner Glow. نظرًا لأن لقطة الشاشة صغيرة ، فمن الصعب بعض الشيء رؤيتها ، ولكن مع تأثيرك ، يجب أن تكون قادرًا على رؤية ظل أزرق رفيع جدًا حول داخل كل حرف:

الخطوة 16: أضف توهجًا خارجيًا
اختر توهج خارجي من العمود الموجود على اليسار:
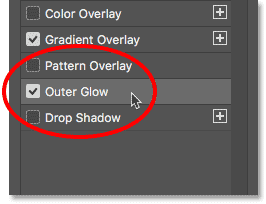
قم بتغيير لون التوهج الخارجي بالنقر فوق حامل اللون :
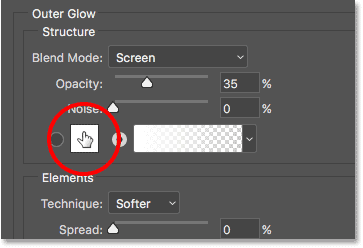
في Color Picker ، اختر نفس الظل الداكن للأزرق الذي اخترناه لـ Inner Glow من خلال ضبط R على 15 و G إلى 30 و B إلى 130 . انقر فوق موافق:
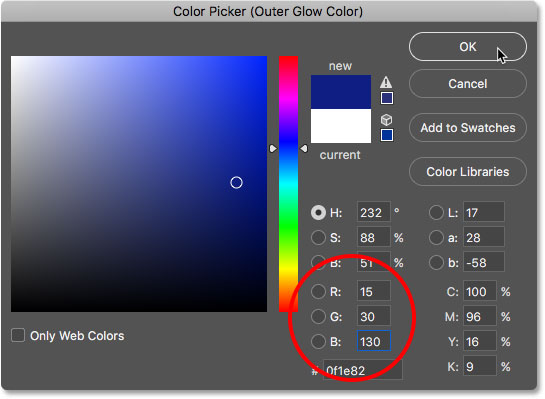
مرة أخرى في خيارات التوهج الخارجي ، قم بزيادة التعتيم إلى 70٪ ، ثم قم بزيادة الحجم إلى 150 بكسل :
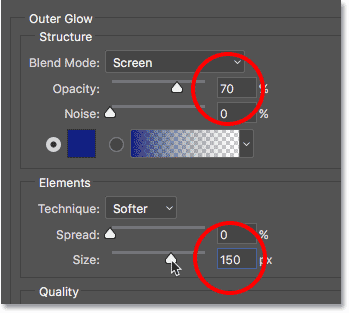
في هذه المرحلة ، أضفنا جميع أنماط الطبقة الخاصة بنا إلى النص ، لذا انقر فوق موافق لإغلاق مربع الحوار Layer Style. هذا هو نص الكروم الخاص بي مع التوهج الخارجي الأزرق حول الحروف:

إذا نظرنا إلى لوحة Layers ، فسنرى طبقة Type الخاصة بنا مع جميع أنماط الطبقة المدرجة أدناه:
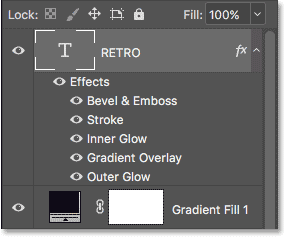
الخطوة 17: أضف المزيد من النص
دعنا نضيف المزيد من النص إلى التصميم. مع استمرار تحديد أداة الكتابة ، انقر أسفل الكلمة "RETRO" واكتب كلمة جديدة. سأكتب "4ever". انقر فوق علامة الاختيار في شريط الخيارات لقبول النص:

الخطوة 18: قم بتغيير الخط
مع إضافة الكلمة الجديدة ، دعنا ننتقل إلى شريط الخيارات ونغير الخط. سأختار خطًا آخر قمت بتنزيله من Adobe Typekit ، هذا الخط يسمى BD Retrocentric . مرة أخرى ، إذا لم يكن لديك وصول إلى Adobe Typekit ، فهناك الكثير من الخطوط الرجعية المجانية للاختيار من بينها على Google:
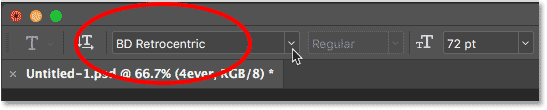
السبب في أننا لم نغير الخط قبل إضافة الكلمة الثانية هو أننا ما زلنا نحدد طبقة الكتابة الأصلية الخاصة بنا في لوحة Layers ، مما يعني أن Photoshop كان سيغير الخط لكلمة "RETRO" ، ولم يكن هذا ما أردنا. للاحتفاظ بالخط الأصلي للكلمة الأولى ، احتجنا إلى إضافة طبقة كتابة ثانية قبل تغيير الخط.
هذا ما تبدو عليه كلمة "4ever" بخطي الجديد. إنه صغير جدًا في الوقت الحالي ، لكننا سنصلح ذلك بعد ذلك:

الخطوة 19: تغيير حجم النص باستخدام التحويل الحر
دعنا نغير حجم النص الجديد ونعيد وضعه من خلال الانتقال إلى قائمة " تحرير " واختيار التحويل الحر :
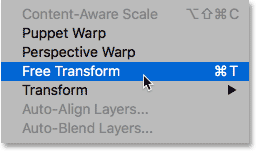
اضغط مع الاستمرار على مفتاح Shift واسحب مقابض الزوايا لتغيير حجم النص. لتغيير موضع النص ، انقر داخل مربع التحويل الحر واسحبه إلى مكانه. سأقوم بتغيير حجم النص وتحريكه بحيث يكون أسفل الجانب الأيمن من كلمة "RETRO". انقر فوق علامة الاختيار في شريط الخيارات عند الانتهاء لقبول التغييرات:

الخطوة 20: أضف نمط طبقة متدرجة
دعونا نعطي هذه الكلمة الجديدة نظرة نيون أكثر. انقر فوق أيقونة Layer Styles (fx) في أسفل لوحة Layers:
اختر Gradient Overlay من القائمة:
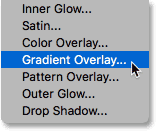
في مربع الحوار Layer Style ، انقر فوق حامل لون التدرج لفتح محرر التدرج:
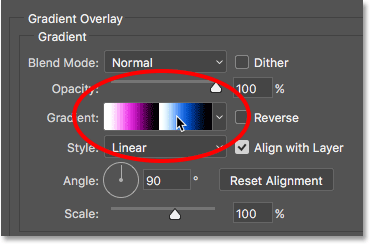
اختر التدرج اللوني الأسود والأبيض من قسم الإعدادات المسبقة بالنقر فوق الصورة المصغرة الخاصة به:
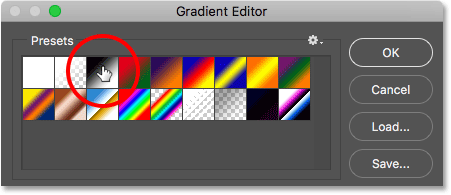
انقر نقرًا مزدوجًا فوق توقف اللون الأسود على اليسار لتغيير لونه:
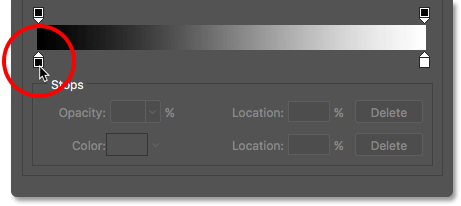
اختر اللون الوردي الداكن عن طريق ضبط R على 140 و G إلى 15 و B على 140 . انقر فوق موافق:
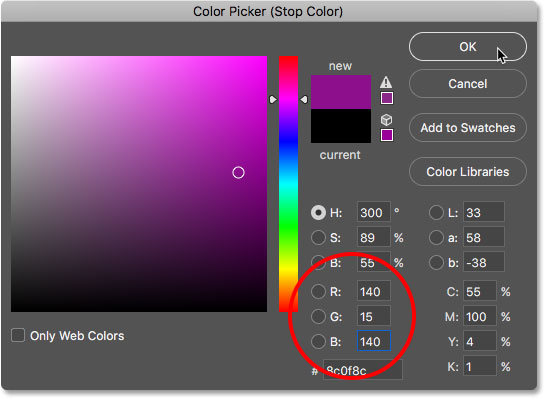
اضبط موقع توقف اللون على 25٪ :
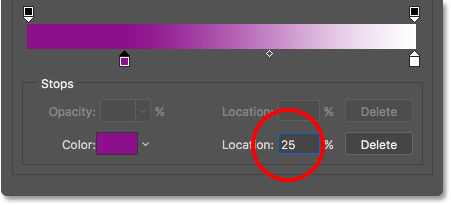
انقر نقرًا مزدوجًا فوق توقف اللون الأبيض على اليمين لتغيير لونه:
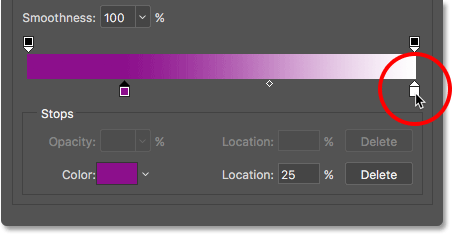
اختر لونًا ورديًا أفتح عن طريق ضبط R على 255 ، و G إلى 0 و B إلى 235 . انقر فوق موافق:
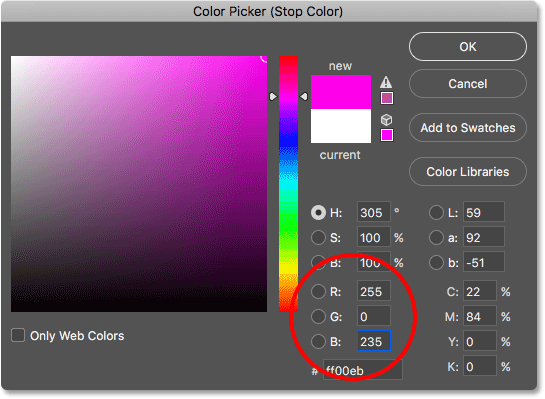
تغيير في الموقع إلى 75٪ :
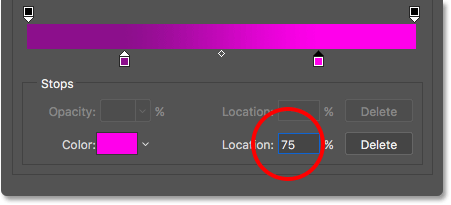
الخطوة 21: احفظ التدرج كإعداد مسبق
أدخل اسمًا للتدرج اللوني. سأسمي لي "80s Retro Neon". ثم انقر فوق New لحفظه كإعداد مسبق:
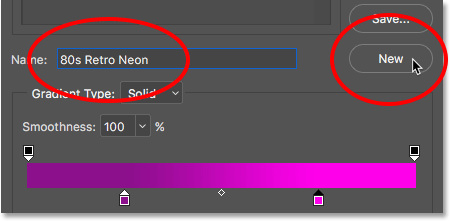
يظهر مصغر للإعداد المسبق الجديد ، ويكون جاهزًا لإعادة تحديده في المرة التالية التي تقوم فيها بإنشاء التأثير:
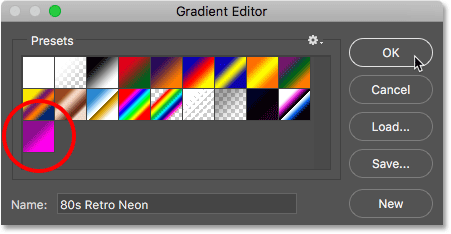
الخطوة 22: اضبط خيارات النمط والزاوية
انقر فوق "موافق" للإغلاق من محرر التدرجات. مرة أخرى في مربع الحوار أسلوب طبقة، تأكد من أن نمط يتم تعيين التدرج إلى الخطية و الزاوية هو في 90 ° :
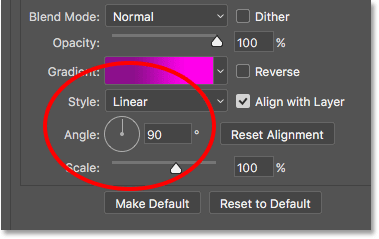
إليك ما يبدو عليه النص (الكلمة "4ever") مع تطبيق تدرج "80s Retro Neon":

الخطوة 23: أضف نمط توهج داخلي
اختر Inner Glow من العمود الموجود على اليسار:
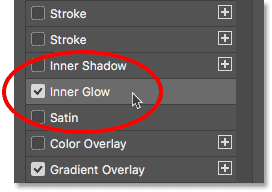
انقر فوق عينة اللون لتغيير لون التوهج:
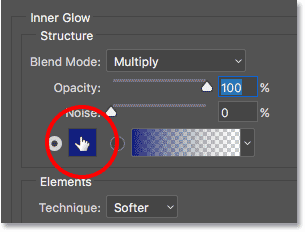
في Color Picker ، اختر الأبيض عن طريق ضبط R و G و B على 255 . انقر فوق موافق:
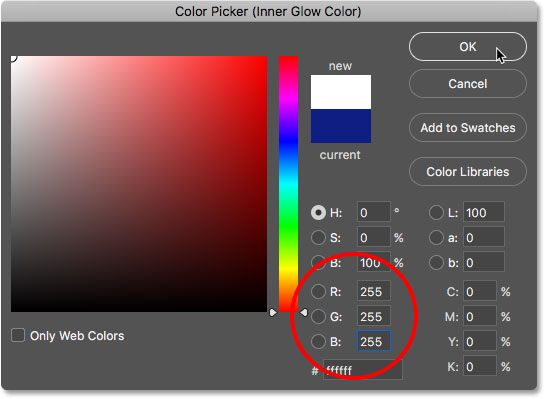
قم بتغيير وضع المزج من Inner Glow إلى Color Dodge و Opacity إلى 85٪ . بعد ذلك ، اضبط الحجم على حوالي 11 بكسل :
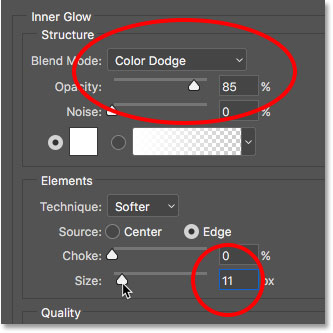
هذا هو النص الخاص بي مع تطبيق التدرج اللوني والتوهج الداخلي:

الخطوة 24: أضف نمط شطبة وزخرفة
اختر Bevel & Emboss من العمود الموجود على اليسار:
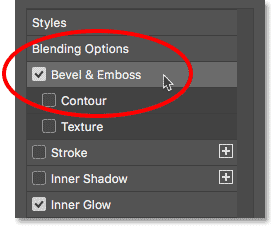
أسفل في خيارات تظليل، انقر على صغير السهم إلى اليمين من المحيط اللامع المصغرة واختيار الخطي كفاف بواسطة النقر المزدوج على الصورة المصغرة لها (أول واحد على اليسار، الصف العلوي):
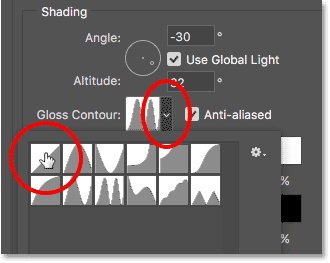
ثم، حتى في خيارات هيكل، وتغيير نمط ل شطبة الداخلية و تقنية إلى الحفر الصلب . اضبط العمق على حوالي 115٪ ، والحجم إلى 8 بكسل ، ثم قم بزيادة خيار التليين إلى حوالي 10 بكسل لتنعيم الحواف:
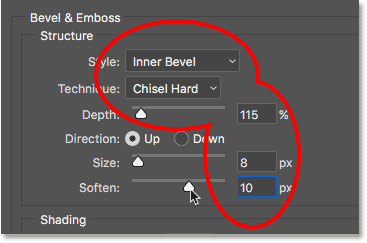
مرة أخرى في قسم تظليل في أسفل، ازل استخدام الضوء الشامل والتأكد من زاوية ومن المقرر ان 90 ° و الارتفاع هو في 30 درجة . وأخيرا، تعيين التعتيم من تسليط الضوء على الوضع إلى 75٪ و وضع الظل إلى 50٪ :
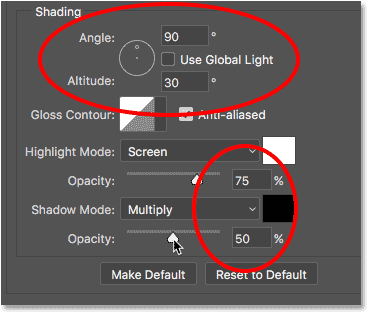
ها هي كلمة "4ever" بعد تطبيق Bevel & Emboss. الأحرف الآن لها نظرة أكثر تقريبًا عليها:

الخطوة 25: أضف توهجًا خارجيًا
فقط نمط طبقة واحد لتطبيقه. اختر توهج خارجي من العمود الموجود على اليسار:
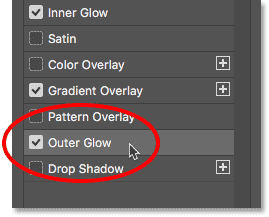
انقر فوق عينة اللون لتغيير لون التوهج الخارجي:

في Color Picker ، اختر اللون الوردي عن طريق ضبط R على 215 و G إلى 0 و B إلى 255 . انقر فوق موافق:
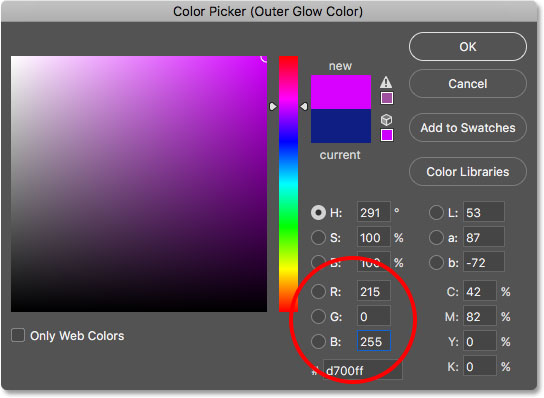
تأكد من ضبط وضع المزج على الشاشة . اضبط التعتيم على حوالي 35٪ ، وأخيرًا ، قم بزيادة الحجم إلى حوالي 55 بكسل :
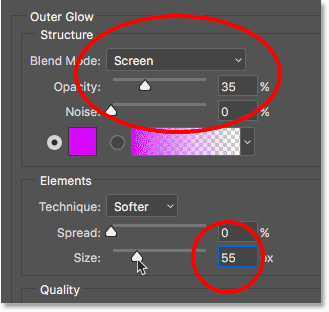
وبهذا ، انتهينا من أنماط الطبقات لدينا! انقر فوق OK للإغلاق خارج مربع الحوار Layer Style. إليك ما يبدو عليه تأثير النص الرجعي الآن:

الخطوة 26: عمل نسخة من طبقة نص نيون
دعونا نضيف كلمة نيون أخرى للتأثير ، هذه المرة فوق كلمة "RETRO". انقر فوق طبقة Type العلوية في لوحة Layers (في حالتي ، إنها الطبقة "4ever") واسحبها لأسفل إلى أيقونة New Layer في أسفل لوحة Layers. ستظهر نسخة منه ، كاملة مع جميع أنماط الطبقة التي أضفناها ، فوق النسخة الأصلية:
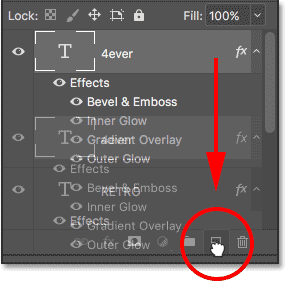
الخطوة 27: حدد أداة التحريك
حدد Photoshop's Move Tool من شريط الأدوات:
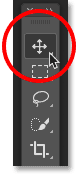
الخطوة 28: اسحب النسخة إلى المكان
مع تحديد أداة التحريك ، انقر فوق نسخة النص "4ever" في المستند واسحبه فوق الجانب الأيسر من كلمة "RETRO":

الخطوة 29: تغيير الكلمة إلى "80s"
إذا نظرت في لوحة Layers الخاصة بك ، فسترى نسخة من طبقة Type (مع كلمة "copy" في اسمها) أعلى النسخة الأصلية. لتحرير النص ، انقر نقرًا مزدوجًا فوق الصورة المصغرة لطبقة الكتابة :
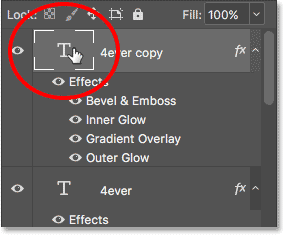
هذا يبرز النص الموجود:

أدخل "80s" للكلمة الجديدة. انقر فوق علامة الاختيار في شريط الخيارات لقبولها:

الخطوة 30: الانحراف وتغيير موضع النص
دعنا نميل النص لأعلى لإضافة المزيد من الاهتمام ، وسنقوم بتغيير موضعه أيضًا. اصعد إلى قائمة " تحرير " ، اختر " تحويل" ، ثم اختر انحراف :
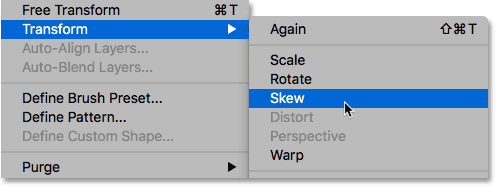
يضع Photoshop مربع التحويل ويتعامل مع النص. انقر فوق المقبض الأيمن واسحبه لأعلى حتى تصبح راضيًا عن زاوية النص:

ثم ، انقر داخل مربع التحويل واسحب النص إلى مكانه بحيث يتداخل الجزء السفلي من "الثمانينيات" مع الجزء العلوي من "RETRO":

انقر فوق علامة الاختيار في شريط الخيارات لقبول التغييرات:
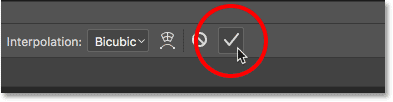
وإليك تأثير النص الرجعي بعد تحريف النص وتحريكه. نحن على وشك الانتهاء:

الخطوة 31: أضف طبقة فارغة جديدة
لننهي التأثير بإضافة بعض البريق حول أحرف الكروم "RETRO". لذلك ، سنحتاج إلى طبقة جديدة. انقر على أيقونة طبقة جديدة في أسفل لوحة الطبقات:
تظهر الطبقة الفارغة الجديدة ("الطبقة 1") فوق طبقة النوع "الثمانينيات":
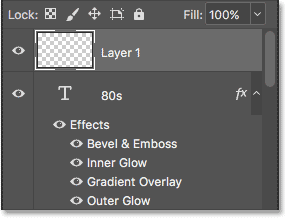
الخطوة 32: حدد أداة الفرشاة
حدد Photoshop's Brush Tool من شريط الأدوات:
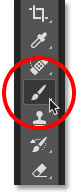
الخطوة 33: قم بتحميل مجموعة "الفرش المتنوعة"
لم يتم العثور على الفرشاة التي نحتاجها للتألق في فرش Photoshop الافتراضية ، لذا سنحتاج إلى تحميل إحدى مجموعات الفرشاة الأخرى المضمنة في Photoshop.
مع تحديد أداة Brush Tool ، انقر بزر الماوس الأيمن (Win) / انقر مع الضغط على Control (Mac) في أي مكان داخل الصورة لفتح Brush Preset Picker . ثم انقر فوق رمز القائمة (رمز الترس) في الزاوية اليمنى العليا:
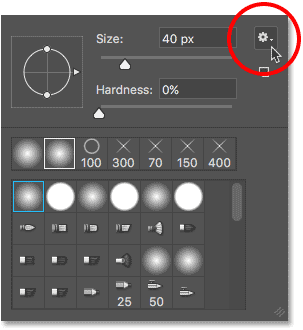
في النصف السفلي من القائمة ، سترى قائمة بمجموعات الفرشاة الأخرى. اختر مجموعة فرش متنوعة في أعلى القائمة:
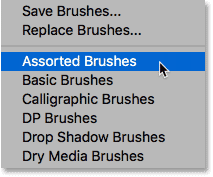
سيسألك Photoshop عما إذا كنت تريد استبدال الفرش الحالية بالفرش الجديدة. انقر فوق " إلحاق" الذي سيضيف ببساطة الجديد مع النسخ الأصلية:
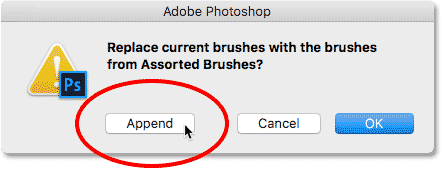
الخطوة 34: اختر فرشاة "48 px Crosshatch 4"
لتسهيل اختيار الفرشاة التي نحتاجها ، انقر مرة أخرى على أيقونة القائمة في الجزء العلوي الأيمن من Brush Preset Picker. ثم اختر قائمة صغيرة أو قائمة كبيرة من القائمة. سأختار قائمة كبيرة . يتيح لنا ذلك عرض الفرش كقائمة وليس كصور مصغرة:
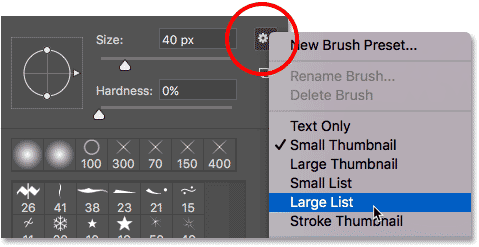
قم بالتمرير لأسفل في القائمة حتى تجد فرشاة 48 px Crosshatch 4 . انقر نقرًا مزدوجًا فوقه لتحديده وإغلاق Brush Preset Picker:
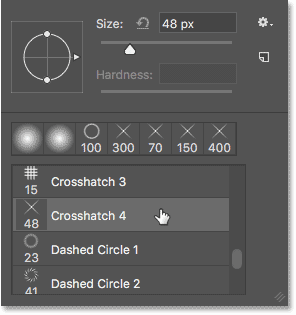
الخطوة 35: اضبط لون المقدمة على الأبيض
تأكد من ضبط لون الفرشاة على الأبيض بالضغط على الحرف D الموجود على لوحة المفاتيح لإعادة تعيين ألوان المقدمة والخلفية بسرعة ، مما سيجعل لون المقدمة أسودًا ولون الخلفية أبيض. ثم اضغط على X لتبديلها ، واضبط لون المقدمة إلى الأبيض.
يمكنك رؤية ألوان المقدمة والخلفية الحالية في عينات الألوان بالقرب من الجزء السفلي من شريط الأدوات. يستخدم Photoshop اللون الأمامي كلون للفرشاة ، لذا تأكد من أن المربع اللوني (أعلى اليسار) يظهر باللون الأبيض:
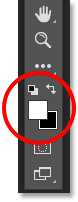
الخطوة 36: تغيير زاوية وحجم الفرشاة
قبل أن نضيف البريق ، دعونا نغير زاوية الفرشاة ، مرة أخرى لإضافة المزيد من الاهتمام. اضغط على مفتاح F5 بلوحة المفاتيح. هذه طريقة سريعة لفتح لوحة الفرشاة الرئيسية في Photoshop .
تأكد من تحديد شكل رأس الفرشاة أعلى العمود على اليسار. بعد ذلك ، قم بتغيير الزاوية إلى حوالي 22 درجة . أخيرًا ، قم بزيادة حجم الفرشاة إلى حوالي 65 بكسل . يمكنك تجربة حجم الفرشاة إذا أردت ، ولكن بالنسبة لهذا البرنامج التعليمي ، يجب أن يعمل 65 بكسل بشكل جيد:
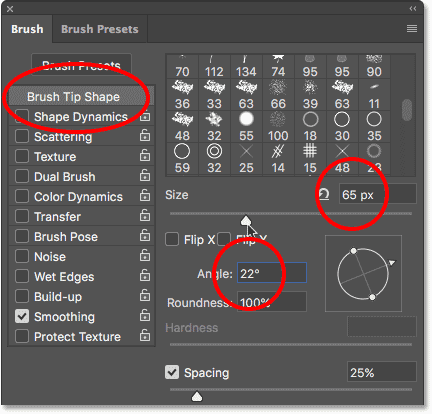
الخطوة 37: ارسم القليل من البريق
لإضافة البريق إلى الكروم ، ما عليك سوى النقر فوق بضع نقاط عشوائية حول كلمة "RETRO". ثلاث أو أربع نقرات يجب أن تفعل ذلك:


تعليقات
إرسال تعليق